Как копировать и вставлять текст с помощью жестов
Apple представила множество новых жестов в iOS 13. Например, теперь с помощью быстрых движений тремя пальцами можно выполнять такие обычные операции, как копирование и вставку. В зависимости от ваших предпочтений, вы можете или нажимать на Копировать/Вставить через меню, как описано выше, или использовать эти жесты. Лучше всего осуществлять их большим пальцем и двумя другими пальцами. Выберите текст, а потом:
Вырезать: дважды сделайте щипок тремя пальцами.
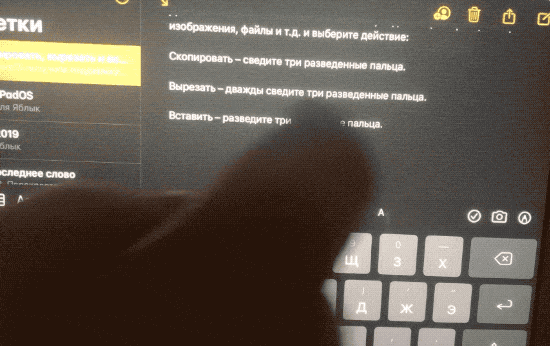
Копировать: сведите вместе три пальца (представьте, что вы собираете в кучку слова с экрана).
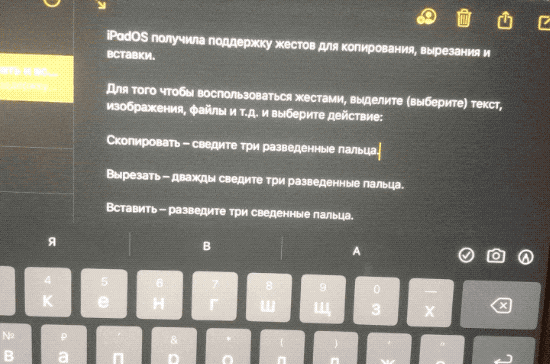
Вставить: разведите три пальца (представьте, что вы кладете что-то на экран).
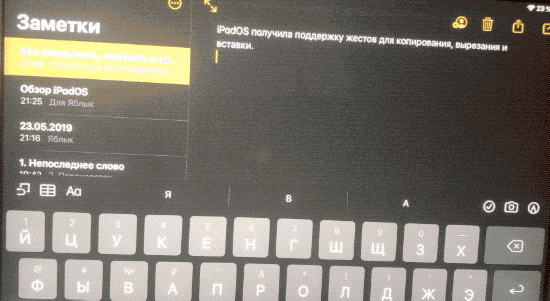
Необходимо отметить, что у некоторых пользователей iPhone возникают смешанные чувства относительно использования этих жестов. Это может быть связано со старыми привычками или короткими пальцами, которыми неудобно активно работать с экраном iPhone. Но лучше попробовать жесты самим и решить, насколько они подходят конкретно вам.
Функции буфера
Какие действия можно совершать с помощью журнала буфера обмена:
- Найти данные, которые были скопированы ранее.
- Вставить выбранные данные в указанное место.
- Закрепить информацию, которая будет использоваться чаще всего, в верхней части списка.
- Удалить ранее скопированные данные из буфера обмена, для сохранения конфиденциальности.
Для использования всех этих функций используйте значок «трех точки» в правом верхнем углу блока с информацией. После нажатия на него откроется список с доступными командами.
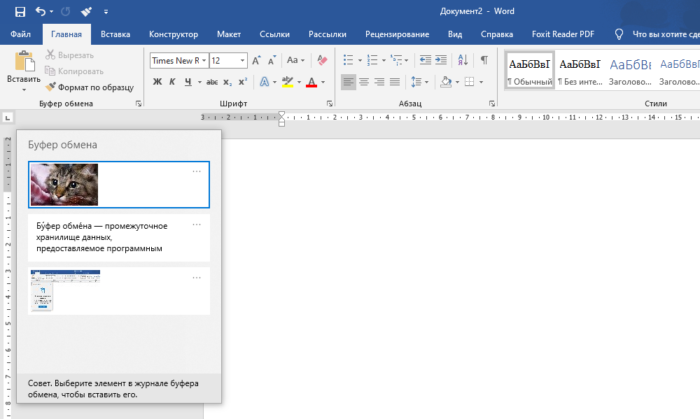
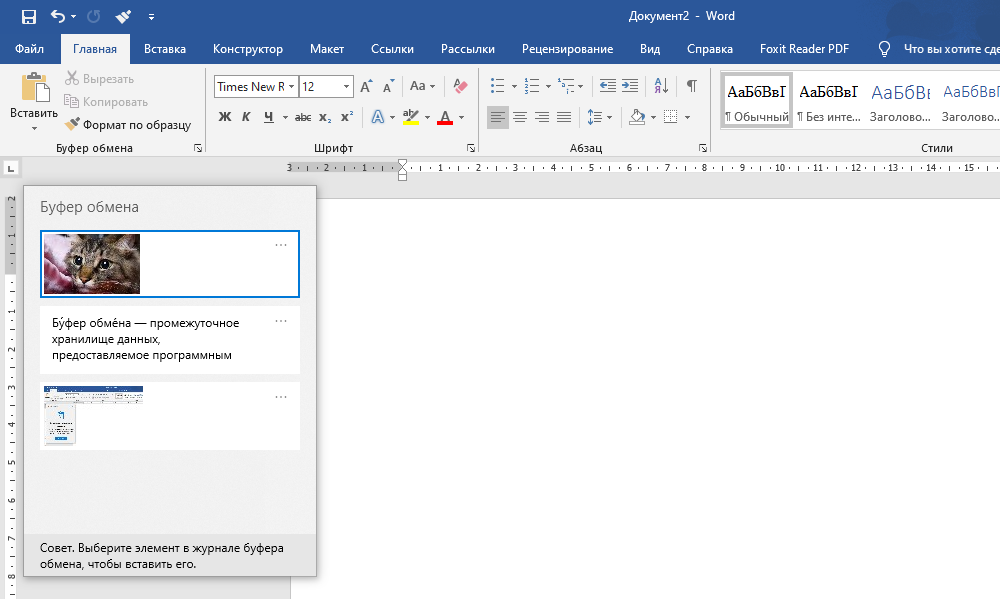
После того, как данные будут скопированы в указанное место, буфер обмена закроется автоматически. Если он был открыт случайно, или необходимой информации в нем не оказалось, его можно закрыть кликнув мышкой по любому месту на экране, кроме самого этого блока.
Данные из буфера обмена можно вставлять в любую программу. Например, можно скопировать несколько изображений из открытых источников в Интернете и потом работать с ними в графическом редакторе, например – в Paint. Это удобно, если необходимо просмотреть большое количество картинок, выбрать несколько из них и перенести их в графический редактор.
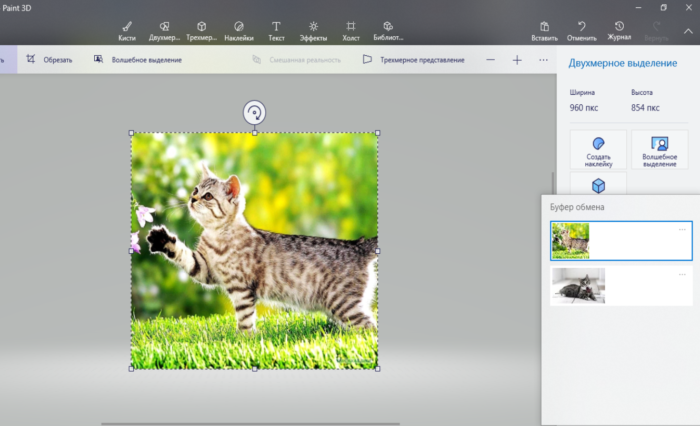

Что это за функция «буфер обмена» и зачем он нужен?
БО – это некоторое количество памяти, выделенной ОЗУ, с целью временного сохранения информации. Буфер обмена служит, чтобы копировать, переносить данные между директориями.
Для внесения чего-либо в БО необходимо в вызванном правой кнопкой мышки меню нажать “Копировать” / “Вырезать”. Для извлечения данных из буфера обмена требуется кликнуть в том же меню на “Вставить”.
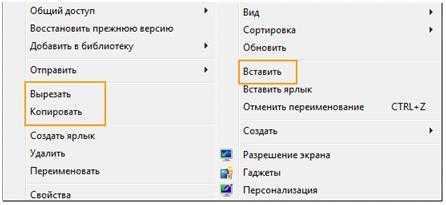 Аналогичные процедуры возможно выполнить, воспользовавшись клавиатурой. Соответствующие приведенным выше командам сочетания клавиш следующие:
Аналогичные процедуры возможно выполнить, воспользовавшись клавиатурой. Соответствующие приведенным выше командам сочетания клавиш следующие:
- “Копировать” – «Ctrl» и «C»;
- “Вырезать” – «Ctrl» и «X»;
- “Вставить” – «Ctrl» и «V».
Необходимо отметить, что при внесении в буфер обмена новых данных, предыдущие стираются.
Сам БО скрыт от пользователя, и он может надеяться лишь на свою память, т.к. что в нем содержится, обычно просмотреть он не имеет возможности.
Очистка буфера обмена
Удаление данных может происходить автоматически: по мере записи более новых данных в хранилище, более ранние будут стерты.
Важно! Восстановить удаленные данные будет невозможно. Другой способ очистить буфер обмена – сделать это вручную
Для этого есть два способа:
Другой способ очистить буфер обмена – сделать это вручную. Для этого есть два способа:
- Удалять по одному файлу. Для этого нужно открыть буфер обмена и нажать на «три точки» рядом с фрагментом, который необходимо удалить. В открывшемся списке выбрать пункт «Удалить ».
- Если файлов слишком много, а времени стирать их по одному нет, то можно воспользоваться функцией очистки всего буфера обмена сразу. Для этого в настройках нужно выбрать функцию «Очистить буфер ».

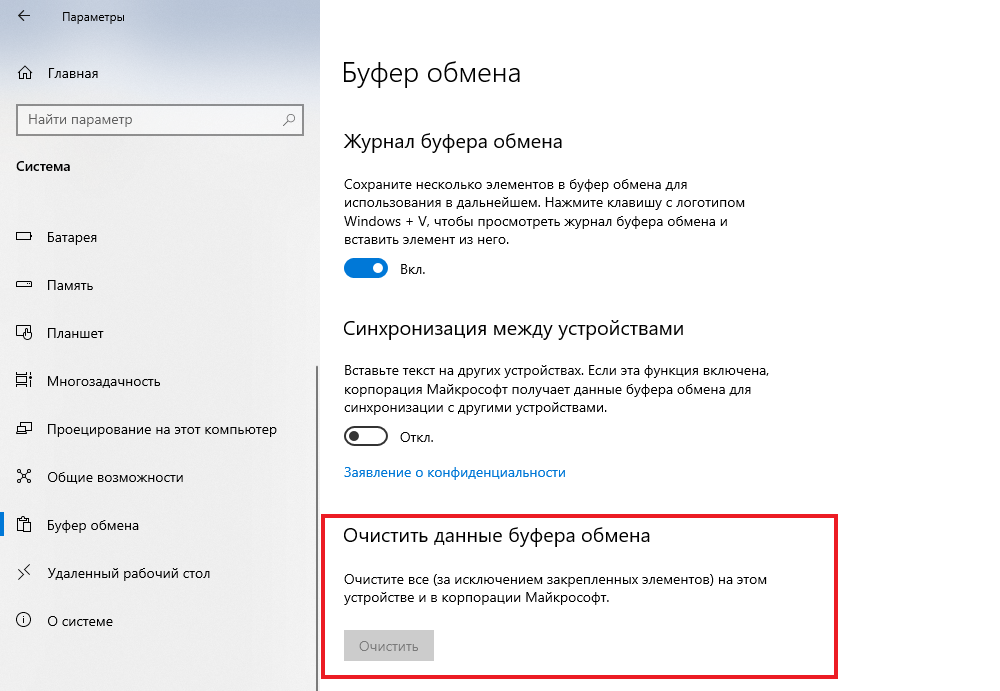
После нажатия на кнопку «Очистить » все данные, находящиеся в буфере обмене, будут удалены.
Как скопировать текстовое сообщение
Копирование текстовых сообщений в «Сообщениях» или мессенджерах, наподобие WhatsApp, обычно требуется для их пересылки. Вот как это работает в «Сообщениях» на вашем iPhone:
1. Нажмите и удерживайте сообщение, которое хотите скопировать.
2. Появится всплывающее меню с одним из вариантов копирования. Нажмите на него, а затем вставьте текст в любое место.
В зависимости от содержания сообщения, на экране появится другое меню быстрого действия, которое можно коснуться и удерживать. Приложения iOS динамически обновляют свои быстрые действия, когда появляется новая информация. Есть три типа меню:
Меню по умолчанию с опцией «Скопировать», которая выбирает все сообщение.
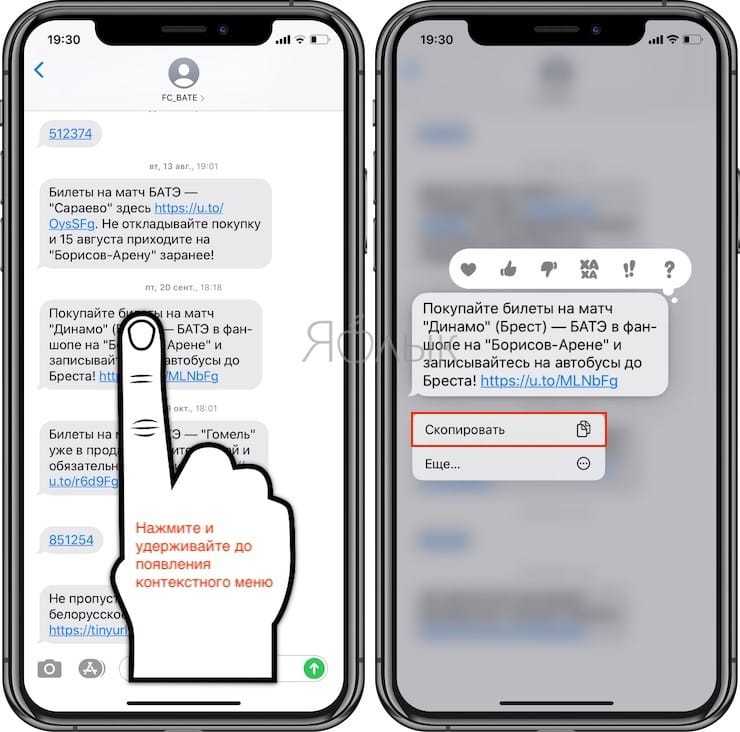
Предварительный просмотр отображается вместе с параметром «Копировать ссылку» в меню быстрого действия, если в сообщении содержится ссылка.

Номер телефона в сообщении отображает меню быстрого действия с одним из вариантов «Скопировать».
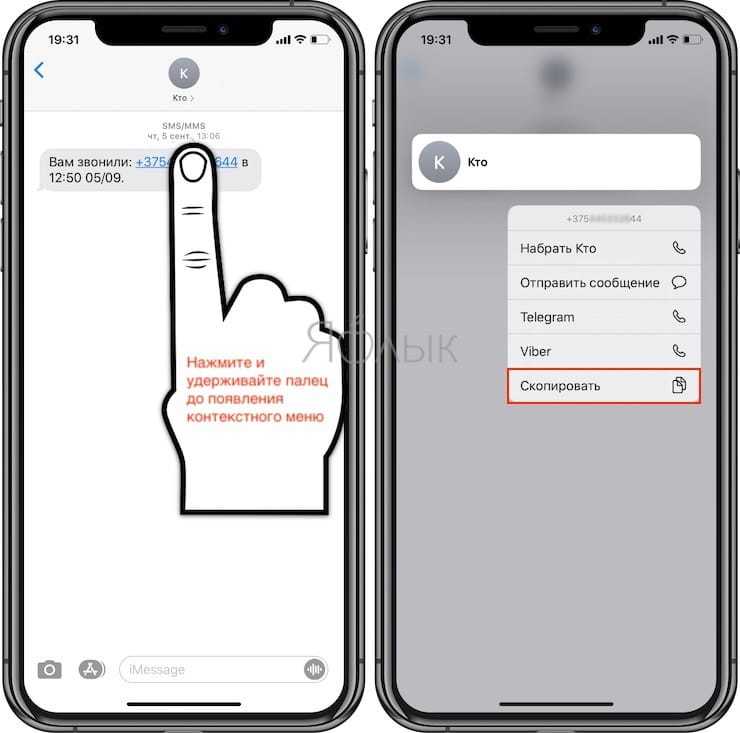
Как открыть и посмотреть, что содержится в буфере обмена?
В Windows 7 компания Майкрософт решила обойтись без приложения «clipbrd.exe», позволяющего посмотреть, что содержится в БО. Однако, при необходимости имеется возможность взять это приложение из Windows XP и поставить его в Windows 7. Это легко можно выполнить с помощью флешки.
Место расположения данного приложения в XP-шке в папке: Windowssystem32clipbrd.exe.
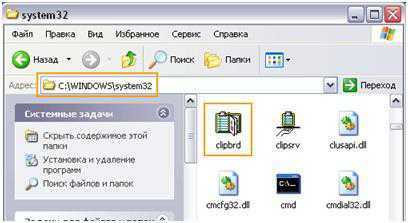 При отсутствии компьютера с Windows XP программу необходимо взять с ее диска для установки ОС. Находится она в папке «I386». Здесь требуется найти «CLIPBRD.EXE» и вставить ее на рабочий стол Windows 7. Далее с помощью, например, WinRAR, требуется разархивировать ее.
При отсутствии компьютера с Windows XP программу необходимо взять с ее диска для установки ОС. Находится она в папке «I386». Здесь требуется найти «CLIPBRD.EXE» и вставить ее на рабочий стол Windows 7. Далее с помощью, например, WinRAR, требуется разархивировать ее.
Можно извлечь архив и средствами Windows 7, для этого следует нажать одновременно кнопки и «R» и набрать в появившемся в окне “Выполнить” – «cmd».
При этом откроется меню, в котором требуется набрать 2 команды: и .
перемещает командную строку на рабочий стол, а достает из архива «CLIPBRD.EXE».
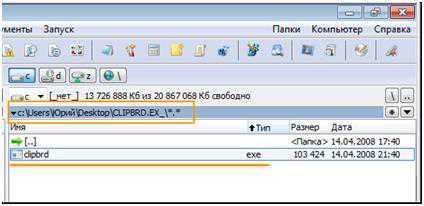 Закончив операции с разархивированием появится приложение, которое позволяет открыть и посмотреть, что находится в буфере обмена.
Закончив операции с разархивированием появится приложение, которое позволяет открыть и посмотреть, что находится в буфере обмена.
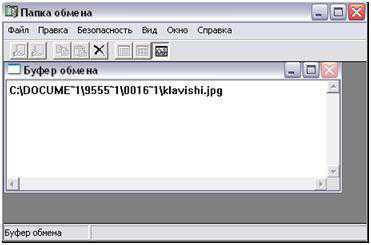 Также существует множество сторонних приложений, которые служат не только для анализа текущего содержимого БО, но и пользователю будет доступна история ранее выполненных операций.
Также существует множество сторонних приложений, которые служат не только для анализа текущего содержимого БО, но и пользователю будет доступна история ранее выполненных операций.
Такие программы можно использовать в качестве записной книжки, когда надо часто вносить в документ различные повторяющиеся данные.
Далее рассмотрим примеры таких программ.
Как копировать, вырезать и вставлять при помощи контекстного меню на iPhone и iPad?
1. Откройте интересующее приложение откуда необходимо выполнить копирование, например Safari.
2. Сделайте долгий тап (нажмите и удерживайте) по контенту (текст, ссылка, фото), который вы хотите скопировать в буфер обмена. При копировании текста используйте «ползунки» выделения для увеличения или уменьшения количества копируемых слов. Вы можете перетащить указатели влево и вправо, а также вверх и вниз.
3. В текстовых редакторах, например, в Заметках, можно использовать еще и последовательности нажатий, чтобы выбрать (выделить) слово, предложение, абзац или весь текст на экране:
- Для выбора слова дважды нажмите по нему одним пальцем.
- При выборе предложения нажмите по нему три раза.
- Чтобы выделить весь текст на странице, дважды нажмите в начале и жестом передвиньте два пальца вниз по странице.
4. Выбрав текст (ссылку, фото и т.д.), который вы хотите скопировать, нажмите «Скопировать» или «Вырезать». Скопированный текст окажется в «буфере обмена», готовым для вставки в любое место. «Буфер обмена» работает в фоновом режиме и невидим пользователями. Учтите, что там может храниться только один элемент. Если вы скопируете что-то еще, то предыдущее копирование будет удалено из буфера.
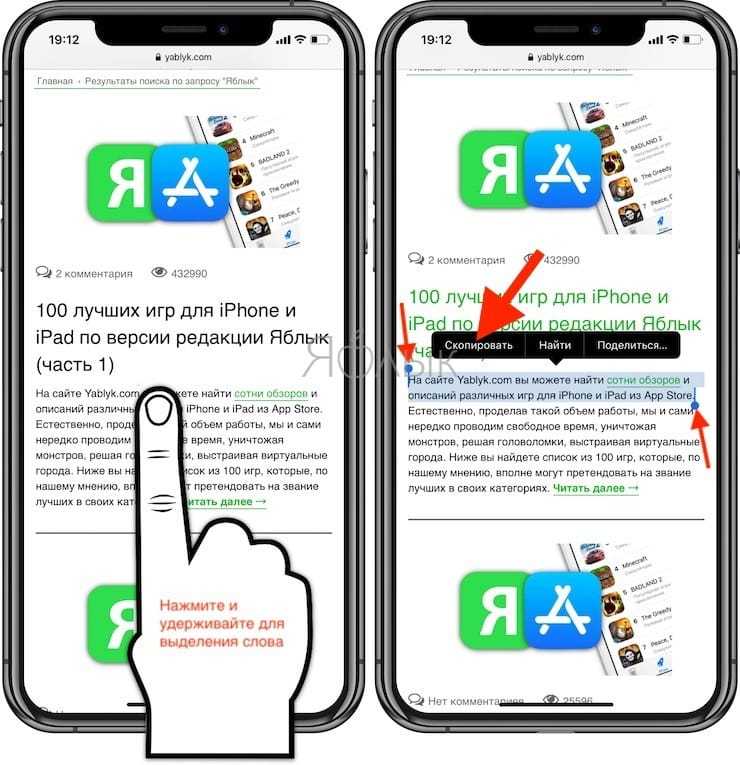
Функция «Вырезать» отличается от «Скопировать» тем, что информация удаляется из исходного приложения. Это возможно сделать лишь в тех приложениях, где допускается редактирование материалов или файлов.
5. Нажмите на местоположение в приложении или документе, куда вы хотите вставить текст. Теперь удерживайте на этом месте палец до появления меню. Нажмите «Вставить», чтобы поместить сюда скопированные данные.
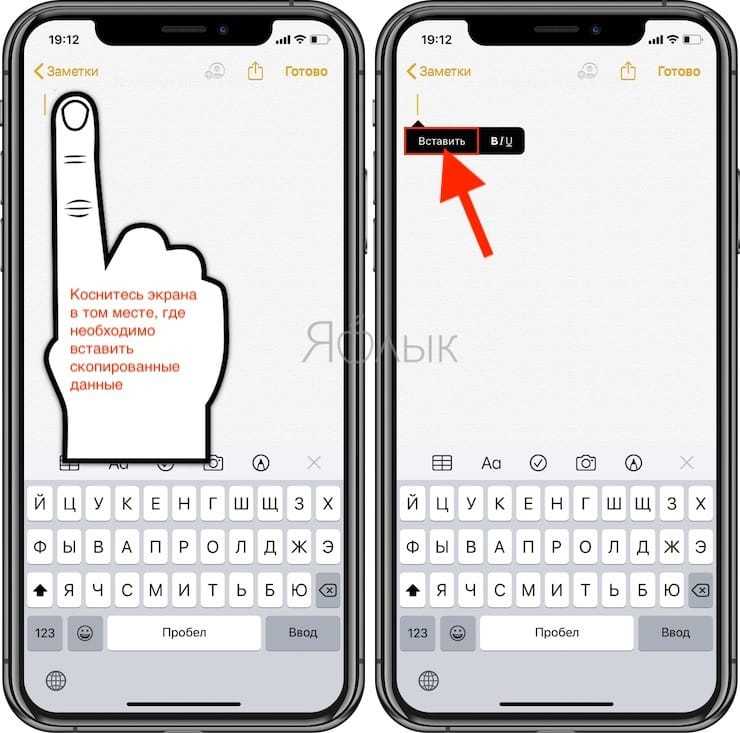
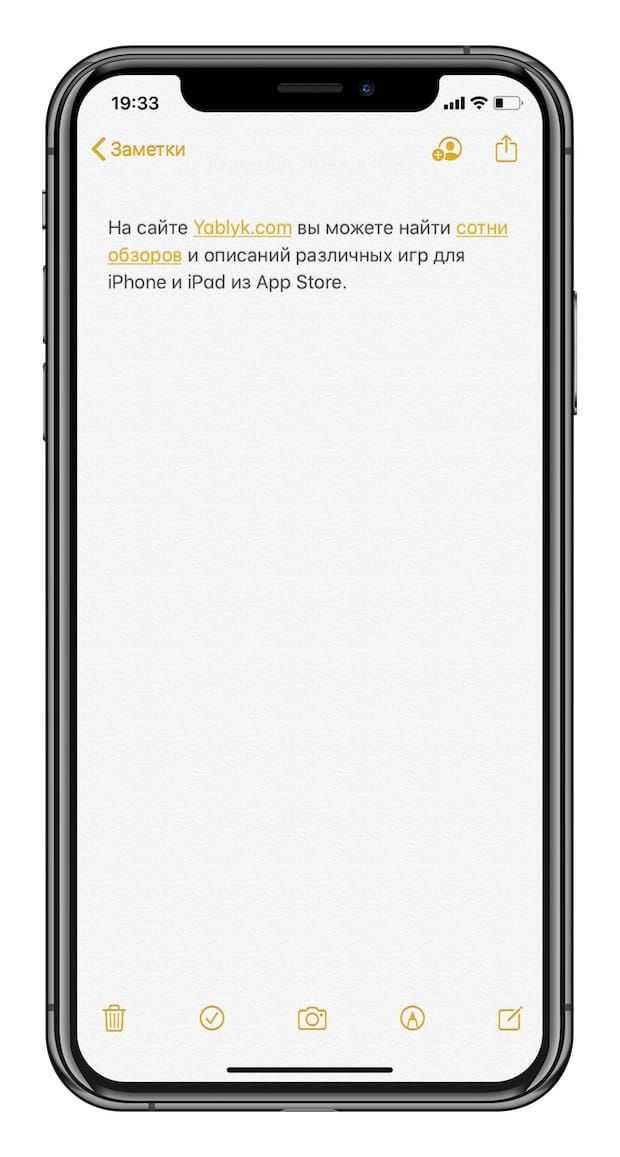
Универсальный буфер обмена
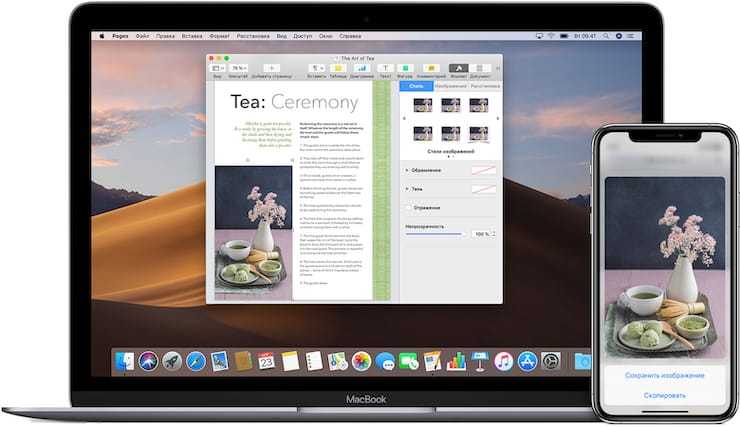
Функция универсального буфера обмена позволяет копировать и вставлять содержимое на устройствах Apple, если вы вошли на все из них с одинаковым идентификатором Apple ID. Это позволяет, например, скопировать текст или что-либо еще на вашем iPhone, а затем вставить его в документ на вашем Mac или iPad.
Проделайте следующие действия, чтобы универсальный буфер работал на ваших устройствах Apple:
- Войдите с одним и тем же Apple ID.
- Включите Wi-Fi для всех устройств.
- Включите Bluetooth и держите устройства на небольшом расстоянии друг от друга (не более 10 метров).
- Включите Handoff на всех устройствах.
Универсальный буфер обмена работает с iOS 10, iPadOS 13, macOS 10.12 и более поздними версиями операционных систем. Это часть функций Continuity, благодаря которым все устройства Apple работают совместно с помощью iCloud.
Подробнее о работе и настройке этой функции мы писали в этом материале.




























