выйти из полноэкранного режима, как удалить с компьютера полностью
Ammyy Admin: выход из полноэкранного режима
«Remote Desktop is Unavailable» Ammyy — что делать?
Ammyy: горячие клавиши
Почему Ammyy Admin блокируется антивирусом
Как удалить Ammyy Admin с компьютера полностью
Программа для удаленного доступа Ammyy Admin — универсальное решение для большого и малого бизнеса. Простое ПО для осуществления удаленного управления не требует установки, одинаково запускается на обоих устройствах и занимает минимум места.
Чтобы эффективно использовать полезную программу без перерывов, позаботьтесь заранее о приобретении Ammyy лицензии в SoftMagazin. В зависимости от индивидуальных бизнес-задач компании можно подобрать оптимальный тип лицензии: Starter, Premium, Corporate.
Ammyy Admin: выход из полноэкранного режима
После успешного соединения с удаленным устройством на рабочем столе у оператора появляется окно, в котором отображается рабочий стол клиента.
После завершения необходимых действий на устройстве клиента, передачи файлов, чата и других манипуляций, необходимо выйти из полноэкранного режима. Для выхода существует сочетание горячих клавиш. Чтобы свернуть удаленный рабочий стол в окно небольшого размера используйте комплекс клавиш: «Ctrl+Alt+Shift+F».
«Remote Desktop is Unavailable» Ammyy — что делать?
При попытке подключения к удаленному компьютеру вы можете получить сообщение «Remote Desktop is Unavailable». Такое оповещение свидетельствует о том, что при подключении к ПК клиента программа не в состоянии получить изображение рабочего стола.
Данная ситуация может быть связана с отсутствием прав, если необходимо просмотреть специальные десктопы.
Ammyy: горячие клавиши
Помимо использования компьютерной мыши для работы с меню настроек программы и осуществления удаленного доступа, есть еще системные кнопки. Так возможно применять такие клавиши, как «Ctrl», «Alt», «Win».
Также применяется сочетание клавиш: «Alt+Ctrl+Del». Чтобы воспользоваться кнопками используйте служебные клавиши на панели управления: #9, 10, 11. Действия по копированию и вставке применяются аналогичным для ОС Windows способом: «Ctrl+V» и «Ctrl+C».
Почему Ammyy Admin блокируется антивирусом
При запуске программы антивирусное ПО может в зависимости от выбранных настроек оповещать об опасности, либо вообще блокировать программу. Такая ситуация возможна, когда антивирус настроен «по умолчанию» на сканирование и удаление потенциально опасных программ на карантин.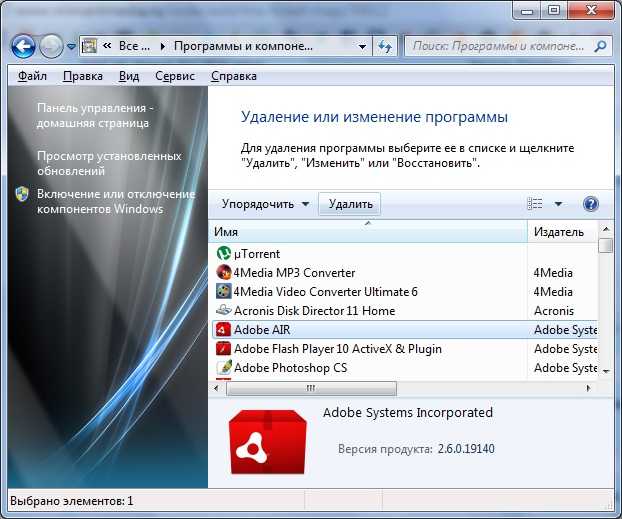
Чтобы избежать блокировки Ammy, необходимо самостоятельно отрегулировать настройки антивируса. Можно также включить Ammyy в список исключений, тогда программа будет полноценно работать. Рекомендуем производить подобные действия, только если используете лицензионное ПО, чтобы избежать заражения ПК возможными вредоносными программами.
Как удалить Ammyy Admin с компьютера полностью
Программа удаляется стандартными средствами Windows. Если вы не собираетесь далее пользоваться ПО для удаленного доступа, вы можете полностью удалить Ammyy. Перейдите в Панель управления и выберите из списка «Программы и компоненты».
Перейдите к пункту «Удаление программ» и найдите Ammyy Admin. Выберите «Удалить» и нажмите «Ок» для завершения действия. Чтобы изменения вступили в силу, рекомендуем перезагрузить ПК после деинсталляции.
Вас также могут заинтересовать статьи:
Ammyy Admin: что это за программа, как настроить Ammyy Admin
Ammyy Admin — снять ограничение, настройка постоянного доступа, сброс ID
Для чего используется полноэкранный режим
Полноэкранный режим, при котором рабочее изображение обычно масштабируется до размеров экрана (при этом с экрана исчезает меню и различные кнопки управления). В большинстве случаев используется для полноценного наслаждения визуальным содержимым, расположенным в рабочем окне какой-либо программы (браузера, фоторедактора, видеоплеера, игры и так далее)
Данный режим позволяет отвлечь внимание зрителя от второстепенных деталей, и в полной мере сосредоточиться на демонстрируемой картинке, получив, тем самым, надлежащее удовольствие от процесса просмотра

При этом вход и выход из такого режима обычно производится с помощью нажатия на ряд шаблонных клавиш, о которых я расскажу чуть ниже.
Изменение настроек VirtualBox
При работе с программой VirtualBox может возникнуть необходимость изменить некоторые настройки для более удобного использования и оптимальной работы вашей виртуальной машины. Ниже приводятся некоторые важные настройки, которые могут пригодиться.
1. Настройка режима отображения экрана
Для изменения режима отображения экрана в VirtualBox следует выполнить следующие шаги:
- Запустите VirtualBox и выберите виртуальную машину, настройки которой хотите изменить.
- Нажмите правой кнопкой мыши на выбранной виртуальной машине и выберите пункт меню «Настройки».
- В открывшемся окне выберите раздел «Отображение».
- В разделе «Основные» можно изменить такие параметры, как разрешение экрана, количество мониторов и глубину цвета.
- Для сохранения изменений нажмите кнопку «OK».
2. Настройка шрифтов виртуальной машины
Для изменения настроек шрифтов в виртуальной машине рекомендуется:
- Установить гостевые дополнения VirtualBox на виртуальную машину. Это позволит автоматически настроить правильные шрифты и сглаживание виртуальной машины.
- При необходимости можно также изменить системные настройки шрифтов в самой виртуальной машине, аналогично тому, как это делается на реальной операционной системе.
3. Работа с настройками видеоадаптера
В VirtualBox можно настроить параметры видеоадаптера, чтобы улучшить графику и производительность работы виртуальной машины. Для этого нужно выполнить следующие действия:
- Выберите виртуальную машину и откройте ее настройки.
- Перейдите в раздел «Система» и выберите вкладку «Видео».
- В разделе «Видеоадаптер» можно изменить параметры видеопамяти, количество видеопроцессоров и использовать 3D-акселерацию для улучшения графики виртуальной машины.
- После внесения изменений нажмите кнопку «OK», чтобы сохранить настройки.
Это лишь небольшая часть настроек, доступных в программе VirtualBox. Ознакомьтесь с документацией и экспериментируйте с настройками, чтобы достичь оптимальной работы вашей виртуальной машины.


























