Съемка видео с экрана iPhоne на iOS 7, 8, 9 и 10 без ПК и джейлбрейка
Для старых iPhоne, работающих на iOS 10 и ниже создано приложение AirShou, которое умеет захватывать видео с дисплея без джейлбрейка и ПК.
Чтобы загрузить приложение, перейдите по и прокрутите страницу до описания приложения. Нажмите «AirShou» → «Install» → «Install AirShou» и выберите «Установить» в появившемся окне.
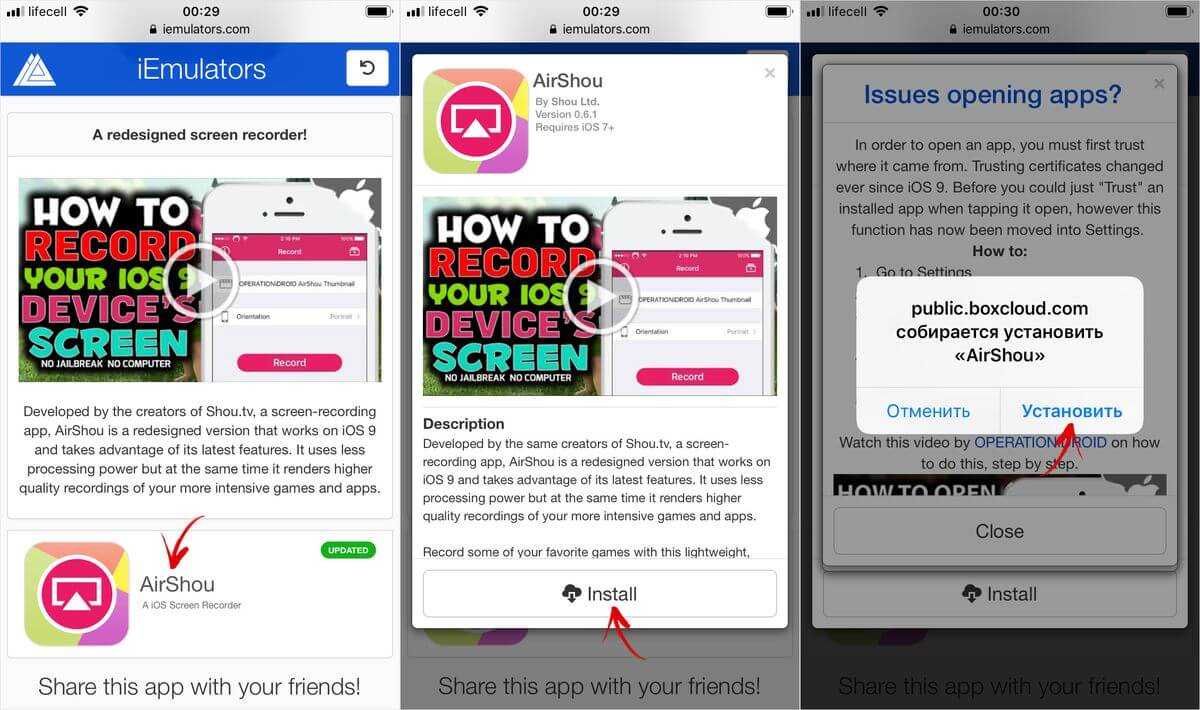
Утилита загрузится и ее иконка появится на рабочем столе.
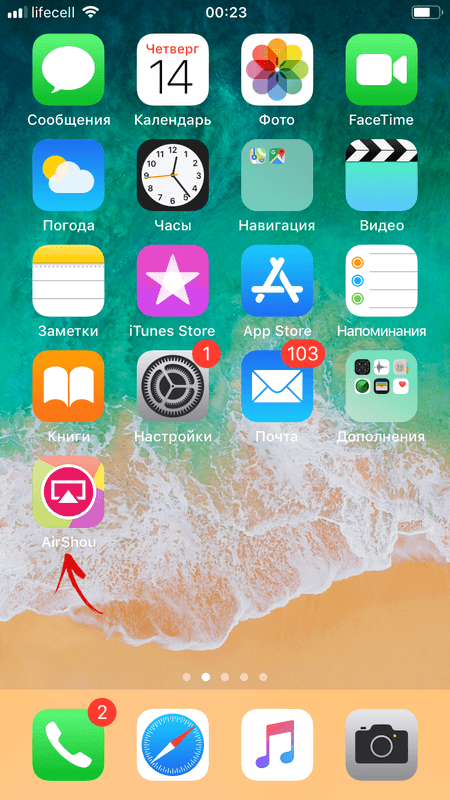
Но AirShou не запустится, пока вы не подтвердите надёжность разработчика приложения. Для этого зайдите в «Настройки» → «Основные» и откройте «Профили и управление устройством» (пункт может называться «Управление устройством» и «Профили»).
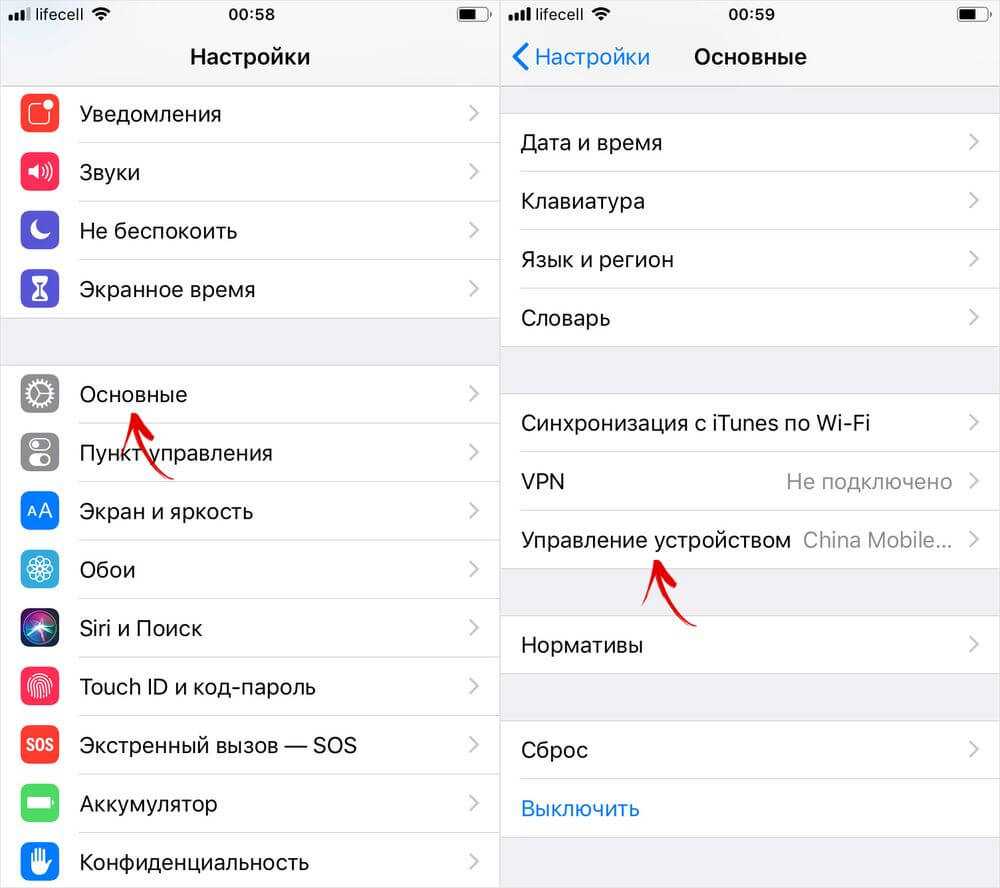
Выберите разработчика, нажмите «Доверять «Chinа Mobile Group Heilongjiang Compаny Limited» и подтвердите, нажав на «Доверять».
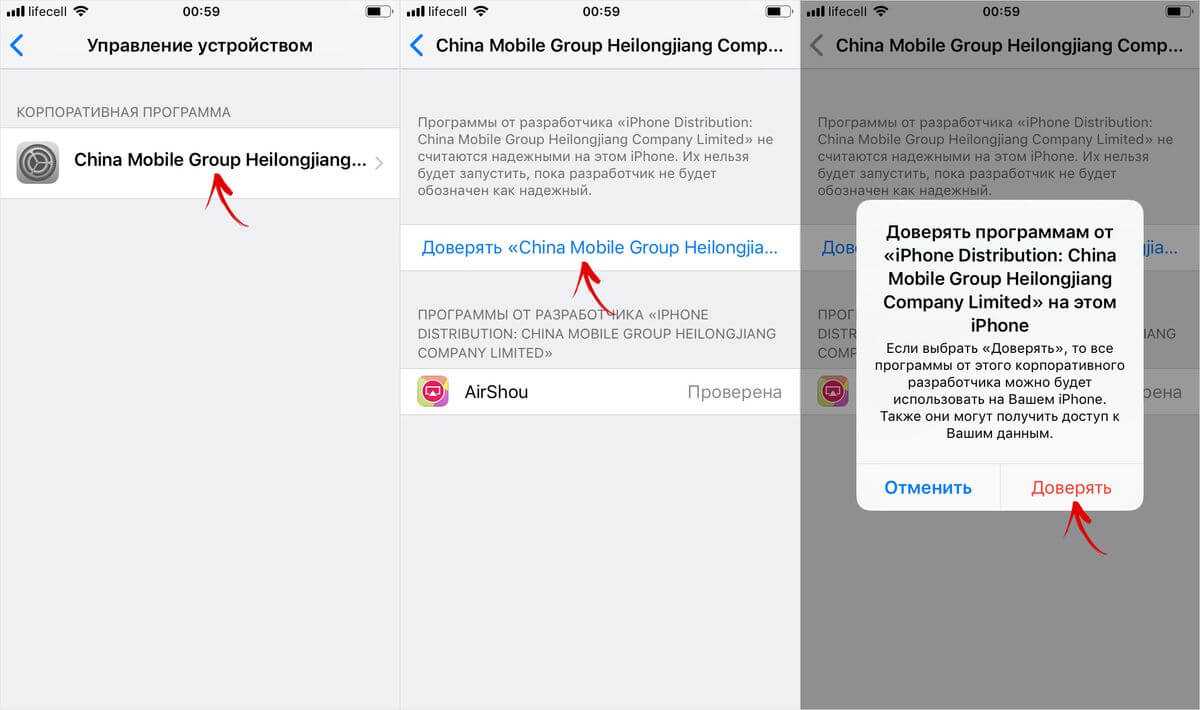
После этих действий AirShou начнет работать. Теперь запустите приложение и разрешите отправку уведомлений. Дажее нажмите «Agree».
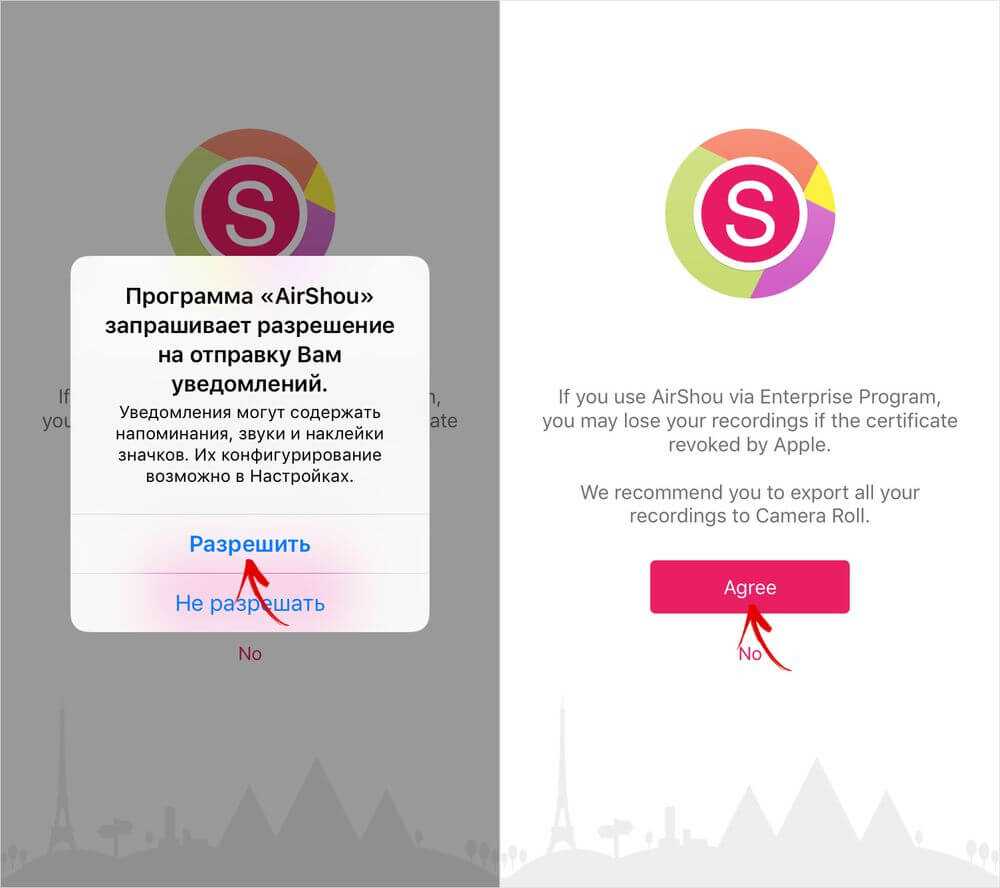
В главном окне приложения выберите «Запись». Далее напишите название будущей видеозаписи или вовсе оставьте поле пустым – тогда имя файла поставится установится.
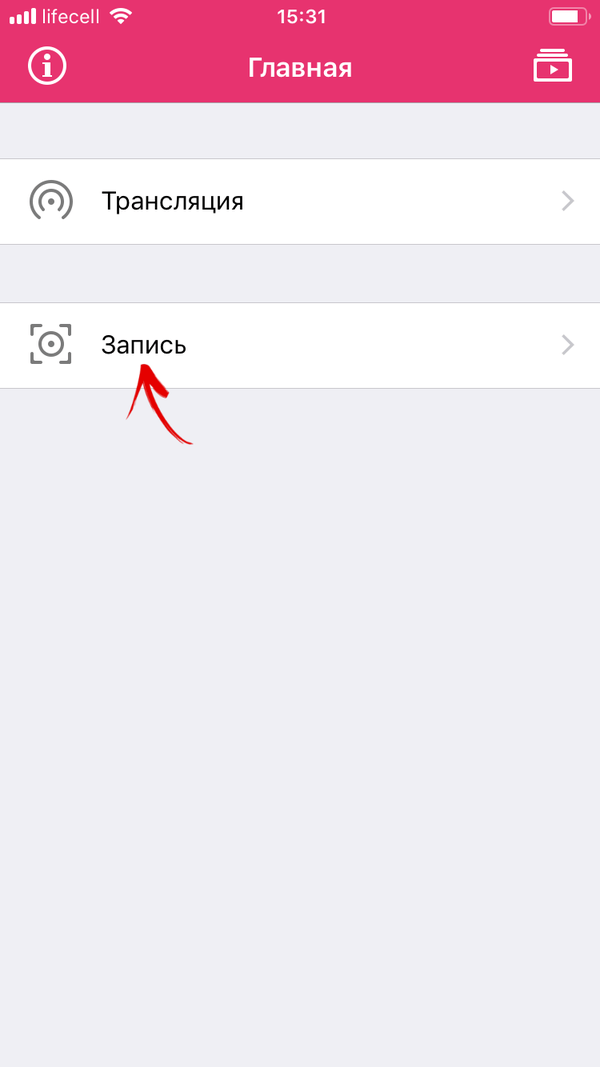
Также выберите ориентацию: портерную либо альбомную, и поставьте разрешение, в котором будет записываться видео.
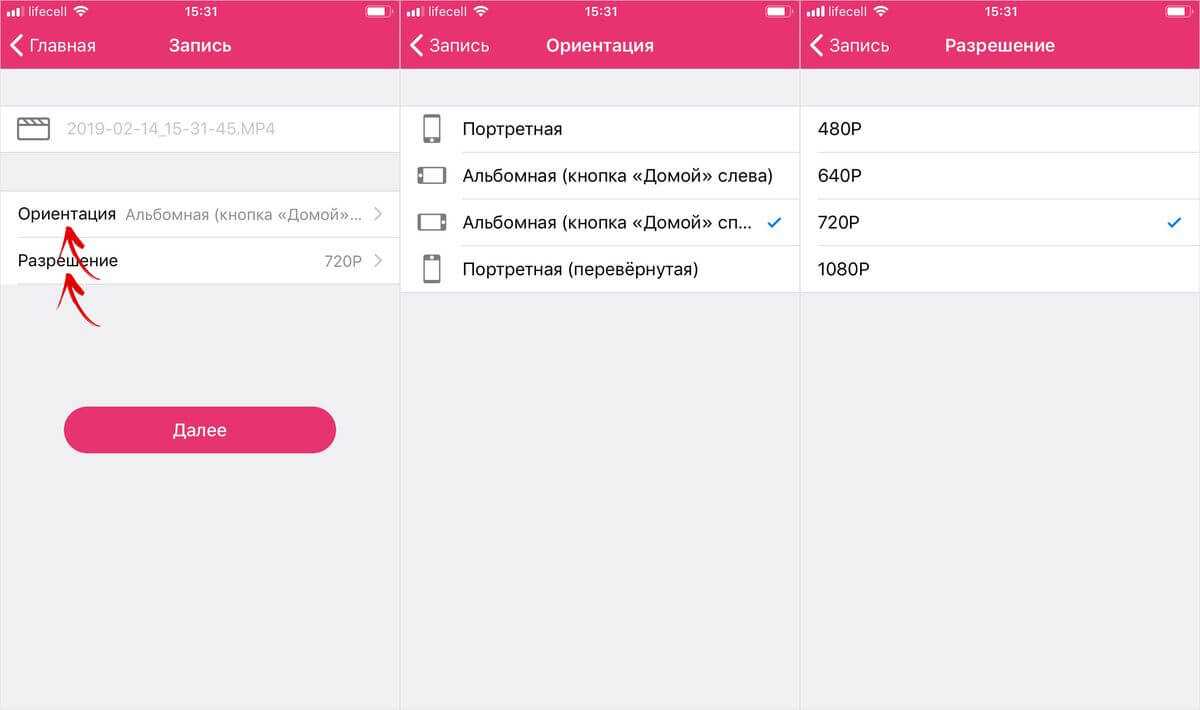
Нажмите «Далее» и предоставьте AirShou доступ к микрофону.
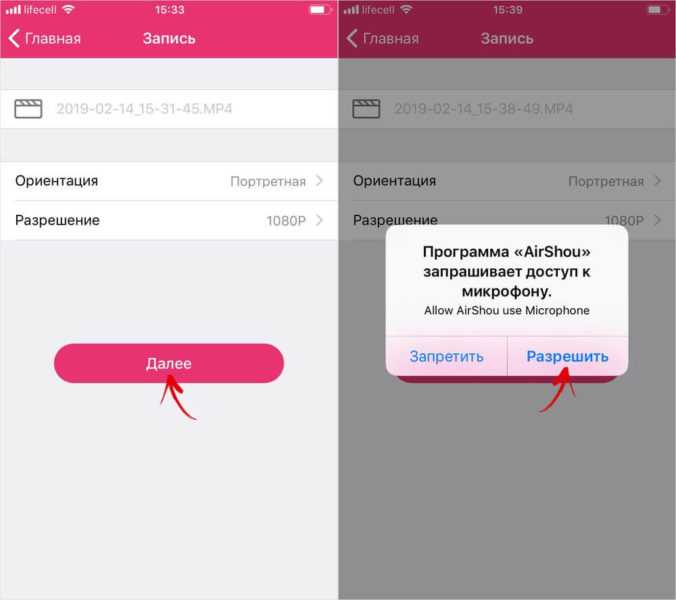
Теперь вызовите Пункт управления, сделав свайп вверх от нижнего края дисплея, и нажмите на кнопку «Видеоповтор AirPlay». В списке доступных девайсов выберите «AirShou (Имя устройства)» и запись начнется.
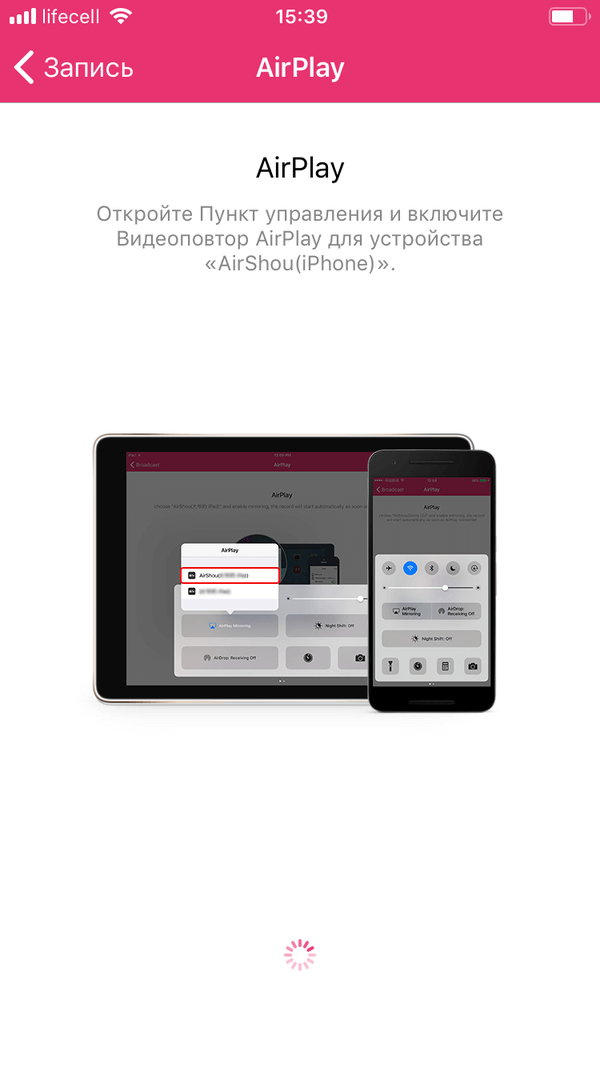
Чтобы остановить захват видео с экрана, откройте AirShоu и нажмите на «Стоп».
Видеозаписи будут отображаться в приложении на отдельной вкладке. Для перехода к сохраненным видео, на главном экране AirShоu нажмита по кнопке в правом верхнем углу. Можете включить видео, открыть их в других приложениях или сохранить в Фотопленку (файлы переместятся в приложение «Фото»).
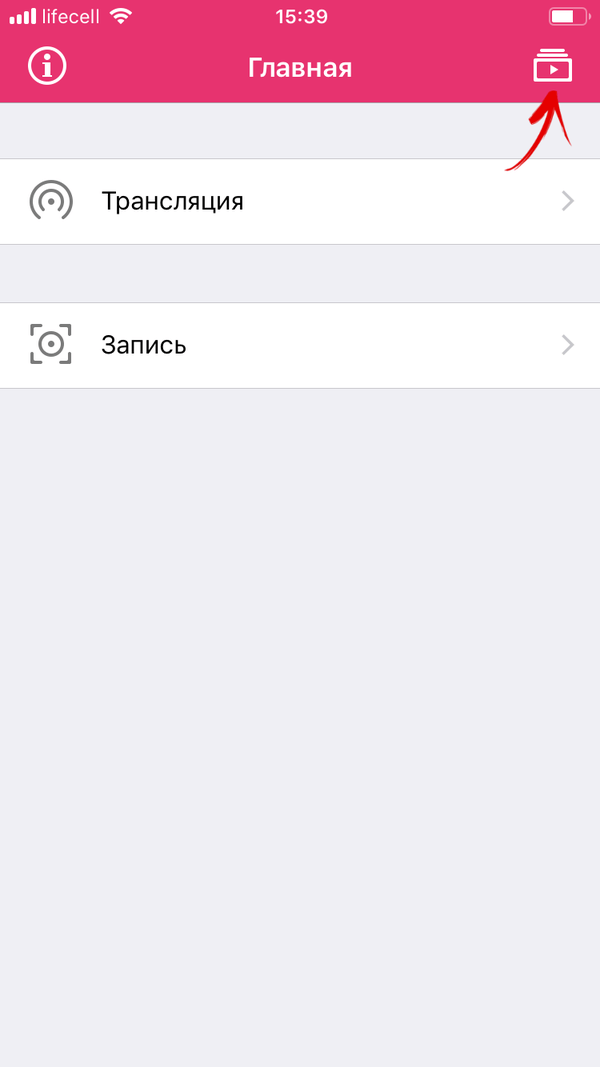
Airplay на телевизоре
Как показывает практика, наиболее простой и быстрый способ подключения айфона к Smart-TV сводится к установки WiFi-соединения, то есть через AirPlay. Для установки сопряжения не потребуется проводов, только локальная сеть.
При синхронизации airplay и тв Samsung, LG, Sony потребуется только предварительная установка на оба гаджета специального приложения, а именно утилиты AllShare. Приложение входит в число утилит, предусмотренных Smart-TV. После скачивания приложения пользователь может получить управление над дисплеем smart tv, что потребуется для трансляции медиафайлов, которые находятся на смартфоне.
Как отключить AirPlay для текущего контента
Когда вы закончите делиться песней, видео, фотографией или своим экраном между устройствами Apple, вам нужно отключить AirPlay и вернуть устройства в исходное состояние. Это легко сделать из приложения или Центра управления.
Отключить общий доступ к контенту на iPhone или iPad
Если вы используете AirPlay для отправки аудио, видео или фотографий с iPhone или iPad на другое устройство, откройте или разверните используемое приложение или Центр управления.
Например, если вы используете AirPlay для обмена фотографиями с iPhone на Mac, кнопка AirPlay будет выделена в приложении «Фотографии». Нажмите кнопку и выберите «Отключить Airplay».
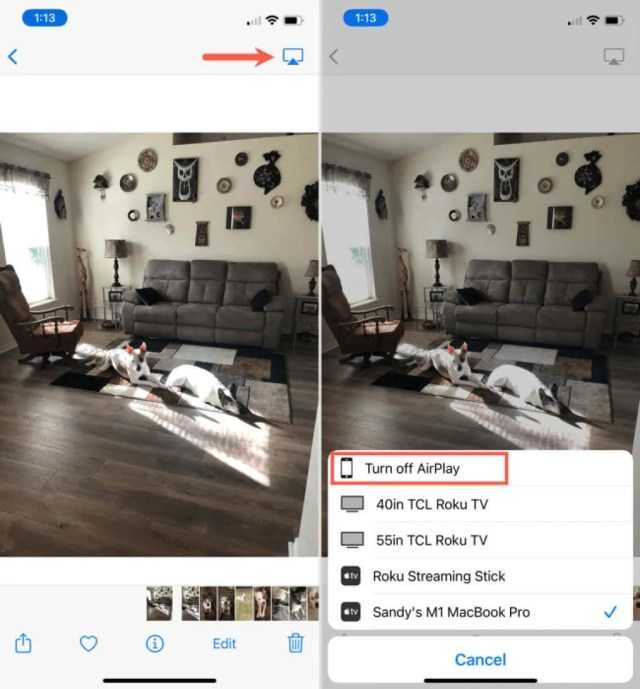
Другой пример: вы можете использовать AirPlay для отправки музыки с iPhone на HomePod. Откройте Центр управления или приложение Apple Music и коснитесь синего значка AirPlay. Выберите свой iPhone, чтобы вернуть воспроизведение на него.
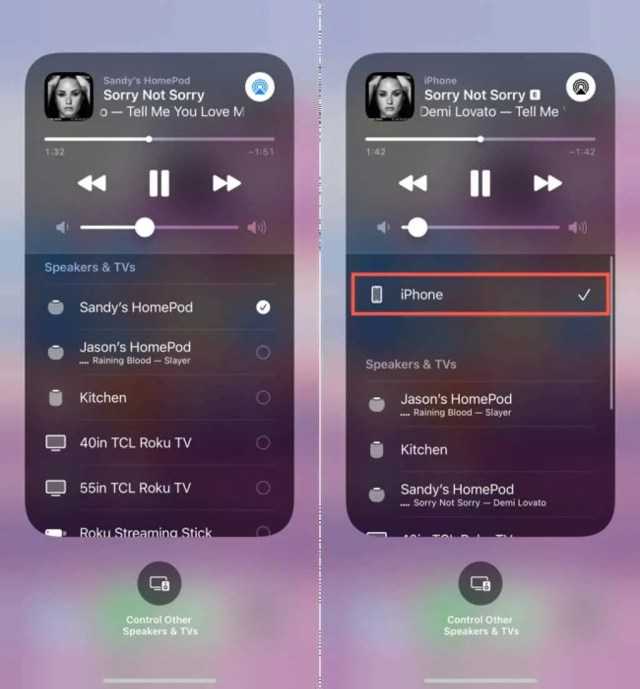
Отключить зеркалирование AirPlay на iPhone или iPad
Если вы используете AirPlay для зеркального отображения экрана iPhone или iPad на другом устройстве, откройте Центр управления. Коснитесь значка Screen Mirroring и выберите Stop Mirroring.
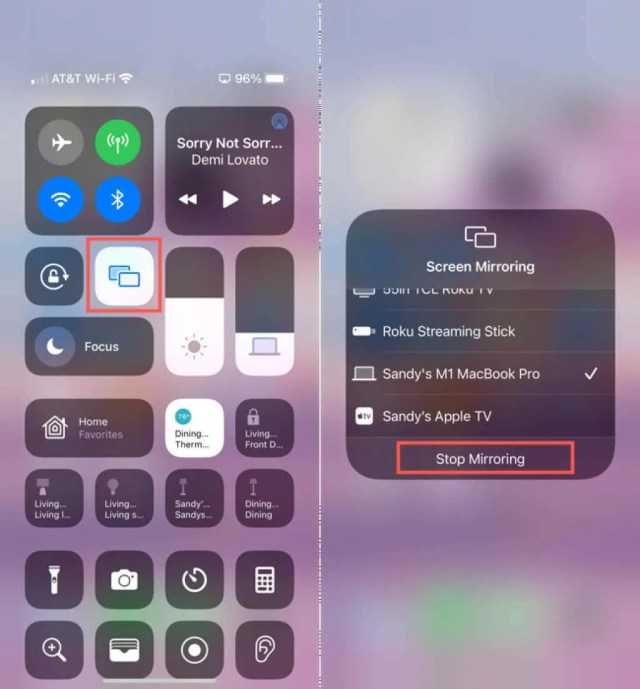
Совет. Чтобы отключить AirPlay на iOS или iPadOS, нужно вернуться в то же место, где вы включили его первоначально.
Отключить общий доступ к контенту на Mac
Вы можете использовать AirPlay для передачи аудио или видео с Mac на Apple TV или, возможно, вы используете его для зеркального отображения экрана. Как и на iPhone или iPad, вы можете отключить AirPlay на Mac либо из используемого вами приложения, либо из Центра управления.
Например, если вы отправляете песни на другое устройство, вы можете открыть приложение «Музыка» и выбрать значок AirPlay. Снимите флажок для устройства, на которое вы отправляете музыку, и установите флажок для динамиков вашего Mac, чтобы вернуть музыку на ваш компьютер.
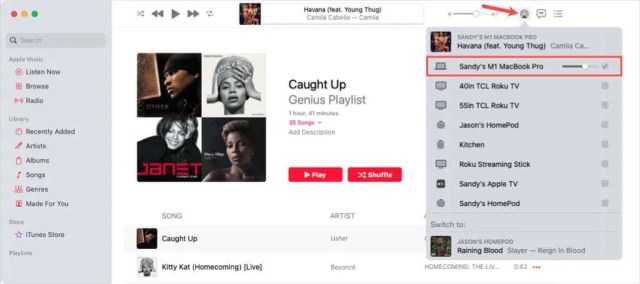
Если вы начали отправлять музыку через AirPlay из Центра управления, вместо этого откройте его. Нажмите выделенную кнопку AirPlay рядом с Звук. Вы увидите, что устройство, на которое вы отправляете звук, будет выделено. Выберите динамики Mac, чтобы вернуться к звуку на Mac, и отключите AirPlay.
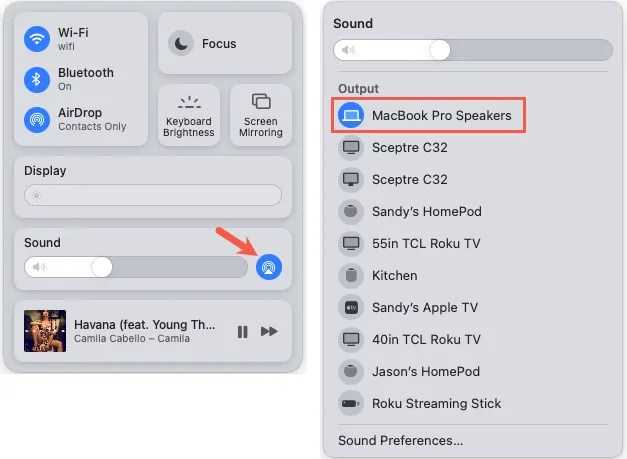
Отключить зеркалирование AirPlay на Mac
Возможно, вы используете AirPlay для зеркального отображения экрана Mac на другом устройстве, таком как Apple TV.
Чтобы отключить эту функцию, откройте Центр управления на Mac, выберите «Зеркальное отображение экрана» и выберите устройство, на которое вы выполняете зеркалирование, чтобы отключить его. Вы увидите выделенное устройство, а затем не выделенное.
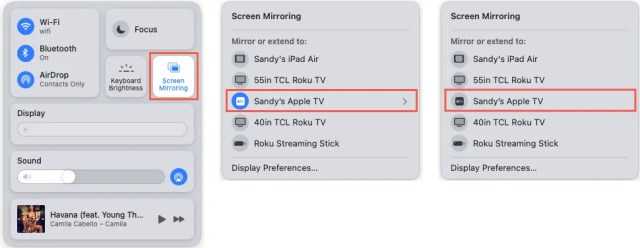
Либо откройте «Системные настройки» и выберите «Дисплеи». Выберите раскрывающийся список «Добавить дисплей» в левом нижнем углу и снимите флажок с устройства, на которое вы отправляете свой экран, чтобы отключить зеркальное отображение.
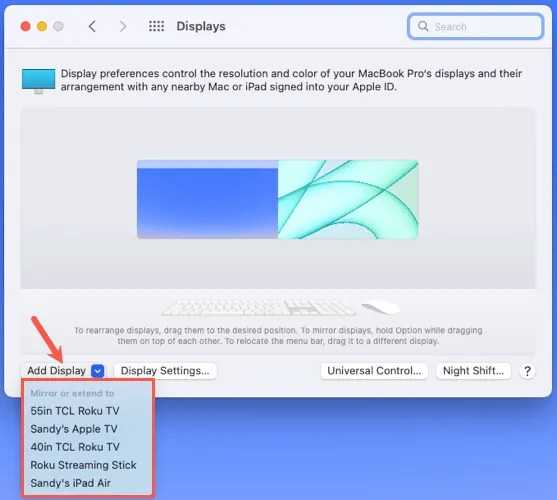
Совет. Как и в случае с iOS и iPadOS, вернитесь в то же место, где вы включили AirPlay, чтобы отключить его в macOS.
Отключить AirPlay на Apple TV
На Apple TV вы можете просто использовать Центр управления, чтобы получить доступ к тому, чем вы делитесь через AirPlay, и отключить его.
- Откройте Центр управления на Apple TV, удерживая кнопку TV на пульте Siri.
- Вы увидите выделенный значок AirPlay. Выберите его.
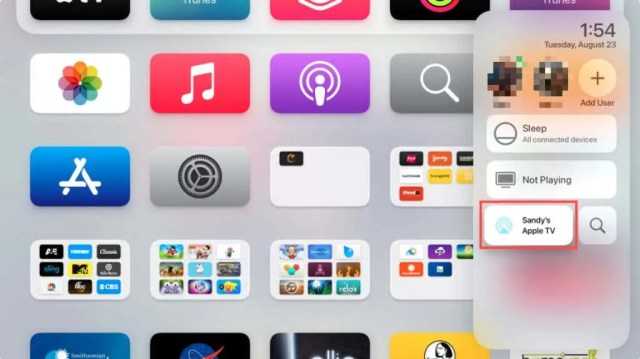
Проведите пальцем к элементу, которым вы делитесь, снимите флажок для устройства, на которое вы делитесь содержимым, и установите флажок для телевизора, чтобы вернуть элемент туда.
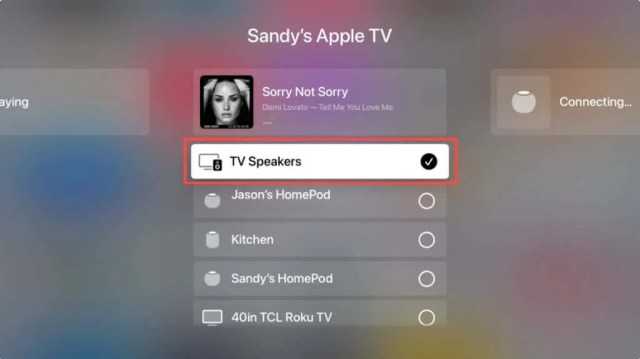
При повторном открытии Центра управления значок AirPlay больше не должен быть выделен, а AirPlay отключен.
Настройка управления PS4
Далее необходимо настроить управление на смартфоне. Для этого выполните следующие действия
- зарегистрируйте телефон в системе, а затем контроллер – в смартфоне (все через меню приложения);
- подключите свой аккаунт Playstation Network;
- подключите смартфон к контроллеру (по Bluetooth);
- зажмите на геймпаде кнопки PS и Share, пока светодиод не замигает белым цветом.
Готово. Вы можете, используя контроллер и смартфон, играть удаленно в свою приставку. Теперь вы знаете, как подключить телефон к Плейстейшен 4. Функция крайне полезная и может выручить вас в самые разные моменты. Но чтобы она работала корректно, нужно позаботиться о нескольких вещах:
- Wi-Fi роутер должен быть достаточно мощным, чтобы обеспечить хороший сигнал на большом расстоянии;
- используйте современный смартфон с высокой производительностью, чтобы избежать задержки;
- помните, что качество картинки может быть хуже из-за сжатия;
- старайтесь далеко не отходить от консоли, чтобы не ухудшить качество сигнала.
Беспроводная трансляция через AirPlay
Новые модели брендов LG и «Самсунг» рассчитаны для синхронизации с техникой Apple (iPhone, iPad, MacBook). В современные webOS (LG) и Tizen (Samsung) устройства от 2018 года по умолчанию также вшито приложение Apple TV.
Точно убедиться, что удастся вывести экран телефона, можно только после ознакомления с техническими характеристиками телевизора.
Введите код модели (узнать можно на упаковке или этикетке сзади корпуса) со словом «характеристики» в поиск Яндекс или Google.
Перейдите на любой сайт и через поиск (комбинация «Ctrl+F» на клавиатуре от компьютера или ноутбука) отыщите название функции «AirPlay». Если на странице содержится упоминание функции, то поиск найдет название.
Значит, есть поддержка Apple AirPlay и с «айфона» подключиться к телевизору без кабеля возможно.
Инструкция, как вывести изображение с iPhone на телеприемник (работает и для iPad):
Чтобы отключиться от телевизора, через опцию повтора на экране «айфона» нажмите «Остановить повтор».
Смотреть фильмы через Wi-Fi не лучшее решение. Беспроводная связь не обеспечивает максимальное качество картинки. К тому же «воздушное» подключение быстро разряжает батарею телефона.
Если телевизор без Smart TV или не поддерживает AirPlay
Чтобы воспользоваться беспроводным методом передачи контента можно:
- купить новый телевизор, который поддерживает все современные функции и стандарты, в том числе AirPlay 2;
- подключить внешнюю Smart-приставку (Smart TV Box) с поддержкой подключения «яблочных» устройств.
Второй вариант подойдет всем, кто хочет из обычного телевизора сделать Smart TV. Выбирать придется между приставки на OS Android TV и фирменным аппаратом Apple TV 4K. Приоритет отдается второму решению. Качество работы и исполнения всех комплектующих Apple TV на высшем уровне. Но цена сильно кусается. Подойдет Apple TV Box только если есть бюджет на телевизионную приставку и преданным фанатам техники Apple. Подключение выполняется аналогичным образом, через опцию повтора.
Отличной альтернативой выступает обычная приставка (мультимедийный плеер), работающая под управлением операционной системы Android TV. Можно купить хороший мультимедиа плеер втрое дешевле, чем Apple TV Box.
На рынке пользователям доступны небольшие адаптеры MiraScreen размером с флешку. Основное назначение заключается в подключении по Miracast (Windows, Android) и AirPlay (iOS Apple).
Как связать ТВ и МакБук
Технически лэптопы Apple почти ничем не отличаются от обычных ноутбуков, поэтому доступные методы подключения к телевизору для этого устройства можно поделить на две большие группы: проводные и беспроводные. Проводные методы ограничены HDMI-соединением, тогда как беспроводное подключение возможно лишь посредством приставки AppleTV по технологии AirPlay. Рассмотрим эти методы по порядку.
Способ 1: HDMI
Самый доступный для большинства пользователей метод заключается в использовании соединения по HDMI. Оно реализовано через специальный кабель, который отличается для МакБуков разных моделей. Например, в случае новейших моделей MacBook, где некоторые разъёмы убрали в угоду портативности, может потребоваться дополнительный переходник с USB-C, официальный или сторонний.
В более старых моделях понадобится переходник с Mini DisplayPort.
С получением переходника приступайте к выполнению следующей инструкции.
- Подключите кабель и переходник к соответствующим разъёмам на лэптопе и телевизоре.
- Воспользуйтесь пультом дистанционного управления вашего ТВ, чтобы выбрать источник изображения, в нашем случае HDMI.
Процедура отличается для разных моделей телевизоров – обычно в инструкциях к устройству указана процедура выбора источника.
Переходите к МакБуку. Первым делом откройте «Системные настройки» через меню Apple.
Перейдите на вкладку «Расширение». В ней доступны три опции вывода изображения:
- «Видеоповтор» – происходящее на дисплее MacBook просто дублируется на экран телевизора. Для включения этой опции отметьте соответствующий пункт.
«Расширение» – телевизор используется просто как второй монитор: например, на встроенном экране МакБука можно открыть веб-браузер, а на телевизоре – видеоплеер или просмотрщик изображений. Эта опция активируется автоматически, если снять отметку с пункта «Включить видеоповтор…»;
«Вывод на первый или второй монитор» – название функции говорит само за себя: в этом случае изображение есть либо на встроенном мониторе, либо на подключённом телевизоре, по выбору пользователя. Чтобы запустить эту возможность, в основном окошке средства «Монитор» перетяните белую полоску на самый верх.
Перейдите в оснастке на вкладку «Выход» и выберите в ней ваш телевизор.
Готово – теперь можно использовать выбранное решение для работы за ноутбуком.
Способ 2: AirPlay
Технология AirPlay – эксклюзивная функция приставки Эппл ТВ, которая позволяет подключать другую технику купертинской компании к телевизорам: будь то MacBook, iPhone или iPad.
- Первым делом убедитесь, что приставки и МакБук подключены к одной и той же сети Wi-Fi.
- Включите Apple TV, затем в меню программ выберите «Настройки» – «AirPlay» и убедитесь, что функция включена.
Теперь займёмся МакБуком. Откройте меню Apple – «Системные настройки» – «Мониторы». Воспользуйтесь выпадающим меню «Монитор AirPlay», в котором выберите «Apple TV». Затем кликните по значку видеоповтора.
Возможно, подключение к AirPlay защищено паролем – он появится на экране телевизора. Этот пароль нужно будет ввести на MacBook.
Также может потребоваться настройка вывода звука. В этом случае повторите шаг 6 предыдущего способа, но вместо телевизора на вкладке «Выход» выбирайте вариант «Apple TV».
Решение возможных проблем
Нередко при подключении МакБука к телевизору возникают две очень надоедливые проблемы. Рассмотрим их и подскажем методы решения.
После подключения на телевизоре чёрные полосы Появление чёрных полос – очевидный признак проблем с масштабированием. Устранить их достаточно просто.
- Откройте «Системные настройки» и зайдите в оснастку «Универсальный доступ».
В меню слева кликните по варианту «Увеличение». Отметьте опции «Использовать сочетания клавиш для увеличения» и «Сглаживание изображений».
Теперь масштаб изображения можно настраивать указанными комбинациями клавиш.
МакБук уходит в спящий режим и телевизор отключает приём изображения Одна из самых надоедливых проблем. Решить её можно следующим образом:
- Запустите приложение «Терминал» – оно расположено в папке «Утилиты».
Введите в него команду pmset noidle и нажмите Return.
Готово – теперь режим ухода в сон полностью отключен и больше не побеспокоит.
Заключение
Мы рассмотрели методы подключения MacBook к телевизорам. Как видим, для всех из них не обойтись без приобретения дополнительных аксессуаров.
Используйте AirPlay для потоковой передачи и отображения содержимого с ваших устройств Apple на устройство Apple TV или совместимый с AirPlay 2 телевизор Smart TV. Выполняйте потоковую трансляцию видеозаписей. Делитесь фотографиями. Или дублируйте изображение экрана вашего устройства.
AirPlay 2 – отличительные признаки
Разработчики Apple представили обновленную версию AirPlay на конференции WWDC 2017. Несмотря на то, что функции AirPlay 2 планировалось добавить в 11 редакции iOS 116 рынок увидел обновление привычного всем повтора экрана лишь в 2018 году. Главной особенностью airplay 2, а вместе с тем и отличием от предыдущей версии, стала функция поддержки режима мультрум. Благодаря обновлению у пользователей появилась возможность задействовать несколько устройств для проигрывания музыки.
Режим мультрум подразумевает одновременную трансляцию звука на несколько Apple TV, которые могут располагаться в разных помещениях. Также это относится к колонкам HomePod, или HomePod и Apple TV.
Причем комбинации могут разнится в зависимости от предпочтений пользователя и доступных ему устройств. Разработчики позаботились об удобстве эксплуатации – управлять трансляцией файлов на разных гаджетах, регулировать параметры громкости воспроизведения отдельно для каждого объекта можно из приложения «Дом». Таким образом, у владельца появляется возможность настроить целую аудиосистему, каждый компонент который взаимосвязан с остальными, так как компания Эппл не дает ограничений в выборе устройств.
В обновлении появился новый плейлист, доступ к которому имеет любой пользователь, что удобно на мероприятиях и вечеринках. Воспроизведение музыки происходит в порядке очередности. Возможность сопряжения с умным домом, позволяет одновременно подключать музыку и, например, умные лампочки.
Доступен таймер для настройки автоматического включения воспроизведения. Это полезно, если есть необходимость создать видимость присутствия людей в доме.
Дублирование экрана iPhone, iPad или iPod touch на телевизоре или на компьютере Mac
- Подключите iPhone, iPad или iPod touch к той же сети Wi-Fi, что и Apple TV, телевизор Smart TV, совместимый с AirPlay 2, или компьютер Mac. 3 .
- Откройте Пункт управления:
- На iPhone X или более поздней модели либо iPad с iPadOS 13 или более поздней версии смахните вниз от правого верхнего края экрана.
- На устройстве iPhone 8 или более ранней модели либо в ОС iOS 11 или более ранней версии смахните вверх от нижнего края экрана.
- Нажмите «Повтор экрана» .
- Выберите в списке устройство Apple TV, телевизор Smart TV, совместимый с AirPlay 2, или компьютер Mac.
- Если на экране телевизора или компьютера Mac появится пароль AirPlay, введите его на устройстве iOS или iPadOS.
Чтобы прекратить повтор экрана устройства iOS или iPadOS, откройте Пункт управления, нажмите «Повтор экрана», затем нажмите «Остановить повтор». Или нажмите кнопку «Меню» на пульте Apple TV Remote.
С 2018 года некоторые производители телевизионной техники внедрили функцию AirPlay в выпускаемые устройства. Это большой плюс, так как ранее синхронизировать «айпад» с телеприемником по «воздуху» возможно было только через внешнюю приставку Apple TV Box. Сейчас же, если телевизор поддерживает AirPlay, вывести изображение с iPad получится в несколько кликов.
Проверяем наличие AirPlay
Убедиться, что телевизор работает с технологий «воздушной» передачи (AirPlay) можно через ознакомление с характеристиками техники.
Как подключиться по AirPlay
Ниже будет приведена инструкция на примере iPhone 11 Pro. Алгоритм действий и названия пунктов ничем не отличается от планшета iPad на новых iOS.
Полное дублирование экрана iPad на телевизор:
Для выключения дублирования нужно перейдите в функцию и кликнуть «Остановить повтор».
Как транслировать конкретное видео с iPad на Smart TV телевизор:
- Воспроизведите на «айпаде» видео, которое необходимо отобразить на телевизоре.
- Если просмотр осуществляется через стандартный плеер в iOS (или iPadOS), то среди функций управления воспроизведением будет кнопка дублирования. Обозначается значком монитора со стрелкой внизу.
- После клика на значок трансляции выберите устройство вывода изображения, то есть телевизор.
Прекращается повтор аналогично. Но в списке устройств для трансляции выбирается iPad.
Нюансы для старых «айпадов»
В центре управления под шторкой опция называется именем тенологии.
После выбора телеприемника экран повторяться не будет. Устройства между собой синхронизируются таким образом, что на телевизор автоматически будет отправляться весь воспризводимый контент. А вот чтобы включить полноценный повтор содержимого экрана, нужно после подключения переключить тумблер «Видеоповтор» в активное состояние.
Как работает AirPlay?
AirPlay обнаруживает устройства одним из двух возможных способов. Если вы используете Apple AirPort Express в качестве беспроводного маршрутизатора, он подключит все ваши устройства Apple без какого-либо дополнительного оборудования или настройки.
Кроме того, совместимые устройства будут распознавать друг друга, когда они находятся в одной сети Wi-Fi. Пока каждое из ваших устройств использует одну и ту же сеть Wi-Fi, они смогут общаться через AirPlay. Это означает, что ваш iPhone или iPad будет обнаруживать Apple TV , динамики с поддержкой AirPlay или другие устройства Apple, которыми вы можете владеть.
Просто щелкните значок в строке меню и выберите «Использовать как отдельный монитор». Чтобы прекратить дублирование экрана или использование телевизора в качестве отдельного дисплея, щелкните значок в строке меню и выберите вариант «Выключить AirPlay». Или нажмите кнопку «Меню» на пульте ДУ Apple TV Remote.
Как подключить айфон к телевизору Самсунг
Сперва о том, как подключить айфон к телевизору Самсунг или Филипс. Бренды тесно сотрудничают, поэтому имеют схожий функционал. Итак, по аналогии с «Эппл» производители выпустили собственное приложение, которое обеспечивает потоковую передачу или повтор экрана с iPhone — AllShare.
Если по-простому, то принцип работы аналогичен AirPlay. В любом телевизоре Самсунг со Смарт ТВ предустановлен данный сервис. Если нет, его легко скачать и установить из Samsung Apps. Все, что остается пользователю, это установить аналогичную утилиту на свой айфон.
Обратите внимание! В App Store приложение называется AllShare TV-Cast
- Подключить телефон и телевизор к одной сети Wi-Fi.
- Зайти в приложение на айфоне.
- Запустить поиск устройств.
- Выбрать телевизор.
- Во внутреннем поиске найти нужный медиафайл.
- Выбрать его и нажать на кнопку «Отправить на экран».
В игры через данное приложение уже не поиграешь. Данное подключение годится только для серфинга в Интернете и просмотра медиаконтента. Расширенные возможности обеспечит приставка Apple TV, о которой речь пойдет чуть ниже.
К сведению! Если по каким-то причинам айфон не станет устанавливать данное приложение, в качестве альтернативы выступает iMediaShare.
Полезные приложения
Настраиваем устройства
Выбираем iphone
Нюансы подключения
Windows 10 и 11
Выгодные тарифы
Пропадает интернет
Отключение подписки
Пошаговые видеоинструкции
Что такое «зеркалирование» (повтор экрана, дублирование экрана, mirroring) AirPlay
Зеркальное отображение AirPlay – возможность дублировать отображение экрана Mac или iOS-гаджета на приемник (Apple TV + телевизор) с поддержкой AirPlay. Данный функционал поддерживают как iPhone и iPad, так и Mac. Хотя зеркальное отображение можно использовать для оправки видео- и аудиофайлов, некоторый контент может попасть под ограничения в связи с риском нарушения авторских прав. Если вы попытаетесь «отзеркалить» экран Mac во время воспроизведения защищенного контента iTunes, например, видео с Apple Music, то увидите серое окно вместо видео. Зато вывести любое видео с сайтов с фильмами на телевизор — нет проблем.
Телевизоры со встроенной поддержкой AirPlay
В начале 2019 года (это несколько дней назад, на момент написания этой статьи) в интернете появилась новость о том, что некоторые телевизоры получат поддержку AirPlay 2 (а так же встроенный iTunes). Это официальное заявление от Apple. Зачем они это сделали, мне не совсем понятно. Ведь получается, если у вас есть телевизор с поддержкой AirPlay и iTunes, то в Apple TV нет никакой необходимости. Можно будет дублировать экран, транслировать музыку, или запускать просмотр видео и фото со своего iPhone, iPad, или Mac сразу на телевизор. Без дополнительных устройств. И это очень круто!
На данный момент известно, что поддержку AirPlay 2 получат телевизоры от LG, Samsung, Sony и Vizio. Конечно же не все модели телевизоров. Уже даже опубликован список телевизоров, в которых появится встроенная поддержка AirPlay 2. Некоторые телевизоры выйдут в 2019 году, а в некоторых (модели 2018 года) поддержка этой технологии появится после обновления прошивки.
Вот список моделей:
Возможно, позже появится информация о других производителях и моделях. Новость хорошая, будем наблюдать за этой темой. Если некоторые телевизоры действительно получат поддержку AirPlay 2 и iTunes с обновлением прошивки, то я думаю, что это произойдет в ближайшее время.
- https://zen.yandex.ru/media/id/5b926e6267918d00aa7090fa/kak-vkliuchit-apple-airplay-2-i-apple-tv-na-smart-tv-5dca780ce8c8e22cded83f49
- https://qfos.ru/povtor-ekrana-iphone/
- https://support.apple.com/ru-ru/HT204289
- https://yablyk.com/869463-apple-airplay-chto-eto-i-kak-vklyuchit-na-iphone-ipad-mac-apple-tv-windows-i-televizore/
- https://help-wifi.com/appel-iphoneipad/kak-dublirovat-ekran-iphone-ili-ipad-na-televizor/
Технология Screen Share: как подключить устройство
Screen Share — это программа, позволяющая дублировать изображение с вашего смартфона на телевизоре LG с помощью стандарта Miracast, использующего технологию Wi-Fi Direct. Используйте Screen Share для того, чтобы играть в мобильные игры на большом экране, разглядывать фотографии и видео вместе с друзьями, серфить по интернету, смотреть фильмы или трансляции спортивных матчей и так далее.
Подключить мобильное устройство к телевизору LG очень просто:
- Нажмите кнопку «Home» на пульте ДУ.
- Запустите приложение «Screen Share».
- Включите режим «Miracast» или «AllShare Cast» на телефоне.
- Выберите ваш телевизор в списке устройств.
После установки подключения экран телевизора станет фактически удаленным экраном мобильного телефона: теперь все, что вы делаете на смартфоне, будет повторяться на экране телевизора LG. Телефон со включенным «Screen Share» рекомендуется переключить в горизонтальный режим и заблокировать смену ориентации экрана — так вам не придется видеть на телевизоре изображение, повернутое на 90 или 180 градусов.
- Убедитесь, что ваш телефон использует ОС Android 4.2 или более новую версию. Лучше всего обновить телефон и телевизор до последней версии ОС.
- Телевизор LG гарантированно можно подключить к смартфону LG. Устройства других производителей могут не поддерживаться.
- Если соединение периодически прерывается, перезагрузите телефон и телевизор и повторите попытку.
Как подключить screen mirroring на iPhone
А что делать, если ваш телевизор не поддерживает AirPlay? Можно обойтись без дополнительного оборудования вроде приставок Apple TV, Chromecast и Яндекс.Модуля. Будет достаточно всего лишь одного стороннего приложения. Но, прежде чем мы перейдём к описанию его особенностей, предлагаю на всякий случай озаботиться безопасностью передачи изображения с экрана iPhone на телевизор.
Ведь этот тип информации, как, впрочем, и любой другой, подвержен перехвату. Поэтому будет лучше, если вы воспользуетесь надёжным VPN, который зашифрует ваш трафик и не позволит перехватить его посторонним. Обязательно почитайте, зачем нужно скрывать свой IP.
- Скачайте на iPhone приложение TV Cast из App Store;
- Запустите приложение и пролистайте стартовые экраны;
- Включите телевизор и дождитесь его появления во вкладке в приложении;
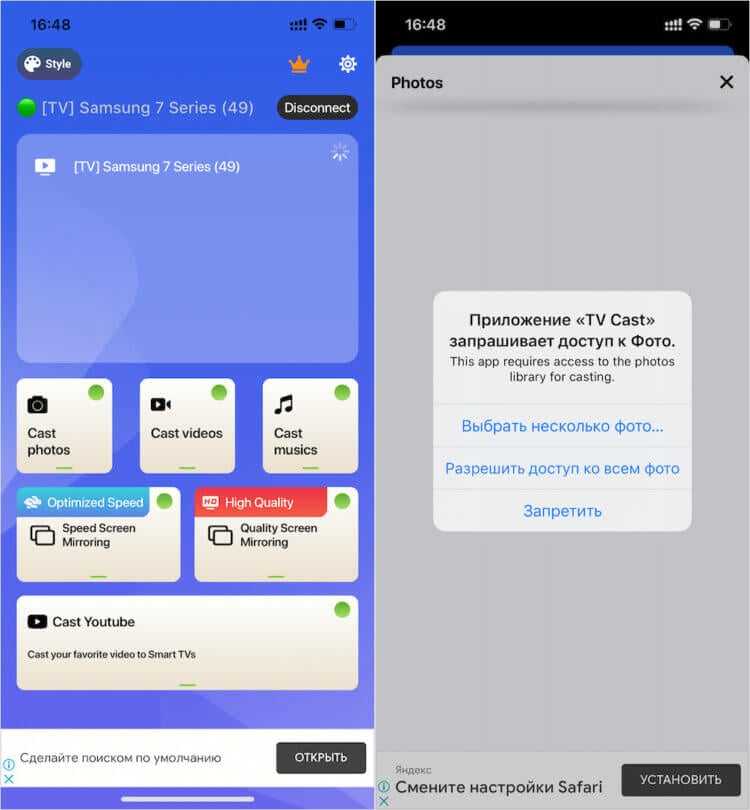
TV Cast позволяет не оформлять платную подписку. Достаточно просто нажать на крестик в правом верхнем углу
Нажмите на него для подключения, и вы увидите экран оформления подписки;
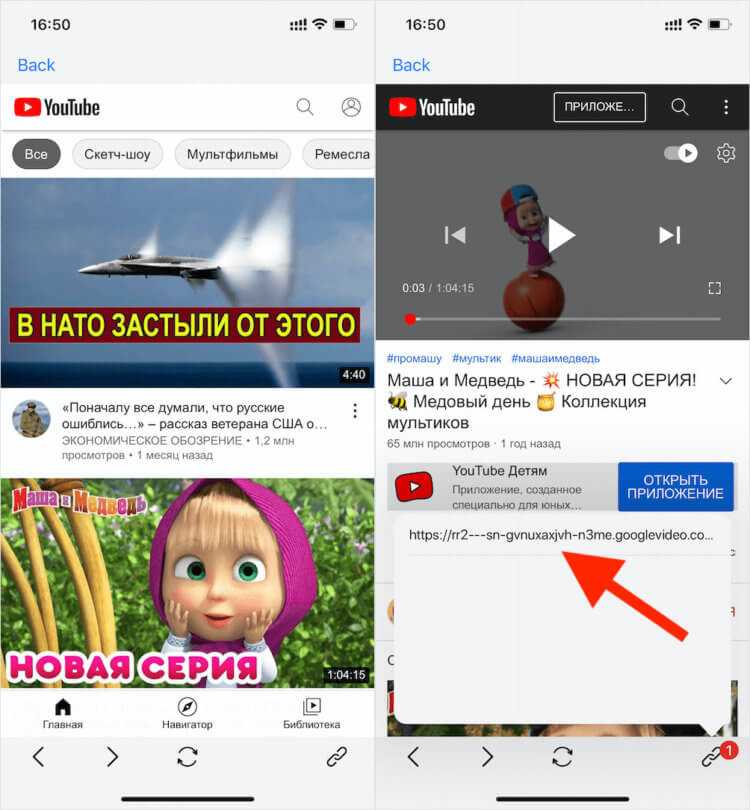
TV Cast позволяет вывести видео с YouTube на телевизор по нажатию этой ссылки
- Не выбирайте никакой тариф, а нажмите на крестик в правом верхнем углу;
- Убедитесь, что смартфон подключился к телевизору (зелёный кружок напротив него);
- Нажимайте на Cast photos, Cast videos, Cast musics в зависимости от того, что вы хотите вывести на экран телевизора;
- А, если нужно вывести видео с YouTube, нажмите Cast YouTube, залогиньтесь и воспроизводите нужные ролики.
Естественно, использование TV Cast — это компромисс. Компромисс по нескольким причинам. Во-первых, это не самый удобный способ передачи изображения с экрана iPhone на телевизор из-за необходимости выполнять ряд промежуточных действий. Во-вторых, бесплатная версия приложения ограничена по функциональности. А, чтобы снять их, необходимо купить платную версию. Но поскольку других альтернатив, выгодно отличающихся от TV Cast, нет, за сим откланиваюсь.
Особенности вывода на разных моделях
Практически все модели телевизионных устройств имеют разъем HDMI. Следовательно, нет сложности подключения
Но важно иметь при себе кабель USB HDMI. Вывод изображения возможен на следующих телевизорах:
- Samsung.
- LG.
- Sony.
- Philips.
У всех моделей есть одна важная общая черта: перед тем, как вступить в контакт между двумя устройствами, их необходимо выключить, затем соединить кабелем и только потом включить.
Samsung
Характеристики просмотра изображения на Samsung следующие:
- Если у вас модель смартфона версии 11, то простой способ просмотра фотографии на ЖК-экране или плазменном телевизоре активируется путем переворота вниз.
- Убедитесь, что на обоих устройствах установлены специальные приложения. Приложение AllShare предустановлено на некоторых телевизорах. Если его нет на вашем телевизоре, лучше всего позаботиться о нем, загрузив его из магазина Samsung Apps. А вот транслировать видео без программы на телефоне — AllShare TV-Cast или iMediaShare — будет невозможно. Для подключения оба устройства должны подключаться к одному маршрутизатору с одним и тем же SSID (сеть Wi-Fi). Нужный файл выбирается в приложении телефона и отправляется на экран при нажатии специальной кнопки.
- Во избежание проблем с оборудованием не стоит покупать некачественные и дешевые китайские аналоги кабеля HDMI. В этом случае передача будет постоянно прерываться.
- невозможно смотреть онлайн-видео или получить доступ к приложению через USB-кабель. Но это можно решить установкой джейлбрейка — метод полулегальный, официальной поддержки не дает.
- Используя USB-кабель, вы можете передавать контент только на большой экран и только из папки «Файлы» пользователя».
- Чтобы воспроизводить музыку на телевизоре Samsung, вам просто нужно использовать аудиокабель.
LG
Подключение iPhone к телевизору LG зависит от модели и использования телевизора.
Повтор экрана через Wi-Fi:
- Установите бесплатное приложение LG Smart Share на свой телевизор.
- Загрузите приложение Twonky Beam на свое устройство iOS.
- Нажмите в программе на «показать или скрыть визуальные индикаторы на краю экрана».
- Выберите видеофайл со своего смартфона.
- Изображение появится на телевизоре LG после «сияния…».
Sony Bravia
На сайте производителя телевизоров этой марки представлена информация о возможностях передачи изображения с iPhone.
Как дублировать экран:
- Используйте функцию Wi-Fi Direct.
- Настройте возможности Wi-Fi Direct с iOS.
Как настроить Wi-Fi Direct на мобильном устройстве iPhone:
- Убедитесь, что телевизор подключен к Интернету.
- Обновите Sony или проверьте, установлено ли последнее обновление.
- Для телевизора, подключенного к Wi-Fi, потребуется беспроводной USB-адаптер UWA-BR100.
- Затем включите режим Wi-Fi Direct на телевизоре BRAVIA.
- Установите соединение со смартфоном (оставьте телевизор на экране, на котором отображается WPA (ключ WPA) (пароль), который необходимо ввести в iPhone).
- Выберите Wi-Fi в настройках iPhone, чтобы включить функцию беспроводной связи.
- На экране iPhone коснитесь Direct-xx-BRAVIA, чтобы открыть экран ввода пароля.
- Введите ключ WPA, отображаемый на экране телевизора, затем выберите Присоединиться).
- Подождите несколько минут, пока соединение не установится и не появится экран настроек).
- Если есть ярлык для SSID на стороне iPhone и тире на стороне телевизора, соединение устанавливается нормально.
После завершения настройки медиафайлы можно использовать совместно с мобильным цифровым устройством iPhone и устройством Sony, совместимым с Wi-Fi Direct.



























