Как увеличить производительность компьютера Windows 10?
10 советов, как ускорить Windows 10
- Отключите визуальные эффекты
- Разгрузите меню «Пуск»
- Отключите уведомления и советы
- Почистите диск
- Удалите ненужное из автозагрузки
- Устраните неполадки в системе
- Настройте антивирус
- Измените параметры конфиденциальности
Как ускорить очень слабый компьютер?
More videos on YouTube
- Удалите лишние программы
- Очистить список автозагрузки
- Отключение автозагрузки ненужных шрифтов
- Удаление временных файлов
- Очистка диска
- Дефрагментация диска
- Установить SSD.
- Установить HDD.
Что отключить в Windows 10 для улучшения производительности?
Откройте вкладку Дополнительно. В разделе Быстродействие откройте Параметры. Откройте вкладку Визуальные эффекты. Чтобы отключить эффекты и анимации, выберите опцию Обеспечить наилучшее быстродействие.
Что можно сделать для увеличения производительности ноутбука?
Как увеличить производительность ноутбука — 8 способов
- Чистка ноутбука от лишних программ
- Дефрагментация жесткого диска
- Сторонние программы для оптимизации ОС
- Отключение визуальных эффектов
- Отключение лишних программ из автозагрузки
- Отключение ненужных фоновых процессов
Как увеличить производительность Windows 7 на ноутбуке?
Оптимизация Windows 7 для повышения производительности
- Использование средства устранения проблем с производительностью
- Удаление неиспользуемых программ
- Многие программы разработаны для автоматического запуска при загрузке ОС Windows.
- Дефрагментация жесткого диска
- Очистка жесткого диска
Как ускорить работу Windows 10 на слабом ноутбуке?
Как ускорить работу Windows 10, если компьютер тормозит? Советы по оптимизации
- Оптимизируем ПК.
- Выключение не нужных служб
- Очистка диска от бесполезных файлов
- Оптимизация компьютера через дефрагментацию диска
- Очистка реестра с помощью программ
- Улучшение производительности процессора
Как ускорить работу Windows 10 на ноутбуке?
12 простых способов ускорить компьютер на Windows 10
- Установить последние обновления системы
- Убрать визуальные эффекты ОС
- Переместить файл подкачки на SSD.
- Оптимизировать параметры загрузки
- Убрать лишние программы из автозагрузки
- Установить производительный план электропитания
- Включить или отключить быстрый запуск
- Включить игровой режим
Как настроить контроллеры и клавиатуру
Настройка контроллеров и клавиатуры в Dota 2 позволяет вам настроить удобные комбинации клавиш и управлять геймпадами для более удобного геймплея. В этом руководстве мы расскажем о том, как настроить контроллеры и клавиатуру в Dota 2.
Настройка клавиатуры
Перейдите в раздел «Настройки» в главном меню игры. Затем выберите вкладку «Настройки геймпада и клавиатуры». В этом разделе вы можете настроить основные команды клавиатуры, такие как передвижение героя, использование способностей, покупка предметов и многое другое.
Для каждого действия в игре вам доступна настройка сочетания клавиш. Чтобы настроить клавишу для определенного действия, просто щелкните на поле, соответствующее этому действию, и введите желаемую клавишу.
Настройка контроллеров
Если вы предпочитаете играть с геймпадом, то в Dota 2 также есть возможность настроить контроллеры по своему усмотрению.
Перейдите в раздел «Настройки» в главном меню игры. Затем выберите вкладку «Настройки геймпада и клавиатуры». В этом разделе вы найдете опции настройки контроллеров.
Вам доступно несколько предустановленных схем управления для геймпадов. Выберите ту, которая вам наиболее удобна, или настройте контроллер самостоятельно, назначая нужные команды определенным кнопкам геймпада.
Уникальные опции настройки геймпада
В Dota 2 также имеются некоторые уникальные опции настройки геймпада, которые помогут вам сделать управление еще более удобным:
- Управление камерой: вы можете настроить управление камерой с помощью геймпада, определив кнопки для вращения и перемещения камеры.
- Циклический выбор целей: данная опция позволяет назначить кнопку для циклического переключения между героями или юнитами.
- Управление курсором: вы можете настроить управление курсором с помощью геймпада, определив кнопки для перемещения и кликов курсора.
Настройка горячих клавиш
Горячие клавиши являются очень важным аспектом игры в Dota 2. Они позволяют выполнять действия быстро и без лишних движений рук.
Чтобы настроить горячие клавиши, откройте раздел «Настройки» в главном меню игры. Затем выберите вкладку «Команды». В этом разделе вы найдете все доступные команды и возможность привязки к ним горячих клавиш.
Выберите команду, для которой вы хотите настроить горячую клавишу, и нажмите на поле, чтобы назначить клавишу. После этого выбранная клавиша будет связана с выбранной командой.
Обратите внимание, что назначение горячих клавиш может варьироваться в зависимости от выбранной раскладки клавиатуры, поэтому учитывайте это при настройке своих горячих клавиш
Настройка Windows
Система
Для начала, вам нужно убедиться, что ваш Windows выглядит чистым, то есть он не засорен разными програми и ненужными играми. При забитых дисках памяти и автозагрузки, производительность может упасть. Крайне сильно на работоспособность Dota 2 влияют включенные сторонние процессы параллельно с игрой: браузер, программы, счетчики, антивирус и другие утилиты. Перед игрой убедитесь, что все ненужные процессы закрыты.
Вирус
Ещё одной причиной плохой работы Dota 2 может быть наличие вируса в системе. Нередко компьютер может подхватить опасную программу, которая сильно понизит производительность. Существуют даже целые вирусы-майнеры, которые убивают работу вашего ПК. Для проверки своего компьютера на вирусы, можно установить любой бесплатный антивирус, или же активировать пробную версию, после чего выполнить полную проверку. В крайнем случае, можно снести систему и установить новую.
В 2022 году вируса приспособились настолько, что открывая диспетчер задач, вредный процесс маскируется под систему, однако они встречаются гораздо реже, как может показаться.
Возможности настройки параметров запуска Dota 2
Параметры запуска Dota 2 позволяют пользователю настраивать различные аспекты игры, от графики и звука до управления и производительности. В этом разделе мы рассмотрим некоторые из наиболее полезных параметров запуска Dota 2.
-nod3d9ex: Этот параметр отключает использование DX9Ex, что может помочь улучшить производительность игры при использовании DirectX 9.
-novid: Если вы устали от воспроизведения заставки при запуске Dota 2, вы можете использовать этот параметр, чтобы ее пропустить.
-high: Этот параметр устанавливает приоритет процесса Dota 2 на высокий уровень, что может помочь улучшить производительность игры на компьютерах с множеством фоновых процессов.
-console: Если вы хотите открыть консоль разработчика Dota 2 при запуске игры, установите этот параметр. Консоль разработчика предоставляет доступ к различным командам и настройкам игры, которые могут быть полезны для опытных игроков.
-dota_embers 0: Если вы хотите отключить отображение эффектов пыли и дыма в игре, используйте этот параметр. Он может помочь улучшить производительность игры на слабых компьютерах.
-refresh <частота обновления>: Этот параметр позволяет вам установить желаемую частоту обновления для экрана в игре. Замените <частота обновления> нужным значением, например, 60 для обновления 60 Гц.
Это только небольшой список доступных параметров запуска Dota 2. Вы можете поэкспериментировать с различными параметрами, чтобы найти оптимальные настройки для вашего компьютера и игрового опыта.
Использование параметров запуска Dota 2
Чтобы использовать параметры запуска Dota 2, вам нужно открыть свойства игры в Steam:
- Откройте библиотеку Steam и найдите Dota 2 в списке игр.
- Щелкните правой кнопкой мыши на Dota 2 и выберите «Свойства».
- В открывшемся окне выберите вкладку «Общие».
- В разделе «Параметры запуска» введите нужные параметры, разделенные пробелами.
- Нажмите «ОК», чтобы сохранить изменения.
После того, как вы примените параметры запуска Dota 2, они будут применяться при каждом запуске игры.
Примеры параметров запуска Dota 2
Ниже приведены некоторые примеры параметров запуска Dota 2:
- -novid -nod3d9ex: Пропуск заставки и отключение использования DX9Ex.
- -high: Установка приоритета процесса на высокий уровень.
- -console: Открытие консоли разработчика при запуске игры.
- -refresh 144: Установка частоты обновления экрана на 144 Гц.
Используйте эти примеры в качестве отправной точки для создания собственных комбинаций параметров запуска, настроенных специально для ваших потребностей.
| Параметр | Описание |
|---|---|
| -nod3d9ex | Отключает использование DX9Ex |
| -novid | Пропуск заставки при запуске игры |
| -high | Установка приоритета процесса на высокий уровень |
| -console | Открытие консоли разработчика при запуске игры |
| -dota_embers 0 | Отключение отображения эффектов пыли и дыма |
| -refresh <частота обновления> | Установка желаемой частоты обновления экрана |
Используйте эти параметры запуска Dota 2, чтобы настроить игру под свои потребности и получить наилучший игровой опыт.
Настройка Dota 2 для слабых компьютеров
Dota 2 является одной из самых конкурентоспособных игр на сегодняшний день, и тот факт, что она очень часто меняется и улучшается, означает, что если вы хотите достичь вершины и высокого ММР, вам нужна ваша Dota 2, чтобы работать как можно более гладко.
Основные советы, которые должен делать каждый геймер. Давайте начнем с простых вещей: если у вас возникают проблемы с производительностью, есть большая вероятность в одном печальном факте. Ваша проблема, это может быть просто паршивая конфигурация вашего программного или аппаратного обеспечения, но я могу заверить вас, что 90% это ваш комп тупит, а не серверы Доты.
Второй очевидный совет, если вы имеете дело с лагами или задержкой графики, заключается в обновлении драйвера графического процессора и снижении ваших графических настроек в игре. (сначала подумайте о производительности). Наконец, убедитесь, что у вас отключено автоматическое обновление, и что Dota 2 является «доверенной» программой, чтобы ваш брандмауэр не мешал ей. Вот такая простая оптимизация доты 2 для слабых компьютеров.
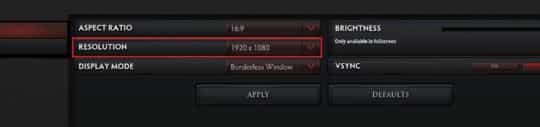
Как запустить доту на слабом пк
Варианты запуска Dota 2. Вы можете настроить параметры запуска Dota 2, чтобы улучшить общую производительность. Для этого нам просто нужно зайти в нашу библиотеку игр Steam, щелкнуть правой кнопкой мыши по Dota 2 и затем нажать «Свойства».
Это заставит Dota 2 получить высокий приоритет над всеми процессами, установить DirectX 11 и улучшит общую производительность, сэкономив оперативную память, которая в противном случае была бы потрачена на ненужные вещи (например, вступительное видео).
Лагает дота 2 на минимальных настройках
Dota 2 в игровой оптимизации. Даже с самой последней версией драйвера вы должны взглянуть на настройки в игре, чтобы оптимизировать Dota 2, в игре есть множество опций, которые улучшат общую производительность.
Однако вместо базовой конфигурации панели, о которой я только что говорил, вы можете использовать предварительные настройки и отключить любые настройки, которые вам не особенно нравятся. Рекомендуется максимально снизить качество текстур и теней, отключив «Anti-Aliasing», «Vsync», «World Lighting», «High Quality Water», «Ambient Creatures», «Specular» и «Anisotropic Filtering. ». И, наконец, установите «Качество рендеринга игрового экрана» на 50%.
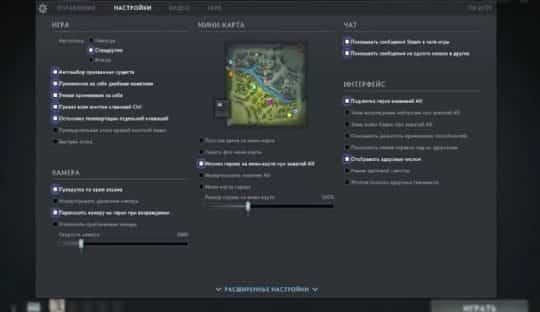
Параметры запуска для доты 2 для оптимизации игры
Dota 2 в настройках игровой сети. Одна из лучших настроек, доступных в Dota 2, — это «Настройки сети», если у вас скорость интернета выше рекомендованной (после теста скорости она должна быть выше 2 Мбит / с), вы можете установить «Сетевые настройки» на «Высокие».
Настройка дота 2 для слабых компьютеров 2019
Dota 2 Проблемы с подключением. Многие игроки испытывают постоянные отключения во время матчей, некоторые даже утверждают, что они происходят через определенные промежутки времени. Есть много факторов, которые могут их вызвать, но если вы выполнили все, что я рекомендовал до сих пор, и у вас все еще есть проблемы с регулярными разъединениями и множественными разъединениями во время одного совпадения, то есть 2 исправления, которые вы можете попробовать.
В клиенте Steam откройте панель «Настройки», выбрав «Steam> Настройки» в верхнем левом меню клиента. На панели «Настройки» перейдите на вкладку «Загрузки», а внизу находится кнопка «Очистить кэш загрузки».
Если это не помогает устранить проблемы с постоянным отключением, возможно, проблема в маршрутизаторе. Вам нужно будет войти в настройки своего маршрутизатора и отключить «Сканирование портов и защита от DoS», способ, которым вы будете это делать, будет зависеть от вашего конкретного маршрутизатора, и лучше всего обратиться к руководству по эксплуатации вашего маршрутизатора, чтобы узнать, как это сделать.
Такие программы, как CCleaner, могут поддерживать ваш Ram и Cache в чистоте, что должно означать, что вы всегда получаете максимальную отдачу от системной памяти, вы всегда должны (геймер или нет) следить за тем, чтобы ваш компьютер был в безопасности с соответствующей защитой от вирусов и вредоносных программ.
В этой статье можно узнать, как правильно использовать параметры запуска: Дота 2 имеет специальные настройки, которые позволяют оптимизировать игровой процесс, сделать его удобным для использования на любом ПК.
Не запускается Dota 2? Есть решение!
Dota 2 — одна из самых популярных кооперативных игр и самая популярная в игровой системе Steam.
Почему игра Dota 2 такая популярная?
Такой живой интерес вызывает то, что каждый новый раунд может развиваться по-новому, и она не имеет какого-то четко установленного сюжета. Но, как и со многими играми, у игрока могут возникнуть проблемы.
Почему не запускается Dota 2?
Существует много факторов, которые могут препятствовать открытию игры. Самый распространенный — это несвоевременная установка нового лаунчера Dota 2. Обновление иногда происходит не автоматически, поэтому люди попросту не понимают, что случилось с их игрой и почему она не запускается. Решение этой проблемы очень простое и быстрое: нужно всего лишь вручную открыть свой аккаунт Steam, затем перейти вверху во вкладку «Мои игры» и, кликнув на игру Dota 2, нажать «Обновить». После не очень долгого обновления игра должна снова начать функционировать. После этого было бы неплохо поставить галочку в строке «Автоматическое обновление» на Dota 2. Обновление игры с этого момента — проблема лишь системы Steam.
Если это не помогло, то нужно осуществить перезапуск программы Steam, так как именно он может стать камнем преткновения. На компьютерах, которые функционируют с ОС Windows XP Steam, лучше запускать от имени администратора. До сих пор не запускается Dota 2? Можно проделать еще несколько простых действий, которые в целом могут помочь. Например, очистить кеш компьютера и выполнить его полную перезагрузку.
Дальнейшие действия, если все так же не запускается Dota 2, вполне предсказуемы. Можно произвести полную переустановку видеоигры и Steam. Но не стоит забывать, что Dota 2 может не функционировать на компьютерах с устаревшей ОС, поэтому нужно быть предельно внимательным во время скачивания файла и смотреть на совместимость.
Очень часто встречаются случаи, когда не запускается Dota 2, а вместо ожидаемой игры вылетает синий или черный экран — так называемый «экран смерти», в данном случае могут быть проблемы с минимальными системными требованиями, которые, скорее всего, не соответствуют установленным разработчиками игры.
Системные требования
Игра имеет сравнительно низкие системные требования для современного популярного проекта. Проект поддерживает операционные системы от Microsoft: Windows XP/ Windows Vista/ Windows 7. Центральный процессор компьютера должен быть минимум 2.26 GHz, но с таким ЦП, скорее всего, FPS игры будет на очень низком уровне. Также если не запускается Dota 2, то причиной тому может быть видеокарта, которая не соответствует требованиям. В таких случаях очень часто попросту вылетает синий экран и компьютер начинает экстренную перезагрузку из-за ошибки, случившейся в нем. Минимальные требования для видеокарты — это 512 Mb, но гарантий, что в игре не будет просаживаться FPS, конечно же, нет.
Во многих источниках минимальным требованием к оперативной памяти компьютера указывается 1 Гб, но это требование не распространяется на пользователей ОС Windows Vista. Данные пользователи должны иметь как минимум 2 гб свободной оперативной памяти для игры без технических помех.
Качественное соединение с интернетом также определяет то, с каким комфортом игрок будет проводить время перед своим экраном. Если это самое соединение довольно-таки низкое, то игра может регулярно заканчиваться на загрузке раунда (на фото слева).
Итоги
Если уже все было перепробовано, все системные требования совпадают с теми, которые в наличии, то можно обратиться в техническую поддержку на официальном сайте Dota 2, где уж точно найдут решение проблемы в кратчайшие сроки. После всех вышеописанных действий можно с уверенность сказать, что игра Dota 2 превратится в сплошное наслаждение. Этот проект с множеством самых разнообразных героев и дружественной обстановкой, царящей на серверах, заставит вас погрузиться в него с головой.
Какие ошибки могут возникать при запуске Dota 2 в безопасном режиме и как их решить
При запуске Dota 2 в безопасном режиме могут возникать различные ошибки, которые могут помешать запуску игры или вызвать проблемы во время игры. Ниже приведены наиболее распространенные ошибки и способы их решения.
- Ошибка «Dota 2 не отвечает»: данная ошибка может возникать во время игры и может привести к тому, что игра перестанет отвечать на команды пользователя. Для решения этой проблемы, необходимо попробовать перезапустить игру или перезапустить компьютер. Также можно попробовать уменьшить настройки графики в игре.
- Ошибка «Не удалось прочитать файл cfg / config.cfg»: данная ошибка может возникать при запуске игры и связана с файлом конфигурации игры. Для решения этой проблемы, можно попробовать удалить файл config.cfg в папке с игрой или попробовать переустановить игру.
- Ошибка «Низкая частота кадров»: данная ошибка может возникать во время игры и связана с низкой производительностью компьютера. Для решения этой проблемы, можно попробовать уменьшить настройки графики в игре или обновить драйверы видеокарты.
- Ошибка «Не удалось загрузить кэш материалов»: данная ошибка может возникать при запуске игры и связана с кэшем материалов игры. Для решения этой проблемы, можно попробовать удалить папку с кэшем материалов игры или перезапустить игру.
- Ошибка «Steam не запущен / Steam не установлен»: данная ошибка может возникать при запуске игры и связана с работой клиента Steam. Для решения этой проблемы, нужно убедиться, что клиент Steam запущен и работает корректно. Если клиент Steam не установлен, необходимо скачать и установить его с официального сайта.
Защита от читерства и мошенничества в Dota 2 при помощи Safe mode
Safe mode в Dota 2 – это особый режим игры, который помогает защититься от нежелательных действий, таких как читерство и мошенничество. Этот режим включает ряд мер, направленных на повышение безопасности игрового процесса и защиту прав честных игроков.
Safe mode предоставляет следующие механизмы защиты и преимущества:
- Блокировка шантажа и угроз
Safe mode предотвращает возможность получения шантажных сообщений от других игроков или ставшего жертвой недобросовестного человека. Такие сообщения могут содержать угрозы или требования, направленные на получение личной информации или ценных предметов в игре. Благодаря защите Safe mode, игроки не подвергаются подобным манипуляциям и остаются в безопасности.
Защита от использования читов и ботов
Safe mode обеспечивает защиту от использования различных видов читов и ботов, которые позволяют недобросовестным игрокам получить несправедливое преимущество. Борьба с читерами и ботами проводится постоянно, и Safe mode — одна из мер, позволяющих снизить их влияние на игровой процесс и сохранить честную среду для всех игроков.
Отсутствие нежелательного мультибоксинга
Safe mode предотвращает возможность использования мультибоксинга в игре, т.е. одновременной игры с нескольких аккаунтов на одной машине. Такие действия создают несправедливое преимущество и нарушают баланс игрового процесса. Благодаря Safe mode, все игроки имеют равные условия игры и не сталкиваются с недобросовестными противниками.
Важно отметить, что использование Safe mode не гарантирует полную защиту от всех видов читерства и мошенничества, но снижает риск и предоставляет дополнительные механизмы защиты. Safe mode в Dota 2 является одним из инструментов, направленных на создание честной игровой среды и поддержку интересов честных игроков
Пользователи могут активировать этот режим в настройках игры и наслаждаться игровым процессом, зная, что их права и безопасность защищены
Safe mode в Dota 2 является одним из инструментов, направленных на создание честной игровой среды и поддержку интересов честных игроков. Пользователи могут активировать этот режим в настройках игры и наслаждаться игровым процессом, зная, что их права и безопасность защищены.
Перестала запускаться Дота 2
Измените настройки панели управления Nvidia.
Панель управления Nvidia содержит несколько настроек графики. Вы должны установить здесь рекомендуемые настройки, так как они отлично подходят для большинства пользователей.
Если «Рекомендуемые настройки» у вас не работают, вы всегда можете попробовать другие настройки, чтобы все началось так, как вы хотите.
- Щелкните кнопку Пуск.
- Затем щелкните на панели управления NVidia.
- Теперь выберите «Выбрать действие» на левой боковой панели.
- Нажмите на «Настройки 3D», затем в следующем окне выберите «Управление настройками 3D» и в следующем окне находим «Настройки программы».
- Шмякаем кнопку «Добавить» в категории «Выбрать программу».
- Перейдите в папку установки Dota 2, в которую вы его установили (обычно C: Program Files (x86) / Steam / SteamApps / common / dota 2 beta / game / bin / dota2.exe).
- Установите свою любимую графику: Высокопроизводительный процессор NVidia. Наконец, нажмите: Применить.
Те же настройки можно применить к видеокартам ATI Radeon, выполнив почти те же действия, что и для видеокарт NVidia.

Не загружается Дота 2
Отключите всю ненужную графику.
Если у вас нет двух видеокарт, вы должны оставить этот шаг и перейти к следующему. В настоящее время почти все ПК и ноутбуки по умолчанию имеют 2 видеокарты. Что происходит, так это то, что одна видеокарта от ATI Radeon или NVidia, а другая интегрирована в материнскую плату, которая обычно представляет собой видеокарту Intel HD.
Если в вашей системе 2 видеокарты, в настройках BIOS должна быть опция, с помощью которой вы можете указать своему процессору, как ему следует расставить приоритеты для вашей видеокарты.
Иногда эти проблемы с видеокартой также вызывают вылет Dota 2 и вопросы: что делать, если игра не запускается. На этом этапе мы отключим процесс переключения.
Мы позаботимся о том, чтобы наша вторичная видеокарта (ATI Radeon или NVidia) использовалась более мощно. Перезагрузите компьютер.
Зайдите в настройки BIOS, нажав F2, F12 или клавишу Delete (в зависимости от того, что применимо к вашей системе). Откроется страница настроек BIOS. Найдите настройку под названием «Переключаемая графика». Отключите это. Выберите «Сохранить настройки» и выйдите.

Почему не включается Дота 2
Сбросьте настройки качества текстуры и рендеринга. Иногда ваши настройки видео в Dota 2 слишком высоки для вашей системы, что создает нагрузку на вашу видеокарту и всю систему в целом.
Поэтому вам следует полностью оптимизировать эти настройки видео в соответствии со своими потребностями. Лучше всего сбросить настройки текстуры и качества рендеринга, как показано ниже: Начните играть в Dota 2.
Нажмите «Настройки» в верхнем левом углу, затем перейдите в «Параметры видео».
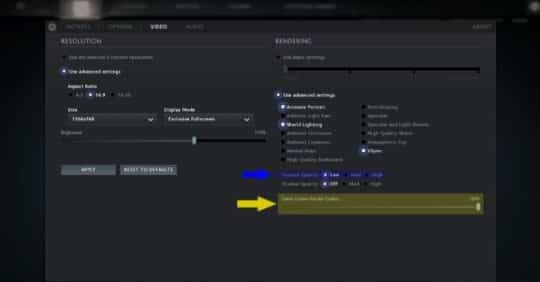
Установите более низкую текстуру и более высокое качество рендеринга.
Нажмите кнопку «Сохранить настройки», выйдите и перезапустите Dota 2.
Не запускается Dota. Проверьте целостность файлов кэша
- Проверьте целостность файлов кэша игры. Откройте Steam.
- Щелкните «Библиотека». Щелкните правой кнопкой мыши «Dota 2» и выберите «Свойства.
- В верхнем меню щелкните вкладку Локальные файлы.
- Затем выберите «Проверить целостность игрового кеша».
При проверке целостности файлов кеша нужно убедиться, что игра не запущена.
Как только процесс будет завершен, нажмите OK, и все будет в порядке.
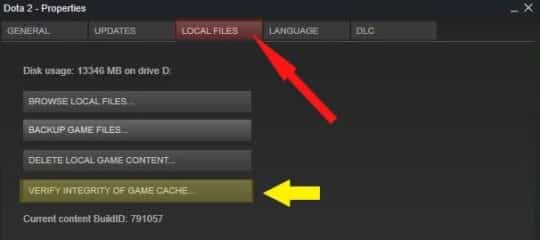
Что делать если не запускается Dota 2. Переустановите Steam.
Иногда Dota 2 тормозит из-за поврежденных файлов.
Это могут быть поврежденные файлы Steam или файлы Dota 2.
Вы можете найти свою папку Dota 2 в C: Program Files (x86) / Steam / SteamApps / common / dota 2 beta. Эта папка «Dota 2 Beta» является основной папкой, содержащей все файлы, связанные с игрой.
Не работает Дота? Переустановите Steam + Dota 2
Если все вышеперечисленные методы не работают и DotA 2 не открывается, пора принимать основную таблетку. Вам необходимо удалить и переустановить Dota 2 и Steam.
Другие Полезные Параметры Запуска — Увеличить ФПС Дота 2
В некоторых случаях вам могут помочь следующие дополнительные параметры запуска (некоторым игрокам они дают значительный прирост ФПС, у других же не оказывают никакого эффекта):
- «-console» – позволяет использовать консоль в игре, через которую можно вводить все команды, описанные здесь;
- «-fullscreen» – полноэкранный режим. Может увеличить количество ФПС, а также улучшить стабильность игры;
- «-heapsize» – ограничение оперативной памяти, выделяемой игре. Значительного воздействия не оказывает, но может помочь некоторым геймерам;
- «-novideo» – отключение загрузочного ролика. Не влияет на производительность, хотя сама игра запустится быстрее;
- «-sw» – оконный режим для игры. Обычно негативно влияет на производительность, но у некоторых игроков наблюдается обратный эффект;
- -noforcemspd – ускорение мыши в соответствии с настройками Виндовс;
- -dev – включение режима разработчика;
- -language: «English» – смена языка в игре. Если вместо English указать Russian, игра запустится с русским языком.
Эти дополнительные параметры можно использовать одновременно с командами, перечисленными в первом разделе статьи. Все они вводятся в параметрах запуска.
Таким образом, в случае низкой производительности Дота 2 на вашем ПК, можно попытаться решить проблему, установив особые параметры запуска игры. Кроме того, может помочь настройка эффектов Виндовс и изменение конфигурации 3Д графики в ПО от производителя видеокарт
Особое внимание следует уделить настройкам графики внутри игры.
Как изменить цвета иконок на миникарте?
Противники:dota_enemy_color_r «» (Default «1» Min/Max «0-255»)dota_enemy_color_g «» (Default «0» Min/Max «0-255»)dota_enemy_color_b «» (Default «0» Min/Max «0-255»)Союзники:dota_friendly_color_r «» (Default «0» Min/Max «0-255»)dota_friendly_color_g «» (Default «1» Min/Max «0-255»)dota_friendly_color_b «» (Default «0» Min/Max «0-255»)Нейтралы:dota_neutral_color_r «» (Default «0» Min/Max «0-255»)dota_neutral_color_g «» (Default «1» Min/Max «0-255»)dota_neutral_color_b «» (Default «0» Min/Max «0-255»)Цвета:r g b цвет0 0 0 черный0 0 1 синий0 1 1 голубой1 1 1 белый1 1 0 желтый1 0 0 красный0 1 0 зелеый1 0 1 розовый
Как сделать доту на весь экран
Dota 2 разрешение
Каждый игрок в Dota 2 сталкивается с необходимостью настройки корректного разрешения экрана. Изменение параметров может как облегчить, так и усложнить получение удовольствия от игры. В этой статье мы расскажем вам о трех основных способах настройки данного параметра.
Как изменить разрешение в Dota 2 через настройки игры?
Наиболее популярным и простым способом поменять разрешение экрана в Dota 2 является установка необходимых параметров прямо в игре. Для этого вам необходимо перейти в меню «Настройки», далее выбрать пункт «Графика».
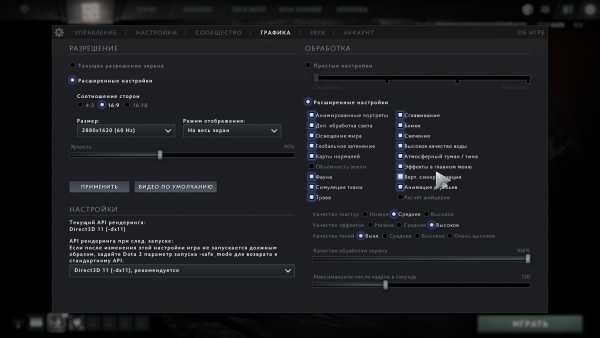
В открывшемся списке вы можете установить необходимый вам размер экрана, а также настроить его яркость и режим отображения — «На весь экран», «В окне» и «В окне без рамок». Для завершения процедуры настройки нажмите кнопку «Применить».
Как изменить разрешение в Dota 2 через редактирование файлов игры?
Для того, чтобы изменить разрешение экрана не заходя в игру, вам понадобится перейти по следующему пути к файлам Доты: «C:\Program Files (x86)\Steam\steamapps\common\dota 2 beta\game\dota\cfg». Там у вас будет находиться файл video.txt, который вы можете удалить и скачать заново через Steam, либо отредактировать строки «setting.defaultres» «1920» и «setting.defaultresheight» «1080», отвечающие за параметры вашего экрана по соответствующим осям.
Как изменить разрешение в Dota 2 через параметры запуска?
Для того, чтобы изменить разрешение, не трогая файлы игры или ее параметры, вам необходимо отредактировать настройки запуска Доты. Для этого в меню библиотеки Steam выберите правой клавишей «Dota 2», затем выберите меню «Свойства». В открывшемся окне введите следующие команды: «-w 1920 -h 1080», где «-w» —горизонтальное разрешение, «-h» — вертикальное, вместо цифр вы должны подставить числовое значение необходимого вам разрешения. После завершения ввода нажмите «Ок» и перезапустите Steam.
Как узнать свое разрешение экрана
Если вы не знаете свое разрешение экрана, то узнать его очень просто. Клацаем по рабочему столу ПКМ и вызываем контекстное меню. Далее, действуем по инструкции ниже.
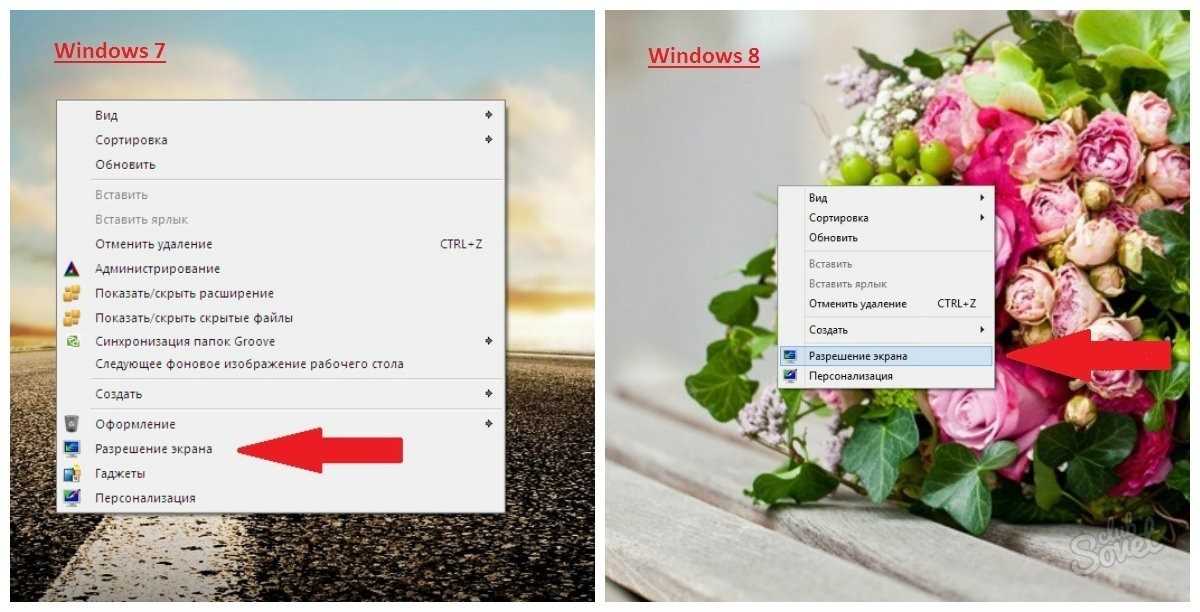
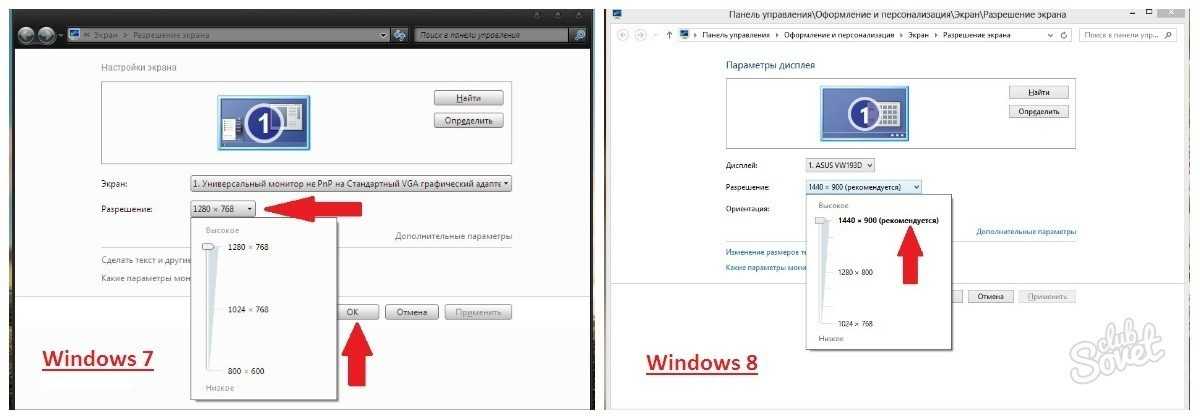
Разрешение в Дота 2: как узнать, как поменять с помощью консоли

Иногда Дота 2 отображается неверно или не отображается вовсе из-за неверно выставленного разрешения экрана. Для этого нужно установить правильное.
Как скинуть разрешение в Дота 2
Если вы хотите сбросить разрешение экрана до параметров по умолчанию, в параметрах запуска игры нужно прописать следующее и запустить игру:
Как поменять разрешение в дота 2
Если возможность открыть саму игру у вас есть, то поменять разрешение в доте можно с помощью обычных настроек. По умолчанию в игре стоит разрешение 4:3, если у вас проблемы, вам нужно изменить его на 16:9
Открываем параметры запуска и прописываем туда -w <число> — ширина -h <число> — высота. Например, если вы хотите разрешение 1280х1024, то нужно прописывать следующее -w 1280 -h 1024.
Наиболее часто встречающееся разрешение игры – 1600х1200
Команды запуска Dota 2
Параметры запуска Dota 2 — важная часть настройки игры для комфортной игры и решения многих проблем, связанных с Дотой. В этом материале мы разберем основные команды и расскажем, для чего они нужны в Dota 2.
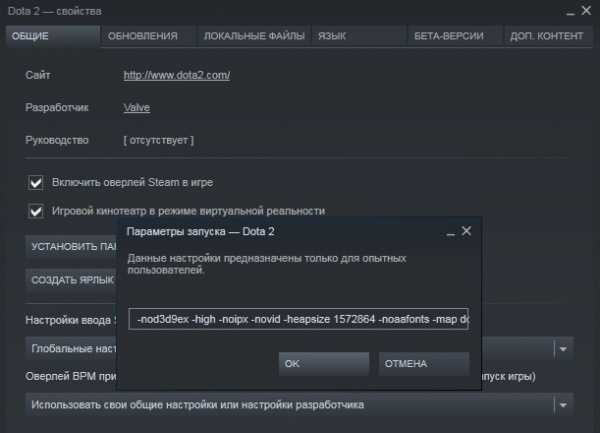
Для установки параметров запуска Доты зайдите в библиотеку Steam, щелкните правой кнопкой мыши по Dota 2, выберите «Свойства», затем нажмите «Установить параметры запуска» и прописывайте их через пробел.





![[исправление 2022] dota 2 не запускается/зависает на экране загрузки - знание](http://vsenazapad.ru/wp-content/uploads/6/0/c/60c256dc75ffb720fa7e2013c94de1d1.jpeg)

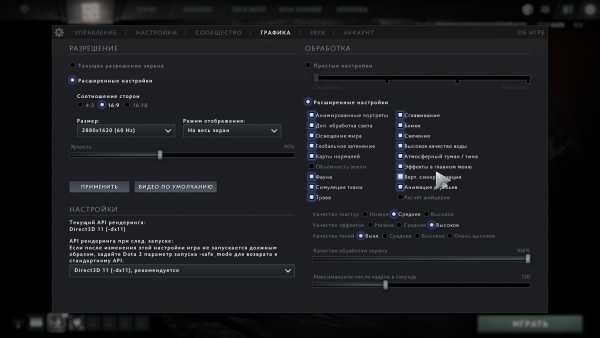








![[решено] как исправить сбои в dota 2?](http://vsenazapad.ru/wp-content/uploads/1/f/a/1fafc7e572db7cd4f622385eb59e82e4.jpeg)



