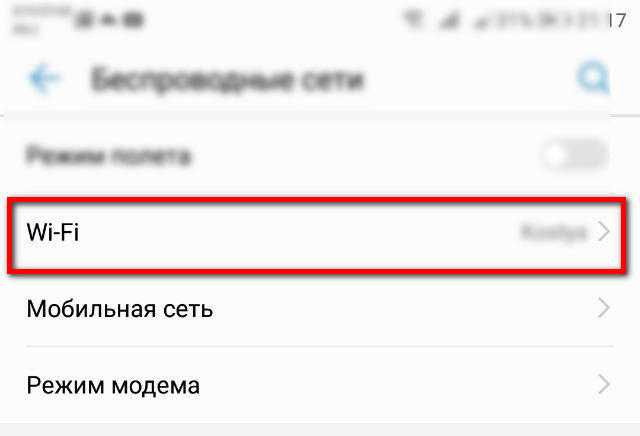Мобильные принтеры
Устройства компактные, могут переноситься с собой в любое место. Питаются от встроенного аккумулятора. Качество печати не самое высокое ввиду своей конструкции и поставленной задачи. Главное — возможность печати в любое время и везде. Есть специальные модели для печати селфи.
С телефоном соединяются по воздуху или через BlueTooth. Недостатком является цена и расходы на обслуживание, эксплуатацию.
В таблице ниже предоставлен выбор некоторых моделей.
| Модель | Примерная цена, руб. |
| Polaroid Zip | 7880 |
| Kodak Mini 2 | 7800 |
| FujiFilm Instax SHARE SP-2 | 11200 |
| HUAWEI CV80 | 7500 |
А какой способ выбрали вы?
Wi-Fi direct 21.5%
WPS 8.41%
USB 55.14%
Через облако 9.35%
Компактный принтер 5.61%
Проголосовало: 107
Как подключить МФУ или принтер Epson по Wi-Fi
Подключение поддерживающий Wi-Fi принтеров Epson распространенных моделей (L3050, L805, L366, L486, L4160, L6160 и других) очень простое.
Подключите компьютер или ноутбук к той же беспроводной сети, к которой будет подключен принтер, затем следующие такие шаги:
- Зайдите на сайт Epson.sn, введите в окно поиска модель вашего принтера и нажмите Enter.
- Нажмите по пункту «Настройка», а затем — «Загрузить», скачается фирменная программа Epson Install Navi, позволяющая легко произвести последующую настройку. Запустите её.
- На первом этапе программа скачает и установит необходимые драйверы, а затем предложит настроить подключение к принтеру. Выберите «Подключение по Wi-Fi».
- Далее все инструкции появятся на экране — нужно будет нажать кнопку Wi-Fi на принтере, дождаться индикации, после чего ваш компьютер «найдет» принтер и передаст ему параметры Wi-Fi подключения для соединения с роутером.
- Если на 4-м шаге возникли проблемы и подключение не удалось, попробуйте снова выбрать подключение по Wi-Fi, но с использованием кнопки WPS на роутере (инструкции появятся в программе). См. Что такое кнопка WPS на Wi-Fi роутере.
- Если и такой способ не сработает, можно подключиться к принтеру по USB и уже после этого выполнить настройки беспроводного подключения с помощью этой же программы.
- На завершающем этапе при желании вы можете задать статический IP для принтера, выбрав вместо DHCP ручную настройку IP-адреса (в некоторых случаях может быть полезно). Указывайте адрес, находящийся в подсети вашего роутера (например, если адрес роутера 192.168.1.1, вы можете указать что-то вроде 192.168.1.100).
На этом подключение завершено (вам будет предложено скачать дополнительные программы Epson, необязательные) и вы сможете работать с принтером по Wi-Fi.
Остальные компьютеры в этой же сети, а также мобильные телефоны с установленным приложением Epson iPrint обычно автоматически находят принтер, но для компьютеров я рекомендую повторить установку драйверов (для возможности настройки печати, а также сканирования по сети в случае, если у вас МФУ).
Есть и более простой (отчасти) способ подключения принтеров Epson к Wi-Fi — нажать и подержать кнопку Wi-Fi на принтере, пока индикатор рядом не начнет мигать левой и правой частью, а затем — нажать и подержать кнопку WPS на роутере (потом отпустить). Принтер должен подключиться автоматически, при этом индикатор Wi-Fi перестанет мигать, а будет просто гореть. После этого на компьютере потребуется добавить сетевой принтер. Но я рекомендую вариант, описанный ранее.
Как подключить принтер Epson к телефону?
Нажмите кнопку WiFi и удерживайте ее в течение трех секунд. Индикаторы состояния сети (оранжевый и зеленый) мигают поочередно. Если подключение к локальной сети выполнено успешно, индикаторы состояния сети (оранжевый и зеленый) мигают одновременно. Индикатор состояния сети (зеленый) загорается через пять минут.
Как подключить мобильный телефон к принтеру?
- 1 Скачать программу, выступающую в роли драйверов. Например: Подключаемый модуль для печати HP, Samsung Mobile Print и пр.
- 2 Подключить телефон к кабелю OTG.
- 3 Вставить кабель в принтер, а другой разъем в порт OTG.
- 4 Выбрать параметры печати.
Как печатать на принтере Epson?
Выберите файл для печати. Откройте диалоговое окно Print (Печать). Щелкните кнопку , чтобы раскрыть список. Выберите используемый принтер для параметра Printer (Принтер), затем выполните подходящие настройки.
Как настроить вай фай на принтере Эпсон л 366?
- На передней панели управления, которая находится непосредственно на корпусе принтер, найдите и нажмите кнопку с надписью «WiFi».
- Держите ее нажатой не менее чем три секунды.
- Когда лампочки на панели начнут мигать по очереди, нажмите кнопку WPS на роутере.
Как настроить принтер на телефоне?
- Откройте на телефоне приложение «Настройки».
- Нажмите Подключенные устройства Настройки подключения Печать.
- Выберите службу печати.
- Включите или отключите выбранную службу.
Как распечатать на принтере с телефона?
Вы можете установить мобильное приложение прямо на Ваш телефон, выбрать принтер и печатать. Чтобы увидеть, работает ли система печати через Bluetooth или Wi-Fi, можно распечатать тестовую страницу. Если у вас нет Bluetooth, при печати приложение «называет» программы на Вашем компьютере, которые печатают через Wi-Fi.
Как напечатать на принтере фото 3 на 4?
Жмем правой кнопкой мышки по вставленному фото (вызываем контекстное меню) и выбираем пункт «Изображение…». В открывшемся окошке на вкладке «Тип» устанавливаем галочку «Пропорционально» и задаем Ширину — 3 см. Высота автоматически установится в 4 см. На вкладке «Обрамление» настраиваем как на этом рисунке и жмем «OK».
Как узнать IP адрес принтера Epson?
- Перейдите в Панель управления > Оборудование и звук > Устройства и принтеры.
- Нажмите на своем принтере правой кнопкой мыши и выберите свойства.
- В открывшимся окне перейдите во вкладку Веб-службы.
- Ниже в графе IP-адрес: Будет айпи адрес вашего принтера.
Как изменить тип бумаги в принтере Epson?
Откройте вкладку Main (Главное) и выберите Automatic (Автоматический) для параметра Source (Источник). Щелкните кнопку Settings (Настройки), чтобы открыть диалоговое окно Automatic Paper Settings (Автоматические параметры бумаги). Выберите значения для параметров Media Type (Тип носителя) и Paper Size (Размер бумаги).
Шаг 4: Открытие приложения и настройка соединения
1. После успешного подключения принтера Epson L3256 к Wi-Fi сети, откройте приложение Epson iPrint на вашем телефоне.
2. Если у вас еще нет этого приложения, вы можете загрузить его с App Store (для устройств Apple) или Google Play (для устройств Android).
3. После открытия приложения, нажмите на кнопку «Добавить принтер» или «Всегда» (в зависимости от вашего устройства).
4. В списке доступных принтеров найдите и выберите свой принтер Epson L3256.
5. Если ваш принтер не отображается в списке доступных принтеров, убедитесь, что он подключен к Wi-Fi сети и работает корректно.
6. После выбора принтера, следуйте инструкциям по настройке соединения в приложении Epson iPrint.
7. Когда настройка соединения будет завершена, ваш телефон будет готов к печати документов и фотографий через принтер Epson L3256 по Wi-Fi.
Приложения для печати
Производители принтеров позаботились о том, чтобы работа с техникой была комфортна не только при подключении к компу, но и при работе с планшетами и телефонами. Приложения также есть специально под бренды телефонов.
Все приложения по своим возможностям и функционалу практически одинаковы. В перечень доступных к обработке файлов входят все распространенные форматы изображений, текстов. Настройки и подключение не отнимут много времени, сил. При выборе приложение надо оперировать только операционной системой телефона/планшета, а также фирмой принтера.
Приложения для Андроид:
- Canon Easy – PhotoPrint. Приложения предназначено для печати фото, изображений.
- Brother iPrint Scan. Функции те же, но добавляется еще возможность сканирования документов, чтобы оцифровать информацию в электронный файл.
- Epson Connect.
- Dell Mobile Print. В случае наличия локальной сети и расположения в ней нескольких принтеров, то приложение сделает работу более комфортной. По теме: как подключить несколько принтеров к одному компьютеру.
Приложения для iOS:
- Apple AirPrint. Наиболее распространенное приложение. Можно печатать разные по формату документы (фото, текстовые файлы, PDF документы и другие). Лего настраивается индивидуально под себя..
- Epson iPrint. Приложение целенаправленно создано для связывания техники от компании Apple с устройствами Кэнон.
- HP ePrint Enterprise. Работает так же, как и предыдущие варианты. Присутствует возможность работы с облаками.
Бесплатные приложения для печати под Android
Print Hammermill
Приложение Print Hammermill разработано для упрощения процесса печати непосредственно из файлов облачного хранилища и социальных сетей на мобильных устройствах. Приложение поддерживает Wi-Fi, Bluetooth и USB, и может использоваться совместно с различными моделями принтеров крупнейших производителей и брендов.
Все документы Office, изображения, электронные письма, вложения и полные альбомы Facebook могут быть эффективно распечатаны с помощью этого приложения.
PrinterOn
Лучше всего подходит для деловых путешественников и отдыхающих, которым необходимо распечатывать важную документацию во время своих поездок, приложение PrinterOn позволяет находить локальные принтеры с поддержкой PrinterOn, используя встроенный GPS-приемник вашего телефона или планшета. Поиск ближайшего принтера и предоставление указаний по его поиску может помочь в решении чрезвычайных ситуаций при печати, когда вы находитесь далеко от дома или офиса.
Cloud Print Plus
Cloud Print Plus (Google сообщил, что прекращает поддержку данного приложения с 2021 года), загруженный более 1,5 миллионов раз с момента первоначального размещения в 2011 году, может помочь печатать из облака на принтерах с поддержкой WiFi любого производителя. Возможности приложения включают эффективное управление принтером, печать SMS, печать списка контактов и печать веб-страницы.
Приложение поможет распечатать из Facebook и облачных сервисов хранения, включая OneDrive, Dropbox и многое другое.
HP Smart (Printer Remote)
Просто подключите ваше устройство Android к той же сети Wi-Fi, что и принтер HP, и в ваших руках будет полный контроль над печатью. Приложение HP Smart Printer Remote позволяет делать фотографии и сразу распечатывать их удаленно, что делает это бесплатное приложение наиболее ценным для пользователей с высококачественной камерой, встроенной в их мобильный телефон или планшет.
Canon Print Service
Приложение Canon Print Service для Android, автоматически ищущее доступные принтеры в сети Wi-Fi, было разработано для упрощения и оптимизации процесса печати из приложения Android на принтерах Canon. Оно совместим со всеми популярными линейками принтеров Canon, включая Pixma , Maxify и i-SENSYS .
Epson iPrint
Приложение iPrint, разработанное для использования с широким спектром принтеров Epson, помогает пользователям получать доступ к файлам и печатать их прямо со смартфона или планшета, подключенного к WiFi. Интуитивно понятное приложение включает в себя функцию сканирования документов непосредственно на устройство Android и интуитивно понятную отправку по электронной почте контактам — полезное дополнение при использовании в рабочей обстановке.
Android
Для устройств на базе Андроид доступно несколько вариантов решения рассматриваемой задачи.
Способ 1: Средства системы
В Android, начиная с 10 версии, присутствует встроенное средство для соединения с принтерами, оборудованными беспроводными модулями. Использование этой возможности покажем на примере «чистого» Android 11.
- Откройте «Настройки» и воспользуйтесь пунктом «Подключённые устройства».
- Нажмите «Настройки подключения».
- Здесь выберите «Печать».
- Перейдите к опции «Служба печати по умолчанию» и подождите, пока она найдёт принтер.
Если принтер не появляется, нажмите на три точки и выберите пункт «Добавить принтер».
Здесь доступны две опции: «Добавить принтер по IP-адресу» и «Печать через Wi-Fi Direct». Первая подразумевает подключение к сетевым принтерам в LAN-сети, тогда как вторая подходит для наших целей.
После нажатия на переключатель появится опция «Найти принтеры Wi-Fi Direct», нажмите на неё.
Подождите, пока ваш принтер будет найден, и тапните по нему для подключения. После этого перейдите в приложение, откуда желаете распечатать документ, и сделайте это.
Данный метод подходит не для всех устройств, так как печатающая оргтехника некоторых производителей требует альтернативных решений.
Способ 2: Фирменные приложения производителей принтеров
Также для подключения часто используется программное обеспечение от компаний-производителей. Как правило, они по своему принципу работы мало отличаются друг от друга, поэтому остановимся на одном решении в виде приложения HP Smart.
- Запустите программу после установки и ознакомьтесь с соглашением о сборе данных. Ниже есть кнопки отклонения и принятия, а также переход к настройке собираемой информации – решите самостоятельно, хотите вы отправлять статистику или нет.
- Подождите, пока приложение подключится к онлайн-сервисам Hewlett-Packard, затем вам будет предложено либо зайти в аккаунт, либо настроить новый принтер, либо пропустить процедуру. Подготовку нового устройства стоит выделить в отдельную статью, поэтому воспользуемся пунктом «Пока пропустить».
- Убедитесь, что на телефоне активен Bluetooth и что он подключён к той же сети Wi-Fi, что и принтер. Затем вернитесь к программе и выберите «Добавить принтер».
- Подождите, пока в списке появится ваше устройство, после чего тапните по нему для добавления.
- Некоторое время приложение потратит на дополнительную настройку, а когда она завершится, нажмите «Продолжить» и вернитесь в главное меню.
Если в процессе появилось предложение загрузить подключаемый модуль печати, нажмите «Продолжить» и установите компонент.
- По возвращении в главное меню вверху появится принтер – это значит, что подключение выполнено и девайсом можно пользоваться.
При проблемах стоит проверить соединение обоих устройств с сетью.
Способ 3: Сторонние программы
Также можно воспользоваться сторонними решениями в виде доступных в Google Play программами для беспроводной печати. Одно из самых популярных приложений из этого класса – PrintHand, на его примере и покажем, как ими пользоваться.
- После установки софта откройте его и воспользуйтесь кнопкой «Установка Принтера».
- Выберите пункт «Wi-Fi Принтеры».
- Подождите, пока в перечне появится ваше устройство, затем тапните по нему для подключения.
Готово – принтер будет подключен и готов для дальнейшего использования.
iPhone
В мобильной операционке от Apple ситуация почти аналогична Android – есть как системные средства, так и вендорские и сторонние программы.
Способ 1: Системные средства
В iOS, начиная с 4 версии, присутствует собственная технология беспроводной печати, известная как AirPrint. Для её использования не понадобится никаких сторонних программ: только iPhone и совместимый принтер, с перечнем которых можно ознакомиться на странице официального сайта «яблочной» компании.
Для использования рассматриваемой технологии нужно выполнить следующие действия:
- Убедитесь, что телефон и принтер подключены к одной и той же сети Wi-Fi.
- На айФоне откройте программу, из которой будете печатать файл, например «Фото».
- Выберите желаемое изображение и нажмите на кнопку «Действия» (квадрат со стрелкой вверх).
- В контекстном меню функции тапните «Напечатать».
- Проверьте строку «Принтер» – здесь должно находиться ваше устройство. Если оно отсутствует, коснитесь соответствующей строки и выберите его вручную.
- Также из этого меню можно выбрать количество копий и размер бумаги. Для продолжения нажмите «Напечатать».
Готово – принтер будет подключён к телефону. К сожалению, старые модели печатающих устройств (например, выпущенные до 2012 года) не поддерживаются в ЭйрПринт.
Способ 2: Фирменные приложения производителей принтеров
Как и в случае с Андроид, для айОС доступны фирменные программы от производителей принтеров – как правило, они выглядят и управляются так же. Алгоритм использования покажем на примере приложении Epson ePrint.
- Установите программу и запустите её. Первым делом понадобится принять лицензионное соглашение.
- Далее тапните по строке «Printer is not selected» («Принтер не задан»).
Программа запросит разрешения на использование Bluetooth, выдайте его.
- Далее выберите необходимый принтер из списка.
Теперь, когда iPhone подключен к печатающему устройству, последнее можно полноценно использовать.
Способ 3: Стороннее ПО
Разумеется, для iOS также доступны сторонние приложения, которые позволяют соединяться с принтерами для дальнейшей печати. Одним из самых популярных решений является PrinterPro.
- После установки программы запустите её и нажмите на кнопку «+» в главном меню.
- В следующем окне выберите ваш принтер из перечня.
- Подождите, пока приложение распознает устройство, после чего оно будет готово к работе. Также можно добавить пункт отправки на печать в контекстное меню действий – вызовите его и нажмите на кнопку «Ещё» («More»).
Далее найдите переключатель «Print with PrinterPro» и активируйте его.
Теперь нужный пункт появится в меню действий.
Другие доступные приложения (вроде HandyPrint) работают схожим образом.
Другие способы печати
Находящийся рядом компьютер можно подключить к мобильнику стандартным USB-шнуром для подзарядки, который идет в комплекте с телефоном. При подключении на экране мобильного надо выбрать режим передачи данных. На ПК откроется окно со всеми папками телефона. Зайдите в нужные директории, скачайте файлы на ноутбук или стационарный компьютер, сделайте обычную печать.
Если в телефоне стоит карта памяти, а в компьютере есть картридер, то можно извлечь накопитель и вставить в разъем. Распечатывать придется аналогично предыдущему способу
В этом случае важно, чтобы необходимые файлы были сохранены не в памяти телефона, а именно на карту памяти.
Информация
ОписаниеПечатайте в любое время и из любого места на принтерах Epson с телефонов или планшетных ПК, работающих под управлением Android. Печатайте фотографии, веб-страницы и файлы, в том числе документы Microsoft Word, Excel, PowerPoint и PDF. Можно даже сканировать, сохранять и предоставлять доступ к своим файлам. Также поддерживает такие сетевые службы хранения файлов, как Box, Dropbox, Evernote*1, Google Drive и Microsoft OneDrive.Epson iPrint делает печать простым и удобным делом, находится ли ваш принтер в соседней комнате или на другом конце мира.
• Печать, сканирование и предоставление доступа напрямую с устройств под управлением Android.• Печать из любого места в мире на принтерах Epson со встроенными возможностями работы с электронной почтой с помощью функций удаленной печати• Печать фотографий, файлов PDF и документов Microsoft Office, таких как Word, Excel и PowerPoint (файлы Microsoft Office требуют доступ к Google Drive для первода в формат PDF печати)• Доступ к печати файлов, хранящимся в сетевых службах Box, Dropbox, Evernote, Google Drive и Microsoft OneDrive, и их печать• Захват документов с помощью камеры вашего устройства, их форматирование, улучшение и сохранение готовыми к печати• Сканирование с помощью Вашего многофункционального устройства Epson и обмен полученными файлами (сохранение на устройство, отправка по электронной почте или сохранение в сети)• Копирование документов и фотографий с помощью вашего мобильного устройства и находящегося поблизости принтера Epson• Перенос файлов между мобильным устройством и SD-картой памяти или USB-накопителем через принтер Epson• Проверка состояния Вашего принтера и уровней чернил• Печать в сложной сетевой среде с помощью настройки параметров IP принтера вручную• Получение справочной информации из встроенного раздела вопросов и ответов
• Печатайте высококачественные фотографии путем автоматической коррекции подсветки и цветовых оттенков с помощью функции цветокоррекции• Выбор и печать нескольких фотографий• Печать вложений из сообщений электронной почты и сохраненных файлов• Настройка параметров печати, в том числе размера и типа бумаги, количества копий, диапазона страниц, а также обычной- или двухсторонней печати• Печать с полями или без них• Переключение между цветной и монохромной печатью• Возможность выбора разных значений разрешения сканирования и типов изображений• Оптимизация качества печати• Покупка чернил и расходных материалов для принтера• Настройка и регистрация в Epson Connect• Управление удаленными принтерами
Список поддерживаемых принтеров приведен на следующем веб-сайте.https://support.epson.net/appinfo/iprint/ru/
* Чтобы использовать iPrint с Wi-Fi Direct, необходимо разрешить приложению iPrint использовать данные о местоположении вашего устройства. Это позволит iPrint найти беспроводные сети. Приложение не использует данные о вашем местоположении.
*1 Evernote является зарегистрированным торговым знаком U.S. Evernote Corporation.
Будем рады получить ваши отзывы. К сожалению, мы не можем отвечать на ваши сообщения электронной почты.
Способы подключения
Существует 3 способа, которыми можно подключить телефон к принтеру.
- «По воздуху» (Wi-Fi) – технология должна поддерживаться и печатающей техникой, иначе телефон не найдет устройство.
- USB – надо вставить кабель, который шел в комплекте к смартфону, в принтер (не каждая техника поддерживает такую возможность). Иногда требуется специальный переходник.
- Wi-Fi роутер. Должен поддерживать функцию WPS. На корпусе обычно есть соответствующая кнопка. Аналогично и с принтером, он должен поддерживать WPS. Такое подключение наиболее удобно для домашнего использования, так как нужна единоразовая настройка сети. Затем все устройства подключаются к одной сети и можно постоянно печатать без каких-либо настроек.
Как печатать с телефона через Wi-Fi
Сначала заходите в пункт настроек мобильного (обозначается шестеренкой). Далее находите пункт, отвечающий за беспроводные сети.
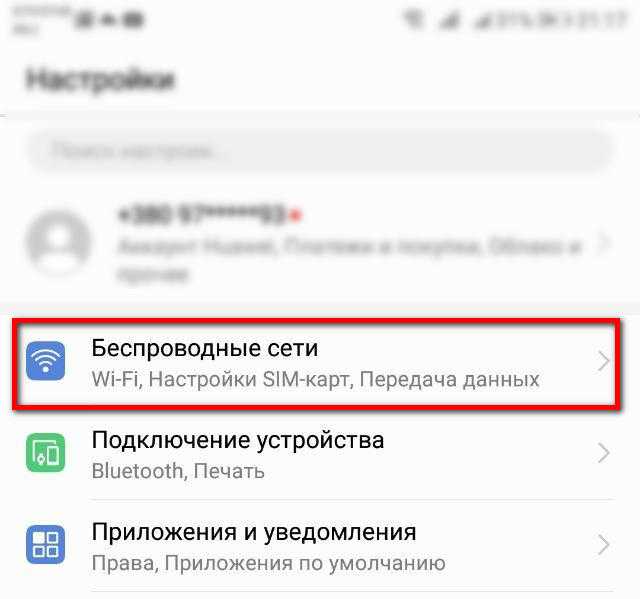
Там же будут настройки Вай-Фай.
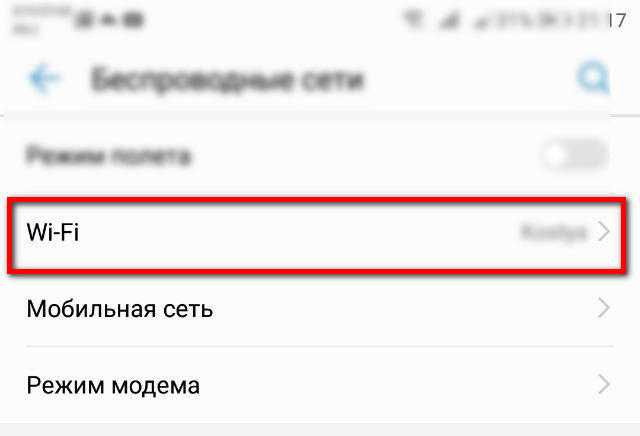
В зависимости от модели телефона и операционки, нужная настройка (Wi-Fi Direct) может находиться как в общем пункте беспроводных технологий, так и в каком-то дополнительном. В последнем случае нужно узнать особенности своего телефона и полазить по настройкам более глубоко. Информацию можно поискать в интернете или в документации, которая шла в комплекте к телефону при покупке.
Нажимаете на кнопку прямого Wi-Fi подключения.
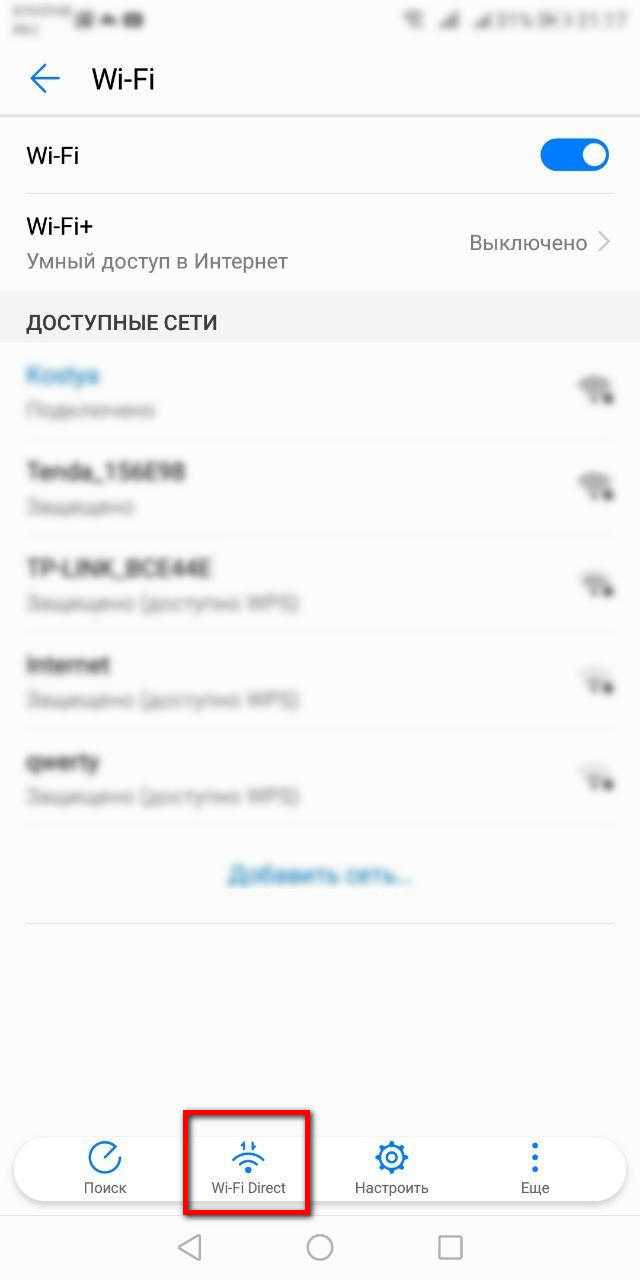
Начнется поиск телефоном любой техники, которая поддерживает Wi-Fi Direct, и в момент поиска функция на другом устройстве включена. После можно соединиться с принтером и печатать с любой точки комнаты.
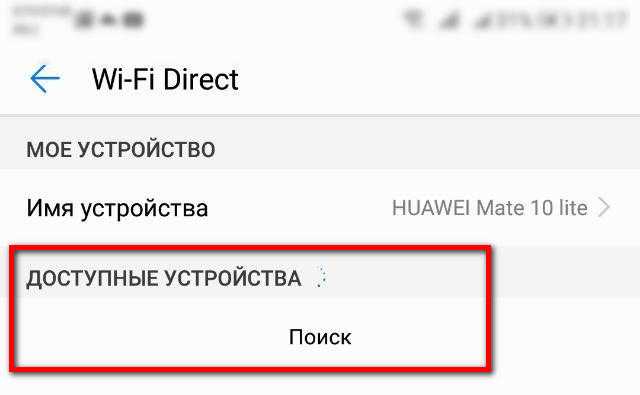
Чтобы сделать печать, открываете нужный файл, через опции выбираете пункт Поделиться и там должен находиться пункт Печать. Жмете, выбираете принтер и получаете результат.
Нравится112Не нравится11
Режим WPS
С телефоном никаких настроек делать не надо. Стоит только подключиться к беспроводной сети. С роутером и принтером ситуация другая. На модеме и принтере надо включить WPS. К тому же не все устройства поддерживают этот режим.
Если роутер может работать с WPS, то на его корпусе должна находиться соответствующая кнопка. Просто нажмите на нее.

Также можно перейти в настройки роутера в браузере и там включить режим. Введите в адресную строку браузера IP-адрес 192.168.0.1 или 192.168.1.1. Откроется страница входа в меню роутера. Если никаких изменений данных после приобретения роутера не делалось, то логин и пароль установлены заводские (admin/admin). В меню находите пункт WPS (может называться по-разному в зависимости от модели). Переходите в пункт и включаете функцию.
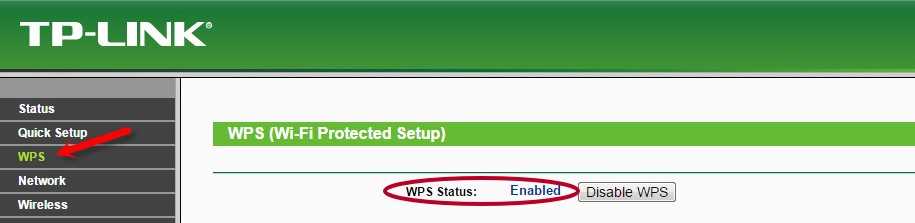
Теперь надо сделать то же самое с принтером. Как и с роутером, за активацию WPS может отвечать отдельная кнопка на корпусе принтера. Если принтер оснащен экраном, то вполне вероятно, что одно из меню отвечает за функции Wi-Fi.
Полазьте по настройкам, отыщите там пункт, отвечающий за Wi-Fi. Перейдите в него, запустите настройку, для подключение введите пароль.
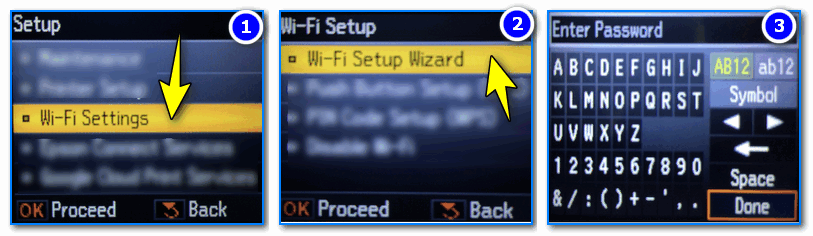
В случае безошибочных действий при отправке любого файла на печать с телефона, принтер запустится в работу.
Нравится12Не нравится9
Подключение и печать через USB
Потребуется переходник OTG, на одном конце которого штекер, вставляющийся в разъем зарядки телефона, а на втором — обычный вход USB (в него вставится шнур кабель от принтера).


Но даже при беспроблемном подсоединении нет никакой гарантии, что телефон распознает принтер. Проблема заключается в том, что производители редко разрабатывают драйвера под Андроид и iOS.
Решить проблему поможет приложение для смартфона или планшета — USB Conntection Kit. После установки подсоедините кабель от телефона к печатающему аппарату. Мобильный должен распознать принтер в качестве USB устройства. Будет доступна печать без каких-то сильных ограничений. Сможете отправить задание на печать файлов .txt, .doc, .pdf, .jpg, .jpeg и других.
Альтернативным универсальным приложением является PrinterShare. При первом запуске будет предложено выбрать принтер из представленных вариантов подключения.
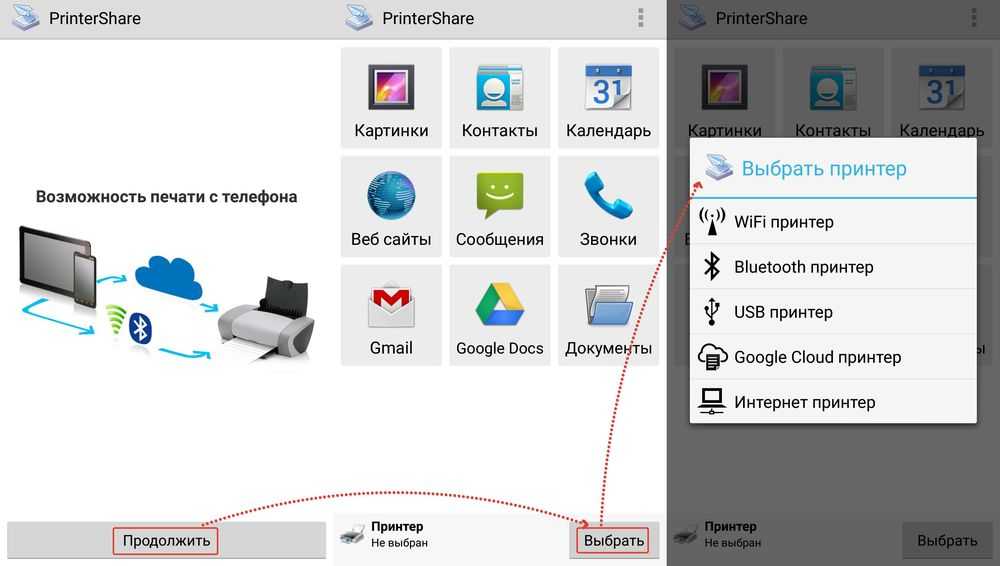
Выбираете USB, после приложение может предложить обновить программное обеспечение принтера. Соглашаетесь, ждете обновления и можете печатать.
Нравится7Не нравится3