Больше настроек
Существует несколько дополнительных настроек, которые можно включить или выключить с помощью соответствующих флажков в разделе « Дополнительные настройки».
Они заключаются в следующем:
- Поддержка кнопки питания: включение этого означает, что если вы заблокируете свой телефон кнопкой питания, он не будет включен Gravity Screen
- Поддержка Smart Lock: включите эту опцию, чтобы приложение хорошо играло, если на вашем Android-устройстве включена функция Smart Lock
- Поддержка наушников: активирует датчик приближения при подключении наушников для контроля включения / выключения экрана
- Запуск во время разговора: если этот флажок установлен, приложение продолжит работу во время разговора
- Вибрация: телефон вибрирует, когда экран выключен
- Отключить экран блокировки: снимает экран блокировки
- Уведомление: помещает уведомление в панель уведомлений для быстрого доступа к настройкам приложения.
- Низкий приоритет: скрывает значок приложения
- Начать с загрузки
Как переустановить приложение на андроид?
Для этого достаточно зайти в диспетчер приложений, открыть вкладку «Загруженные» и отыскать в ней «Google Play Маркет». После этого необходимо запустить окошко .
После нажатия на сообщение обладатель смартфона может переустановить Андроид прямо в этот момент или отложить процесс на некоторое время и активировать опцию самостоятельно. Операционная система Android регулярно обновляется, плюс ко всему некоторые производители используют собственные оболочки, которые ставятся поверх ОС.
Вы можете: повторно установить приложение, которое вы удалили. Кроме того, если вы отключили предустановленное на устройстве приложение, то его всегда можно включить снова. Откройте приложение Google Play на телефоне или планшете Android. В правом верхнем углу экрана нажмите на значок профиля.
Для включения автоматического обновления нужно: Зайти в настройки устройства. Выбрать раздел «Обновление ПО». Поставить галочку напротив пункта «Автообновления». После этого Андроид будет переустанавливаться в автоматическом режиме. От пользователя только потребуется не отменять операцию, когда выскочит очередное уведомление.
Если смартфон (планшет) продолжает поддерживаться производителем, переустановить Андроид всегда можно без скачивания дистрибутива. Но в случае, когда владелец гаджета хочет попробовать другую оболочку (например, перейти с чистого Android на MIUI и наоборот) или он понимает, что аппарат больше не поддерживается, придется загрузить дополнительное ПО.
Как переустановить приложение не удаляя его?
Как переустановить или включить приложениеОткройте приложение Google Play. на телефоне или планшете Android.В правом верхнем углу экрана нажмите на значок профиля.Выберите Управление приложениями и устройством Управление.Найдите нужные приложения. . Нажмите Установить или Включить.
Как переустановить приложение сервисы Google Play?
Шаг 1. Убедитесь, что у вас установлена последняя версия сервисов Google PlayОткройте приложение «Настройки» на телефоне или планшете Android.Нажмите Приложения и уведомления . Прокрутите список вниз и выберите Сервисы Google Play.Найдите и выберите пункт Описание приложения.Нажмите Обновить или Установить.
Как сбросить все настройки в Play Маркете?
Найдите Google Play на главном экране или в списке приложений. Нажмите и удерживайте значок приложения Google Play. Удалить обновления. Если вам будет предложено сбросить настройки приложения до заводских, нажмите ОК.
Как переустановить Google приложение?
повторно установить приложение, которое вы удалили. Как переустановить приложение на устройстве Android с компьютераОткройте сайт play.google.com.Найдите нужное приложение.Нажмите Установить, Установлено или Включить. При необходимости войдите в аккаунт Google.Выберите устройство и нажмите Установить.
Нужно ли обновлять Сервисы Google Play?
Все, что установлено на вашем Android-смартфоне, неразрывно связано с Google Play. Но и этот сервис для поиска интересующих вас приложений нуждается в обновлении (и он не всегда обновляется вместе со свежим апдейтом ОС). Поэтому для большей безопасности, рекомендуется иметь самую свежую версию Google Play.
Почему не получается установить приложение?
Это происходит из-за того, что многие программы требуют личного разрешения на установку. Для корректной работы плей маркета необходимо установить обновления или вовсе удалить данные приложения.
Как переустановить приложение на андроид? Ответы пользователей
Установка приложений с помощью Google Play Market · Заходим в Play Market, ищем строку поиска, либо находим необходимую прогу по названию, либо же производим .
Если со встроенным в Android-смартфоны Google Play Маркетом возникают . попробовать удалить и заново установить данный каталог приложений.
Как включить автообновление приложений на Google Play
Перед установкой очистите данные следующим образом: adb shell pm clear com.package.foo то вы. Вопрос по теме: android, adb, command-prompt, apk.
Нажмите здесь, если на устройстве Android 8. Откройте приложение Контакты . Нажмите Опции (выглядит как три точки). Выберите пункт Настройки . Выберите пункт .
Однако вы можете выбрать любое удобное вам приложение электронной почты для Android. Теперь следуйте инструкциям ниже: 1. В правом верхнем углу приложения Gmail .
Способ 2: Установщики сервисов и приложений Google
Скачать на компьютер APK-файл приложения, которое нужно установить. screenshot_9. Установить на ПК InstALLAPK. Открыть настройки смартфона и .
Как удалить, переустановить или обновить приложение Дія?
Выгодные кредиты — https://bit.ly/3LqTMDZ Подписаться на Ютуб — https://bit.ly/3Nc31cJ Подписаться на Телеграм .
Возможные проблемы
Мы предложили практически универсальный алгоритм включения замороженного софта. Однако, иногда он может не сработать. Это может быть обусловлено разными факторами, начиная от изначальной неработоспособности ПО и заканчивая вирусами и конфликтом с другим софтом на телефоне.
Чтобы решить проблему, предлагаем выполнить следующие действия:
- Перезагрузите устройство.
- Попробуйте установить другую версию программы не из Play Market.
- Сбросьте устройство до заводских настроек. Предупреждаем, это приведет к потере всех данных и программ.
А на этом все. Надеемся, что смогли помочь. Благодарим за прочтение.
Вопрос 5. Есть ли альтернатива включению приложения на Android?
В некоторых случаях может быть целесообразно поискать альтернативы включению приложения на Android. Это включает в себя поиск похожих приложений, у которых нет таких же проблем с производительностью, или попытку устранения неполадок отключенного приложения с помощью обновлений или корректировок конфигурации.
Вас также может заинтересовать этот похожий контент:
- Как просмотреть чужие архивированные разговоры в Messenger
- Каковы эксклюзивные функции версии Toca Life World для iPad?
- Как преобразовать цитату в другой документ Zuora?
Как узнать, кому принадлежит номер банковского счета? Что значит увидеть бабочку по цвету? Как заключить договор с Богом? Как узнать, где мое местоположение? Как сделать безумную шляпу? Что такое скрытая теплота? Как узнать, где находится ваш партнер? Современная философия Рациональные целые числа — иррациональные и действительные Третий закон Ньютона QR-код Linkphone в Windows 10 Альтернативы чатрулетке Откуда ты знаешь, что это золото? Как сделать Хики?
Как включить и запустить приложение на телефоне Андроид после отключения
В современных телефонах приложений намного больше, чем кажется. Одни активно применяются пользователем, другие запускаются один раз и улетают в дальний ящик, который никогда не откроют, а третьи устанавливает не пользователь, а система. Но есть и четвертый тип приложений – отключенные. По факту, о них трудно узнать, пока не откроешь настройки, но при этом они занимают место на устройстве. Расскажем, как включить приложения на телефонах с Андроид после отключения.
Что значит «отключенное приложение»
Бывают случаи, когда приложение становится ненужным либо мешает корректной работе нужных функций телефона. В таком случае неудобный софт можно попробовать удалить, но это не всегда идеальное решение. Например, если программа системная, то ее удаление невозможно без установки дополнительных привилегий, то есть root-прав.
Либо, если софт хранит какие-то данные, которые не синхронизируются и сотрутся после удаления. В таком случае программу лучше «заморозить» или корректнее говорить «отключить». В таком случае она никак не сможет взаимодействовать с другими программами (например, запустить их) и даже работать в фоне.
Последствия отключения важных программ
Однако, если вы решились отключить какой-то важный компонент системы, отвечающий за ее работоспособность, то будьте головы к таким последствиям, как:
- Неожиданное закрытие программ и появление ошибок и предупреждений.
- Невозможность запустить определенную функцию устройства.
- Невозможность включить телефон.
Потому будьте осторожны, отключая важные компоненты Android. А вообще, никогда не стоит выключать сервисы, которые невозможно удалить. Это значит, что на них наложены особые привилегии, а это далеко неспроста. Единственное исключение – когда эти привилегии накладывает опасный вирус, но это происходит только на телефонах с разблокированными root-правами.

Как его включить
Мы подготовили несколько инструкции по включению остановленных программ. Точнее говорить, правильный способ только первый. Остальные помогут в том случае, если что-то пойдет не так, например, будет отсутствовать нужная кнопка или она не будет работать.

Через настройки телефона
Наиболее правильное решение. Поможет, если приложение было отключено системой или вручную, а не сломалось из-за непредвиденной ошибки. Подходит для всех телефонов с версией Android не ниже 6.0 (может, работает и на более старых версиях, но у нас не нашлось подходящего девайса и эмулятора под рукой). Алгоритм действий:
Откройте настройки. Для этого кликните по значку шестеренки в шторке уведомлений.
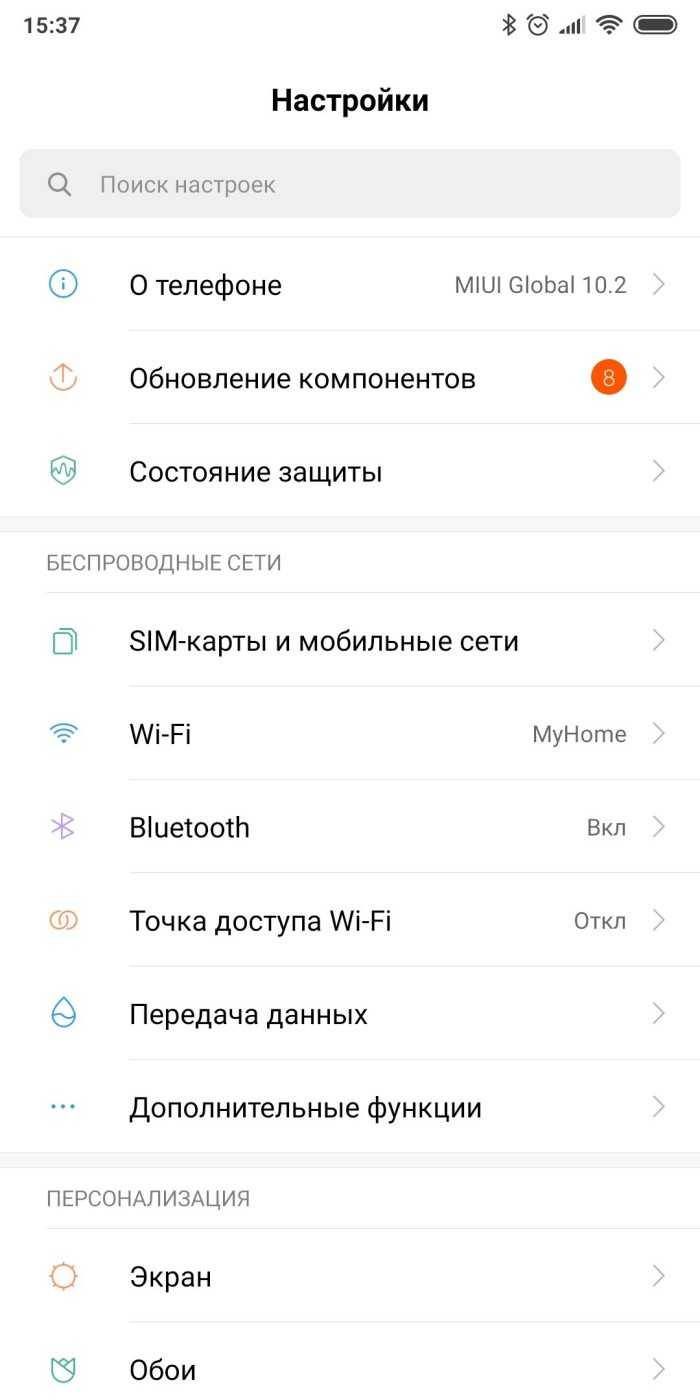
Перейдите в раздел «Приложения», а после в подраздел «Все приложения», если таковой имеется.
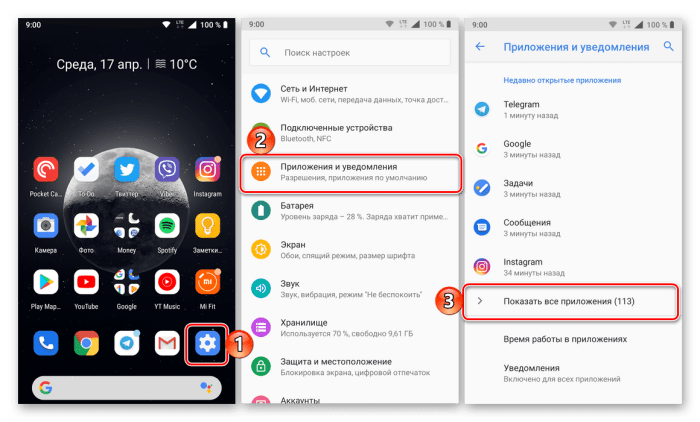
- Найдите программу, которую собираетесь активировать обратно, а после кликните по ней.
- В нижней части экрана (на примере MIUI) кликните на кнопку «Включить».
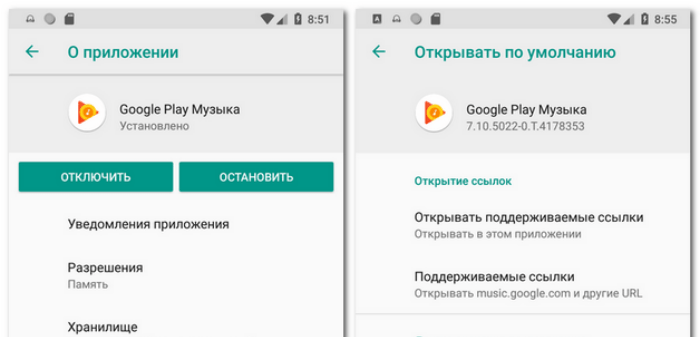
Очистка кэша
В некоторых частных случаях приложение не планирует включаться даже после изменения настроек через предыдущую инструкцию.
Вероятнее всего, оно немного глюкнуло, и его настройки нужно сбросить. По личному опыту скажем, раньше эта проблема ярко проявляла себя в телефонах модели «Самсунг». В таком случае выполните действия ниже:
Откройте настройки.
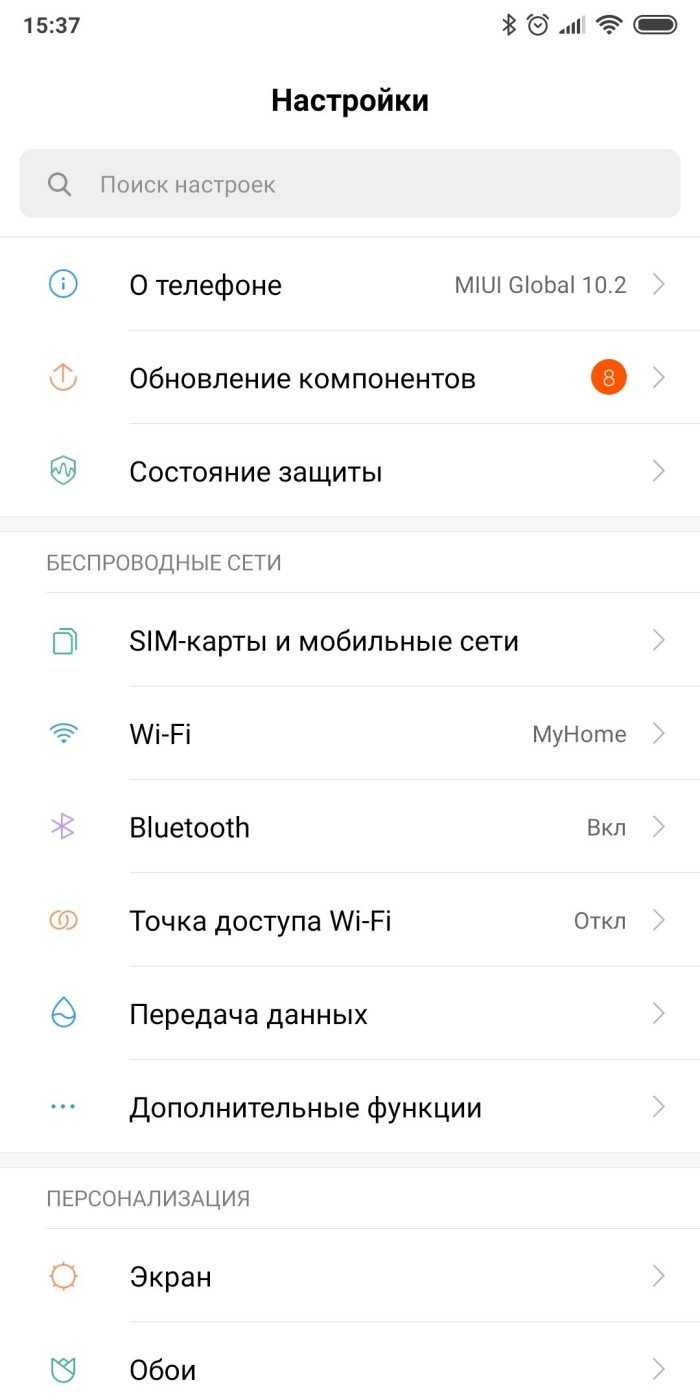
Перейдите в раздел «Приложения», а после откройте страницу приложения. В общем, повторите предыдущую инструкцию до третьего пункта.
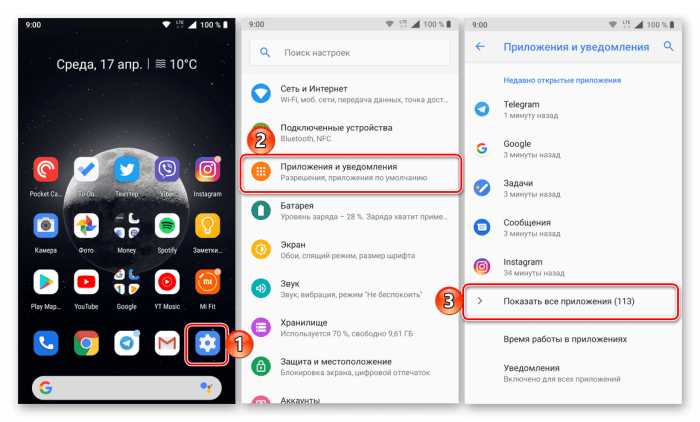
Нажмите на кнопку «Очистить кэш» или «стереть данные». Примечание, на некоторых моделях эти кнопки могут выполнять разные задачи. В особых случаях «стереть данные» возвращает ПО к заводскому состоянию.
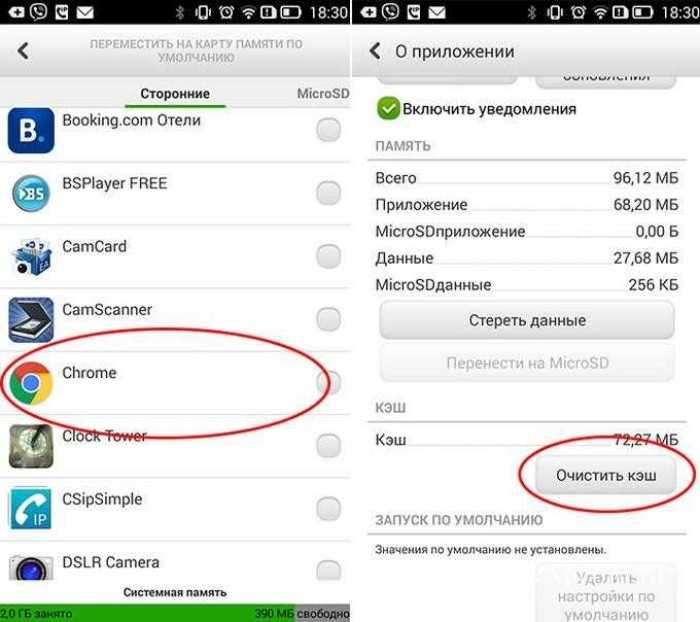
Если не помогло и это, то переходим к более радикальному методу.
Переустановка приложения
Этот метод – полная переустановка. Уверены, многие из читателей умеют обращаться с магазином приложений Play Market, но решили добавить подробную инструкцию с учетом возможных ошибок. Алгоритм действий:
- Найдите в настройках неработающую программу и кликните по ней.
- Нажмите на кнопку «Удалить».
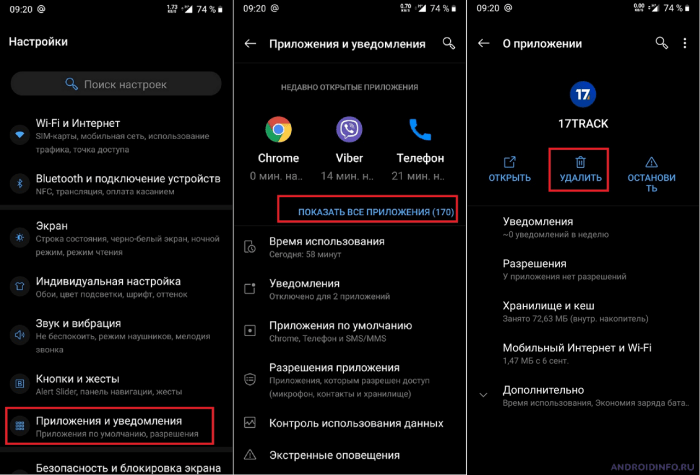
- Запустите любое средство для очистки мусора. Обычно оно встроено в проводник. Это необязательная мера, но помогает в особых случаях.
- Откройте Play Market.
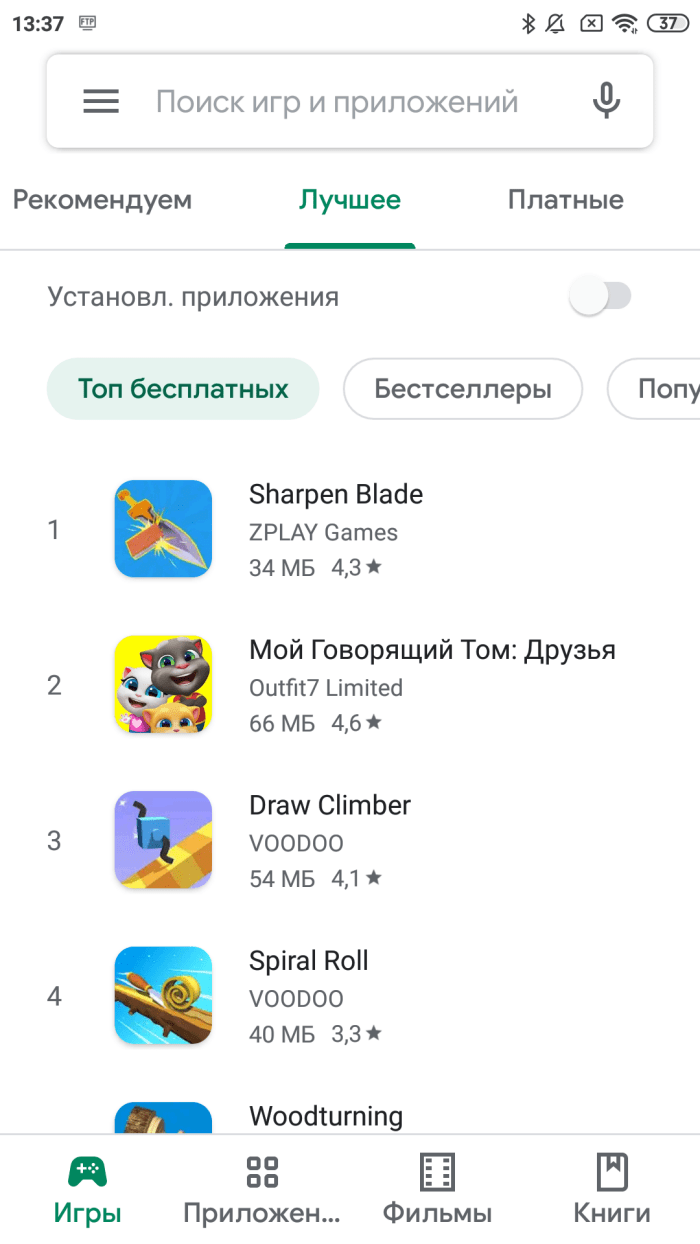
- В верхней строке поиска укажите название программы.
- Кликните по найденному результату.

Нажмите «Установить».
После останется дождаться загрузки и установки.
Мы предложили практически универсальный алгоритм включения замороженного софта. Однако, иногда он может не сработать. Это может быть обусловлено разными факторами, начиная от изначальной неработоспособности ПО и заканчивая вирусами и конфликтом с другим софтом на телефоне.
Как восстановить остановленное приложение?
- Найдите и коснитесь Настройки >Приложения и уведомления, выберите отображение всех приложений.
- Коснитесь Все приложения >Отключенные приложения.
- Выберите приложение, которое хотите включить, после чего коснитесь ВКЛЮЧИТЬ.
Перейдите в раздел “Приложения”. Через меню (три вертикально расположенные точки) активируйте опцию “Показать системные приложения”; В списке приложений найдите Android System Webview и тапните по названию; В случае, если кнопка ВКЛЮЧИТЬ активна, тапните по ней – приложение включится.
Кроме того, вы можете открыть Google Play Store, затем выбрать значок своего профиля> Мои приложения и игры> вкладка Обновления. Здесь будут показаны все приложения, требующие обновления.
Как исправить?
Нужно провести комплекс технических процедур, которые в 90% случаях помогают решить проблему.
Сперва попробуйте очистить кэш приложения, которое выдает ошибку. Делается это в настройках:
-
Откройте «Настройки» → «Приложения и уведомления».
-
«Приложения».
-
Выберите проблемное приложение.
-
Зайдите в «Память».
-
Нажмите «Очистить Кэш».
Проверяйте работоспособность.
Еще может помочь откат в исходное состояние (если это предустановленное приложение):
-
Находясь в настройках самой программы, нажмите «Отключить».
-
Согласитесь с уведомлением.
-
Согласитесь с установкой исходной версии.
- После, нажмите «Включить».
Проверяйте, устранена ли проблема. Если это так, рекомендую не обновлять некоторое время приложение, до выхода нового обновления.
Для программ установленных пользователем, попробуйте обычную переустановку (то есть удалить и установить). Затем проверяйте, все ли в порядке.
Важно! Если ошибка не позволяет нормально взаимодействовать с интерфейсом, перейдите в безопасный режим и выполните указанные процедуры.
В случае, если проблема в приложении, , очистите кэш и сбросьте до исходного состояния и их.
Установка «звонилки» из магазина приложений
Временным решением может стать установка сторонней программы, которая позволяет осуществлять звонки. Найти подобные программы вы можете в официальном магазине приложений «Плей Маркет». Большой популярностью пользуются такие программы, как WePhone и Phone+.
Они обладают широким интерфейсом и позволяют полностью заменить стандартный «Телефон». Однако, все они имеют один недостаток: некоторые функции являются платными или доступны только на определенный период. Помимо этого, в приложениях очень много рекламы, что создает некоторые неудобства.
Загрузить программу можно с помощью Wi-Fi или через компьютер. Затем скачанный apk-файл следует при помощи USB скинуть на телефон, а потом произвести установку. Перед скачиванием любых приложений обязательно читайте отзывы других пользователей. Это поможет избежать некачественного ПО, которое может содержать вирусы.
Что такое автозапуск приложений на Андроид
Автозапуск программ на операционной системе Андроид, как легко догадаться из названия термина, представляет собой процесс автоматического запуска и загрузки тех или иных приложений вместе с ОС девайса. Эта функция есть в большинстве систем для мобильных телефонов и персональных компьютеров.
Автозагрузка Андроид может быть полезной, а может и забить много системных ресурсов
Процесс автозагрузки сопровождается самопроизвольной загрузкой программы или отдельных ее частей для последующей работы в фоновом режиме. Последний представляет собой специальный режим, когда активная или не очень работа процесса закрывается от пользователя, из-за чего кажется, что ничего не запущено. На самом же деле служба продолжает работать, выполняя, например, те или иные запросы к сети или файловой системе, проверяя обновления программного обеспечения на серверах разработчиков и так далее.
Важно! Даже если человек не использует ПО, оно все равно может работать на фоне основной работы другого софта. По такому принципу сегодня функционирует большинство программных решений. В пример таких приложений можно привести клиенты от социальных сетей и мессенджеров
Они постоянно работают в фоновом режиме для проверки поступления новых сообщений и регулярно обновляют переписки на этот предмет. Как только сообщение приходит, программа фиксирует его и посылает пользователю соответствующее уведомление с текстом, иконкой и именем отправившего (зависит от настроек)
В пример таких приложений можно привести клиенты от социальных сетей и мессенджеров. Они постоянно работают в фоновом режиме для проверки поступления новых сообщений и регулярно обновляют переписки на этот предмет. Как только сообщение приходит, программа фиксирует его и посылает пользователю соответствующее уведомление с текстом, иконкой и именем отправившего (зависит от настроек).
Автозагрузка приложений на Android начинается со стартом операционной системы и часто отбирает ресурсы
Также к подобному софту относятся различные виджеты, которые постоянно взаимодействуют с интернетом для обновления данных:
- виджеты погоды,
- курса валют,
- новостей и так далее.
Они запускаются на фоне со стартом системы и являются полностью активными процессами на протяжении всей сессии работы ОС Андроид.
Важно! Иногда попадаются такие программы, которые, находясь в активных процессах, забирают у системы большое количество оперативно памяти и прочих ресурсов. Для снижения нагрузки люди отключают их авторазгрузку и запускают софт только лишь в том случае, когда его функционал необходим
Управление состоянием остановленного приложения
Чтобы правильно запустить остановленное приложение на Андроиде, можно использовать следующие шаги:
- Определить, каким образом приложение было остановлено. Для этого можно использовать методы жизненного цикла, такие как onCreate() и onResume().
- Восстановить необходимые данные и состояние приложения, используя сохраненные значения или запросив их с сервера, если необходимо.
- Обновить пользовательский интерфейс и возобновить выполнение операций, которые были приостановлены во время остановки приложения.
Таким образом, определение состояния остановленного приложения на Андроиде и правильный запуск приложения позволят пользователям без проблем продолжить работу с вашим приложением.
Вопросы и ответы о ремонте телефонов
Как запустить приложение на Андроиде после остановки?
Чтобы запустить приложение на Андроиде после его остановки, вы можете просто нажать на его значок на экране устройства или в меню приложений. Если вы знаете название приложения, вы можете воспользоваться поиском на своем устройстве, чтобы найти его.
Что делать, если приложение на Андроиде не запускается после остановки?
Если приложение на Андроиде не запускается после остановки, есть несколько вариантов действий. Во-первых, попробуйте перезагрузить устройство, так как это может помочь устранить временные проблемы. Если это не помогает, проверьте наличие обновлений для данного приложения в Google Play и установите их, если они доступны. Если проблема все еще не решена, попробуйте удалить приложение и установить его заново.
Как запустить остановленное приложение с помощью команды в терминале на Андроиде?
Для запуска остановленного приложения с помощью команды в терминале на Андроиде вы можете использовать adb (Android Debug Bridge). Сначала вам нужно установить adb на ваш компьютер, затем подключить ваше устройство к компьютеру с помощью USB-кабеля. Затем в открытом терминале вы можете ввести команду «adb shell am start -n package_name/activity_name», где package_name — это название пакета приложения, а activity_name — это название активности (экрана) приложения, которое вы хотите запустить.
Можно ли запустить остановленное приложение на Андроиде, не используя терминал или Google Play?
Да, можно запустить остановленное приложение на Андроиде без использования терминала или Google Play. Вы можете воспользоваться сторонними приложениями-менеджерами задач, которые позволяют запускать остановленные приложения. Эти приложения обычно доступны в Google Play и могут предоставить вам удобный способ управления вашими приложениями и запуска остановленных приложений.
Самый простой способ исправления
В первом случае (появление ошибки при запуске определенного приложения с сообщением имени этого приложения), при условии, что ранее это же приложение работало нормально, возможный путь исправления будет следующим:
После очистки кэша и данных проверьте, стало ли работать приложение.
Если нет, то дополнительно можно попробовать вернуть предыдущую версию приложения, но только для тех приложений, которые были предустановлены на вашем Android устройстве (Google Play Маркет, Фото, Телефон и другие), для этого:
После того, как приложение будет включено, проверьте, появляется ли вновь сообщение о том, что оно было остановлено при запуске: если ошибка была исправлена, рекомендую некоторое время (неделю-другую, до выхода новых обновлений) не обновлять его.
Для сторонних приложений, для которых возврат предыдущей версии таким способом не работает, можно попробовать также переустановку: т.е. удалить приложение, а потом скачать его из Play Маркет и установить заново.
Если простая очистка кэша и данных приложения вызвавшего ошибку не помогли, а речь идет о каком-то системном приложении, то дополнительно попробуйте очистить кэш и данные следующих приложений (так как они взаимосвязаны и проблемы в одном могут вызывать проблемы в другом):
В этом случае попробуйте использовать безопасный режим Android — возможно, в нём необходимые действия удастся произвести.
Как Запустить Приложение на Андроиде После Остановки
Самый просто способ — это сделать сброс кэша программы, которая могла быть забита всяким хламом, мешающим работе ПО. Так как системы у разных фирм могут немного отличаться, я буду давать не четкие инструкции, а рекомендации.
Характеристика среды Xposed и модуля BootManager
Автозагрузка Android-приложений часто происходит по умолчанию при запуске мобильного гаджета. Это становится серьёзной проблемой на устройствах бюджетного класса, оперативная память которых не превышает 1 Гб. Чтобы увеличить быстродействие и время работы смартфона, некоторые пользователи применяют специальную программу Xposed Installer, которая имеет встроенный модуль BootManager. Это один из популярных способов деактивации автостарта процессов на мобильном устройстве. При этом юзер имеет возможность выбрать на своем устройстве программы, которые должны загружаться.
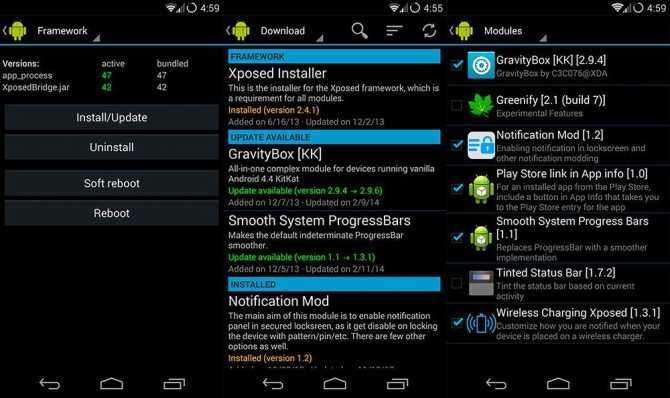
Проект Xposed после получения root-прав и подключения необходимых модулей позволяет вносить изменения во многие системные параметры, файлы конфигурации и программные ресурсы. Для Xposed было разработано множество утилит, которые позволяют осуществлять самые разные действия с мобильным устройством. Мы рекомендуем опытным пользователям установить среду Xposed с модулем BootManager на свои рутованые устройства.
Перед активацией BootManager необходимо получить root-права, которые могут привести к аннулированию гарантии на ваш гаджет
Поэтому стоит решить, насколько важно для вас использование BootManager. Возможно, ручное изменение настроек некоторых предустановленных программ решит проблему медленной работы и быстрого расхода заряда аккумулятора. После процедуры получения root-доступа можно установить программу Xposed Installer, предварительно скачав её из интернета – она не представлена в магазине Google Play
Следует найти и загрузить файл утилиты с расширение apk. Перед началом установки проверьте, разрешён ли на вашем Андроид-устройстве запуск программ из непроверенных источников. Такой параметр устанавливается в разделе «Безопасность настроек операционной системы». Если вы все сделали правильно, то установка Xposed Installer пройдёт успешно
После процедуры получения root-доступа можно установить программу Xposed Installer, предварительно скачав её из интернета – она не представлена в магазине Google Play. Следует найти и загрузить файл утилиты с расширение apk. Перед началом установки проверьте, разрешён ли на вашем Андроид-устройстве запуск программ из непроверенных источников. Такой параметр устанавливается в разделе «Безопасность настроек операционной системы». Если вы все сделали правильно, то установка Xposed Installer пройдёт успешно.
Как включить программу на Андроид?
Для этого зайдите в Настройки — Приложения и уведомления — Приложения. Здесь в списке находите все необходимые приложения и по очереди заходите в них. В каждом открывшемся окне приложения можно будет его включить, если оно отключено.
- Запустите ES Проводник и нажмите кнопку «Избранное».
- Нажмите на иконку телефона, потом перейдите в /data/app. …
- Длинный тап на приложении, которое хотите сделать системным. …
- Нажмите дважды кнопку «Назад» и перейдите в /system/app.
- Вставьте файл apk в эту директорию.
Также вы можете использовать специальные приложения, позволяющие освободить оперативную память. Например, популярную утилиту CCleaner. Вам потребуется всего лишь нажать по нужному пункту, а затем дождаться закрытия всех фоновых программ. Как результат – проблемы с запуском софта исчезнут.
Популярные приложения → Полезные устройства → Все об Айфонах → Инструкция по настройке → Модели телефонов → Windows 10 и 11 → Подключиться к сети → Отписаться от рассылки→ Нужные видео
Ответы на вопросы
Нужно ли самостоятельно выгружать все приложения из оперативной памяти Андроид?
Необходимо понимать, что после закрытия большая часть утилит на телефоне продолжает работать в фоновом режиме. Работая в фоновом режиме, НЕКОТОРЫЕ проблемные приложения тратят заряд батареи, замедляют процессы обработки информации, отправляют данные на различные серверы, а также активно используют интернет-трафик. Для того чтобы избежать всего вышеперечисленного, владельцу устройства рекомендуется закрыть все приложения, которые работают на телефоне в фоновом режиме сразу после активного использования смартфона.
Есть ли программы для закрытия приложений – диспетчеры задач?
Поможет ли это ускорить работу операционной системы?
Без сомнения, отключение ресурсоемких приложений, работающих на смартфоне или планшете постоянно, способствует ускорению работы операционной системы. Связано это с тем, что после отключения приложений снижается количество обрабатываемых операционной системой процессов, из-за чего существенно возрастает её быстродействие.
Однако если система работает стабильно, постоянное отключение (“выгрузка”) штатно работающих приложений будет пустой тратой времени. Андроид научился выгружать ненужные процессы и расходовать ресурсы телефона экономно.
Можно ли нанести вред Андроид, закрыв открытое приложение?
Запуск из другого приложения
Четвертый способ запуска приложения после его остановки на Андроиде заключается в использовании другого приложения. Пользователь может установить специальное приложение, которое будет контролировать запуск и остановку других приложений на устройстве. После остановки приложения, специальное приложение может запустить его снова по запросу пользователя.
| Способ | Описание |
|---|---|
| Уведомления | Отображение уведомления с возможностью возврата к приложению |
| Запуск по таймеру | Установка таймера для запуска приложения после остановки |
| Использование BroadcastReceiver | Регистрация BroadcastReceiver для отслеживания системных событий |
| Запуск из другого приложения | Использование специального приложения для контроля запуска и остановки |
В зависимости от требований и целей приложения, можно выбрать наиболее подходящий способ для запуска приложения после его остановки на Андроиде.




























