Тактико-технические характеристики MAG/M240G
| Модель | MAG | М240G |
| Патрон | 7,62×51 НАТО | 7,62×51 НАТО |
| Масса «тела» с прикладом и сошкой (кг) | 10,85 | 11,9 |
| Длина «тела» пулемета (мм) | 1260 | 1206 |
| Длина ствола (мм) | 545 | 625 (с пламегасителем) |
| Начальная скорость пули (м/с) | 840 | 840 |
| Темп стрельбы (выстр/мин) | 600–1000 | 650–950 |
| Боевая скорострельность (выстр/мин) | 250 | 250 |
| Дальность прицельной стрельбы (м) | 1200 | 1200 |
| Масса треножного станка (кг) | 10,5 | 6,8 |
Вместе с ПКМ был принят и новый треножный станок 6Т5 конструкции Л. В. Степанова. В его конструкции широко использован принцип многофункциональности деталей, что упростило и облегчило изделие: отношение массы станка к массе самого пулемета уменьшилось до 0,6. Стоит отметить, что лучшего показателя без ухудшения кучности стрельбы в серийных пулеметах пока нигде не достигнуто. Стойка крепления коробки с лентой на правой задней ноге станка позволила менять позицию без разряжания пулемета.
ПКМ заслужил репутацию надежного и удобного в обращении пулемета с хорошими боевыми качествами. Эти оценки многократно подтверждены как сравнительными испытаниями, так и опытом боевого применения в локальных войнах и вооруженных конфликтах в различных регионах мира.
Пулемет снабдили и новыми ночными прицелами. В зависимости от установленного прицела различают варианты ночной модификации: ПКМН – прицел ППН-2 или ППН-3, ПКМН1 – прицел НСПУ, ПКМН2 – прицел НСПУМ, ПКМН3 – прицел НСПУ-3. На пулемет могут ставиться также ночные прицелы НСПУ-5 (1ПН83), 1ПН-93-3 и дневной оптический прицел типа 1П43, 1П29, 1ОП64.
Позже появились модернизированные бронетранспортерный и танковый пулеметы ПКМБ и ПКТМ.
Пулемет ПКМ/ПКМС считается одним из лучших в мире по сочетанию высокой боевой эффективности, надежности, маневренности и боеготовности. Он состоит на вооружении армий многих государств, некоторые страны (Болгария, Венгрия, КНР, Румыния, Югославия) организовали производство его копий, а завод «Металлист» в ныне независимом Казахстане в начале 2000-х годов представил свой вариант модификации пулемета под обозначением ПКД.
В России проведены весьма основательные работы по качественному улучшению характеристик единого пулемета, прежде всего в отношении увеличения меткости стрельбы. В результате на вооружение поступил пехотный пулемет «Печенег», выполненный на основе все того же ПКМ.
Что это такое — кнопка ЛКМ на клавиатуре ноутбука?
Кнопка ЛКМ на клавиатуре ноутбука обычно расположена в нижнем углу клавиатуры, рядом со стрелками и клавишей пробела. Ее можно нажимать с помощью физических кнопок на ноутбуке или с помощью сочетания клавиш. На клавиатуре ноутбука кнопка ЛКМ часто отмечается специальным символом или стикером, чтобы пользователи могли легко ее найти и использовать.
Функциональность кнопки ЛКМ на клавиатуре ноутбука аналогична функциональности левой кнопки на обычной компьютерной мыши. Она позволяет пользователю выполнять различные действия, такие как выбор объектов, открытие ссылок, запуск программ и многое другое. Кнопка ЛКМ на клавиатуре ноутбука особенно полезна в случаях, когда использование мыши затруднено или невозможно, например, при работе на ходу или в ограниченном пространстве.
В зависимости от операционной системы и программного обеспечения, кнопка ЛКМ на клавиатуре ноутбука может иметь некоторые дополнительные функции, такие как контекстное меню, перетаскивание и масштабирование объектов. Однако основной функцией этой клавиши является эмуляция левой кнопки мыши, предоставляя пользователям удобство и возможность работы без физической мыши.
| Преимущества использования кнопки ЛКМ на клавиатуре ноутбука | Недостатки использования кнопки ЛКМ на клавиатуре ноутбука |
|---|---|
| – Возможность выполнения действий с помощью клавиатуры, не прибегая к использованию мыши.
– Удобство использования кнопки ЛКМ на ноутбуке при работе в ограниченном пространстве или на ходу. – Экономия времени и повышение производительности, особенно для пользователей, привыкших к работе с клавиатурой. |
– Ограниченная функциональность по сравнению с полноценной компьютерной мышью. – Иногда кнопка ЛКМ на клавиатуре ноутбука может быть неудобной в использовании, особенно для больших рук или пользователей с ограниченной подвижностью. |
В целом, кнопка ЛКМ на клавиатуре ноутбука представляет собой дополнительную опцию для удобства работы с компьютером. Она может быть полезна в различных ситуациях и привлекательна для пользователей, которые предпочитают работать с клавиатурой, не прибегая к использованию мыши.
Что делать, если ЛКМ на клавиатуре не работает
Если ЛКМ (левая клавиша мыши) на клавиатуре ноутбука не работает, это может вызвать некоторые неудобства и ограничить возможности использования ноутбука. В данном случае, есть несколько шагов, которые можно предпринять, чтобы попытаться решить проблему:
- Проверьте подключение мыши. Убедитесь, что мышь правильно подключена к ноутбуку и соединение не повреждено.
- Перезагрузите ноутбук. Иногда простая перезагрузка может решить проблему с неработающей ЛКМ.
- Проверьте драйверы мыши. Откройте меню «Управление Панелью» и найдите раздел «Устройства и принтеры». Там вы найдете раздел «Мыши» и сможете проверить, есть ли какие-либо проблемы с драйверами мыши или обновить их в случае необходимости.
- Проверьте настройки мыши. В «Панель управления» откройте раздел «Настройка мыши» и проверьте, есть ли какие-либо установки или параметры, которые могут быть связаны с неработающей ЛКМ. Убедитесь, что ЛКМ включена и не заблокирована.
- Проверьте устройство указания (touchpad). Некоторые ноутбуки имеют возможность использовать touchpad вместо ЛКМ для выполнения нажатий. Проверьте, работает ли touchpad и не замещает ли он функцию ЛКМ.
- Проверьте наличие вирусов. Вредоносное ПО или вирусы могут быть причиной неработающей ЛКМ. Установите антивирусное программное обеспечение и выполните полное сканирование системы для обнаружения и удаления возможных угроз.
- Обратитесь к производителю. Если все остальные шаги не решают проблему, возможно, есть физический дефект или аппаратная неисправность. Свяжитесь с производителем ноутбука или обратитесь в сервисный центр для получения дополнительной поддержки и ремонта.
Надеюсь, эти шаги помогут вам исправить проблему с неработающей ЛКМ на клавиатуре ноутбука и вернуть полноценное использование вашего устройства.
События клавиатуры
Обработку клавиатуры можно выполнить, используя комбинацию трех событий.
Событие OnKeyDown происходит при нажатии любой клавиши, включая функциональные и специальные:
procedure TForm1.FormKeyDown(Sender: TObject; var Key: Word; Shift: TShiftState);
Например, если мы хотим по нажатию на клавишу Esc закрывать форму, в обработчик события onKeyDown добавить следующий оператор:
if key=VK_ESCAPE then Close;
Здесь метод Close закрывает форму, key – параметр, который определяет нажатую клавишу, VK_ESCAPE — символическое имя клавишы Esc.
Задание 8. Создать приложение, которое закрывается при нажатии клавишы Esc.
Задание 9. С помощью дописки кода просмотреть другие символические имена клавиш.
Событие OnKeyPress возникает при нажатии клавиши, генерирующей символы ASCII, включая управляющие клавиши:
procedure TForm1.FormKeyPress(Sender: TObject; var Key: Char);
Событие OnKeyUp происходит при освобождении любой клавиши:
procedure TForm1.FormKeyUp(Sender: TObject; var Key: Word; Shift: TShiftState);
Каждый из обработчиков событий получает по крайней мере, один параметр, называемый Key, который представляет нажатую клавишу. В обработчиках событий OnKeyDown и OnKeyUp параметр Key является беззнаковым значением типа Word, которое представляет код виртуальной клавиши Windows. В обработчике события OnKeyPress параметр Key — это значение типа Char, представляющее символ ASCII. Несмотря на то, что обе переменные называются Key, они представляют различную информацию. Все ASCII-символы имеют соответствующие коды виртуальных клавиш, но многие виртуальные клавиши не имеют ASCII-эквивалента, например клавиша F1.
Задание 10. Напишите приложение, закрывающееся при одновременном нажатии клавиш Alt и X.Ход работы:
Для обработки воспользуемся событием ОпКеуDown. Создайте обработчик этого события. Воспользуемся значением параметра Shift для определения нажатия клавиши Alt:
if ssAlt in Shift then Close; {Close — это метод формы, закрывающий ее}
Определим код клавиши X. Добавьте в обработчик события OnKeyDown оператор:
Caption:=IntToStr(Key);
Key — код нажатой клавиши.
Запустите приложение. Определите виртуальный код клавиши с латинской буквой «х».
Итак, виртуальный код клавиши с латинской буквой «х» равен 88. Для решения задачи напишем следующий код обработчика события OnKeyDown формы:
if (ssAlt in Shift) and (Key=88) then Close;
Убедитесь, что при одновременном нажатии клавиш Alt и латинской буквы «х» независимо от выбранного языка приложение закрывается.
Задание 11. Напишите программу, которая определяет нажатую на клавиатуре клавишу и выводит в заголовок формы информацию об этой клавише.
Например, при нажатии строчной латинской буквы ‘а’ в заголовке должна быть надпись:
«Код виртуальной клавиши=65 а — строчная латинская буква ASCII-Kod=97»
(аналогично для русских букв, цифр, специальных символов — запятая, точка, скобки и т. д.); при нажатии клавиши стрелка вправо:
«Код виртуальной клавиши = 39» (аналогично для всех специальных клавиш — Fl, Insert и т. д.).Ход работы:
Для получения информации о коде виртуальной клавиши создадим обработчик события OnKeyDown:
Caption:=’код виртуальной клавиши=’+IntToStr(Key);
Для отображения информации о символах воспользуемся обработчиком события OnKeyPress, параметр Key которого содержит символьное значение, представляющее символ ASCII. Создайте обработчик события OnKeyPress и введите оператор:
Caption:=Key;
Сохраните приложение и запустите его. При нажатии на клавишу «F» в заголовке формы отображается символ F.
Это объясняется тем, что при нажатии на клавишу вначале происходит событие OnKeyDown, после обработки которого возникает событие OnKeyPress, и в результате этого код виртуальной клавиши затирается изображением символа. Измените код обработчика события onKeyPress следующим образом: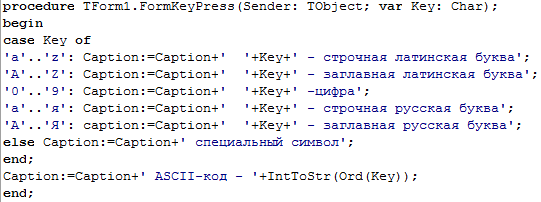
Проверьте, является ли написанная программа решением поставленной задачи.
Вопросы:
1. Какие обработчики событий позволяют обрабатывать события клавиатуры?
2. Какой из обработчиков событий позволяет определить нажатие функциональной клавиши?
Составитель: Салий Н.А.
Управление в GTA 5
Возможности игрока в «пятерке», по сравнению с предыдущими частями, значительно расширились. Так, играбельных персонажей стало целых три (а с учетом вашего персонажа в GTA Online – четыре), причем каждый со своей специальной способностью, а игровой телефон теперь способен делать снимки.
Важным нововведением стал также редактор Rockstar, имеющий собственные горячие клавиши. Из-за чего, соответственно, усложнилось управление. Но не волнуйтесь – ниже вы можете найти полный список команд для GTA 5.
| В данной статье приводится только управление для ПК. Управление для других платформ, и с помощью геймпада можно найти в официальном цифровом руководстве от Rockstar. |
Общий игровой процесс
Интерфейс
- P – Пауза
- Home – Rockstar Social Club
- Enter – Подтвердить
- Escape / Правая кнопка мыши (ПКМ) – Отменить / Вернуться
- Левая кнопка мыши (ЛКМ) – Пропуск (видео)
- Колесико вверх / PgUp – Увеличить (карта)
- Колесико вниз / PgDn – Уменьшить (карта)
Базовое управление персонажами
- Мышь – Обзор
- W / A / S / D – Движение
- М – Меню
- R – Кинематография / Фокус
- V – Вид камеры
- Z – Масштаб мини-карты
- Space – Прыжок
- Capslock – Специальная способность
- LShift – Спринт
- LCtrl – Скрытность
- Q – Спрятаться
- E – Использовать
- F – Войти / Выйти (транспорт)
- C – Оглянуться
- Alt + Мышь – Смена персонажа
- F5 (удерживать) – Майкл
- F6 (удерживать) – Франклин
- F7 (удерживать) – Тревор
- F8 (удерживать) – Ваш онлайн-персонаж
Оружие и рукопашный бой
- ЛКМ – Удар / Выстрел
- ПКМ – Наведение
- Колесико (при наведении) – Увеличить / Уменьшить
- E (при наведении, с оружием) – Дополнительная возможность
- Колесико вверх / Tab – Следующее оружие
- Tab (удерживать) – Меню оружия
- R (с наведением) – Ударить кулаком
- Q (с наведением) – Ударить ногой
- Space (с наведением) – Увернуться от удара
- R (увернувшись) – Ответный прием
- R (с оружием) – Перезарядить
- G – Быстрое метание гранаты / Быстрый подрыв
Наземный и наводный транспорт
Общее
- C – Задний обзор
- E – Сигнал
- H – Фары
- H (удерживать) – Особое действие (зависит от транспорта)
- LShift / LCtrl – Наклон (на двухколесном транспорте)
- Q + Мышь – Выбор радиостанции
- , (запятая) / . (точка) – Переключение станции
- — (минус) / = (равно) – Переключение трека
Кинематография
- ЛКМ (зажать) – Переключение управления
- L – Замедление
- Колесико – Скорость воспроизведения
Автомобили, мотоциклы, лодки
- A / D – Поворот влево / вправо
- W / S – Газ / Тормоз
- Space – Ручник
Велосипед
- A / D – Поворот влево / вправо
- W / S – Педали / Задний тормоз
- Capslock – Ускориться
- Q – Передний тормоз
- Space – Прыжок
- X – Присесть
Воздушный транспорт и парашют
Воздушный транспорт
Парашют
- ЛКМ – Активировать
- W / A / S / D – Движение
- Q / E – Левый тормоз / Правый тормоз
- LShift / Q + E – Точное приземление
- X – Дым
- F – Отстегнуть
Телефон и встроенная камера
- Стрелка «Вверх» / Колесико (нажать) – Достать телефон
- Стрелки (при активном телефоне) – Навигация
- Колесико (при активном телефоне) – Прокрутка
- ЛКМ / Enter – Выбор
- ПКМ / Backspace – Отмена
Камера
- ЛКМ / Enter – Снимок
- Мышь – Видоискатель
- Колесико – Масштаб
- Стрелка «Вверх» – Граница
- Стрелка «Вниз» – Фильтр
- F – Резкость
- G – Направляющие
- L – Фокус
- E / Колесико (нажать) – «Сэлфи»
- X (в режиме «сэлфи») – Сменить выражение
Работа в редакторе
Видеозапись
F1 / F2 / F3 – Начало / Приостановка / Отмена
Таймлайн
- W / A / S / D (или стрелки) – Перемещение
- Колесико – Указатель
- Escape / ПКМ – Смена режима
- Enter / ЛКМ – Изменение
- LCtrl + X (или перетаскивание мышью) – Перетаскивание
- LCtrl + C – Копирование
- LCtrl + V / Enter / ЛКМ – Вставка
- Delete – Удаление
- Q / E (зажать) – Обрезка начала / конца звука или текста [ / ] – Ручная обрезка
- Стрелка «Влево» / «Вправо» – Обрезка звука по привязке
- Space – Управление воспроизведением
Редактура
- Space – Управление воспроизведением
- Колесико – Навигация
- Стрелка «Влево» / «Вправо» – Ручной режим
- H – Режим отображения
- F5 – Сохранение
Работа с метками (редактура)
- ЛКМ (перетаскивание) – Перетаскивание
- M – Установка
- Enter / ЛКМ – Выбор
- [ / ] – Переключение
- Delete – Удаление
Камера
- Q / E (или колесико) – Подняться / Опуститься
- Стрелки «Влево» / «Вправо» – Вращение
- Z / C – Приблизить / Отдалить
- Колесико (пресет) – Ближе / Дальше
- LCtrl – По умолчанию
- F5 – Сохранение
Свободный режим
- W / A / S / D (или стрелки) – Перемещение
- ЛКМ (зажать) – Поворот
Фиксация на цели
- W / A / S / D (или стрелки) – Оборот «по орбите»
- ЛКМ (зажать) – Сдвиг
- Стрелки «Вверх» / «Вниз» – План
Режиссерский режим
Коллекция тщательно отобранных файлов включает сотни наиболее интересных модификаций с подробными инструкциями и демонстрационными видео, патчи, сохранения и многое другое.
И, разумеется, на нашем сайте вы сможете найти подробную информацию по наиболее популярным играм серии Grand Theft Auto. А если останутся вопросы – милости просим на наш форум.
ЛКМ на клавиатуре ноутбука: особенности использования и функционал
ЛКМ (Левая Клавиша Мыши) – это основная кнопка мыши, которая расположена слева от клавиши «пробел» на большинстве ноутбуков. Она играет важную роль при работе с компьютером, позволяя выполнять различные операции и взаимодействовать с различными программами и файлами.
Основная функция ЛКМ на клавиатуре ноутбука – это выделение объектов на экране, а также выполнение основных операций в программных приложениях. Нажатие на левую кнопку мыши позволяет выделять текст, файлы, папки и другие объекты на экране. Зажав ЛКМ и проведя по экрану, можно выделять области и перемещать объекты. Нажатие на ЛКМ также используется для активации различных элементов интерфейса: кнопок, ссылок, меню и т.д.
Функционал ЛКМ на клавиатуре ноутбука можно расширить, используя дополнительные комбинации клавиш. Например, удерживая клавишу «Shift» и нажимая ЛКМ, можно выделять несколько объектов или текстовые фрагменты. Комбинация клавиш «Ctrl» + ЛКМ позволяет выбирать отдельные объекты или снимать выделение с уже выделенных. Клавиша «Alt» + ЛКМ предназначена для перемещения объектов без их выделения.
Также, ЛКМ на клавиатуре ноутбука может использоваться для вызова контекстного меню. При щелчке ЛКМ правой кнопкой мыши открывается меню с дополнительными функциями и командами, связанными с выбранным объектом или программой. Некоторые приложения могут предлагать различные варианты действий в контекстном меню.
Важно отметить, что ЛКМ на клавиатуре ноутбука имеет свои особенности использования. Несмотря на то, что это удобное дополнение к тачпаду или внешней мыши, нажатие на ЛКМ на клавиатуре может быть несколько неудобным из-за его местоположения
Кроме того, нажатие на левую кнопку мыши с клавиатуры ноутбука может быть менее точным и удобным, чем при использовании обычной мыши.
Итак, ЛКМ на клавиатуре ноутбука представляет собой важный инструмент при работе с компьютером. Она позволяет производить разнообразные операции и взаимодействовать с программами и файлами. Зная основные функции и комбинации клавиш, можно использовать ЛКМ на клавиатуре ноутбука с максимальной эффективностью и удобством.
При нажатии левой кнопки мыши открываются свойства
В вашем компьютере / ноутбуке правая кнопка мыши работает как левая и вызывает контекстное меню? При нажатии на левую кнопку мыши срабатывает правая?
Одним словом, кнопки поменялись местами? В виндовс случаются и не такие сюрпризы. Бывает, что обе кнопки мыши работают как правая или левая кнопка мыши, левая работает как правая, а правая нормально.
В системе Windows есть функция замены кнопок мыши. Это может облегчить работу, например, для левшей — благодаря этому левая кнопка мыши будет работать как правая, которая будет использоваться для отображения параметров и контекстного меню.
Только такой вариант иногда может задействоваться случайно и люди, привыкшие к системе по умолчанию, могут значительно затруднить работу на компьютере.
Как сделать чтобы левая и правая кнопки работали нормально
Вы можем использовать опцию замены для переназначения. Для этого переходим в Windows к панели управления.
В старых Windows можно получить доступ к нему из меню «Пуск», в то время как в Windows 10 немного по-другому. Затем перейдите на вкладку «Оборудование и звук».
Теперь выберите опцию «Мышь», которая должна находиться в верхней части, в разделе, посвященном устройствам.
Отобразятся свойства
Остаемся на вкладке «Кнопки» по умолчанию и обратите внимание на первый вариант заранее, то есть «Обменять назначение …»
Когда эта опция отмечена, действие будет изменено. Если у вас есть проблема с этим, это значит, что, скорее всего, этот параметр выбран и его необходимо отключить, чтобы восстановить нормальную работу мыши.
Если, с другой стороны, вы хотите намеренно изменить работу кнопок, эта опция должна быть выбрана. После внесения изменений нажмите «Применить» и «ОК», чтобы подтвердить настройки.
Дополнительная информация для кнопок мыши
В магазинах можете найти мышки, оснащенные дополнительными кнопками, переключателями, с дополнительными функциями и специальными системами, которые изменяют чувствительность считывания движения запястья.
Я не буду их описывать здесь, потому что все такие модификации полностью настраиваются — вы можете назначить им любые действия, которые производитель предоставил в доступных драйверах и программном обеспечении.
Курсор мыши может изменить свою форму в зависимости от приложения или элемента, на который он указывает.
В текстовом редакторе он обычно будет иметь форму буквы H, повернутой на 90 градусов, в браузере будет стрелка, но, если переместить ее на активную ссылку, она изменится на руку с указательным пальцем.
Так вы сразу же узнаете, что можете щелкнуть по ней, что приведет к запуску ссылки и назначенной ей страницы.
При открытии файлов, открываются их свойства
Суть проблемы: При попытке запуска любой программы или открытиия папки открываюся свойства ярлыка или папки соответственно
Решение проблемы: Первая мысль пользователя при подобной реакции компьютера на попытку запустить программу или открыть папку – компьютер заражён вирусами. Действительно, деятельность некоторых вирусов может привести к подобным результатам. Никогда не бывает лишним провести полную проверку компьютера антивирусом со свежими обновлениями. Но в первую очередь стоит проверить, не залипла ли на клавиатуре одна из клавишей «Alt», расположенных обычно по бокам от клавиши «Пробел»
При нажатии левой кнопки мыши открываются свойства
мышка при двойном нажатии левой кнопки открывает свойства, а не сам объект! чо делать? и получил лучший ответ
Ответ от FireflyКонфигурация мыши для левши настроена. Я так понял правой кнопкой открывает таки объекты?спасибо, реально залипла хД
Важность ЛКМ в клавиатуре
Клавиатура — это устройство, которое позволяет пользователю вводить текст и команды на компьютере. В комплект поставки клавиатуры входят различные кнопки и клавиши, которые выполняют различные функции.
Одна из самых важных клавиш на клавиатуре — это ЛКМ (левая кнопка мыши). ЛКМ служит для выполнения действий, связанных с выбором или активацией элементов на компьютере. Без ЛКМ невозможно выполнить множество повседневных задач, связанных с использованием компьютера.
ЛКМ позволяет нам выбирать текст, файлы или папки, а также открывать приложения и выполнять команды. Например, с помощью ЛКМ мы можем выбрать несколько файлов и скопировать их в другую папку. Также мы можем использовать ЛКМ для открытия ссылок или кнопок на веб-страницах.
Важность ЛКМ в клавиатуре заключается в том, что она делает работу с компьютером гораздо более эффективной и удобной. Без ЛКМ мы были бы вынуждены использовать другие способы выбора и активации элементов на компьютере, например, с помощью клавиш на клавиатуре
Однако ЛКМ является более интуитивным и естественным способом взаимодействия с компьютером.
В заключение, ЛКМ в клавиатуре — это неотъемлемая часть удобства использования компьютера. Она позволяет нам быстро и легко выбирать и активировать элементы на компьютере, ускоряя выполнение множества задач и упрощая нашу повседневную работу с компьютером.
Роль ЛКМ в удобстве использования
ЛКМ, или левая кнопка мыши, является одной из основных кнопок на клавиатуре. Она выполняет множество функций и играет важную роль в обеспечении удобства использования компьютера.
Основная функция ЛКМ — это выполнение щелчка мыши, который используется для выбора элементов на экране. При нажатии на ЛКМ например на иконку или ссылку, происходит выбор этого элемента и запуск соответствующего действия. Благодаря этому можно легко взаимодействовать с различными приложениями и выполнять разнообразные операции.
Кроме того, ЛКМ позволяет выделять текст на экране. Для этого необходимо зажать ЛКМ и протянуть курсор мыши по нужному тексту. Такой выделенный текст можно скопировать, вырезать или отформатировать в соответствии с требованиями.
ЛКМ также позволяет перемещать объекты на экране. Благодаря этому можно легко изменять расположение иконок, окон и других элементов интерфейса. Просто зажмите ЛКМ на нужном объекте и перетащите его в новое место.
Важным преимуществом ЛКМ является возможность использования контекстного меню. При нажатии на правую кнопку мыши открывается меню с различными командами, которые можно применить к выбранному элементу. Это удобно для быстрого доступа к функциям и операциям.
Клавиатура с ЛКМ предоставляет удобство использования компьютера и обеспечивает более эффективное взаимодействие с программным обеспечением. Без ЛКМ было бы значительно сложнее выполнить многие задачи, связанные с выбором, перемещением и взаимодействием с элементами на экране.
Развитие и использование ЛКМ в современных компьютерах
ЛКМ — это сокращение от Левая Клавиша Мыши. ЛКМ является одной из основных клавиш на компьютерной мыши и широко используется для взаимодействия с графическим пользовательским интерфейсом.
С течением времени ЛКМ претерпела значительные изменения и развитие. Сначала ЛКМ выполняла только одну основную функцию — нажатие на предмет на экране для выбора или активации. Однако с появлением новых технологий и программ, возможности ЛКМ значительно расширились.
Современные компьютеры предлагают широкий набор функций, доступных через ЛКМ. Например, с помощью правого клика мыши можно открыть контекстное меню с различными опциями, такими как копирование, вставка, удаление и другие операции. Также ЛКМ используется для перемещения и перемещения объектов на экране, для рисования и редактирования графических изображений, а также для выбора и выделения текста.
Кроме того, ЛКМ имеет свои собственные горячие клавиши. Например, при удержании клавиши «Ctrl» и нажатии ЛКМ на ссылку веб-браузера, она откроется в новой вкладке, а не непосредственно в текущей вкладке.
Также ЛКМ используется во многих играх, где она выполняет функцию выстрела или взаимодействия с окружающим миром.
Все эти различные возможности ЛКМ делают ее одной из ключевых компонентов взаимодействия человека с компьютером. Она является неотъемлемой частью работы и развлечений на компьютере.
ЛКМ — это… Что такое ЛКМ?
Лакокрасочные материалы (ЛКМ) — это композиционные составы, наносимые на отделываемые поверхности в жидком или порошкообразном виде равномерными тонкими слоями и образующие после высыхания и отвердения пленку, имеющую прочное сцепление с основанием. Сформировавшуюся пленку называют лакокрасочным покрытием, свойством которого является защита поверхности от внешних воздействий (воды, коррозии, вредных веществ), придание ей определенных вида, цвета и фактуры.
ЛКМ подразделяются на следующие группы
Расшифровка названий
Название ЛКМ в России носит аббревиатурный характер и состоит из комбинации букв и цифр.
Например, алкидная эмаль ПФ-115. Буквенное обозначение «ПФ» говорит о том, что эмаль изготовлена на основе пентафталевого связующего, первая цифра 1 — для наружного применения, 15 — каталожный номер.
По типу основного связующего лакокрасоные материалы подразделяются на:
- АК — акриловые
- АУ — алкидно-уретановая
- АЦ — ацетилцеллюлозная
- БТ — битумные
- ВА — поливинилацетатная
- ГФ — глифталевая
- ЖС — силикатные
- КО — кремнийорганические
- КФ — канифольная
- КЧ — каучуковая
- МЛ — меламиноалкидные
- НП — нефтеполимерная
- НЦ — нитроцеллюлозные
- ПЭ — полиэфирные
- УР — полиуретановая
- ХВ — хлорвиниловые
- ШЛ — шеллачные
- ЭП — эпоксидная
Также перед буквенным обозначением могут стоять дополнительные буквы:
- ВД — водно-дисперсионная
- ВЭ — водоэмульсионная
- Б — без растворителя
- В — водоразбавляемая.
- 0 — грунтовка
- 00 — шпатлевка
- 1 — атмосферостойкая (для наружного применения)
- 2 — ограниченно атмосферостойкая (для внутреннего применения)
- 3 — консервационные краски
- 4 — водостойкие
- 5 — специальные эмали и краски
- 6 — маслобензостойкие
- 7 — химически стойкие
- 8 — термостойкие
- 9 — электроизоляционные и электропроводные.
Масляные лаки
Выкраска
нефтеполимерные смолы
Сколько стоит пулемёт пкм?
ПКП-М Этот пулемёт, известный широкой публике как “Печенег”, в американской рознице обнаружить не удалось. Из более-менее близких аналогов в продаже был найден полуавтоматический ПКМ за $12 500. ПКП — пулемёт Калашникова пехотный, индекс ГРАУ — 6П41.
Интересные материалы:
Как записать на DVD диск с компьютера?Как записать с веб камеры на компьютер?Как записать трансляцию вебинара на компьютер?Как записать видео с диска на компьютер?Как записать звуки с компьютера без микрофона?Как записывать голос на компьютер?Как записывать на флешку с компьютера?Как запускать программу при включении компьютера?Как запустить два стима на одном компьютере?Как запустить itunes на компьютер?
События мыши
Событие onClick — щелчок мыши на компоненте и некоторые другие действия пользователя
Задание 1: Напишите приложение, которое при щелчке левой кнопкой мыши по форме перекрашивает ее в красный цвет.Ход работы:
Создайте обработчик события OnClick: для этого в объектном инспекторе перейдите на страницу Events, найдите событие onClick и выполните двойной щелчок мышью в правой колонке, напротив этого события.
На переднем плане появится окно редактора с помещенной в нужное место модуля заготовкой обработчика события OnClick.
Для изменения цвета формы в обработчике события OnClick напишите:Form1.Color:=clRed;
Задание 2. Напишите приложение, в котором при нажатии на левую кнопку мыши происходит смена цвета с зеленого на красный, и, наоборот, с красного — на зеленый.Ход работы:
В соответствии с условием задачи в обработчике события OnClick формы необходимо проанализировать свойство Color формы: если его значение соответствует красному, то изменить его на зеленый (clGreen), иначе присвоить значение красный. На языке Object Pascal это записывается так:if Form1.Color=clRed then Form1.Color:=clGreen else Form1.Color:=clRed;
Событие OnDblClick — двойной щелчок мыши на компоненте
Задание 3. Напишите приложение, в котором при двойном щелчке левой кнопкой мыши изменяется вид курсора.Ход работы:
Каждое значение свойства Cursor имеет свой числовой эквивалент в пределах от -21 (crHandPoint) до 0 (crDefault). При каждом двойном щелчке левой кнопкой мыши значение свойства Cursor будем увеличивать на единицу, при достижении значения 0 — восстановим значение -21.
Введите в обработчик события формы OnDblClick следующий оператор:if Cursor=0 then Cursor:=-21 else Cursor:=Cursor+1;
Вопросы:
1. Когда происходит событие onClick?
2. Когда происходит событие onDblClick?
Клавиатура
С помощью клавиатуры мы “общаемся” с компьютером. Клавиши с буквами и цифрами нужны для набора и редактирования текста. Есть еще так называемые вспомогательные клавиши, которые задают компьютеру различные команды.

|
Некоторые клавиши содержат не один, а два и даже больше символов |
|
 |
Клавиши SHIFT (шифт) на клавиатуре две штуки. Если нажать клавишу SHIFT и клавишу с буквой то получится заглавная буква. Если нажать одновременно клавишу SHIFT и клавишу на которой два символа, то отобразится верхний символ. |
|
Клавиша Enter(энтер) нажимается для тог, чтобы заставить компьютер выполнить поставленную ему ранее задачу или перейти на новую строку в текстовом редакторе |
|
 |
СТРЕЛКИ служат для того, чтобы переместить курсор во время работы над текстом в нужном направлении(вверх, вниз, вправо или влево) |
|
Клавиша ПРОБЕЛ предназначена для того, чтобы разделять слова пустым местом между собой в тексте |
|
 |
Клавиша ALT (альт) – это вспомогательная(“горячая”) клавиша. ЕЕ нажатие в сочетании с другими клавишами дает компьютеру различные команды |
 |
Если нажать клавишу CAPS LOCK(капс лок), то все буквы при наборе текста будут заглавными. При это будет светиться лампочка в правом верхнем углу клавиатуры. |
 |
При нажатии на клавишу BACKSPACE (бэкспэйс) стираются символы, набранные в тексте справа от курсора |
|
При нажатии клавиши DELETE (делит) стираются символы, набранные в тексте слева от курсора |
|
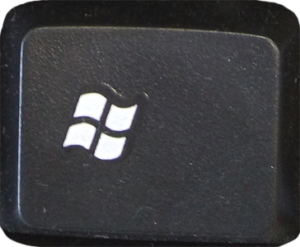 |
Клавиша WINDOWS позволяет открыть меню ПУСК, не используя мышку. |
Если клавиатуры нет в наличие, то в операционной системе Windows есть виртуальная клавиатура.

Ее можно запустить через “Все программы-Стандартные-Специальные возможности-Экранная клавиатура” или командой osk.exe.

























