Как подключить HDD от ноутбука к другому ноутбуку через USB
Если у вас есть старый ноутбук с неработающим экраном или другие проблемы, которые не позволяют использовать его в полной мере, есть шанс исправить положение, подключив внутренний жесткий диск этого ноутбука к другому ноутбуку через USB. Таким образом, вы сможете получить доступ к важным данным, сохраненным на неработающем ноутбуке.
Чтобы подключить HDD от ноутбука к другому ноутбуку через USB, вам потребуются следующие компоненты и инструменты:
- Специальный адаптер для подключения SATA HDD к USB-порту;
- Отвертка или другой инструмент для снятия крышки ноутбука;
- Отвертка Phillips для откручивания крепежных винтов на HDD;
- Свободный USB-порт на рабочем ноутбуке.
Вот пошаговая инструкция по подключению HDD от ноутбука к другому ноутбуку через USB:
- Первым делом, отключите оба ноутбука от источника питания и закройте крышку работающего ноутбука.
- С помощью отвертки снимите крышку с неработающего ноутбука, чтобы получить доступ к HDD. Обычно крышка закреплена несколькими винтами.
- Найдите HDD внутри неработающего ноутбука и аккуратно открутите крепежные винты.
- После этого аккуратно вынимайте HDD из неработающего ноутбука и вставьте его в специальный адаптер SATA-USB. Убедитесь, что HDD плотно соединен с адаптером.
- Теперь возьмите другой конец адаптера и вставьте его в свободный USB-порт на работающем ноутбуке.
- Как только адаптер будет подключен к USB-порту, работающий ноутбук должен его распознать. Вы можете увидеть уведомление о новом устройстве или устройстве, готовом к использованию.
- Перейдите в «Мой компьютер» или любую другую утилиту для работы с дисками, чтобы убедиться в том, что HDD успешно подключен и виден в системе.
- Теперь вы можете получить доступ к данным на подключенном HDD и скопировать их на работающий ноутбук или любое другое устройство.
Заметьте, что после завершения работы с подключенным HDD рекомендуется правильно «извлечь» устройство в системе Windows, чтобы избежать потери данных или повреждения диска. Это можно сделать, щелкнув правой кнопкой мыши на значке «Извлечь аппаратно» в системном трее и выбрав соответствующее устройство.
Таким образом, подключение HDD от ноутбука к другому ноутбуку через USB может быть сделано достаточно просто и позволит вам получить доступ к важным данным, сохраненным на неработающем ноутбуке. Следуйте указанным выше шагам и вы сможете установить соединение между двумя ноутбуками и скопировать необходимые файлы и папки.
Как выбрать SSD диск для ноутбука — критерии выбора
Выбирая Kingston SSD или другой твердотельный накопитель для ноутбука, следует обратить внимание на несколько основных факторов. От их подбора зависит цена устройства, удобство его использования и качество техники
Объем памяти SSD
Выбрать SSD для ноутбука поможет ориентация на объем, который он вмещает. Современные твердотельные хранилища способны вмещать от 32 Гб до терабайтов информации, вместе с этим меняется стоимость устройства. Оптимальным для ноутбуков является вариант объемом 120 Гб, его хватит для установки операционной системы и базовых программ, но для фотографий, видеозаписей, важных документов и прочего придется приобрести вариант объемнее.
Дополнительно! Чтобы хранить в одном месте много информации и при этом обеспечить высокую производительность компьютера, желательно выбрать SSD размером не менее 512 Гб. С ним будут эффективно работать программы для обработки графических и видеофайлов, видеоигры.
Выбирая SSD накопитель, следует придерживаться формулы “чем больше, тем лучше”. Всегда нужно заранее оценивать, сколько объема потребуется, нужно ли больше места для хранения, либо проблема в быстродействии. В первом случае необходимо купить накопитель больше, чем текущий жесткий диск, во втором достаточно просто сменить HDD на SSD.
Формат SSD
Этот параметр зависит от возраста ноутбука и наличия в нем необходимых разъемов. Старые ноутбуки имеют только интерфейс SATA, а значит могут подключать только накопители 2,5 дюйма. Они достаточно быстры, особенно в сравнении со стандартными HDD, но уступают по скорости работы дискам, которые снабжены интерфейсом связи M.2.
Последние примерно в пять раз быстрее, чем их 2,5-дюймовые аналоги, также их можно отличить по аббревиатуре PCIe 3.0 (встречаются варианты с написанием NVMe). В менее быстрых моделях есть и свое преимущество — они гораздо дешевле, чем современные решения.
Таким образом, модернизация ноутбука напрямую зависит от его возраста, и чем он старше — тем более вероятность, что в него можно будет установить только накопители 2,5 дюйма с SATA-разъемом.
Вид памяти
Выбирая SSD диск, важно уточнить тип используемой в нем памяти. От нее зависит быстродействие диска и срок его работы:
- TLC — ячейка содержит три уровня и рассчитана на 3-5 тыс. циклов перезаписи информации. Такие накопители стоят меньше всего, но по скорости работы сильно опережают HDD-диски.
- MLC — их ячейки являются многоуровневыми, но как и TLC-диски, имеют расчет до 5 000 циклов. Обеспечивают чуть большую скорость, чем аналогичный бюджетный вариант.
- SLC — количество циклов записи доходит до 100 000, при этом наблюдается высокая скорость и производительность. Показатель цены при этом высок и такая память не всегда доступна для рядового пользователя.
- 3D X Point — суперскоростная память, лидер по показателям среди всех остальных технологий. Применяется только в специализированных сборках и суперкомпьютерах.
- 3D TLC и 3D MLC — усовершенствованные версии бюджетных типов памяти, которые не стали дороже, но их скорость чуть выше, чем у базовых версий. Именно такая SSD-память на данный момент наиболее популярна.
Для повседневных задач вроде компьютерных игр, обработки графики, серфинга в интернете, подойдут бюджетные варианты на базе памяти 3D MLC. Если же задачи глобальнее, к примеру, создание полноценных фильмов, обработка крупных массивов данных и т.д. — лучше выбрать диски с типом памяти SLC.
Выбрать SSD для ноутбука — стоимость
Большинство потребителей желают выбрать SSD для ноутбука так, чтобы он имел демократичную стоимость, при этом обеспечивал максимальную эффективность. За диск нормального объема в 256 Гб нужно будет заплатить от 6-ти тыс. рублей за наименее быстрый вариант. Модели с хранилищем 512 Гб и более, которых хватит для всей информации, продаются по стоимости от 10 000 рублей.
Чем известнее и популярнее бренд, тем больше придется заплатить, чтобы купить SSD. Разница может достигать 1,5-2 раз, но одновременно с этим может увеличиваться и эффективность техники. Приобретая неизвестный бренд, покупатель рискует получить ненадежное устройство, поэтому при наличии бюджета лучше заплатить чуть больше, но получить хороший продукт.
Как установить и подключить второй жесткий диск к ноутбуку?
Неужели можно подключить к ноутбуку второй жесткий диск? Да, сегодня увеличить количество места можно не только на стационарном ПК, но и в ноутбуке. А для этого совершенно необходимо заменить стандартный жесткий диск, который уже стоит в ноутбуке. А значит, вам не придется сталкиваться со всеми сопутствующими проблемами, такими как перенос файлов и переустановка Windows и всех программ на новый винчестер.
Второй жесткий диск в ноутбуке размером 2,5 дюйма подключается с помощью специального переходника, который устанавливается вместо DVD-привода ноутбука. Согласитесь, этим устройством сейчас почти никто не пользуется. При наличии дисков программы всегда можно очень отсоединить, подключаемый по USB.
Этот переходник, придуманный (или скопированный?) китайцами, выглядит так:
Итак, вставляем накопитель в переходник. Возможно, также необходимо самостоятельно прикрутить к задней стороне адаптера крепление, за что он будет прикручен к корпусу ноутбука.
Далее ищу DVD-привод где-то в центре корпуса ноутбука. Возможно, для этого вам также придется снять крышку. Открутите его и вытащите дисковод.
А на его место вставляем переходник и точно так же прикручиваем его таким же винтом. После этого в меню «Компьютер» появится новый жесткий диск, который можно будет полноценно использовать после форматирования.
Подключение жёсткого диска к ноутбуку
Подключение внешнего жёсткого диска к ноутбуку может быть полезным в случаях, когда нужно передать или получить данные с другого устройства. В этой инструкции мы расскажем вам, как это сделать своими руками.
1. Проверьте совместимость
Перед тем, как начать подключать жёсткий диск, убедитесь, что он совместим с вашим ноутбуком. Узнайте, какой тип жёсткого диска у вас установлен и сравните его с типом порта на вашем ноутбуке. Возможные типы портов: SATA, IDE, M.2.
2. Подготовьте необходимые инструменты
Для подключения жёсткого диска вам понадобятся следующие инструменты:
- Отвертка или отвертка с крестовым шлицем, в зависимости от типа крепления жёсткого диска в ноутбуке.
- USB-кабель или SATA-кабель для подключения жёсткого диска к ноутбуку (в зависимости от типа порта).
- Если у вас только SATA-порт на жёстком диске, вам понадобится переходник с SATA на USB.
3. Выключите ноутбук
Перед тем, как подключать или отключать какие-либо компоненты ноутбука, важно полностью выключить его и отключить от зарядного устройства
4. Откройте нижнюю крышку ноутбука
Используя отвертку, откройте нижнюю крышку ноутбука. Обычно она крепится винтами на задней стороне ноутбука
Внимательно уберите винты и снимите крышку, осторожно положив её в сторону
5. Найдите место для подключения диска
Внутри ноутбука вы найдете разъем для подключения жёсткого диска. Он может выглядеть как SATA-порт, IDE-порт или M.2-слот. Внимательно ознакомьтесь с ним, чтобы быть уверенным в правильном подключении диска.
6. Подключите диск
С помощью кабеля подключите жёсткий диск к соответствующему порту в ноутбуке. В случае использования SATA-порта не забудьте использовать переходник с SATA на USB, если ваш ноутбук не имеет такого порта.
7. Закрепите диск
Внимательно закрепите жёсткий диск в соответствующем месте в ноутбуке. Убедитесь, что он надежно закреплен, чтобы исключить возможность его движения во время работы ноутбука.
9. Включите ноутбук
После того, как жёсткий диск был подключен, включите ноутбук и дождитесь, пока операционная система его распознает. В случае необходимости установите драйвера для распознавания нового устройства.
Помните, что подключение и отключение компонентов ноутбука может потребовать знания и опыта. В случае сомнений или сложностей лучше обратиться к специалисту.
Подключаем жесткий диск 3,5 от ноутбука к компьютеру через адаптер USB
Самый простой и беспроблемный вариант — купить внешний портативный жесткий диск. Такой диск подключается через USB-разъем и используется как большая флешка. Достоинства таких решений в том, что можно на нем сохранить много всего? Он легко подключается к компьютеру, компактен и легко переносится. Недостатки также:

- наличие шнура, который нужно постоянно включать в розетку;
- скорость чтения-записи ниже, чем у диска, подключенного обычным способом;
- особая швутивность к ударам, падениям.
Где диск от ноутбука? Внутри этой оболочки находится обычный жесткий диск от ноутбука. И если у Вас есть такой диск б/у от ноутбука, из него можно подарить проеснойной. Основная часть — переходник. Переходники можно купить в магазине, прихватив с собой диск, и продавец подберет вам переходник, а может даже и красивый чехол. Вместе получаем весь переносной диск:

Его можно подлючать к USB-порту. Или такой вариант, без переходника, просто к корпусу крепится разъем, в который потом вставляется жесткий диск. Сам корпус можно закрепить в корзине системного блока винтами:

Этот вариант подходит для подключения HDD без переходника, — внутри системного блока. Читаем далее.
Замена HDD на ноутбуке
Если в стационарном устройстве для того, чтобы снять винчестер нужно открутить крышку, снять шлейфы подключения и в местах крепления открутить шурупы, то здесь ситуация немного другая. Далее рассмотрим простую замену HDD, при условии, что у вас 2.5 жесткий диск.
- Переверните ноутбук и вы увидите большую пластмассовую крышку на болтиках, иногда их несколько, тогда снимайте каждую до нахождения диска, обычно под последней частью;
- Выкрутите винтики, держащие устройство, иногда вместо них используются специальные пазы;
- Потяните диск назад, взявшись за сторону, где подключаются контакты;
- Приподняв вверх вы сможете достать HDD;
- Аналогичным образом производится установка другого винчестера.
Настройка SSD диска в Windows 10
Рассмотрена элементарная ситуация, подразумевающая замену идентичных устройств, как же подключить 3.5 SATA HDD к ноутбуку или установить дополнительные устройства.
Как выбрать SSD для ноутбука — преимущества и недостатки твердотельного накопителя
В сравнении с устаревшими HDD, SSD-накопители обладают рядом преимуществ:
- Высокая скорость работы — твердотельные накопители в 2-3 раза быстрее, чем стандартные HDD варианты.
- Низкий шум — в HDD роль считывателя выполняли движущиеся головки, издававшие шум. SSD-диски не содержат движущихся деталей, поэтому меньше греются и не надоедают жужжанием.
- Прочность — от нее напрямую зависит стабильность работы диска. Если HDD мог дать сбой при малейшем колебании или стуке, то SSD-диск в рамках испытания роняли на пол, но даже это не остановило его работу.
- Небольшой вес — это дает возможность создавать переносные накопители информации, которые без проблем можно носить с собой как большие флешки.
- Экономия энергии — твердотельные накопители используют на 80% меньше электричества, чем жесткие диски. Это позволит увеличить срок работы ноутбука от батареи (при условии замены стандартного хранилища на новое).
Вместе с тем у SSD есть и минусы, самый серьезный — его высокая стоимость. Она в 2-3 раза выше, чем у стандартных жестких дисков, но со временем цена придет в норму, поскольку постоянно придумываются новые методы экономии материалов
Имеет важность и ограниченность циклов перезаписи SSD-дисков, средний накопитель может выдержать около 10 тысяч циклов. Дорогие модели рассчитаны примерно на 100 000 циклов перезаписи
Для тех, кто переживает о сохранности данных, важна невозможность восстановления информации. В HDD стертые данные остаются на диске еще некоторое время до момента записи на сектор новых сведений. В твердотельных дисках данные стираются сразу и полностью. Если же произойдет скачок напряжения, в SSD сгорит не только контроллер, но и микросхемы, а значит, данные будут неизбежно потеряны.
Важно! Зависимость диска от напряжения исправляется при использовании диска в ноутбуках и при использовании бесперебойного блока питания. В этих случаях внезапное отключение и изменения напряжения на себя берет система питания стороннего устройства
Открываем корпус ноутбука для подключения жёсткого диска
Шаг 1: Перед началом процесса подключения жёсткого диска от одного ноутбука к другому, необходимо убедиться, что оба ноутбука отключены от электрической сети
Это важно для безопасности и предотвращения возможных повреждений оборудования
Шаг 2: На боковой или нижней стороне корпуса ноутбука, в зависимости от его модели, можно найти отсек для жёсткого диска. Обычно отсек закрывает крышка с несколькими винтами или замком. При необходимости можно обратиться к руководству пользователя ноутбука для получения более точных инструкций.
Шаг 3: С помощью отвертки или другого подходящего инструмента необходимо аккуратно открутить винты или разблокировать замок, которыми закреплена крышка отсека для жёсткого диска. Убедитесь, что все винты сохранены в безопасном месте, чтобы избежать их потери или попадания внутрь ноутбука.
Шаг 4: После удаления крышки отсека, можно увидеть жёсткий диск, который необходимо подключить к другому ноутбуку. Убедитесь, что контакты жёсткого диска не повреждены и что он находится в хорошем состоянии.
Шаг 5: Следующим шагом будет подключение жёсткого диска к другому ноутбуку. Для этого на жёстком диске должно быть несколько разъёмов или разъём SATA, которые соответствуют разъёмам на материнской плате другого ноутбука.
Шаг 6: При необходимости, для подключения жёсткого диска могут потребоваться специальные адаптеры или кабели, которые обычно идут в комплекте с жёстким диском или материнской платой ноутбука.
Шаг 7: После того как жёсткий диск подключен к другому ноутбуку, можно закрепить крышку отсека обратно. Не забудьте затянуть винты или закрыть замок, чтобы обеспечить надежное закрепление крышки.
Шаг 8: После выполнения всех указанных шагов можно включить оба ноутбука в электрическую сеть и проверить, правильно ли жёсткий диск от ноутбука подключен к другому ноутбуку. Если всё выполнено правильно, новый ноутбук должен определить жёсткий диск и отобразить его как доступное хранилище данных.
Следуя этой простой инструкции, вы сможете успешно подключить жёсткий диск от одного ноутбука к другому. В случае возникновения проблем или сложностей, можно обратиться за помощью к профессионалам или специалистам сервисного центра.
Вопрос-ответ
Что лучше SSD или HDD для ноутбука?
Название «Жесткий диск SSD для ноутбука» не совсем корректное. Жесткими дисками называют накопители HDD, для хранения данных использующие намагниченный вращающийся диск. SSD — большая микросхема, которая работает по тому же принципу, что обычная флешка. Главное преимущество в том, что по сравнению с любым винчестером твердотельный накопитель работает намного быстрее — для загрузки операционной системы достаточно нескольких секунд, а приложения запускаются мгновенно. Такое хранилище не шумит при работе, так как в конструкции нет подвижных деталей — только ячейки памяти и контроллер, координирующий их работу.
ССД более устойчив к падениям и ударам по сравнению с ХДД. Единственный недостаток такого накопителя — ограниченное количество циклов перезаписи. Цена на SSD несколько выше, чем на HDD, однако в последние пару лет они стали намного более доступны. Сколько стоит такой накопитель, главным образом зависит от его емкости и типа используемой памяти. В целом, твердотельное хранилище намного лучше по сравнению с традиционным винчестером. Рекомендуем купить SSD диск для ноутбука незамедлительно, если вы его еще не используете.
Какого объема SSD поддерживает ноутбук?
Ограничений нет. Можно установить хоть и хранилище объемом более 4 Тб — все упирается в стоимость. Другой вопрос, нужен ли вам такой большой объем. В среднем, современному пользователю ПК суммарной емкости 1-2 Тб вполне достаточно.
Как подключить второй SSD к ноутбуку?
Если это устройство с интерфейсом M.2 или mSATA, оно подключается к соответствующему порту на системной плате и под него предусмотрено свободное место внутри корпуса. Но такого порта может и не быть, нужно смотреть спецификацию ноутбука. SATA накопитель не всегда можно установить, как дополнительный, так как конструкцией может быть предусмотрен только один такой интерфейс. В этом случае придется заменить винчестер на твердотельный накопитель или пользоваться внешним ССД.

Лучшие модемы для ноутбука
Почему SSD?
Твердотельные накопители окончательно и бесповоротно вошли в нашу жизнь. Если еще лет 5 назад уровень недоверия к новинке на рынке накопителей был велик, то сейчас практически каждый пользователь компьютера задумывается об установке SSD.
К первым представленным на рынке SSD действительно было много вопросов. Во-первых, срок их эксплуатации был слишком мал – представьте себе, что через год пользования накопитель мог без лишнего шума выйти из строя. Во-вторых, цена была невероятно высокой. Да ладно, ужасно высокой, и это при том, что объем первых накопителей обычно не превышал 256 Гб. В-третьих, первое время ни одна из операционных систем не могла похвастаться хорошей оптимизацией процессов и служб для новых дисков. Это сейчас практически ничего не надо настраивать после установки «твердотела», а тогда системные службы, если их не заточить под новое хранилище данных, могли очень быстро прикончить SSD (чего только стоит гибернация и индексация). Конечно, и сейчас надо переводить механизм подключения накопителей с IDE на AHCI, но это занимает всего пару минут.
Сейчас все изменилось – SSD стали дешевле и надежнее. Есть подозрение, что в скором времени они вполне могут вытеснить HDD и стать самым популярным в мире типом накопителей.
Перенос данных с жёсткого диска
Подключение жёсткого диска от ноутбука к другому ноутбуку может быть полезным при необходимости перенести файлы и данные с одного устройства на другое. В данной инструкции мы расскажем, как выполнить перенос данных с жёсткого диска на ноутбуке своими руками.
Для начала, убедитесь, что оба ноутбука выключены и отключены от электрической сети. Затем снимите батарею с ноутбука, с которого вы хотите извлечь жёсткий диск.
Далее найдите отсек для жёсткого диска на ноутбуке. Обычно он расположен на нижней или боковой стороне устройства. Откройте отсек с помощью отвертки и аккуратно извлеките жёсткий диск из ноутбука.
Теперь возьмите другой ноутбук, к котоpому вы хотите подключить жёсткий диск. Найдите отсек для жёсткого диска на этом ноутбуке. Если отсека нет, вам понадобится внешний карман для жёсткого диска.
Подключите жёсткий диск к ноутбуку с помощью SATA или USB кабеля, в зависимости от типа диска. Правильно вставьте разъём кабеля в соответствующий разъём ноутбука и жёсткого диска.
После подключения жёсткого диска, включите второй ноутбук. Дождитесь, пока система обнаружит новое устройство и установит необходимые драйверы. Может потребоваться перезагрузка ноутбука.
Когда подключение завершено, откройте проводник на втором ноутбуке и найдите раздел с подключенным жёстким диском. Теперь вы можете скопировать все необходимые файлы и данные с жёсткого диска на компьютер. После завершения переноса данных, не забудьте безопасно извлечь жёсткий диск из ноутбука.
Готово! Вы успешно перенесли данные с жёсткого диска на ноутбуке своими руками. Теперь вы можете использовать эти данные на новом устройстве.
Какой фирмы выбрать жёсткий диск для ноутбука
Что касается именно жёстких дисков, то в магазинах можно встретить такие фирмы как:
- Seagate;
- Western Digital (WD);
- Toshiba;
- Hitachi и т.д.
Стоит сказать, что абсолютно у каждого производителя имеются как удачные модели HDD, которые очень редко выходят из строя в первые годы работы, так и менее удачные, часто ломающиеся даже на гарантийном сроке или вскорости после его окончания. Поэтому, не столько важна фирма, сколько конкретная модель. Нужно читать отзывы по конкретной заинтересовавшей Вас модели, и если негативных отзывов очень много, то лучше рассмотреть другую модель
На количество положительных отзывов в настоящее время стоит меньше обращать внимание, т.к. многие положительные отзывы пишутся за деньги
Отрицательные отзывы также могут быть ложными, проплаченными, но это случается гораздо реже, чем ложная хвальба собственного товара.
В народе устоялось мнение, что наиболее качественными являются жёсткие диски фирм Seagate и Western Digital (WD), но и у этих фирм есть часто ломающиеся модели. Например, многие модели серии Blue (не вся серия) у производителя WD часто выходят из строя в первые годы работы, а вот серия Black считается очень надёжной (но и стоит она дороже).
Мы постарались максимально полно и доступно рассказать Вам – как выбрать жёсткий диск для ноутбука. Надеемся, что статья оказалась понятной и полезной. Если так – делитесь ссылкой на статью с друзьями, пусть они тоже знают больше!
Способ 2: Сетевое подключение через LAN
Если беспроводной способ соединения по Wi-Fi не подходит, то можно использовать специальный кроссоверный LAN-шнур. Внешне он напоминает патч-корд для роутера, но предназначен для других целей.
- На боковой или задней стороне корпуса практически всех ноутбуков есть разъем LAN. Соедините оба устройства с помощью специального сетевого шнура.
- На одном из лэптопов щелкните по иконке сетевого подключения в трее правой кнопкой мыши и перейдите в «Параметры сети и Интернет». В Windows 7 перейти нужно в «Центр управления сетями и общим доступом» через контекстное меню.
- Кликните по строке «Настройки параметров адаптера» в Windows 10 или «Изменение параметров адаптера» в Windows 7.
- Щелкнув правой кнопкой мыши по подключению через LAN-кабель, вызовите контекстное меню и зайдите в «Свойства».
- Найдите в списке пункт «IP версии 4 (TCP/IPv4)» и перейдите в его свойства двойным нажатием левой кнопкой мыши.
- Вручную измените IP-адрес, прописав параметры для него и маски подсети: 192.168.1.1 и 255.255.255.0 соответственно. Нажмите на кнопку «OK» для подтверждения редактирования настроек.
После этого на другом ноутбуке, подключенном по LAN, потребуется проделать те же действия, но в качестве IP-адреса из шага 6 нужно прописать 192.168.1.2.
Подключение к ноутбуку по сети
После того как ноутбуки соединены по сети LAN, можно просматривать некоторые папки и файлы одного ноутбука через другой. Для этого запустите «Проводник» Windows, затем в адресной строке пропишите IP-адрес, который был введен на этапе настроек подключения. Например, 192.168.1.1 для одного устройства, а 192.168.1.2 — для другого.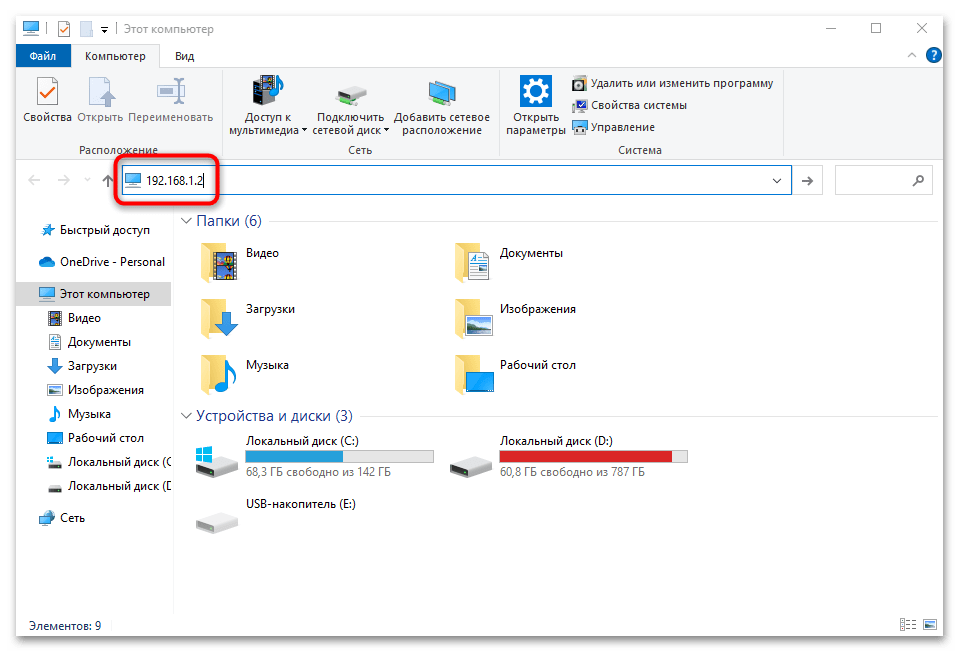
При возникновении ошибки проверьте гостевую политику системы доступа по сети:
- Вызовите диалоговое окно «Выполнить» с помощью сочетания клавиш «Win + R» и пропишите команду . Нажмите «ОК», чтобы запустить системную консоль параметров безопасности.
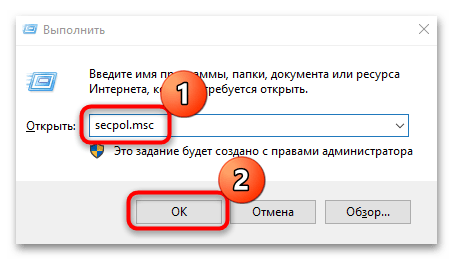
Раскройте каталог «Локальные политики», затем выделите папку «Параметры безопасности». В списке отыщите параметр «Сетевой доступ: модель общего доступа и безопасности». Дважды щелкните по нему.
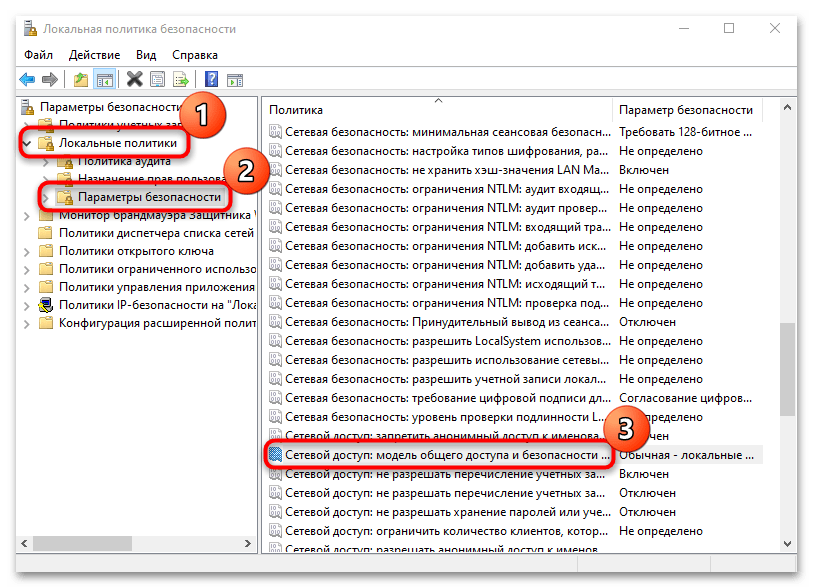 В меню выберите параметр «Гостевая», затем примените настройки.
В меню выберите параметр «Гостевая», затем примените настройки.
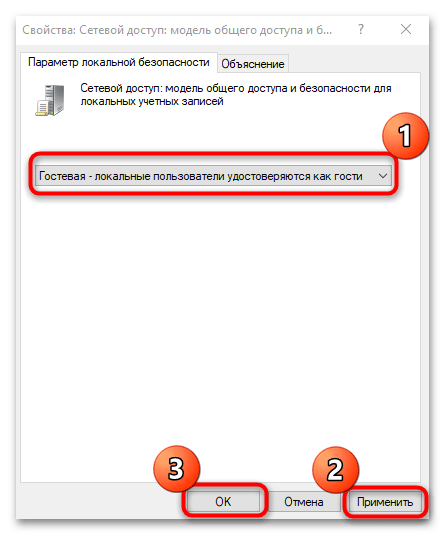
Может потребоваться «расшарить» определенную папку для обмена файлами. Для этого нужно создать отдельный каталог или использовать уже имеющиеся в памяти:
- Щелкните правой кнопкой мыши по папке и из контекстного меню перейдите в «Свойства» каталога.
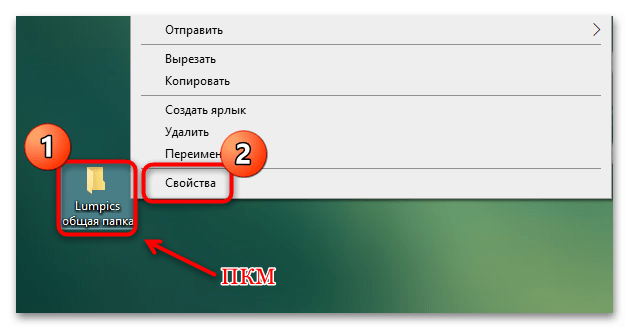
В системном окне переключитесь на вкладку «Доступ» и кликните по кнопке «Расширенная настройка».
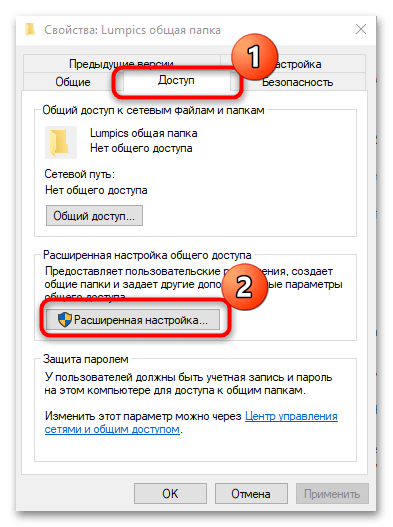 Поставьте отметку у опции открытого доступа к папке. Примените и сохраните настройки с помощью кнопки «ОК». Дополнительно можете определить максимальное количество устройств, которые получат доступ к настроенной папке, а также ввести имя общего ресурса.
Поставьте отметку у опции открытого доступа к папке. Примените и сохраните настройки с помощью кнопки «ОК». Дополнительно можете определить максимальное количество устройств, которые получат доступ к настроенной папке, а также ввести имя общего ресурса.
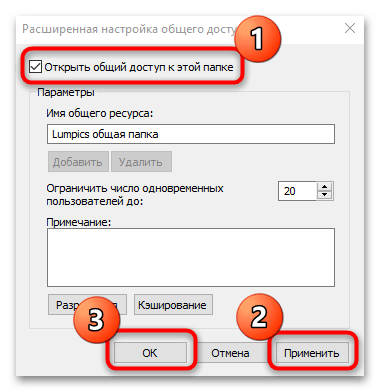
Если возникают проблемы с локальной сетью, то может потребоваться обновление драйверов сетевой карты. Наш автор рассматривал, как найти и установить обновленное программное обеспечение для компонента. Инструкция универсальная, поэтому подойдет для всех актуальных ОС Windows.
Подробнее: Как установить сетевой драйвер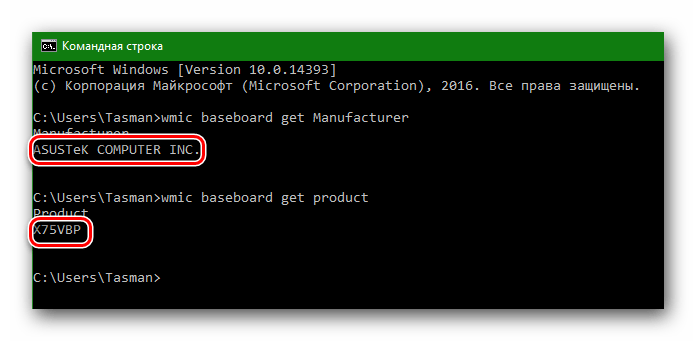
Подготовка к работе
Перед тем, как установить диск SSD вместо HDD своими руками, необходимо:
- Подготовить инструментальные отвертки со специальными насадками (тип головок винтов зависит от производителя ноутбука).
- Также потребуется приобрести накопитель (формат устройства должен поддерживаться системной платой компьютера). При выполнении работ следует помнить, что вмешательство в конструкцию ноутбука приводит к снятию оборудования с гарантийного обслуживания.
- Для снятия защитных крышек, установленных на корпусе портативного компьютера, используется пластиковая отвертка. Допускается применять банковскую карточку или кусок тонкого пластика. Поскольку замена винчестера на твердотельный накопитель требует переноса операционной системы и файлов пользователя, то понадобится внешний диск (объем зависит от размера хранящейся на ПК документации).
Необходимо приобрести твердотельный накопитель емкостью от 120 Гб, который совместим с ноутбуком. Если пользователь планирует хранить фотографии или архивы музыки, то объем устройства увеличивают до 240-320 Гб или нужно оставить второй диск HDD емкостью 1-2 Тб.
Часть производителей изделий SSD предлагает оригинальные утилиты, предназначенные для переноса и сохранения информации с накопителя стандарта HDD. Программное обеспечение не требует оплаты лицензии, дистрибутив доступен в разделе технической поддержки на сайтах изготовителей.
Адаптер или бокс (box)
Как и в случае с адаптером, бокс выбирается исходя из интерфейсов HDD (SATA/IDE) и компьютера (USB 2-й или 3-й вариант). Адаптер выглядит как коробка, в которую помещается винчестер, но он оснащен электронной платой и рядом интерфейсов для коммутации устройств. При выборе необходимо позаботиться о дополнительном питании, так как стандартного почти во всех боксах недостаточно для запуска плит или обеспечения им необходимых для работы поворотов.

Если все подключено, а Windows не определяет устройство, попробуйте перезагрузить ОС, использовать другой порт USB, переустановить драйвера HDD или проверить переходник/переходник на другом ноутбуке. Возможно, устройство не работает с вашим хранилищем.
Способы установки жесткого диска в компьютер
В ноутбуках, разработанных после 2005 г., для подключения диска HDD или привода компакт-дисков используется шина SATA. Корпус оборудования рассчитан на монтаж накопителя формата 2,5″, имеющего толщину 9,5 или 7 мм. Длина и ширина корпуса накопителя унифицированы и не зависят от производителя. Помимо разъема SATA, диск подсоединяется к цепи питания (напряжение 5 и 12 В).
 Установка и правильная настройка жестких дисков требует определенных знаний и умений.
Установка и правильная настройка жестких дисков требует определенных знаний и умений.
Для классических 2,5-дюймовых винчестеров существует несколько способов установки:
- Устройство смонтировано в специальном гнезде, для крепления используется кожух. Накопитель вставлен в лоток и закреплен винтами или защелками.
- На части устройств диск установлен вместо CD или DVD-привода (для фиксации используется специальный переходник). Такая схема встречается на ноутбуках, оборудованных дополнительным хранилищем информации.
Подключение жесткого от компьютера
Если у Вас возникла проблема, как передать информацию с компьютера на ноутбук, то для этого можно воспользоваться несколькими способами.
1. Можно соединить компьютер и ноутбук через сетевой кабель. Подробно о том, как это сделать, Вы можете прочесть в статье: как подключить ноутбук к компьютеру .
3. Но в том случае, если необходимо передать на ноутбук с компьютера сотни гигабайт информации, лучше воспользоваться третьим способом: подключить жесткий диск компьютера к ноутбуку. Также учтите, что при этом ноутбук должен быть выключен.
Что потребуется
Внутренние жесткие диски обычно подключаются через интерфейс IDE или SATA. IDE – устаревший интерфейс, обеспечивает скорость подключения 133 Мб/с. SATA – интерфейс подключения жестких, который используется с 2003 года. Скорость подключения: SATA 1.0 – 150 Мб/с, SATA 2.0 – 300 МБ/с, SATA 3.0 – 600 Мб/с. Разъемы и шлейф для интерфейсов различаются по ширине, у SATA они намного меньше.

Необходимо также отметить, что у большинства моделей ноутбуков отсутствуют внешние интерфейсы для подключения винчестеров. В этом случае подключить жесткий к нему можно только через USB-порт. Для этого потребуется приобрести специальный переходник с IDE на USB, или с SATA на USB. В комплекте с переходниками обычно идет блок питания. Он также будет необходим, так как питания, поступающего через USB-интерфейс, для жесткого диска может быть недостаточно.

Как подключить
Способы подключения жесткого диска для разных интерфейсов показаны ниже. Переходник подключается к жесткому, USB-штекер на другом его конце подключается к ноутбуку. Блок питания может подключаться по-разному: или к переходнику, или напрямую к винчестеру.

Если Вы приобрели переходник типа IDE/SATA – USB, то при подключении жесткого диска через SATA-интерфейс блок питания соединяется с жестким диском через переходник.

В случае, если Вы планируете использовать винчестер подключенным к ноутбуку длительное время, лучше приобрести для него внешний контейнер с адаптером. Таким образом, можно будет избежать случайных повреждений для устройства. Тем более, теперь можно будет использовать его как обычный внешний жесткий диск. Контейнер имеет вид жесткого чехла, и оснащен переходником IDE/SATA – USB, к нему также можно подключить внешнее питание.

Во избежании повреждений жесткого диска, при работе с ним нельзя отключать внешнее питание. Отключать устройство можно только в том случае, если Вы выполнили безопасное извлечение устройства на ноутбуке.
Надеюсь, статья окажется для Вас полезной, и Вы сможете подключить жесткий диск к ноутбуку без проблем.
Практика показывает, что вероятность возникновения необходимости подключить жесткий диск одного из компьютерных устройств к ноутбуку или же реализация противоположного сценария реконнекта непомерно велика. Прецедентом этому может быть вдруг или закономерно проявившаяся «цифровая беда»… Описанные в статье способы призваны помочь «ломающему голову пользователю» в решении часто встречающегося затруднения, как подключить жесткий диск ноутбука к ноутбуку. Безусловно, ценный материал, состоящий, из исключительно действенных рекомендаций, затронет все варианты интерфейс-взаимодействия различных по типу накопителей информации с целью получения полного доступа к находящимся на них данным.
Как выбрать SSD-диски для ноутбука
Если вы пока не знаете, как выбрать ssd для ноутбука, ознакомьтесь с рекомендациями ниже.
Тип подключения
В ССД используется два типа логического интерфейса. SATA — более старый последовательный интерфейс обмена данными. Биты отправляются по одному, что ограничивает пропускную способность. В более современном NVMe чтение и запись идут по нескольким параллельным каналам, что делает скорость выше. Протокол используется только в SSD, подключаемым через M.2 или U.2.
Тип памяти
В современных твердотельных накопителях могут быть установлены следующие типы памяти:
- SLC. Одноуровневая. Применяется в дорогих серверных хранилищах, так как стоимость очень высокая. Одна ячейка может запомнить один бит информации. Самая высокая скорость доступа к данным.
- MLC. Двухуровневая. Значительно дешевле предыдущего типа, что позволяет широко использовать ее в домашних ПК. Хранит два бита данных. Скорость чтения и записи не снижается независимо от размера обрабатываемого файла.
- TLC. Трехуровневая. Используется в большинстве потребительских ССД из-за доступной стоимости. В одной ячейке хранится до 3 бит данных. По скорости уступает предыдущим типам.
Срок службы
Время наработки на отказ — гарантированное производителем время, в течение которого накопитель гарантированно отработает в режиме чтения данных. Конечно, это не значит, что после этого он сразу же сломается — высока вероятность, то будет нормально функционировать и дольше.
TBW
Как и обычная флешка, ячейки памяти твердотельного накопителя рассчитаны на ограниченное количество циклов перезаписи. TBW — количество терабайт, которые можно записать, после чего устройство станет непригодно к эксплуатации. Соответственно, чем меньше новых данных вы будете сохранять, тем больше проработает ваш SSD.
Объём
Для офисных задач достаточно накопителя емкостью от 120 до 512 Гб. Геймеру потребуется от 512 Гб до 1 Тб. Больше всего запросы у блогеров и видеографов — для них выпускают хранилища емкостью от 1 до 4 Гб.
Форм-фактор
САТА накопители выпускаются в форм-факторе 2.5”. Это коробочка, которая размерами соответствует винчестеру от ноутбука и при замене идеально помещается в выделенном пространстве. При установке в стационарном ПК монтируется в подходящую стойку на шасси и фиксируется винтами, запитываясь и соединяясь с материнской платой с помощью кабелей.
У M.2 и mSATA накопителей форм-фактор немного отличается. Они представляют собой небольшие печатные платы, вставляемые в коннектор одним торцом, а второй фиксируется одним или парой винтов. В маркировке первые две цифры отображают ширину изделия, две последние длину. Например, 2280 у популярного размера накопителей означает, что ширина платы 22 мм и длина 80 мм.



























