Введение
Персональный стационарный компьютер является первым компьютерным устройством, которое уверенно завладело вниманием пользователей, и стало, практически незаменимым, инструментом для исполнения разнообразных заданий, связанных с обработкой и хранением информации. Разработанные первоначально для научных и производственных нужд, компьютеры, впоследствии, стали применяться для потребностей обычных пользователей и приобрели необычайную популярность
Производство новых материалов и разнообразных технологических решений сопутствовало разработке новых видов компьютерных устройств, а также усовершенствованию уже существующих, путем уменьшения их размеров, и увеличению многозадачности и конечной производительности. Ноутбуки и аналогичные конструктивные устройства (нетбуки, неттопы, ультрабуки), планшеты, коммуникаторы и т.д. пытаются приблизиться, по своим функциональным возможностям, к персональным компьютерам, и частично, заменяют их, при решении различных пользовательских задач.
Помимо новейших продвинутых электронных элементов, применяемых в комплектации конечных компьютерных устройств, огромную роль, в достижении значительного уровня общей работоспособности и высокой скорости обработки поступающей информации, играет современное программное обеспечение, направленное, в первую очередь, на управление ресурсами компьютерных устройств, и организацию мгновенного взаимодействия с пользователями.
Несмотря на обилие разнообразных системных прикладных пакетных программных приложений, разработанных различными производителями для управления внутренними процессами компьютерных устройств, наибольшее признание пользователей, и как следствие, повсеместное распространение, получило программное обеспечение от корпорации «Microsoft» под названием операционная система «Windows».
Представленная пользователям в далеком 1985 году, операционная система претерпела ряд изменений и улучшений, существенно повысивших ее привлекательность и конкурентоспособность. Благодаря ориентации на потребности конечных пользователей и тесного сотрудничества с ними в процессе усовершенствования системы через различные способы коммуникации (обратная связь, средство уведомления об ошибках, программа лояльности, предварительное тестирование новейших разработок «Windows Insider Preview» и т.д.), разработчики своевременно устраняют возникающие ошибки или сбои системы и повышают ее стрессоустойчивость.
Результатом такого тесного сотрудничества становится регулярный выпуск обновлений и новых версий операционной системы. На сегодняшний день доступна последняя версия операционной системы «Windows 10», которая сочетает в себе все лучшие разработки от предыдущих версий, и новейшие функции, реализованные благодаря описанным выше способам коммуникации, имеет богатый внутренний функционал, удобный пользовательский интерфейс и высокую степень визуализации.
Разработчики «Windows 10» работают над универсальностью системы и ее привлекательностью, а также применяют различные инструменты, для предоставления пользователям возможности настраивать операционную систему в соответствии со своими пожеланиями и предпочтениями, управлять настройками установленных приложений и задавать различный уровень доступности при их работе.
Поэтому в операционной системе «Windows 10» реализован механизм разрешений на исполнение приложениями определенных действий, которыми пользователи могут управлять, аналогично управлению приложениями в устройствах «iPhone», «iPad» или на базе операционной системы «Android». Пользователи могут контролировать доступ к таким ресурсам, как определение местоположения, использование камеры, микрофона или фотографий, доступ к личных данным пользователя и т.д.
Такой вид контроля над деятельностью приложений работает только для современных приложений из магазина «Microsoft Store», также известного как «Universal Windows Platform» («UWP»). Традиционные стационарные приложения операционной системы «Windows» имеют доступ ко всем элементам при необходимости, и нет никакого способа это контролировать.
Ограничение доступа к файлам и папкам встроенными средствами Windows.
Обязательным условием, при котором ограничение будет действовать, является наличие нескольких учетных записей в системе, не с правами администратора, а также, чтобы файловая система на дисках соответствовала формату NTFS.Другими словами, администратор, для других пользователей без прав администратора, устанавливает ограничения на запись, чтение и т.д.Через учетную запись с правами администратора, в свойствах нужной папки указываются те пользователи, которые будут иметь к ней доступ. При попытке доступа к папке пользователем без прав, будет запрошен пароль.
Изменение прав доступа групп :
Итак, ограничим доступ с помощью запретов. Для этого кликаем по нужной папке или файлу правой кнопкой мыши и выбираем — «Свойства», далее переходим на вкладку — «Безопасность» и на этой вкладке нажимаем кнопку — «Изменить».
Далее открывается окно, где жмем в кнопку «Добавить». Здесь, вводим имена выбираемых объектов (логины/имена пользователей), которым дальше будет запрещен доступ к папке. Затем нажимаем «Проверить имена» чтобы убедиться в правильности ввода имени:
Для закрытия доступа всем пользователям вводим имя «Все» (учитывается регистр букв), система поймёт. Затем в колонке «Запретить» ставим галочки в те пункты, на которые вы хотите установить запрет и нажать «ОК»В итоге, указанные вами пользователи не смогут получить доступ к указанной папке либо файлу, но правда, если только зайдут в систему под своей учеткой. Чтоб вы знали, если кто-то зайдет в систему например с флешки с правами администратора, то он получит доступ к папке и всему её содержимому.
Изменение прав доступа групп :
Теперь давайте ограничим доступ к папке не запретом, а наоборот открытием прав только определенным пользователям.Для этого удалим всех пользователей из списка доступа и добавим туда уже только нужных нам.Возможно, при попытке удалить элемент, будет выдана ошибка, так как по умолчанию они наследуются от родительского каталога. Поэтому жмем «Дополнительно -> Изменить разрешения…» и снимаем галочку с «Добавить разрешения, наследуемые от родительских объектов»В Windows 10 жмем «Дополнительно» далее жмем кнопку «Отключить наследования».Система спросит «Добавить» или «Удалить». В Windows 10 система также даст на выбор два варианта — «Преобразовать унаследованные разрешения в явные разрешения этого объекта» и «Удалить все унаследованные разрешения из этого объекта». Думаю здесь все понятно. Добавив нужного пользователя, уже устанавливаем галочки в колонку «Разрешить».
Подытожим
Итак, сегодня, уважаемые читатели, мы с вами рассмотрели первую возможность ограничения доступа к определенным папкам и файлам с помощью встроенных средств Windows. Данный способ не самый надежный, но для ограждения «секретных материалов» от любопытных глаз неопытных пользователей подойдет.В следующей публикации рассмотрим другую возможность Windows, встроенную в систему по умолчанию, которая позволяет шифровать ценные данные и таким образом ограничивать к ним доступ. Это EFS (Encrypting File System) — система шифрования данных на уровне файлов в операционных системах Windows (начиная с Windows 2000 и выше), за исключением «домашних» версий.
Что дает общий доступ?
Общий доступ позволяет пользователям в единой сети обмениваться файлами без каких-либо усилий. Это означает, что предоставляются права на просмотр и изменение файлов другим пользователям одного компьютера. Например, если к одной сети подключено три компьютера, то на одном компьютере можно разместить документы, а на остальных загрузить их с этого же компьютера. Также это работает и с различными учетными записями на одном компьютере.
Общий доступ включает в себя:
- Перемещение любого файла в общую папку, который в последствии разрешено открыть, изменить или удалить с любого компьютера, подключенного к сети.
- Настройку доступа для каждого пользователя. Например, одному пользователю можно разрешать только просматривать папку, а другому – редактировать файлы в ней.
Основная информация о разрешениях Windows 10
Разрешения Windows 10 позволяют контролировать доступ к различным элементам системы, файлам и папкам. Они определяют, какие действия можно выполнять с определенными объектами и ресурсами операционной системы.
В Windows 10 существуют различные типы разрешений, такие как разрешения на чтение, запись, выполнение и изменение. Каждое разрешение может быть назначено определенному пользователю или группе пользователей.
Разрешения могут быть назначены как для локальных пользователей, так и для доменных пользователей. Локальные пользователи – это те, которые находятся на конкретном устройстве, в то время как доменные пользователи – это пользователи, находящиеся в сети домена.
Разрешения могут быть настроены через специальный интерфейс администрирования, который позволяет управлять доступом к файлам, папкам, программам и другим ресурсам системы.
Для предоставления или отклонения разрешений пользователю администратору необходимо иметь права администратора. Разрешения Windows 10 – это мощный инструмент безопасности, который помогает управлять доступом к важным файлам и информации.
- Разрешения Windows 10 позволяют контролировать доступ к файлам и папкам.
- Разрешения могут быть назначены как для локальных, так и для доменных пользователей.
- Разрешения могут быть настроены через интерфейс администрирования.
Важно понимать, что неправильная настройка разрешений может привести к нежелательным последствиям, таким как утрата данных или компрометация безопасности системы
Поэтому необходимо использовать разрешения Windows 10 с осторожностью и регулярно проверять их настройки, чтобы обеспечить безопасность и функциональность операционной системы
Показать расширения файлов
Как мы уже говорили, существует два способа доступа к этой настройке. Первый способ, подходящий для «Windows 7-10» – используя «Параметры Проводника» («Параметры папок»), а второй способ – через проводник файлов «Windows». В обоих случаях вы будете активировать опцию для отображения расширений файлов.
Способ 1: используйте раздел «Параметры Проводника» («Параметры папок»)
Нажмите кнопку «Пуск» на «Панели задач» в нижнем левом углу экрана и откройте главное меню. Опустите бегунок вниз до раздела «Служебные – Windows» и выберите в нем вкладку «Панель управления».
Для «Windows 7 и 8 (8.1)» также можно выбрать вкладку «Панель управления» дополнительно и в правой панели меню (она часто предустановлена по умолчанию).
В окне «Все элементы панели управления» выберите раздел «Параметры Проводника» для «Windows 10»,
и «Параметры папок» для «Windows 7, 8, 8.1» соответственно.
Существует еще один вариант получить доступ к окну «Параметры Проводника» («Параметры папок»). Выполните следующие действия:
-
для «Windows 8, 8.1 и 10» откройте окно «Проводника» файлов, в ленте главного меню во вкладке «Файл» выберите раздел «Параметры», и нажмите строку «Изменить параметры папок и поиска»;
-
для «Windows 7» откройте окно «Проводника» файлов используя сочетание клавиш «Windows + E», нажав и удерживая на клавиатуре кнопку «Alt» вызовите в «Проводнике» ленту меню, в которой выберите вкладку «Сервис», и нажмите раздел «Параметры папок».
В появившемся окне «Параметры проводника» («Параметры папок») выберите в ленте главного меню вкладку «Вид». В разделе «Дополнительные параметры» опустите бегунок вниз и уберите флажок в ячейке «Скрывать расширения для зарегистрированных типов файлов». Нажмите кнопки «Применить» и «ОК», чтобы сохранить внесенные изменения.
Теперь расширения имен файлов будут отображаться в названии каждого файла. Это изменение будет доступно для всех файлов на вашем компьютере.
Как видите, все довольно просто, и вам нет необходимости использовать какое-либо стороннее программное обеспечение для просмотра расширения файлов. Данная функция включена в стандартный набор инструментов «Windows» для работы с папками и файлами, и может быть активирована в любой момент по вашему желанию.
Способ 2: используйте возможности «Проводника» файлов «Windows»
В более новых версиях «Windows 8, 8.1 и 10» функция включения расширения файлов существенно упростилась. Используя сочетание клавиш «Windows + E» откройте «Проводник» файлов «Windows». В ленте главного меню выберите вкладку «Вид» и нажмите раздел «Показать или скрыть». Во всплывающем меню поставьте флажок в ячейке «Расширения имен файлов».
Теперь все расширения файлов будут отображены. Если вы захотите скрыть расширения файлов, тогда просто уберите флажок в этой ячейке.
Таким образом, используя два простых способа, вы сможете быстро и легко настроить отображение расширений имен файлов в операционной системе «Windows».
Примеры использования особых разрешений Windows 10
Особые разрешения Windows 10 предоставляют возможность изменять параметры доступа к определенным приложениям и файлам в операционной системе. Это позволяет администраторам и пользователям получить дополнительную гибкость и контроль над системой.
Вот несколько примеров использования особых разрешений Windows 10:
1. Доступ к файлу только для чтения: Если вы хотите предоставить доступ к файлу только для чтения, вы можете установить соответствующие параметры разрешений. Это полезно, когда вы не хотите, чтобы файл был изменен или удален.
2. Запуск приложения с повышенными привилегиями: Если у вас есть приложение, которому требуются повышенные привилегии, вы можете настроить особые разрешения, чтобы разрешить его запуск от имени администратора. Таким образом, при каждом запуске приложение будет иметь права администратора, что может быть полезно для определенных задач.
3. Отключение доступа к определенным функциям: Если у вас есть пользователи, которые не должны иметь доступ к определенным функциям или параметрам системы, вы можете использовать особые разрешения, чтобы ограничить их права доступа. Например, вы можете отключить доступ к центру управления учетными записями пользователей или к определенным настройкам безопасности.
4. Разрешение доступа к определенным папкам или сетевым дискам: Если у вас есть файлы или папки, к которым нужно предоставить доступ только определенным пользователям или группам, вы можете настроить особые разрешения для этих объектов. Таким образом, только пользователи с соответствующими разрешениями смогут получить доступ к этим файлам или папкам.
5. Ограничение доступа к приложениям и программам: Если у вас есть определенные приложения или программы, к которым вы хотите ограничить доступ определенных пользователей или групп, вы можете использовать особые разрешения для этой цели. Таким образом, только разрешенные пользователи смогут запускать эти приложения или программы.
Особые разрешения Windows 10 предоставляют большую гибкость и контроль над системой, позволяя настроить доступ и привилегии согласно потребностям и требованиям пользователей и администраторов. Используйте их в своей системе для получения максимальной эффективности и безопасности.
Cortana
В Виндовс 10 имеет встроенный виртуальный помощник Cornata, аналог Siri у Apple. Предполагается, что Кортана будет собирать информацию о своем хозяине и обучаться таким образом. После сбора статистики она сможет безошибочно распознавать речь, будет напоминать о предстоящих событиях и пропущенных звонках, искать информацию на жестком диске или в Интернете.
Минусом Cornata является необходимость хранить огромное количество личной информации на серверах Microsoft. Далеко не каждый пользователь хочет, чтобы образцы его голоса и история переписки где-то хранились. Для сохранения конфиденциальности работы с компьютером пользоваться услугами помощника не рекомендуется.
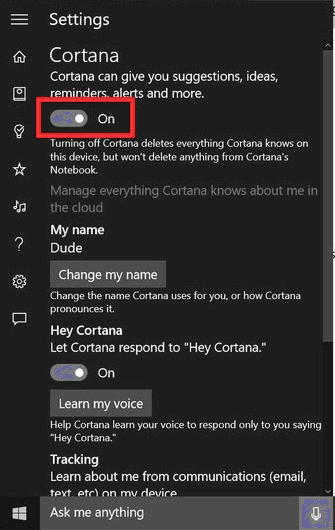
На данный момент Кортаны еще нет в русскоязычной версии Windows 10, так что на этот счет можно не беспокоиться. Она будет выпущена в виде отдельного обновления, которое можно просто не устанавливать или отключить в настройках. Также, если вы используете локальную учетную запись, а не аккаунт Microsoft, то Cornata работать на вашем компьютере не будет.
На что нужно обратить внимание при появлении консоли
При загрузке приложения в появившемся окне уведомления 10 ОС имеется информация об имени программы, её издателе и источнике файла. Всё это даёт полную картину о запускаемом софте. Поэтому, когда приложение не имеет названия, у пользователей должен возникнуть вопрос о его «добропорядочности». Таким образом, вместе с установочным файлом очень часто проникают и вирусы. Если же программа проверена или вы полагаетесь на антивирус, в любом случае есть возможность отключить защиту.
ВАЖНО. UAC в системе Windows 10 включён по умолчанию
После его отключения всегда можно включить контроль заново.
Что такое разрешение приложения?
Типичное приложение Windows, которое вы загружаете и устанавливаете из Интернета, имеет доступ практически ко всей вашей системе, но приложения, которые вы устанавливаете из Магазина Windows, могут быть настроены так, чтобы просто запрашивать необходимые разрешения. Эти разрешения на приложения помогают обеспечить безопасность вашей системы и защитить вашу конфиденциальность. Вот объяснение того, что разрешения приложения Windows 10, и как управлять ими.
Что такое разрешение приложения?
Разрешение приложения – это параметр, позволяющий программе получать доступ к определенной функции вашего устройства. Это может быть аппаратная функция (например, ваш GPS для определения местоположения) или программная подсистема (например, календарь или библиотека изображений). На этой странице справки Microsoft перечислены все различные разрешения, доступные в системе Windows 10, хотя большинство из них говорят сами за себя.
Как получить доступ к разрешениям приложения для установленного приложения
Важно знать, какие приложения используют какие разрешения. В то время как приложения, у которых нет необходимых разрешений, будут запрашивать их, могут существовать приложения с разрешениями, которые им не нужны
Это хорошая привычка следить за ними и отзывать их, если они действительно не нужны.
-
Найдите и щелкните правой кнопкой мыши нужное приложение в меню «Пуск».
-
Выберите Еще .
-
Выберите Настройки приложения .
-
Это отобразит параметры приложения в инструменте настроек Windows. На экране есть раздел со списком всех разрешений, необходимых приложению, а также о том, включено ли оно для каждого из них.
Вы также можете получить доступ, открыв Настройки, выберите Приложения и функции , выберите приложение, затем выберите Дополнительные параметры .
-
Это оно!
Как управлять общесистемными разрешениями приложений
Элементы управления в настройках Windows позволяют включать и отключать разрешения как на глобальном уровне, так и для отдельных приложений.
-
Откройте меню «Пуск», затем выберите значок шестерня , чтобы запустить настройки Windows, или нажмите Win + i .
-
Выберите Конфиденциальность .
-
В левом меню элементы этой категории разделены на разрешения Windows и приложения. Прокрутите вниз и выберите любое из разрешений приложения, и вы увидите две вещи (как показано на скриншоте выше):
- Переключатель для включения или выключения этого разрешения для всех приложений.
- Тумблер для изменения разрешения для каждого приложения.
Есть некоторые приложения, которые всегда будут иметь доступ к определенной функции, независимо от ваших настроек. Например, приложение Календарь всегда будет иметь доступ к ресурсам, связанным с Календарем, и поэтому всегда будет иметь это разрешение.
-
Выберите соответствующий тумблер, чтобы включить или отключить разрешение для определенного приложения. Если вы случайно включили одно из разрешений, когда приложение уже открыто, вам может потребоваться перезапустить его, чтобы настройки вступили в силу.
Разрешения приложений и установка из Магазина Windows
Стоит отметить, что приложения на самом деле не запрашивают разрешения во время загрузки из Магазина Windows, а устанавливают их независимо от того, имеют ли они необходимые разрешения.
Если вы отключите разрешения для определенного программного или аппаратного обеспечения, а затем установите приложение, которое требует либо, приложение будет запрашивать разрешение только при запуске. Просто включите разрешение снова и перезапустите приложение, и оно будет работать так, как и ожидалось.
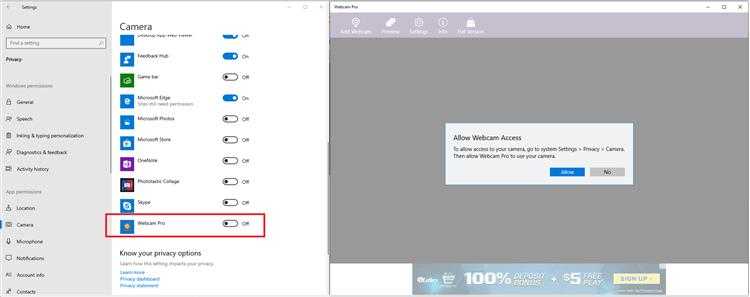
Почему у меня нет прав администратора на моем компьютере?
Попробуйте перенастроить учетную запись Windows с правами администратора, создать новую учетную запись с правами администратора или отключить гостевую учетную запись. Решение 1. Настройте для своей учетной записи Windows права администратора. Вы должны сначала войти в учетную запись администратора, чтобы изменить права для учетной записи Windows.
Нажмите «Изменить», чтобы активировать новые специальные разрешения. Выберите объект, для которого вы хотите включить разрешения, в разделе «Имена групп или пользователей». Если нужной группы пользователей или конкретного пользователя нет в списке, нажмите «Добавить», введите имя группы или пользователя и нажмите «Проверить имена». Нажмите, чтобы выбрать нужную группу или пользователя, а затем нажмите «ОК», чтобы вернуться. Выберите объект, который вы только что добавили.
Установите флажок «Разрешить» или «Запретить» рядом с каждым разрешением в разделе «Разрешения», чтобы изменить разрешения для папки AppData для объекта. Например, разрешите разрешения «Чтение и выполнение», если вы хотите, чтобы объект мог только просматривать и запускать файлы из папки. Разрешите разрешения «Полный доступ», если вы хотите, чтобы объект мог просматривать, редактировать, удалять и полностью управлять папкой и ее содержимым.
Нажмите «Применить» и «ОК», чтобы сохранить новые настройки разрешений, а затем снова нажмите «Применить» и «ОК», чтобы закрыть диалоговое окно «Свойства». Ваши новые разрешения будут применены немедленно.
В некоторых случаях вам может понадобиться установить, изменить или удалить специальные разрешения для файла или папки. Чтобы получить доступ к специальным разрешениям, выполните следующие действия:
• Чтобы добавить пользователя или группу, нажмите «Добавить». Укажите имя пользователя или группы. Нажмите «ОК», чтобы открыть диалоговое окно «Ввод разрешения».
• Чтобы просмотреть или изменить существующие специальные разрешения, выберите имя пользователя или группы и нажмите «Изменить».
• Чтобы удалить специальные разрешения, выберите имя пользователя или группы и нажмите «Удалить». Если кнопка «Удалить» недоступна, снимите флажок «Разрешить наследуемые разрешения от родительского объекта для распространения на этот объект» и перейдите к шагу 6.
В диалоговом окне «Ввод разрешений» для папок вы можете выбрать, как и где будут применяться специальные разрешения. Табл. 10-4 и Табл. 10-5 демонстрируют применение специальных разрешений в зависимости от того, установлен ли флажок «Применить эти разрешения к объектам и/или контейнерам только в этом контейнере».
-
Nvidia geforce теперь должен использовать графический драйвер Windows 7 для работы
-
Как убрать второй монитор в Windows 7
-
Что означает выделенная память в диспетчере задач Windows 10
-
Включить Num Lock при загрузке Windows 7
- Можно ли установить Windows 10 без лицензии
Как настроить специальные разрешения в Windows 10
Windows 10 предлагает возможность настройки специальных разрешений для файлов и папок, которые позволяют контролировать доступ и привилегии пользователей на компьютере. В этом руководстве мы рассмотрим основные шаги, необходимые для настройки специальных разрешений в Windows 10.
-
Откройте проводник Windows, щелкнув на значок папки на панели задач или нажав клавишу Win + E.
-
Перейдите к файлу или папке, для которых вы хотите настроить специальные разрешения, и щелкните правой кнопкой мыши по нему.
-
В контекстном меню выберите «Свойства».
-
В диалоговом окне «Свойства» перейдите на вкладку «Безопасность».
-
Нажмите кнопку «Изменить» в разделе «Группы или пользователи».
-
В открывшемся окне «Выберите пользователя или группу» кликните на кнопку «Дополнительно».
-
Нажмите кнопку «Найти» и найдите нужного пользователя или группу в системе.
-
Выберите пользователя или группу, которым нужно настроить специальные разрешения, и нажмите кнопку «Ок».
-
Вернитесь в диалоговое окно «Свойства» и нажмите кнопку «Редактировать».
-
В появившемся окне «Редактирование разрешений» вы можете настроить специальные разрешения для выбранного пользователя или группы.
-
Выберите нужные разрешения из списка или задайте их вручную, указав необходимые привилегии.
-
После завершения настройки нажмите кнопку «Ок» для сохранения изменений.
Настройка специальных разрешений в Windows 10 позволяет точно управлять доступом к файлам и папкам на вашем компьютере
Обратите внимание, что этот процесс требует прав администратора, поэтому убедитесь, что вы выполняете его от имени пользователя с соответствующими привилегиями
«Вам необходимо разрешение на выполнение этой операции» — как исправить
Существует несколько довольно эффективных способов, позволяющих избавиться от запроса на разрешение необходимой операции. Рассмотрим их пристальнее.
- Используйте «безопасный режим в Win 7 и Win 10». Загрузите систему в безопасном режиме (при запуске ПК быстро жмите по клавише F8 для вывода меню безопасного режима). Загрузитесь в указанном режиме, под ним необходимые операции с файлом могут пройти без каких-либо проблем;
- Проверьте ваш PC на наличие зловредов. Помогут специальные антивирусные инструменты, уровня «Доктор Веб Кюрейт»;
- Временно отключите ваш стационарный антивирус с целью убедиться, что он не блокирует доступ к требуемым файлам;
- Используйте функционал командной строки, позволяющей разблокировать доступ к нужной директории. Запустите командную строку от админа, и в ней наберите:
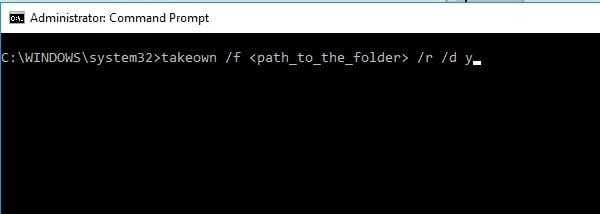
Нажмите на Enter. Вы получите права на пользование данной директорией (или файлом). Теперь введите:
![]()
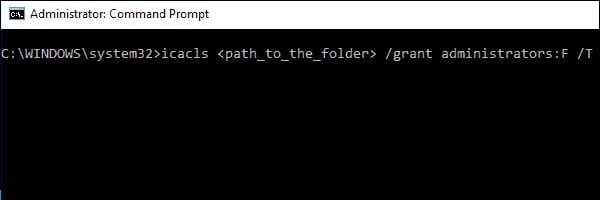
После выполнения данной команды вы дадите все права над данной папкой группе администраторов (в настройках). Это может помочь решить дисфункцию «вам необходимо разрешение на выполнение операции».
Используйте специализированный софт. Для разблокирования доступу к нужному файлу вы можете использовать специальный софт (к примеру, «Unlocker»). Скачайте и установите данную программу, после чего запустите Проводник. Далее найдите нужный файл, щёлкните на нём ПКМ, и в появившемся меню выберите «Unlocker».
Используйте функционал «Unlocker» для деблокировки файлов
Также себя зарекомендовал файловый менеджер «Total Commander», хорошо работающий с защищёнными файлами.
Получите доступ к учётной записи «Супер администратора». Как известно, стандартная учётная запись с административными правами на ПК обладает не всей полнотой возможностей. Чтобы задействовать учётную запись администратора с полными правами (так называемый «Супер администратор»), откройте командную строку от админа, и в ней наберите:
Если же вы используете английскую версию Виндовс, то указанная команда должна выглядеть как:
Вам останется перезагрузить ваш компьютер, войти в систему под учётной записью «Супер админа», и провести необходимые операции с файлами;
Получите права доступа. Перейдите с помощью Проводника к необходимому вам файлу (директории). Наведите на него курсор, щёлкните ПКМ, выберите «Свойства». В открывшемся окне выберите вкладку «Безопасность», в окне групп или пользователей кликните на «Все», а затем кликните на «Изменить» ниже.
Галочками пометьте все виды разрешений ниже, включая полный доступ.
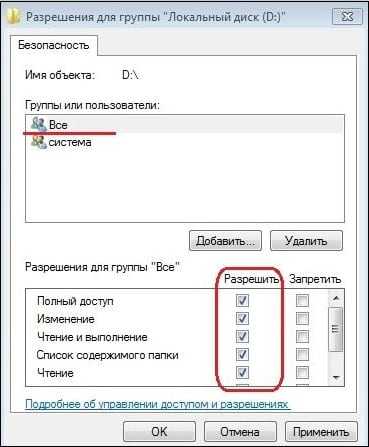
Затем нажмите на «Ок», и перезагрузите ваш PC. Проблема разрешения на выполнение операции будет устранена, и вы получите доступ к нужному файлу.
В некоторых версии Виндовс 7 после нажатия на «Изменить» необходимо будет выбрать «Другие пользователи или группы», после чего идти далее по стандартному алгоритму.
Измените владельца. Вновь выберите вкладку «Безопасность» (как описано чуть выше), но теперь жмём на «Дополнительно» в самом низу.Справа от опции «Владелец» жмём на «Изменить». Откроется окно выбора поля пользователя или группа, там вводим «Все» или имя своей учётной записи. Сохраняем произведённые изменения и перезагружаем ПК, проблема «нет разрешения для доступа к файлу» может быть исправлена.
Введите «Все» или имя учётки, и сохраните произведённые изменения
Безопасность
В Windows 10 имеется встроенная программа для защиты от вирусов. Для улучшения своей работы она также отправляет некоторую информацию на облако Microsoft. Это вряд ли может стать угрозой приватности личных данных, тем не менее, данную функцию также можно выключить.
Нажмите Win + I, чтобы открыть меню конфигураций операционной системы. Перейдите в категорию «Обновление и безопасность» и откройте закладку «Защитник Windows» в навигационном меню слева. Здесь можно отключить пункты «Облачная защита» и «Отправка образцов».
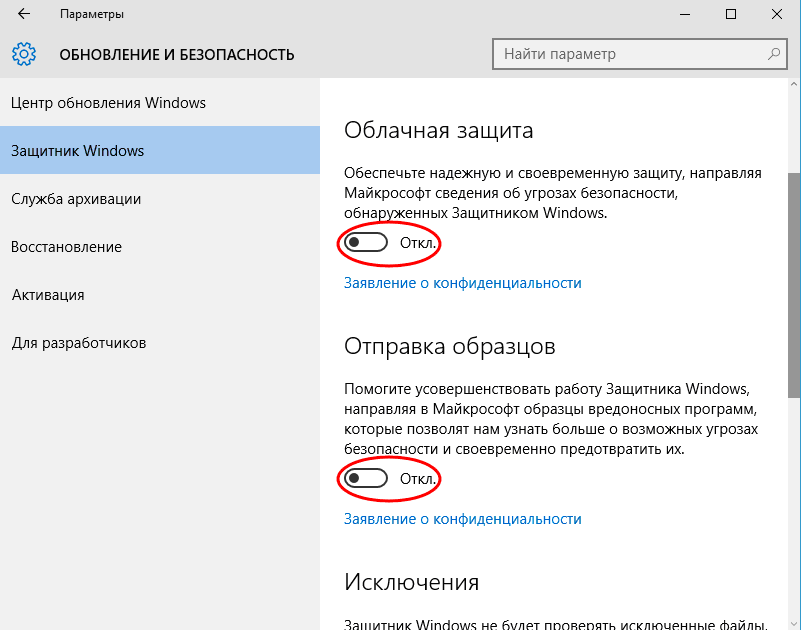
Это важно! После данных изменений встроенный защитник Виндовс 10 будет работать не очень хорошо. Поэтому рекомендуется сразу же установить и запустить какую-нибудь другую антивирусную программу
Однако следует помнить, что практически все антивирусы оправляют отчеты и образцы найденных вирусов на свои собственные облачные сервера.
Как изменить разрешения приложения в Windows
Как мы упоминали ранее, Windows 10 — это операционная система полный приложений и функций, которые предустановлены. Чтобы все это работало наиболее эффективным образом, они используют определенные элементы, которые могут напрямую влиять на нашу конфиденциальность на повседневной основе с ПК. Поэтому ниже мы научим вас, как управлять теми разрешениями, которые используют приложения Windows, и тем самым повысить конфиденциальность вашего ПК.
И что некоторые приложения и даже игры от Microsoft были разработаны, чтобы использовать преимущества конкретных аппаратные средства и программные функции ПК. При этом мы хотим сказать вам, что вполне возможно, что фотоприложению потребуется использовать камеру оборудования или место, где мы находимся
Это правда, что это может быть очень полезно в определенных случаях, но важно, чтобы мы контролировали это, как мы увидим
Как получить доступ и просмотреть разрешения приложения
Что ж, для всего того, что мы вам рассказываем, мы снова будем использовать приложение «Настройки», о котором мы говорили ранее. Когда он появляется, мы также нажимаем на параметр «Конфиденциальность», но теперь, чтобы настроить, какой Приложения можно использовать определенную функцию оборудования. Поэтому нам просто нужно взглянуть на правую панель этого раздела и прокрутить вниз.
Таким образом, немного ниже на этой панели, которую мы комментируем, мы находим раздел под названием «Разрешения приложений», который нас и интересует.
Ниже перечислены приложения операционной системы, которые мы ищем для настройки их разрешений. Таким образом, у нас будет возможность, один за другим, управлять элементами, к которым у каждого будет доступ, и, таким образом, улучшить конфиденциальность операционной системы.
Настроить разрешения для приложений Windows
Стоит отметить, что в этом разделе, который мы комментируем, мы находим элементы важности нашего местоположения, микрофона или веб-камеры. Мы также должны контролировать разрешения, связанные с Почта , Календарь , Контакты и т
Д. В зависимости от того, как мы обычно используем ПК и его операционную систему, нам придется настроить разрешения для элемента или приложения.
Чтобы достичь этого, о чем мы вам сообщаем, первое, что мы рекомендуем, — это внимательно изучить элементы оборудования и приложения, которые мы здесь находим. Чтобы изменить разрешения любого из них, нам нужно только щелкнуть по нему на той же правой панели окна. Как мы видим из первых рук, обращаясь к этим элементам, это возможность напрямую запретить программам доступ к этому элементу.
Но это еще не все, что мы можем сделать в этом отношении. Мы говорим вам об этом, потому что в то же время вместо того, чтобы позволять или блокирование доступа к этому конкретному компоненту, мы можем отфильтровать приложения, которые смогут это сделать. Мы можем добиться этого, спустившись немного вниз в том же окне на левой панели.
Таким образом, в зависимости от программ, установленных на ПК, и выбранного компонента появятся приложения, которые могут его использовать. Это не дает возможности активировать или деактивировать разрешение доступа для каждой программы независимо от Веб-камера , расположение, микрофон и т. д. Таким образом, в зависимости от наших потребностей в использовании, мы можем сделать Windows более частной и безопасной системой.







![[решено] windows не может получить доступ к указанному устройству, пути или файлу](http://vsenazapad.ru/wp-content/uploads/1/e/e/1ee0266ab0eb45cd9a74e88be3ba22eb.jpeg)











![Как ограничить доступ к папкам и файлам на компьютере [windows]](http://vsenazapad.ru/wp-content/uploads/3/5/c/35c1dd5948c4031d5033afb4e94a24aa.png)
![Windows не может получить доступ к указанному устройству, пути или файлу [решено] - easeus](http://vsenazapad.ru/wp-content/uploads/d/5/b/d5b126d008402ebbef99130f701ab13d.png)









![Как ограничить доступ к "секретной" информации на компьютере [без программ]](http://vsenazapad.ru/wp-content/uploads/0/c/6/0c6eb4113a003a47849bc62599747527.png)