Кнопка Fn вышла из строя
Такое и в самом деле возможно, например, если ноутбук падал, либо же вы пролили на него воду. Однако бывает и так, что проблема связана с попаданием чего-либо под клавишу.
<center>
Можно попробовать вынуть клавишу из гнезда и посмотреть, что под ней, но проблема в том, что конструкция клавиш на ноутбуках бывает сложной и установить клавишу обратно в свое гнездо затем подчас крайне сложно. Поэтому, быть может, есть смысл обратиться за помощью в сервисный центр.
Клавиша Fn, расположенная в самом низу клавиатур ноутбуков, необходима для вызова второго режима клавиш ряда F1-F12. В последних моделях лэптопов производители все чаще стали делать мультимедийный режим F-клавиш основным, а основное их предназначение ушло на второй план и требует одновременного нажатия с Fn. Для одних пользователей такой вариант кажется удобным, для вторых, наоборот, нет. В этой статье мы разберем, как включить или отключить Fn.
Pause break что это такое на клавиатуре
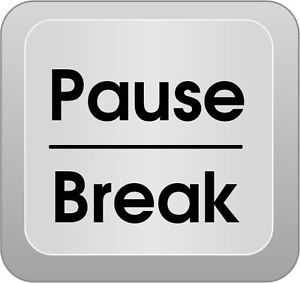
Приобретая клавиатуру, желательно разобраться со многими клавишами, чтобы предварительно обеспечить себе удобство в эксплуатации. Следовательно, кроме стандартных и всем известных кнопок, существуют и другие, но не менее важные. В данной статье разберем именно такие инструменты для того, чтобы каждый пользователь имел в виду способы упрощения. Эти знания пригодятся в использовании того или иного устройства.
Что это за кнопка и где она находится?
Для начала надо разобраться с определением и предназначением. Само словосочетание дословно переводиться на русский язык как приостанавливать и прерывать. То есть по названию можно уже догадаться о цели ее создания. Соответственно, первоначально она была необходима для приостановления самостоятельного тестирования персонального компьютера. Осуществлялось деятельность при запуске специальной программы POST.
Сама процедура представляет прокручивающийся список с достаточно большим количеством строк. Таким образом, кнопка обеспечивала своевременную остановку прокрутки — нужно было всего лишь на нее однократно нажать. Это предоставляло возможность для того, чтобы всмотреться и рассмотреть имеющийся листинг. Можно сказать, что описанные манипуляции были особо актуальны исключительно при изобретении медленных процессоров у ПК.
Для очередного продолжения работы надо было всего лишь нажать на любую из клавиш на клавиатуре. Далее, с прорывом современных технологий, была создана операционная система DOC. В ней же остановка стала обеспечиваться немного иным способом. При этом необходимо было удерживать определенную комбинацию кнопок «Ctrl» + «Break».
Хотя и в наши годы она нашла свое призвание и теперь участвует в проведении той или иной игры. То есть при желаемом моменте пользователь всегда может ей воспользоваться для осуществления паузы. Что касается ОС windows, так это совсем иное назначение — открытие свойств у самой системы.
Для каких команд используют pause break

Как уже было упомянуто выше в статье, механизм обеспечивает приостановку компьютера исключительно в процессе автоматического теста ВIOS и в DOC
Кроме этого, стоит обращать внимание на следующие представленные аспекты:
- Если использовать сочетание «ctrl» и «break» или же «ctrl» и «C», то работоспособность будет осуществляться только в определенных консольных интерфейсах. Программа самостоятельно способна обеспечивать, так называемую, «подчистку». Соответственно, все будет выполняться при нажатии вышеназванной комбинации.
- Некоторые приложения (чаще всего это версии Switcher) могут применять раскладку в качестве перепечатывания того текста, что был предварительно введен. Это объясняется тем, что в графических же программах данная клавиша эксплуатируется довольно редко.
- Если говорить непосредственно про систему windows, то стоит опять же упомянуть про доступ к свойствам ОС через одновременное нажатие «win» и «pause break».
- В завершение рекомендуется не забывать про возможность останавливать игру в процессе ее воспроизведения.

Как можно было заметить, как с помощью одной кнопки, так и за счет ее сочетания с другими можно добиться самых разных целей.
Информация
Для некоторых пользователей может быть интересны факты про сканкод данной кнопки. Таким образом, когда человек нажимает на нее, присущие ей некоторые детали, автоматически отправляются непосредственно в сам компьютер. Сам код представляет с собой следующую последовательность символов: E1 14 77 E1 F0 14 F0 77. Что касается обратного действия, когда обладатель клавиатуры отпускает «pause break», то никакая информация не передается. Следовательно, можно сказать, что кнопка осуществляет работоспособность исключительно при нажатии.
PRT SC
Как сделать скриншот на компьютере? Для этого как раз и используется клавиша Prt Sc на клавиатуре.
Нажимаем ее, чтобы сделать снимок экрана. Здесь все просто.
Screen |skriːn| — экран, ширма
Print – печатать.
Отсюда: printer – принтер (печатное устройство) и What a nice print! – Какой милый принт (печатный рисунок на ткани).
Скриншот (известное нам из «русского» языка) по-английски пишется как screenshot — экран + снимок.
С первым корнем в этом слове мы уже познакомились, а вот о слове shot хотелось бы рассказать чуть подробнее.
Shoot |ʃuːt| — гл. стрелять, вести огонь. Неправильный глагол: shoot — shot — shot. Отсюда: shot— выстрел.
to shoot a bullet — выпустить пулю
to shoot — стрелять, охотиться, также на «фото»-охоте.
shoot a film— снимать фильм
a shot — выстрел, также (моментальный фото-) снимок
К слову, a shot — это также одна небольшая порция крепкого алкогольного напитка (рюмка водки, например), которую предполагается выпить одним залпом.
Причины неработоспособности Fn и F1÷F12
Напоминаю , что в большинстве случаев, чтобы функциональные клавиши могли выполнить альтернативную функцию (убавить ту же яркость) необходимо нажимать их одновременно с клавишей Fn.
Например, для того, чтобы включить/выключить Wi-Fi — нужно нажать комбинацию Fn+F2 (это в качестве примера! На каждом ноутбуке свои сочетания, см. внимательно на картинки на клавишах) .

Одновременное нажатие Fn+F2 — включает или выключает Wi-Fi / в качестве примера!
1) А включена ли Fn? Нет ли альтернативной кнопки на клавиатуре?
Некоторые типы клавиатур снабжены дополнительными кнопками F Lock или F Mode. Они позволяют блокировать (отключать) функциональные клавиши. Присмотритесь внимательно — нет ли у вас их?
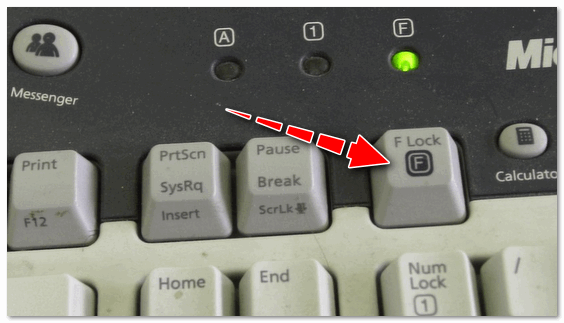
Клавиша F Lock (чаще всего встречается на классической клавиатуре, а не на ноутбуках)
Также отмечу, чтобы задействовать кнопку Fn, на некоторых ноутбуках необходимо нажать сочетание кнопок Fn+Esc (см. скрин ниже — на клавише должен быть нарисован небольшой замок) . Кстати, вместо Fn+Esc — может использоваться сочетание Fn+NumLock.
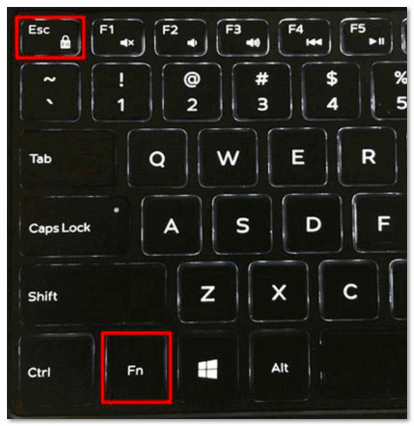
Fn+Esc — изменяют режим работы Fn
2) Настройки BIOS (режимы Hotkey Mode и аналоги)
Ремарка!
Если вы не знаете, что такое BIOS и как в него войти — рекомендую ознакомиться с этой заметкой .
В некоторых ноутбуках (например, Dell Inspiron, Lenovo ThinkPad и др.) в BIOS можно задать режим работы функциональных клавиш (т.е. они могут выступать в классической роли, а могут без нажатия на Fn сразу же выполнять вторую свою функцию: убавлять звук, включать/выключать тачпад и т.д.).
Чаще всего, для входа в BIOS — нужно перезагрузить ноутбук, и при его включении (до загрузки ОС Windows) сразу же нажимать клавиши F2 или Delete (кнопки могут быть отличными, зависит от модели устройства).
Называются подобные режимы: Hotkey Mode, Action Keys Mode (и прочие производные) . Для изменения их режима работы — необходимо зайти в раздел BIOS Configuration и поменять режим с Enabled на Disabled (или наоборот) .
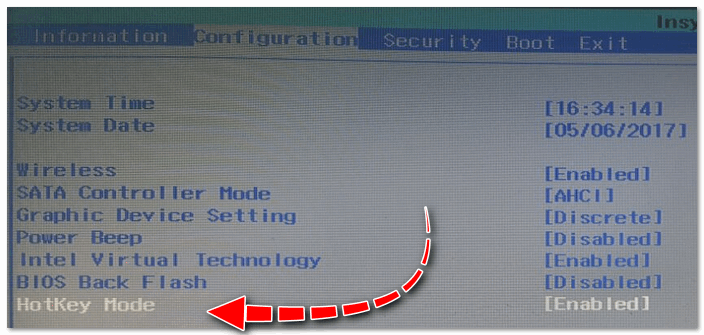
Hotkey Mode — измененный режим работы клавиш F1-F12
3) Отсутствие драйверов и специального ПО от производителя
Когда драйвера ставятся автоматически вместе с Windows, либо используются различные комплекты/паки (например, Driver Pack Solution) — в системе часто не оказывается специального ПО от производителя ноутбука. В следствии чего, некоторые клавиши могут не работать (в том числе и функциональные).
Рассмотрю ниже пример обновления подобных драйверов на примере ASUS (если у вас марка ноутбука отличная, скажем HP, Acer, Dell, Lenovo — все действия будут аналогичны, только адрес офиц. сайта будет отличный) .
ASUS
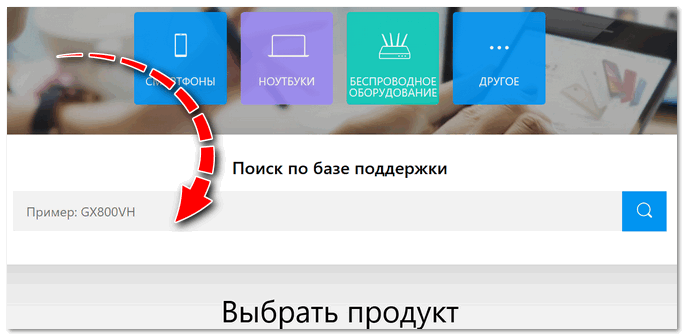
Поиск по базе продукта
Далее укажите вашу версию Windows ( справка : как узнать какая у меня ОС Windows ) и скачайте драйвера на Chipset, ATKPackage. Также зайдите в раздел Utilities и нажмите на ссылку «Показать все» .
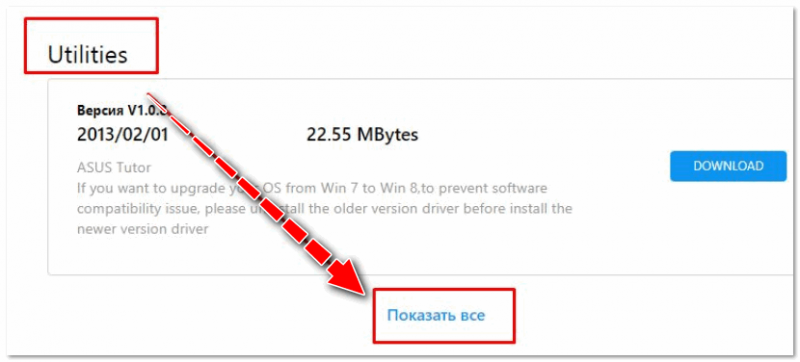
Загружаем необходимые драйвера
Затем установите Asus Smart Gesture из раздела Pointed Device. После перезагрузки ноутбука — клавиши должны заработать.
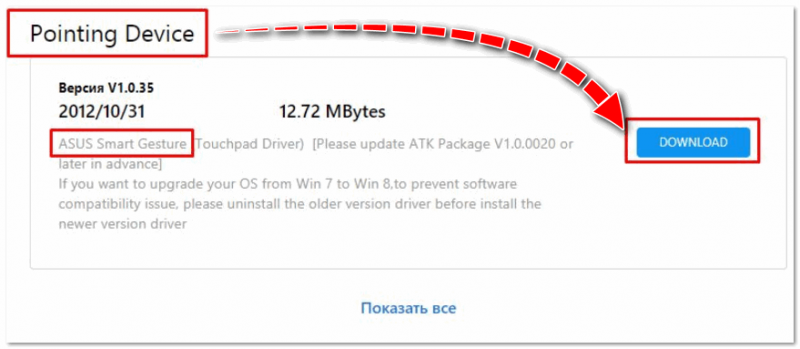
В общем-то, если подводить некий итог : необходимо просто обновить драйвера, скачав их с сайта производителя вашего ноутбука. Причем, сделать это нужно для конкретно той версии Windows, который пользуетесь в настоящий момент.
Если для вашей версии Windows на сайте производителя ноутбука нет драйверов — то это серьезный повод задуматься о переходе на другую версию ОС (вполне возможно, что из-за этого и не работает часть функционала, в том числе и функциональные клавиши).
Дополнение!
Возможно кому-то пригодится статья о том, как установить драйвера на ноутбук или ПК (рассмотрены различные варианты).
4) Проблема с самой клавиатурой
Если вы роняли или заливали жидкостью ноутбук — вполне возможно, что клавиша не работает из-за физической неисправности клавиатуры.
Обратите внимание на то, реагирует ли клавиша хоть иногда (может быть попробовать нажать на нее чуть сильнее). Если проблема с дорожками под клавишей — то часто более сильное нажатие срабатывает (например, дорожки могут окислиться после залития, или вести себя так в следствии износа). Что можно сделать:
Что можно сделать:
- заменить клавиатуру на ноутбуке на новую (рекомендую сдать в сервис на диагностику, т.к. не лишним будет проверить нет ли проблем еще с чем-то);
- подключить к USB порту внешнюю клавиатуру и пользоваться ей (чем не временный вариант?) ;
- переназначить одну клавишу на другую;
- использовать экранную клавиатуру. Чтобы ее вызвать, зайдите в: Панель управленияСпециальные возможностиЦентр специальных возможностей
Что делать, если кнопка работает неправильно
Некорректная работа клавиши Fn, расположенной на клавиатурах ноутбуков, напрямую связана с драйверами: стандартные сочетания банально не воспринимаются операционной системой.
Разобраться с проблемой можно и вручную, загрузив необходимые обновления с сайта производителя (желательно найти специальный комплект с полезным программным обеспечением, адаптированным под конкретную модель ноутбука), но проще воспользоваться специальным инструментом – Driver Booster.
Проверка статуса драйверов происходит в автоматическом режиме, не требует предварительной регистрации и перезагрузок компьютера. Вся процедура займет 5-7 минут, а в результате клавиша вновь заработает в стандартном режиме.
Зачем нужны кнопки Print Screen, Scroll Lock и Pause (Break)
Этот вопрос зачастую ставит новичков в тупик
И действительно, посмотрев на клавиатуру, можно обратить внимание, что данные три кнопки покрыты пылью (если за клавиатурой не следят и своевременно не чистят) – используются или крайне редко. Однако почти на любой клавиатуре вы обязательно найдете эти три клавиши. И даже в ноутбуках, где размер клавиатуры строго ограничен, и идет борьба за каждый миллиметр, эти кнопки присутствуют
Кнопки всегда расположены в верхней правой части клавиатуры:
И даже в ноутбуках, где размер клавиатуры строго ограничен, и идет борьба за каждый миллиметр, эти кнопки присутствуют. Кнопки всегда расположены в верхней правой части клавиатуры:
Обычно они расположены рядом в одном горизонтальном блоке. Давайте выясним, для чего нужны эти три загадочные кнопки.
Чаще всего применяется в редакторах. Включает режим скроллинга, когда при нажатии на клавиши управления курсором (стрелки) передвигается не сам курсор, а вся страница вместе с ним. Это очень удобно, когда требуется не терять местоположение для ввода текста, но при этом нужно временно перейти к другому участку текста или документа. Откройте Excel и попробуйте подвигать курсор при включенной и выключенной кнопке Scroll Lock.
Включение данной функции обычно дублируется светодиодным индикатором (один из трех) на клавиатуре. Так что если программы ведут себя не совсем обычно, проверьте, не включена ли данная клавиша. Из трех описываемых кнопок используется наиболее редко, так что при экономии места на клавиатуре инженеры начинают именно с нее.
При нажатии на Print Screen в буфере обмена создается снимок экрана, который потом можно вставить в любой редактор, при необходимости отредактировать и сохранить в требуемом формате или вставить в письмо и сразу же отправить по почте. В Windows нажатие комбинации Alt + Print Screen позволяет сделать снимок только активного окна, а не всего экрана . если открыть оконо любого графического редактора в него легко вставится скрин прямо из буфера обмена!.
В некотором роде процедуру снятия экрана дублирует встроенный инструмент Ножницы, однако в определенных ситуациях использование отдельных программ затруднено, а Print Screen работает всегда и безотказно.
Чаще всего используется чтобы временно приостановить загрузку компьютера. Например, при старте ПК бывает нужно посмотреть параметры системы на экране, но они проносятся со стремительной быстротой. Тут и выручит Pause – она даст подробно изучить все информацию, после чего можно продолжить работу нажав любую клавишу.
Также Pause используется в некоторых программах. Например, в Punto Switcher она отменяет автоисправление раскладки клавиатуры, если вы набрали фразу не на том языке.
Ноутбуки некоторых производителей
Особого внимания заслуживают устройства, производимые компанией Toshiba. Интерес состоит в том, что данный бренд заранее позаботился о возможности выключения надоедливых горячих клавиш – он разработал отдельную утилиту HDD Protector.
Чтобы воспользоваться утилитой, нужно следовать представленной ниже инструкции:
- Скачиваем программу с официального сайта разработчика и устанавливаем точно так же, как и любое другое приложение.
- Запускаем утилиту и открываем вкладку «Оптимизация». Здесь будут отражены все доступные инструменты, которые используются для работы с подключенными к ноутбуку устройствами.
- Находим раздел «Специальные возможности» и переходим к нему.
- Деактивируем пункт «Использовать клавишу Fn» и сохраняем внесённые изменения нажатием на «ОК».
Искать нужное сочетание или копаться в настройках BIOS владельцу ноутбука от Toshiba не придётся – все действия можно провести через простейшую официальную утилиту.
Воспользоваться специализированной утилитой могут и владельцы ASUS – программа называется «HotKeys» и предлагается для бесплатного скачивания на официальном сайте компании. Обладатели SONY VAIO имеют возможность провести детальную настройку горячих клавиш при помощи приложения «VAIO Control Center» — утилита находится в свободном доступе.
Почему не работает кнопка FN на клавиатуре
Если исключить вероятность, что кнопка FN не работает по причине механического сбоя, можно предположить два варианта – проблемы с Windows или проблемы с BIOS. Наиболее частые причины сбоя следующие:
- На компьютере не установлены специализированные драйвера ноутбука, часть из которых отвечает за работу функциональной клавиши. Чаще всего с такой проблемой приходится сталкиваться пользователям, которые переустановили Windows и поставили драйвера из набора, где собрано ПО для различного «железа». Также такая проблема может возникнуть, если установить драйвера с диска, но, например, они частично или полностью не поддерживают операционную систему, на которую были установлены (чаще всего это Windows 10);
- Для работы клавиши FN на компьютере требуется установка специализированного софта от разработчиков ноутбука, который должен постоянно работать в фоновом режиме. Если данный софт не запущен, то кнопка FN не будет выполнять возложенные на нее функции;
- Были внесены изменения в BIOS, отключившие кнопку FN. Стоит отметить, что возможность отключить клавишу FN через BIOS присутствует далеко не на всех ноутбуках.
На рынке присутствует огромное количество ноутбуков от различных производителей. Способы решения проблемы с нерабочей клавишей FN будут для различных ноутбуков отличаться. Ниже в статье мы приведем основные алгоритмы действий, которые помогут исправить ситуацию на ноутбуках популярных брендов.
Основные функции
Она впервые появилась на клавиатуре IBM Model M 101 в 1985 году. Ее задачей была приостановка игры или прокрутки, прерывание модемного соединения и так далее. Изначально это было две отдельные кнопки, позже их соединили в одну.
Их функции отличаются:
- первая возобновит программу с того места, где ее поставили на паузу;
- вторая приостановит.
Главная задача – приостановить или прервать работающую программу или фрагмент кода.
Если клавиша отсутствует
На некоторых ноутбуках нет этой кнопки. Вместо этого используют Fn с другими сочетаниями для получения Break/Pause.
В разных моделях используют такие комбинации:
- Lenovo: Ctrl + Fn + F11, Ctrl + Fn + B или Fn + B;
- Samsung: Fn + B;
- Dell Fn + Win + B.
Это основные сочетания, если у вас ноутбук другого производителя, пробуйте одну из них.
Полезные комбинации
Кроме остановки программы или запуска ее с момента паузы, Break/Pause при одновременном нажатии с другими кнопками выполняет такие задачи:
- Ctrl + Alt – переключение между полноэкранными и оконными сеансами удаленного рабочего стола;
- Ctrl – остановка Visual Studio;
- Win – запуск системы.
Знание разнообразных сочетаний кнопок стандартной компьютерной клавиатуры поможет в работе с разными программами. Break/Pause имеет множество опций, что помогут освоить управление аудио, видео, документами и другими приложениями для повышения качества работы с ПК.
Источник https://rjalka.ru/kak-nazhat-ctrl-break/
Источник https://topobzor10.ru/gde-klavisha-pause-break-na-noutbuke
Источник https://xchip.ru/obzor/klavisha-break-pause-kakovy-zhe-ee-funkcii/
Отключение клавиши Pause break в Windows
Клавиша Pause break на клавиатуре Windows может быть очень неприятной, особенно если она случайно нажимается и вызывает нежелательные действия. Однако, существует несколько способов отключить эту клавишу.
1. Использование программного обеспечения
Существует некоторое количество программ, которые позволяют переназначить клавиши на клавиатуре, включая и клавишу Pause break. Вы можете найти и установить такие программы, чтобы изменить функцию этой клавиши или полностью отключить ее.
2. Редактирование реестра
Вы можете внести изменения в реестр Windows, чтобы отключить клавишу Pause break. Для этого выполните следующие шаги:
- Нажмите Win + R на клавиатуре, чтобы открыть окно «Выполнить».
- Введите regedit и нажмите Enter, чтобы открыть редактор реестра.
- Перейдите к следующему пути в редакторе реестра: HKEY_LOCAL_MACHINE\SYSTEM\CurrentControlSet\Control\Keyboard Layout.
- Щелкните правой кнопкой мыши на свободной области справа и выберите Новый, а затем Строка значений DWORD (32-бит).
- Назовите новое значение Scancode Map и дважды кликните на него, чтобы открыть окно редактирования значений.
- Введите значение 00 00 00 00 00 00 00 00 03 00 00 00 00 00 45 E1 1D 45 E1 9D 00 00 00 00 и нажмите ОК.
- Перезагрузите компьютер, чтобы изменения вступили в силу.
После выполнения этих шагов клавиша Pause break будет полностью отключена.
3. Использование стороннего приложения
Если вам неудобно редактировать реестр или использовать специализированное программное обеспечение, вы можете использовать стороннее приложение, которое позволяет отключить клавишу Pause break. Вам нужно просто найти подходящее приложение в Интернете, установить его и следовать инструкциям по его использованию.
Независимо от выбранного способа, после отключения клавиши Pause break, она больше не будет вызывать нежелательные действия на вашем компьютере.
Как нажать Ctrl Break на ноутбуке?
break «прерывать») — клавиша, предназначенная для прерывания текущего процесса. На клавиатуре обычно расположена в секции с клавишами Print Screen и Scroll Lock.
Как нажать Ctrl Break на ноутбуке HP?
Собственно озадачился проблемой отсутствия клавиши pause/break на новом ноутбуке HP. А она нужна для прерывания обработок и глобального поиска. Посмотрел по инету и по этому форуму, так как решения не нашел, то выкладываю случайно найденное простое решение. Нужно нажать <Ctrl> + +
Соответственно, Ctrl+Fn+Delete = Ctrl+Break.
- Скопировать ссылку
- Перейти
Где кнопка Break на ноутбуке ASUS?
Как нажать на ноутбуке ASUS CTRL+Break?
| Как нажать на ноутбуке ASUS CTRL+Break? Я | |
|---|---|
| Cyberhawk 1 — 06.12.19 — 14:48 | Ctrl + Fn + Pause/Break Ctrl + Alt + Fn + Pause/Break |
| vicof 2 — 06.12.19 — 14:49 | Еще бывает Ctrl + Fn + P |
Где находится клавиша пауза?
Клавиша Pause обычно находится в правой верхней стороне клавиатуры и служит для временной остановки выполнения программы. Например, во многих компьютерных играх клавиша Pause используется для остановки (паузы, замирания) игры, на время отлучения пользователя от компьютера.
Где находится Win Lock?
Метод №1 Нажатие комбинации Fn + F6 Найдите на клавиатуре своего ПК или ноутбука клавишу FN(обычно, находится в нижнем левом углу, рядом с CTRL). Затем найдите клавишу F6 и приглядитесь к ней, так как ее поверхности может изображаться функционал, активируемый комбинацией FN+F6.
Для чего нужен Scroll Lock на клавиатуре?
Scroll Lock — клавиша на компьютерной клавиатуре, предназначенная для изменения поведения клавиш курсора (изначальная функция). Когда режим Scroll Lock включён, клавиши курсора выполняют функцию передвижения экрана (вверх, вниз, влево, вправо), а когда отключён — изменения положения курсора.
Какое сочетание клавиш блокирует клавиатуру?
В большинстве случаев как заблокировать, так и разблокировать клавиатуру ноутбука можно одновременным нажатием клавиш Fn и Num Lock.
Что делает комбинация клавиш Ctrl Shift N?
Например, чтобы создать новое изображение в приложении Paint, нажмите клавиши CTRL+N….Сочетания клавиш для приложения «Калькулятор»
| Клавиши | Действие |
|---|---|
| SHIFT+L | Выбор журнала Yx в научном режиме |
| M | Нажатие кнопки dms в инженерном режиме |
| N | Нажатие кнопки ln в инженерном режиме |
| CTRL+N | Выбор e x в научном режиме |
Как включить Fn Lock Lenovo?
Нажмите Fn Esc, чтобы включить Fn Lock и отключить функцию горячих клавиш. После включения или отключения режима горячих клавиш используйте горячую клавишу следующим образом: Включено : используйте функцию горячей клавиши, нажав одну клавишу Fx.
Как отключить Scroll Lock на ноутбуке Lenovo?
Как отключить Scroll Lock на ноутбуке Lenovo? Для этого нужно нажать на соответствующую клавишу на клавиатуре. Возможно, нужно использовать сочетание Fn + ScrLk. Если же данной кнопки на ноутбуке нет, то можно вызвать экранную клавиатуру с помощью встроенной функции Windows, и отключить её там.
Как отключить Fn Lock на ноутбуке Lenovo?
Метод первый Вам нужно будет нажать на вашем девайсе комбинацию кнопок Fn+F11 или NumLock+Fn (в зависимости от модели ноутбука). Вот и все, клавиша Function полностью деактивирована.
Где находится кнопка пауза?
Клавиша Pause обычно находится в правой верхней стороне клавиатуры и служит для временной остановки выполнения программы. Например, во многих компьютерных играх клавиша Pause используется для остановки (паузы, замирания) игры, на время отлучения пользователя от компьютера.
Как сделать Fn Lock?
Чтобы включить блокировку FN на клавиатуре All in One Media Keyboard, одновременно нажмите клавиши FN и CAPS LOCK. Чтобы отключить блокировку FN, снова одновременно нажмите клавиши FN и CAPS LOCK.
Как убрать Fn Lock Lenovo?
Сочетание кнопок На клавиатуре у компьютеров ThinkPad есть надпись FnLk или FnLock, или просто изображения замка. Обычно он расположен на Esc. Сочетание Fn + Esc в таком случае позволяет переключить Fn на ноутбуке Lenovo: отключить её или включить.
Как выглядит кнопка Windows?
⊞ Win — клавиша на клавиатурах PC-совместимых компьютеров, появившаяся во второй половине 1990-х годов после выхода Windows 95. Расположена обычно между левым Ctrl и Alt , а также AltGr и ≣ Menu . В среде Windows используется для вызова меню «Пуск». Примечание: Правильное название клавиши — Win.




























