Зачем вообще нужна Fn?
Во всех ноутбуках площадь имеет ограничение. Например, необходимо место для клавиши регулировки звуками, различными устройствами, тачпадом и прочее. Отсюда, создатели ноутбуков посовещавшись, придумали применять разнообразные комбинации компьютерных клавиш с одновременным нажатием кнопочки Fn, для выполнения разнообразных действий. Если подумать, они поступили, верно. Но, везде есть ложечка дёгтя.
Например, если вы нажмёте на кнопочку F11, вы не развернёте браузер во весь дисплей, а элементарно выключите аудио. Что интересно, для определения причины поломки, вы можете потратить несколько часов. Таких случаем много.
Размещение клавиши Fn на клавиатуре
Если на клавиатуре компьютера отсутствует кнопка Fn‚ это может означать‚ что данная модель клавиатуры не имеет этой функциональной клавиши․ Клавиша Fn обычно находится в нижнем левом углу клавиатуры‚ непосредственно перед или после клавиши Ctrl․
Клавиша Fn является модификатором и используется для активации дополнительных функций на клавиатуре․ Она позволяет выполнить различные комбинации клавиш для быстрого доступа к определенным функциям‚ таким как управление громкостью звука‚ регулировка яркости экрана‚ включение/выключение Wi-Fi и т․д․ Конкретные комбинации зависят от производителя и модели клавиатуры;
Если на клавиатуре компьютера отсутствует клавиша Fn‚ то значит‚ что эти дополнительные функции не доступны непосредственно на клавиатуре․ Однако‚ вы все равно можете использовать эти функции‚ например‚ через программное обеспечение‚ установив драйверы и специальное ПО от производителя вашего компьютера․
Возможно‚ отсутствие клавиши Fn на вашей клавиатуре компьютера вызвано механическими повреждениями или неисправностью клавиатуры․ В этом случае‚ рекомендуется обратиться к специалисту или заменить клавиатуру компьютера․
Общая информация о клавише Fn
Клавиша Fn (от англ․ Function) является функциональной клавишей‚ которая используется на клавиатурах ноутбуков и некоторых компьютеров․ Она является модификатором и позволяет активировать дополнительные функции на клавиатуре․
Функции клавиши Fn могут включать регулировку громкости‚ контрастности или яркости экрана‚ включение/выключение Wi-Fi или Bluetooth‚ управление медиа-плеером и другие․
Конкретные комбинации клавиш с клавишей Fn зависят от производителя и модели ноутбука или компьютера․ Они обычно указаны на клавишах или в руководстве пользователя․
Если на клавиатуре компьютера отсутствует кнопка Fn‚ это может означать‚ что данная модель клавиатуры не имеет этой функциональной клавиши․ В таком случае‚ функции‚ которые обычно активируются с помощью клавиши Fn‚ могут быть недоступны непосредственно на клавиатуре․
Расположение клавиши Fn на клавиатуре
Клавиша Fn находится на клавиатуре ноутбука или компьютера в нижнем левом углу‚ непосредственно перед или после клавиши Ctrl․ Она часто выполнена в цвете‚ отличающемся от остальных клавиш‚ чтобы ее можно было легко обнаружить․
Расположение клавиши Fn может отличаться в зависимости от производителя и модели ноутбука или компьютера․ Однако‚ в большинстве случаев она находится рядом с клавишей Ctrl․
Если на клавиатуре компьютера отсутствует кнопка Fn‚ это может означать‚ что данная модель клавиатуры не имеет этой функциональной клавиши․
Возможные способы блокировки функциональных клавиш F1-F12:
1. Использование специальных программ
Существует несколько программных решений, которые позволяют заблокировать клавиши F1-F12 на компьютере. Эти программы обычно предлагают различные настройки и опции, такие как блокировка определенных клавиш или временная блокировка. Они позволяют пользователям полностью контролировать функциональные клавиши и предотвращать случайное нажатие.
2. Изменение настроек BIOS
Другой способ блокировки функциональных клавиш F1-F12 заключается в изменении настроек BIOS компьютера. Для этого необходимо перейти в BIOS, найти соответствующую опцию и отключить или изменить функцию клавиш F1-F12. Однако, перед изменением настроек BIOS, необходимо быть осторожным, так как неправильные настройки могут повлиять на работу компьютера.
3. Использование специальной клавиатуры
Третий способ блокировки функциональных клавиш F1-F12 — использование специальной клавиатуры. Некоторые производители выпускают клавиатуры с функциональными клавишами, которые можно перенастраивать или блокировать по желанию пользователя. Такие клавиатуры обычно имеют дополнительные кнопки или программное обеспечение для настройки функций клавиш.
4. Интернет-ресурсы и форумы
Если у вас возникли сложности с блокировкой функциональных клавиш F1-F12, вы всегда можете обратиться к интернет-ресурсам и форумам, посвященным компьютерам и программному обеспечению. Там вы можете найти инструкции, советы и рекомендации от других пользователей, которые уже сталкивались с подобными проблемами и нашли свои решения.
Таким образом, существует несколько способов блокировки функциональных клавиш F1-F12, каждый из которых имеет свои особенности и подходит для разных ситуаций. Выбор метода зависит от ваших потребностей и предпочтений
Независимо от выбранного способа, помните, что важно быть внимательным и осторожным при работе с компьютером и его настройками
Использование сочетания FN + ESC
В многих ноутбуках пользователь может в ходе использования системы «заблокировать» ли «разблокировать» Fn, подобно как Caps Lock. Это позволяет быстро переключать действие функциональных клавиш.
Чтобы это сделать, достаточно нажать комбинацию FN + ESC. Клавиша FN автоматически заблокируется в положении «постоянно включенной». Поэтому теперь для активации альтернативных функций не нужно будет нажимать никаких комбинаций с FN, само использование F1- F12 вызовет назначенную им мультимедийную операцию.
Повторное нажатие этой комбинации приведет к «разблокировке» FN.Таким образом, F1 – F12 снова будут выполнять свою предыдущую роль. Теперь, например, для увеличения громкости нужно удерживать FN.
Если не работает клавиша Fn на ноутбуке – как поступить
Есть несколько вариантов, почему функциональная клавиша Fn на клавиатуре вдруг перестала работать. Сейчас мы их рассмотрим.
- Выход из строя. Не редкость, когда какая-то клавиша на клавиатуре ломается и не работает. Чаще всего это бывает при ударах или повреждениях шлейфа. Во втором случае одной клавишей вы точно не ограничитесь.
- Драйвера. Довольно редкая причина, но это только по моему мнению. Никогда такого не было, чтобы клавиатура не работала из-за неправильной установки драйверов. Но, в любом случае, попробовать исправить проблему стоит. Для этого в диспетчере устройств откройте раздел «Клавиатуры» и удалите все драйвера. Затем перезапустите ноутбук. Если драйвера заново не установились используйте для инсталляции Driver Pack Solution.
- Она отключена. Может вы делаете что-то не так? Возможно, что клавиша попросту отключена комбинацией или в BIOS. Попробуйте перепроверить все.
голоса
Рейтинг статьи
Изучаем особенности вашей клавиатуры
Клавиши fn на клавиатуре часто используются для доступа к дополнительным функциям, таким как регулировка громкости, яркость экрана или включение режима авиаполета. Однако некоторые клавиатуры, особенно внешние, могут не иметь клавиши fn по умолчанию. В таких случаях есть несколько вариантов для использования этих дополнительных функций.
2. Используйте программное обеспечение. Некоторые производители клавиатур предлагают специальное программное обеспечение, с помощью которого можно настроить клавиши и присвоить им нужные функции. Поищите на сайте производителя или вместе с клавиатурой поставляется диск с ПО.
3. Используйте сторонние программы. Для некоторых клавиатур с отсутствующей клавишей fn существуют сторонние программы, которые могут эмулировать эту функцию. Они позволяют настроить комбинации клавиш для выполнения определенных действий. Посмотрите в Интернете и выберите подходящую программу для вашей клавиатуры.
4. Изучите возможности операционной системы. Некоторые операционные системы, такие как Windows или macOS, предоставляют встроенные инструменты для настройки клавиатуры. Попробуйте обратиться к документации или поискать соответствующие настройки в системных настройках. Возможно, у вас есть возможность переназначить клавиши или настроить их дополнительные функции без использования клавиши fn.
| Возможности клавиатуры | Метод |
|---|---|
| Просмотреть документацию | 1 |
| Использовать программное обеспечение | 2 |
| Использовать сторонние программы | 3 |
| Изучить возможности операционной системы | 4 |
Решение 4. Установить драйвер BIOS Update
Обратите внимание:
установка BIOS Update Driver может нести небольшой риск для компьютера, поэтому лучше обратиться к помощи специалистов.
Если у вас не работают клавиши f1 f12 на клавиатуре, вы можете попробовать установить обновления BIOS. Для этого нужно загрузить драйвер BIOS Update с веб-сайта производителя вашего ноутбука. Мы возьмем ноутбук HP в качестве примера.
2. Затем найдите свою модель ноутбука.
3. Выберите свою операционную систему.
4. Найдите и разверните раздел BIOS.
5. Затем нажмите «Загрузить».
7. Перезагрузите ноутбук, чтобы изменения вступили в силу, и проверьте, работают ли клавиши f1 f12.
Вот и все! Мы рассмотрели наиболее популярные решения проблему, когда не работают клавиши f1 f12 на клавиатуре.
Проблемы неполадок клавиатуры компьютера
решить проще – всегда есть возможностьпроверить используемую клавиатуру на другом компьютере или наоборот – подключить в своему ПК точноисправную . Далее уже действовать по обстоятельствам.
С ноутбуком
иная ситуация – клавиатура является встроенной, то есть неотъемлемой частью.
В любом случае прежде всего попробуйте перезагрузить
устройство и зайти вBIOS (обычно клавишаF2 в момент инициализации для ноутбуков,Del илиF10 для стационарных ПК). Не получилось – велика вероятностьнеисправности устройства , скорее всего придется обратиться в сервисный центр. Перед этимрекомендуем проверить контакты – возможно, ониокислены илиотжаты (актуально для PS/2) или проверьтецелостность кабеля – возможно, он получилповреждения (например, был пережат).
Если Вам удалось – следовательно, клавиатура исправна
, имеем дело с программным сбоем.
В таком случае загружайте систему, лучше это будет сделать в безопасном режиме
без запуска драйверов (F8 при загрузке). Устройство функционирует – значит дело в драйверах. Запускаете ОС в обычном режиме, нажимаете правой кнопкой по значкуКомпьютер –Свойства .
Найдите раздел Клавиатуры
и удалите все, что находится в подразделе.
Затем перезагрузите
компьютер и проверьте, заработала ли клавиатура. В нормальном состоянии драйвер должен установитьсяавтоматически . Здесь же вДиспетчере можно обновить илипереустановить драйвер – этот вариант подойдет, если есть обозначение неопознанных устройств с желтымвосклицательным знаком .
Следующий вариант – откат системы
к точке восстановления к дате, когда клавиатура точно работала.
Для этого переходим Пуск
/Панель управления
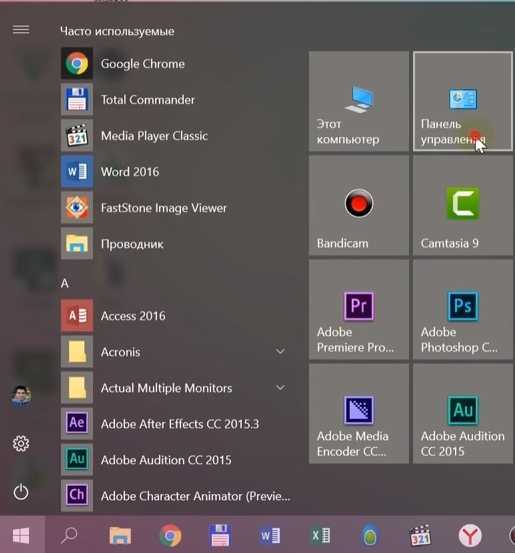
Здесь запустите программу Восстановление
Запуск восстановления системы
– выбираемточку , к которой следует произвести откат.
Более радикальным способом будет полная переустановка
операционной системы.
Вводит символы при неработающей клавиатуре можно с помощью экранного приложения
Пуск
/Специальные возможности .
Щелкая курсором по изображению виртуальных клавиш будет производиться ввод информации.
Это временная мера упростит
поиск и решение проблемы. Для ноутбука еще одним временным решением будетподключение обычной USB клавиатуры к любому свободному порту.
Для более продвинутых юзеров можно конечно разобрать
ипроверить шлейф подключения. В этой статье подробно на этом останавливаться не будем.

Разбираемся в BIOS и вносим изменения
Вам может потребоваться настроить BIOS, чтобы активировать некоторые функции вашей клавиатуры, если у вас нет клавиши fn.
Чтобы войти в BIOS, включите компьютер и нажмите определенную клавишу как только появится логотип компьютера. Обычно это Del, F2 или F10. Клавиша может различаться в зависимости от модели вашего компьютера, поэтому лучше ознакомиться с документацией или поискать информацию на официальном веб-сайте производителя.
Когда вы войдете в BIOS, найдите секцию, отвечающую за клавиатуру или функциональные клавиши.
Используйте стрелки на клавиатуре для выбора нужной опции и Enter для выбора или ввода значения.
При нахождении секции, связанной с клавиатурой, найдите опцию, позволяющую использовать клавиши функций без клавиши fn. Это может быть названо «Функции источников питания», «Специальные клавиши» или нечто подобное.
Измените значение этой опции на «Включено» или «Обратное». Некоторые BIOS могут иметь различные виды опций,поэтому выберите подходящий для вас.
После внесения изменений сохраните и выйдите из BIOS. Обычно вы должны выбрать «Сохранить и выйти» или «Выход с сохранением».
После перезагрузки компьютера проверьте, работает ли ваша клавиша fn.
Как на ноутбуке Lenovo отключить и включить клавишу Fn?
На клавиатуре ноутбука есть кнопка Fn, которая используется при вызове дополнительного режима клавиш F1 – F12 . При этом в новых ноутбуках производители постепенно заменяют основной режим клавиш из ряда F на мультимедийный. Поэтому для выполнения основных функций с помощью этих кнопок приходится дополнительно нажимать Fn . Некоторым это вполне подходит, однако, есть и те, кто не приветствует дополнительное использование клавиши. Поэтому речь пойдет о том, как отключить Fn на ноутбуке Lenovo.
Сочетание клавиш
Отключить и включить клавишу Fn на ноутбуке Lenovo можно с помощью клавиатуры. Это подходит не каждому, поскольку в Lenovo достаточно разнообразный модельный ряд. Дело в том, что комплект дополнительных функций на верхнем ряду кнопок в зависимости от устройства может отличаться. Однако, многим этот способ пригодится и не придется искать другие методы решения этой проблемы.
Внимательно посмотрите на клавиатуру своего лэптопа. Если на ней есть кнопка со значком замка, предназначенная для блокировки/разблокировки Fn , проверьте ее. Чаще всего значок находится на Esc , хотя производитель может расположить его на других F-кнопках. Остается нажать комбинацию Fn + Esc , которая отключит или включит дополнительные операции ряда F.
Подобной возможностью можно воспользоваться не только на лэптопах Lenovo, но и на Dell или ASUS. На последних Acer или HP такое решение не предусмотрено.
Изменение настроек в BIOS
Смена приоритета кнопки Fn с помощью BIOS описана в следующем видео:
Переключить режим использования ряда F с мультимедийного на функциональный и оставить рабочей кнопку Fn, можно с помощью BIOS. Нужно изменить там соответствующие настройки.
Сегодня почти на любом ноутбуке изменить режимы можно только там. Причем по умолчанию на новом компьютере задействован режим мультимедиа, позволяющий пользователю регулировать яркость и громкость, управлять перемоткой песен и выполнять другие операции.
В моделях Lenovo достаточно выполнить несколько действий:
- Перейти в BIOS после включения ноутбука. Для этого нужно нажать F8 , ESC или другую клавишу (в зависимости от модели).
- С помощью стрелок на клавиатуре перейти в раздел «System Configuration».
- Изменить опцию «Action Keys Mode» на «Disabled» (отключить) или «Enabled» (включить).
- Выйти из BIOS с сохранением изменений.
После перезагрузки компьютера, если Action Keys Mode имеет значение Disabled – мультимедийный режим в ряде F будет отключен, а кнопке Fn можно назначить в операционной системе выполнение другой операции. Enabled позволит включить кнопку Fn на ноутбуке Lenovo и вернет возможность работать в мультимедийном режиме.
Установка драйвера в операционной системе
Чтобы клавиша Fn и связанный с ней F-ряд работали бесперебойно, в операционной системе должен быть установлен соответствующий драйвер. Если его нет, нужно его найти. Для этого нужно открыть сайт производителя и перейти на раздел поддержки или программного обеспечения, где можно загрузить драйвер для своей модели.
В предложенном на сайте списке нужно выбрать версию установленной на своем компьютере Windows и выбрать для загрузки нужное ПО. В случае с Lenovo его название будет примерно таким:
- «Lenovo Energy Management»
- «Lenovo Power Management»
- «Lenovo OnScreen Display Utility»
- «Advanced Configuration and Power Management Interface (ACPI) Driver»
Если кому-то интересно, зачем нужна кнопка Fn , посмотрите следующее видео:
Другие решения
Еще одним решением, позволяющим включить или отключить кнопку Fn на ноутбуке Lenovo, является установка программы Magic Keyboard. Она универсальна для всех лэптопов и имеет понятный интерфейс, поэтому сложностей с включением/выключением Fn не должно возникнуть.
Включить или выключить клавишу Fn на ноутбуках Lenovo можно несколькими способами. Можно изменить настройки в BIOS, установить дополнительное программное обеспечение или нажать соответствующую комбинацию клавиш. Сам процесс не представляет собой ничего сложного и не требует специализированных знаний.
Что делать, если не работает клавиатура ноутбука?
Если клавиши на вашем ноутбуке не работают, это не обязательно означает серьёзную проблему. Прежде чем перейти к предлагаемым решениям по устранению проблемы, следует начать с очистки клавиатуры от пыли и других мелких частиц. Может быть, именно вся эта грязь влияет на работу кнопок. Самый простой способ – наклонить ноутбук и встряхнуть его. Не менее удачным решением является использование сжатого воздуха. Газ под высоким давлением вытолкнет мусор и крошки.
Если это не помогает, а клавиатура на вашем ноутбуке по-прежнему не работает, вы можете попробовать исправить это самостоятельно. Однако, если причина неисправности – залитая клавиатура в ноутбуке, действовать нужно очень быстро, чтобы не нанести ещё больший ущерб. Устройство необходимо как можно скорее выключить и отключить от электросети. Здесь, однако, вам понадобится помощь хорошего компьютерного сервиса. Они проверят наличие других повреждений и заменят компоненты.
Если вы уверены, что причина, по которой не работают буквы на клавиатуре ноутбука, – это блокировка, вам следует начать решение проблемы с помощью инструкции, прилагаемой к устройству. Убедитесь, что нет информации о кнопках, активирующих блокировку.
Когда вы ничего не найдете, вы можете попробовать следующие сочетания клавиш:
- F1-F12 + функциональная клавиша (обозначена буквами Fn, расположена слева от клавиатуры рядом с кнопкой Ctrl);
- Fn + NumLock;
- Shift + Fn.
В некоторых случаях также помогает удерживание клавиши Shift в течение 8-10 секунд.
Вы пытались восстановить BIOS в состояние по умолчанию, и это не помогло? Зайдите в диспетчер устройств. Там будет меню клавиатуры. Дважды щелкните, чтобы развернуть панель параметров, и выберите «Удалить». Затем перезагрузите компьютер. Это решение также может решить проблему с поврежденным драйвером. Однако, когда желтый флажок не исчезает с клавиатуры, могут помочь новые драйверы, которые вы можете найти на веб-сайте производителя оборудования. Просто скачайте их и установите на свой ноутбук.
После того, как вы попробовали все предлагаемые решения проблем, из-за которой клавиатура вашего ноутбука не работает и ничего не помогает, обратитесь за профессиональной консультацией. Специалист проверит, в чём проблема, исправит её или при необходимости установит вам новую клавиатуру. Вы также можете подключить дополнительную беспроводную клавиатуру.
Как разблокировать буквы на клавиатуре?
Какой кнопкой включить клавиатуру?
На некоторых ноутбуках для включения/выключения клавиатуры используется сочетание функциональной кнопки Fn и одной из клавиш ряда F1-F12 – например, Fn+F1. Чтобы понять, какая клавиша вам нужна, внимательно посмотрите на пиктограммы. Ищите кнопку с замочком, если нажать её вместе с Fn, клавиатура заблокируется.
Как снять блокировку клавиатуры на компьютере?
Радикальный способ заблокировать клавиатуру
- Зайдите в панель управления — диспетчер устройств. Выберите в нём пункт «Клавиатуры».
- Откроется меню с установленными клавиатурами. Нажмите правой кнопкой мыши по клавиатуре, а затем «удалить».
Как разблокировать клавиатуру в ворде?
Сочетания клавиш, которые нужно нажать, если клавиатура заблокирована, следующие:
- «Fn+NumLock»;
- «Fn+F12»;
- «Fn+F7»;
- «Fn+Pause»;
- «Win+Fn» (под символом «n» подразумевается одна из клавиш F1-F12);
- «Ctrl+Alt+Delete».
Как разблокировать клавиатуру на ноутбуке Lenovo Ideapad 330?
Коротко о себе : моим родителям не стыдно. Для того чтобы можно нажать сочетание клавиш Fn+NumLock. Если не поличилось, то поискать на клавиатуре клавишу с изображением замочка (обычно на клавишах F1-F12) и нажать ее в сочетании с клавишей Fn.
Что надо нажать на клавиатуре чтобы она заработала?
На некоторых моделях ноутбуков для разблокировки приходится одновременно использовать сразу три кнопки – Ctrl, Fn и F1… F12. Часто на одной из функциональных клавиш ноутбука нарисовано изображение замка. Именно эту кнопку вместе с Fn требуется нажать для того, чтобы произвести разблокировку клавиатуры.
Как разблокировать клавиатуру на Windows 10?
Чтобы разблокировать клавиатуру и мышь – нужно нажать клавиши Ctrl+Alt+Del и потом Esc.…Также нажав на приложение правой клавишей мыши вы можете выбрать:
- блокировка всех клавиш – заблокирует клавиатуру и мышь;
- блокировка клавиатуры – заблокирует только клавиатуру;
- блокировка мыши – заблокирует только мышь.
Какой комбинацией клавиш можно отключить клавиатуру?
В таких случаях идеально подойдут способы блокировки клавиатуры на ноутбуке через различные комбинации клавиш. Нажмите Win+L. Либо Num Lock+Fn. В дальнейшем разблокировать клавиатуру можно введя пароль.
Что надо делать если клавиатура не работает?
Что делать, если не работает проводная клавиатура
Если на клавиатуре есть кнопка питания, убедитесь, что она включена. 2. Отсоедините от компьютера все остальные USB-устройства и попробуйте подключить клавиатуру через разные порты. … Если у вас Windows, переустановите драйвер клавиатуры в «Диспетчере устройств».
Как включить клавиатуру от компьютера?
Как включить виртуальную клавиатуру в Windows 10
- Откройте «Параметры» (знак шестеренки в меню «Пуск»).
- Перейдите в раздел «Специальные возможности» — «Клавиатура».
- Активируйте кнопку «Включение экранной клавиатуры».
Как включить все клавиши на клавиатуре?
Как включить цифровую клавиатуру?
- Нажмите на клавишу Num Lock. Если она есть, то обычно находится справа наверху всей клавиатуры. …
- Комбинация клавиш Fn + F11. Чаще всего такая комбинация работает на тех лептопах, где цифровой клавиатуры нет вообще. …
- Экранная клавиатура. Этот способ самый простой, оригинальный и в то же время эффективный.
Что делать если ноутбук не реагирует на клавиатуру?
Выключите лэптоп, вытащите аккумулятор и отсоедините шнур питания. Затем несколько раз нажмите на кнопку включения, после чего подсоедините все вышеперечисленные компоненты обратно. Попробуйте снова включить ноутбук. При попадании в клавиатуру воды неисправность может оказаться серьезной.
Можно ли разблокировать клавиатуру на ноутбуке Acer?
Если речь идет о клавиатуре ноутбука Acer, то устранить проблему поможет комбинация клавиш Ctrl + Alt + Delete. Да-да, не удивляйтесь, а просто попробуйте. Зачастую подходит вариант Fn + одна из функциональных клавиш F (от F1 до F12). Если даже так ничего не вышло, то поищите на клавиатуре кнопку с изображением замка.
Как разблокировать клавиатуру на ноутбуке Lenovo?
Первый – использование комбинации клавиш Fn+NumLock. Если этот способ не помогает, то нужно поискать на клавиатуре кнопку с изображением замка (обычно оно находится на клавишах F1-F12). Когда эта клавиша будет найдена нужно нажать ее в сочетании с кнопкой Fn. Это должно включить клавиатуру.
Как включить экранную клавиатуру на ноутбуке Леново?
Чтобы открыть экранную клавиатуру:
Нажмите кнопку Пуск и выберите параметры > Специальные возможности > клавиатуры, а затем включите переключатель в разделе использовать экранную клавиатуру. На экране появится клавиатура, которую можно использовать для перемещения по экрану и ввода текста.
Как включить клавиши F1-F12
Блок функциональных клавиш используется как на ноутбуке, так и на многих подключаемых к компьютеру клавиатурах в качестве исполнения основных функций F1-F12, а также мультимедийных. Для управления переключением режима применяется кнопка Fn.
Применение клавиши Fn на клавиатуре ноутбука
Так, в большинстве случаев функциональные клавиши по умолчанию настроены на срабатывание именно F1-F12. Для выполнения же альтернативных функций, то есть, чтобы можно было с их помощью управлять яркостью дисплея, звуком и прочими параметрами, требуется ещё и нажатие Fn вместе с нужной F-клавишей.
При этом на некоторых моделях ноутбуков (НР и др.) функциональные клавиши по умолчанию настроены как мультимедийные, а пользоваться ими в привычном режиме выполнения действий F1-F12 можно при одновременном нажатии с Fn.
Не все пользователи могут оценить такую креативность производителей, поскольку многие предпочитают в основном применять первостепенные опции F-клавиш, а не мультимедийные. Например, играя в компьютерные игры, где важна скорость реакции, или, работая со специальным софтом, для удобства чаще всего пользуюсь некоторыми кнопками из ряда F1-F12. Не совсем комфортно постоянно нажимать ещё и Fn для необходимого отклика, когда более целесообразно будет выключить навязанный мультимедийный режим и использовать нужные клавиши сразу же по прямому назначению. Чтобы поменять приоритет настройка функциональных клавиш на ноутбуке выполняется в BIOS, где потребуется изменение одного параметра. Для этого делаем следующее:
- Идём в BIOS. Зажимаем нужную клавишу или комбинацию при включении ноутбука, какие конкретно жать кнопки зависит от модели устройства. Если нужно применить функциональную клавишу, нажатие Fn здесь не требуется, поскольку до старта ОС клавиши и так выполняют основные функции.
- Переходим к разделу System Configuration.
- Здесь ищем параметр Action Keys Mode, жмём Enter, значение с «Enabled» нужно изменить на «Disabled».
Изменения режима функциональных клавиш в BIOS
На различных моделях устройств параметр может называться иначе (Hotkey Mode, Function Keys Mode и пр.) Для ноутбуков Dell идём в раздел Advanced – Function Key Behavior и меняем значение на Function Key.
Изменяем режим клавиш в Dell BIOS
Нажимаем F10, сохраняем изменение (Yes) и перезагружаемся.
Теперь кнопки F1-F12 будут функционировать в стандартном режиме, а для применения мультимедийных опций потребуется нажатие Fn.
Способ 2: Настройки BIOS
Если вы просто хотите изменить режим работы F-клавиш с функционального на мультимедийный или наоборот, не отключая при этом клавишу Fn полностью, задействуйте опции BIOS. Сейчас практически во всех ноутбуках данная возможность переключается именно там, и по умолчанию после покупки устройства активирован мультимедийный режим, благодаря которому юзер может управлять яркостью дисплея, громкостью, перемоткой и другими опциями.
Способ 3: Скачивание драйвера
Далее, из списка драйверов для своей версии Windows (7, 8, 10) нужно найти программу (либо сразу несколько программ, если в списке ниже они перечислены через запятую), отвечающую за работу горячих клавиш. Ее/их остается только скачать и установить как любое другое программное обеспечение:
- HP — «HP Software Framework», «HP On-Screen Display», «HP Quick Launch», «HP Unified Extensible Firmware Interface (UEFI)». Некоторые приложения для конкретной модели ноутбука могут отсутствовать;
- ASUS — «ATKPackage»;
- Acer — «Launch Manager»;
- Lenovo — «Lenovo Energy Management» / «Lenovo Power Management» (или «Lenovo OnScreen Display Utility», «Advanced Configuration and Power Management Interface (ACPI) Driver»);
- Dell — «Dell QuickSet Application» (или «Dell Power Manager Lite Application» / «Dell Foundation Services – Application» / «Dell Function Keys»);
- Sony — «Sony Firmware Extension Parser Driver», «Sony Shared Library», «Sony Notebook Utilities» (или «Vaio Control Center»). Для определенных моделей список доступных драйверов будет меньше;
- Samsung — «Easy Display Manager»;
- Toshiba — «Hotkey Utility».
Теперь вы знаете, как можно не только включать и отключать работу Fn, но и менять режим работы всего ряда F-клавиш, частично управляемых функциональной клавишей.
Мы рады, что смогли помочь Вам в решении проблемы.
Опишите, что у вас не получилось. Наши специалисты постараются ответить максимально быстро.
Интересуемся производителями и моделями клавиатур без клавиши fn
Клавиша fn (function) на клавиатуре играет важную роль, позволяя пользователю получить доступ к дополнительным функциям и командам с помощью сочетания клавиш. Однако, иногда на клавиатуре может отсутствовать клавиша fn. В таком случае нужно обратиться к производителям клавиатур и изучить модели, которые можно использовать без функциональной клавиши fn.
Некоторые производители клавиатур, такие как Apple, Microsoft, Logitech и Razer, предлагают модели, которые не требуют клавиши fn для доступа к дополнительным функциям. Эти клавиатуры обычно имеют дополнительные клавиши, специально предназначенные для управления регулировкой громкости, подсветкой и другими функциями.
Также можно обратить внимание на клавиатуры, разработанные специально для геймеров, так как они часто имеют дополнительные клавиши или даже макроклавиши, которые можно настроить под свои потребности. Геймерские клавиатуры обычно обладают высокой производительностью и качеством, что делает их привлекательным вариантом для использования без клавиши fn
Независимо от выбранного производителя и модели, важно проверить совместимость выбранной клавиатуры с вашей операционной системой и убедиться, что для нее доступны необходимые драйвера и программное обеспечение. Это гарантирует эффективную и безопасную работу клавиатуры без клавиши fn
Как отключить Fn на ноутбуке Acer?
Нажмите сочетание клавиш Fn + Esc, чтобы разблокировать/заблокировать работу дополнительного режима F-ряда. Такая возможность есть в определенных моделях ноутбуков Lenovo, Dell, ASUS и некоторых других. В современных HP, Acer и пр. блокировка, как правило, отсутствует.
Как отключить Fn на ноутбуке Acer через биос?
- Чтобы зайти в BIOS, следует сразу же после включения ноутбука нажать F10 или Esc (зависит от устройства). Пробуйте!
- Теперь нужно найти раздел системной конфигурации «System Configuration», в котором есть пункт «Action Keys Mode». В нем нужно выбрать опцию «Отключено» (Disabled).
Как отключить функцию Fn на ноутбуке?
- Зайти в BIOS. Для этого в процессе загрузки системы необходимо нажать кнопку F8 или другую (зависит от марки ноутбука).
- Выбрать вкладку «System Configuration».
- В пункте «Action Keys Mode» выбрать пункт «Disabled».
- Сохранить изменения.
Как отключить горячие клавиши на ноутбуке Acer?
- Идём в BIOS. .
- Переходим к разделу System Configuration.
- Здесь ищем параметр Action Keys Mode, жмём Enter, значение с «Enabled» нужно изменить на «Disabled». .
- На различных моделях устройств параметр может называться иначе (Hotkey Mode, Function Keys Mode и пр.)
Как отключить Fn на ноутбуке Acer Aspire 3?
Здесь имеется множество самых разных параметров, но для отключения или изменения функциональных клавиш понадобится параметр Action Keys. Его необходимо изменить на Disabled и сохранить изменения с помощью кнопки F10. После этого клавиша Fn будет отключена.
Как сделать так чтобы клавиши f1 f12 работали без Fn?
Нажмите клавишу f10, чтобы открыть меню настройки BIOS. Выберите меню Advanced (Дополнительно). Выберите System Options (Параметры системы). Установите или снимите флажок Launch Hotkeys without Fn Keypress (Выполнять действия сочетаний клавиш без нажатия Fn).
Как отключить Fn на ноутбуке через биос?
- Идём в BIOS. .
- Переходим к разделу System Configuration.
- Здесь ищем параметр Action Keys Mode, жмём Enter, значение с «Enabled» нужно изменить на «Disabled». .
- На различных моделях устройств параметр может называться иначе (Hotkey Mode, Function Keys Mode и пр.)
Как отключить постоянное нажатие клавиши Fn?
Так вы сможете воспользоваться клавишей Num Lock, чтобы отключить Fn. Нажмите клавишу NumLock , когда удерживаете клавишу Fn . Клавиша Fn будет отключена. На некоторых клавиатурах клавиша Num Lock выглядит как Num ⇩ .
Как отключить Fn на ноутбуке Windows 10?
Доступ к BIOS (способ входа в BIOS в Windows 7 , Windows 8 / 8.1 , Windows 10 ). В меню BIOS выберите вкладку « Конфигурация ». Выберите режим «Горячая клавиша» и установите значение « Отключено» . Сохраните и выйдите из меню BIOS (нажмите F10, а затем Enter).
Как сделать так чтобы кнопку Fn постоянно активной?
Однако на некоторых моделях лэптопов для активации кнопки Function необходимо нажать сочетание Fn+NumLock, после чего станут доступны другие комбинации горячих клавиш. Вместо Fn+Num Lock может использоваться сочетание Fn+Esc (если на клавише Esc нарисован небольшой замок) или специальная кнопка FnLock.
Как настроить Fn на ноутбуке?
- Зайдите в БИОС (необходимо нажать Esc, F2 или Del в момент запуска устройства).
- Перейдите в Setup Utility.
- Найдите меню System Configuration.
- Включите опцию Fn (вкладка Action Keys Mode).
Как изменить настройки кнопки Fn?
По-видимому, вы можете изменить поведение клавиши Fn по умолчанию, используя Fn + Esc. Это зависит от производителя, а иногда и от модели. В некоторых клавиатурах где-то скрыт физический переключатель, некоторые клавиатуры поддерживают нажатие клавиш fn + , другие требуют изменения настроек в BIOS .
Как отключить горячие клавиши F1-F12 на ноутбуке Acer?
Перейти во вкладку «System Configuration» (перемещаться по меню нужно при помощи кнопок на клавиатуре, если возможность использования мыши не предусмотрена). Найти раздел «Action Keys Mode», нажать на Enter и переместить значение на «Disabled» (Выключено). Нажать на F10 для того, чтобы сохранить внесённые настройки.
Как отключить горячие клавиши F1-F12 на ноутбуке?
- Запустив софт, откройте вкладку «Оптимизация».
- Зайдите в раздел «Специальные возможности».
- Деактивируйте использование клавиши Fn, убрав галочку напротив.
- Подтвердите изменения кнопкой «Ок».
Как включить функциональные клавиши на ноутбуке?
На некоторых ноутбуках для включения/выключения клавиатуры используется сочетание функциональной кнопки Fn и одной из клавиш ряда F1-F12 – например, Fn+F1. Чтобы понять, какая клавиша вам нужна, внимательно посмотрите на пиктограммы. Ищите кнопку с замочком, если нажать её вместе с Fn, клавиатура заблокируется.























