Переадресация портов и настройка брандмауэра
Прежде чем углубиться в перенаправление портов и настройку брандмауэра, позвольте мне объяснить, что означают эти термины. Перенаправление портов позволяет направлять входящий сетевой трафик на конкретное устройство или приложение в вашей сети. Часто используется для предоставления удаленный доступ к таким сервисам, как игровые серверы, веб-серверы или камеры безопасности. С другой стороны, конфигурация брандмауэра представляет собой набор правил, определяющих, какой сетевой трафик разрешен или запрещен на вашем маршрутизаторе.
Шаги по настройке переадресации портов
Чтобы настроить переадресацию портов на маршрутизаторе, выполните следующие действия:
- Доступ к панели администратора вашего роутера введя 192.168.1.1 в веб-браузере и войдя в систему со своими учетными данными.
- Перейдите к настройкам переадресации портов.. Это может быть помечено как «Переадресация портов», «Приложения и игры» или «Виртуальные серверы».
- Создайте новое правило переадресации портов указав устройство или приложение, требующее переадресации, диапазон портов или конкретный номер порта, а также протокол (TCP, UDP или оба).
- Сохраните изменения и протестируйте свою установку.
Рекомендации по настройке брандмауэра
Эффективная настройка брандмауэра вашего маршрутизатора является жизненно важным аспектом обеспечения безопасности сети. Вот несколько рекомендаций, которым стоит следовать:
- Обновляйте прошивку вашего роутера: производители часто выпускают обновления для устранения известных уязвимостей и повышения безопасности.
- Отключить удаленное управление: эта функция позволяет вам получить доступ к настройкам вашего маршрутизатора из любой точки Интернета, но она также может подвергнуть вас риску. Безопаснее его отключить.
- Используйте надежные и уникальные пароли: изменение учетных данных по умолчанию для учетной записи администратора вашего маршрутизатора может предотвратить несанкционированный доступ.
- Ограничить входящий и исходящий трафик: Создайте правила, которые разрешают прохождение через маршрутизатор только необходимого трафика.
| Сервис | протокол | Номер порта |
|---|---|---|
| Ftp | TCP | 21 |
| SSH | TCP | 22 |
| HTTP | TCP | 80 |
| HTTPS | TCP | 443 |
Помните, что настройка параметров вашего маршрутизатора может потребовать проб и ошибок, особенно если вы новичок в сетевом администрировании
Кроме того, важно помнить, что для некоторых приложений или устройств может потребоваться ручная настройка переадресации портов или изменение параметров брандмауэра. Тем не менее, если вы потратите свое время на изучение этих важных аспектов управления сетью, ваша сеть будет надежно защищена и будет функционировать оптимально
Как пользоваться: включение, отключение, настройка
Применение UPnP подразумевает три этапа — активация нужной функции в роутере, ее включение на PC (если требуется), а также настройка в приложении. Рассмотрим каждый подробнее.
Включение в роутере
Для начала рассмотрим, как включить UPnP на роутере, если служба не активирована по умолчанию или была выключена ранее.
https://youtube.com/watch?v=Ib807KrQBGQ
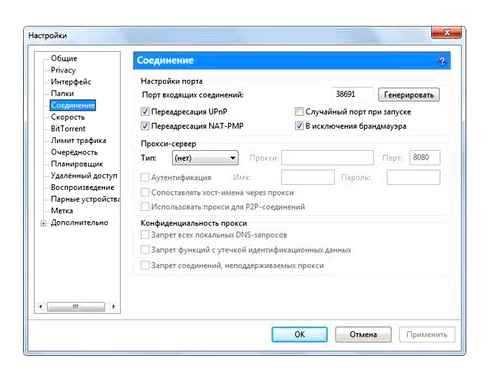
Инструкция к действию (на примере TP-Link):
- Войдите в любой веб-обозреватель и вбейте в адресной строке IP роутера. Информацию для входа можно найти на этикетке в нижней части устройств.
- В поле идентификации введите логин и пароль. Если ранее пользователь не вносил изменения, достаточно два раза ввести admin.
- Переместитесь в раздел Дополнительные настройки и найдите необходимые данные.
- В блоке расширенных настроек найдите пункт Переадресация NAT и войдите в него для внесения правок в установки роутера.
- В появившемся меню найдите название службы UPnP и кликните по ней.
- Переместите ползунок в правую сторону и тем самым включите опцию на роутере.
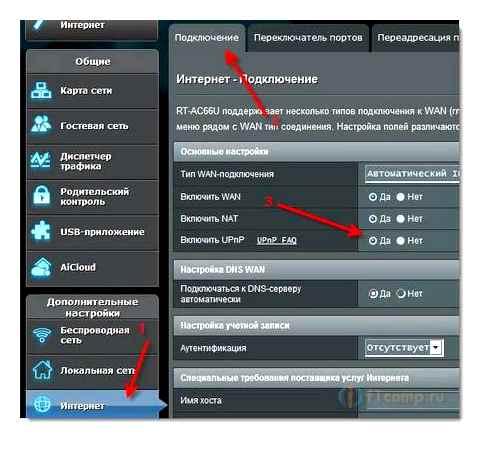
В дальнейшем можно отключить функцию UPnP, сделав те же самые шаги. Разница только в том, что на завершающем этапе тумблер нужно будет перевести влево.
Для разных роутеров настройка может отличаться. В частности, в ZyXEL необходимо перейти в раздел Домашняя сеть, а далее найти отметку UPnP и установить галочку Разрешить, а после сохранить изменения.
Включение на PC
После внесения настроек в роутере необходимо изменить конфигурацию и на компьютере. Ниже рассмотрим пример для PC с установленной на нем ОС Windows 8. В остальных версиях принцип действия такой же, но с небольшими особенностями.
- Кликните правой кнопкой на Пуск, а в появившемся окне найдите ссылку Панель управления. Перейдите в этот раздел.
- Направляйтесь в секцию Сеть и Интернет, где найдите необходимые настройки.
Теперь функция включена в роутере и на компьютере.
Настройка программ
Для пользования службой необходимо настроить на сервис используемые программы. Здесь все зависит от того, какое ПО вы планируете использовать. Рассмотрим несколько вариантов:
Торрент-клиент. Войдите в настройки ПО, выберите Соединение, а после этого Настроить. На следующем этапе жмите ОК и Применить, чтобы торрент работал только с UPnP.
Убедитесь в правильности ввода информации. Для этого войдите в Свойства соединения в Шлюзе, кликните на кнопку Параметры и убедитесь в появлении правила для uTorrent. Если торрент установлен на двух и более «станциях», для каждой программы задается свой порт. В дальнейшем ни в коем случае нельзя использовать случайное значение.
Skype. Войдите в настройки Скайпа и перейдите в раздел соединения. Там уберите отметку с пункта Enable UPnP. В дальнейшем необходимо следить, чтобы параметры порта не пересекались.
По похожему принципу можно настроить и другие программы для работы с UPnP.
Плюсы и минусы использования
В любой технологии можно найти преимущества и недостатки. В том числе UPnP.
- Высокая скорость обмена между P2P-клиентами. Этот показатель давно перешагнул за отметку в 100 Мбит/с.
- Легкость настройки. После включения UPnP на роутере, PC и в других программах больше не нужно вручную настраивать порты. Эта работа происходит в автоматическом режиме, что экономит время.
- Ошибки в программе. Режим UPnP работает много лет, поэтому разработчики постоянно занимаются его усовершенствованием. Главные проблемы удалось убрать в течение первых лет деятельности. Несмотря на это, риск ошибок программирования все еще остается. Этим могут воспользоваться злоумышленники для обхода защиты.
- Подключение к общественной сети. При соединении с такой сетью человек должен быть внимательным, чтобы избежать потери конфиденциальной информации. Подключение к общественной сети — всегда риск.
Несмотря на ряд недостатков, технология считается одной из самых востребованных в роутере. Не удивительно, что многие пользователи часто включают ее на постоянной основе.
Способ второй. Аппаратный
Если в результате программной ошибки или несанкционированного доступа у вас сбились настройки доступа к встроенному ПО роутера, придётся выполнить полный аппаратный сброс. В большинстве устройств кнопка полного сброса располагается на задней панели либо внизу ближе к центру. Она всегда снабжается подписью Reset и находится в небольшом углублении, делающем невозможным случайное нажатие. После нахождения кнопки возьмите скрепку, либо иной длинный и тонкий предмет. Им необходимо будет удерживать кнопку Reset, пока все контрольные лампы роутера не погаснут или не мигнут на секунду.
В бюджетных моделях производства TP-LINK сброс настроек производится кнопкой, которая отвечает за функцию WPS. Её нужно удерживать в течение 10–15 секунд, чтобы достичь желаемого эффекта. После того как сброс будет выполнен, роутер подаст сигнал в виде частого мигания ламп.
При сбросе настроек на роутере Asus, придётся искать кнопку, расположенную вблизи разъёма внешней антенны — она отмечена пиктограммой в виде двух стрелок, указывающих на небольшой кружок. После её кратковременного удерживания начнёт часто мигать контрольная лампа WPS, что и послужит сигналом успешно выполненного сброса. В устройствах, произведённых Zyxel, нужно будет удерживать кнопку сброса в течение 10–15 секунд, в результате чего начнёт мигать контрольная лампа питания. При отсутствии специальной кнопки сброса, таковой может быть выполнен удерживанием нажатия кнопки включения. Выполнив аппаратную перезагрузку роутера, необходимо восстановить все параметры, чтобы установить стабильное соединение.
Что дальше
Когда сброс настроек роутера закончен, нужно установить настройки, которые определены вашим провайдером. Убедившись, что устройство подключено к питанию, откройте на компьютере список беспроводных подключений. Некоторые роутеры автоматически загружаются с работающей беспроводной сетью, не требующей пароля для соединения. Если ваш роутер в списке подключения отсутствует, берите поставляющийся в комплекте с ним провод и подключайте устройство к компьютеру через разъём RJ-45.
Роутер должен быть доступен по стандартному адресу — достаточно ввести в адресной строке браузера сочетание 192.168.0.1. Некоторые производители используют альтернативный адрес подключения — для его введения необходимо заменить ноль единицей. Следующим шагом будет введение параметров доступа. Чаще всего достаточно ввести в строках логина и пароля слово «admin», но некоторые устройства имеют иные заводские настройки. Найти нужные сочетания символов можно в инструкции либо на нижней панели девайса.
Зайдя в веб-клиент роутера, перейдите во вкладку беспроводной сети, чтобы установить нужное имя и пароль подключения — это позволит в дальнейшем обходиться без проводов. Дальнейшие настройки сугубо индивидуальны и зависят от провайдера. Большинство российских поставщиков услуг выдают клиенту памятку, в которой указываются оптимальные настройки роутера — в этом случае действовать придётся строго по инструкции.
Только в некоторых случаях вам потребуется связаться с технической поддержкой провайдера, чтобы получить необходимые сведения. Если вы приобретали роутер с прошивкой, разработанной конкретной компанией, очень велика вероятность, что после перезагрузки вам придётся вызывать специалиста технической службы. Если самостоятельные попытки восстановить соединение не дают результата, лучше воспользоваться профессиональной помощью, чтобы избежать потери времени и ухудшения ситуации.
Если после перезагрузки получить доступ к роутеру не получается, очень велика вероятность того, что вам придётся обновить прошивку устройства. Скачивать установочные файлы лучше с официального сайта производителя либо из проверенных источников, чтобы не нанести вред девайсу
Обязательно обратите внимание и на следующие признаки серьёзных неприятностей:
- Все лампы роутера загорелись одновременно и не гаснут.
- Все контрольные лампы часто мигают.
- Горит только контрольная лампа питания.
Очень велика вероятность, что устройство попросту сломано и восстановление его обойдётся дороже приобретения нового.
Не получается зайти на 192.168.1.1
На самом деле, причин, из-за которых у вас может не быть доступа к 192.168.1.1 может быть много, но мы разберем самые распространенные:
- У вас не установлены драйвера на сетевое оборудование (сетевая карта или Wi-Fi адаптер)
- Вы не подключили ваше устройство к роутеру
- Роутер не выдал IP адрес вашему компьютеру, и поставить его нужно вручную.
Выясненим, в чем проблема.
Нажимаем две клавиши на клавиатуре — Win + R, и вводим туда команду . Нажимаем Enter (ввод), или кноку «ОК«.
Откроется окно свойств сетевых подключений. Во многих случаях возможно, что их может быть у вас несколько — например проводное и беспроводное.
Если у вас вообще там пусто — то у вас либо не установлены драйвера на сетевое оборудование, либо какие-то аппаратные проблемы.
Если у вас все подключения имеют статус «Сетевой кабель не подключен», то проверьте — включен ли роутер, и подключен ли к нему ваш компьютер.
Если же ваше подключение имеет статус «Неопознанная сеть», то значит вы не получили автоматически IP адрес от вашего маршрутизатора.
В такой ситуации нужно поставить его вручную. Для этого нажимаем на этом подключении правой кнопкой мыши и выбираем пункт «Свойства».
В открывшемся окне находим пункт под названием «IP версии 4 (TCP/Ipv4)«, выделяем его и нажимаем кнопку «Свойства«.
Дальше откроется окно со множеством настроек. Выбираем пункт «Использовать следующий IP-адрес», и прописываем следующие настройки:
- IP адрес: 192.168.1.10
- Маска подсети: 255.255.255.0
- Основной шлюз: 192.168.1.1
- Предпочитаемый DNS-сервер: 192.168.1.1
И после этого нажимаем кнопку «ОК», затем еще раз «ОК». После этого пробуем зайти на заветный адрес 192.168.1.1.
Настройка соединения «PPPoE»
В окне «Протокол» нужно выбрать один из представленных или создать новый. В качестве примера настроим правило подключения для онлайн-игры CROSSOUT. Для чего выбираем протокол «TCP», а в списке «TCP/UDP порты» указываем «порт».
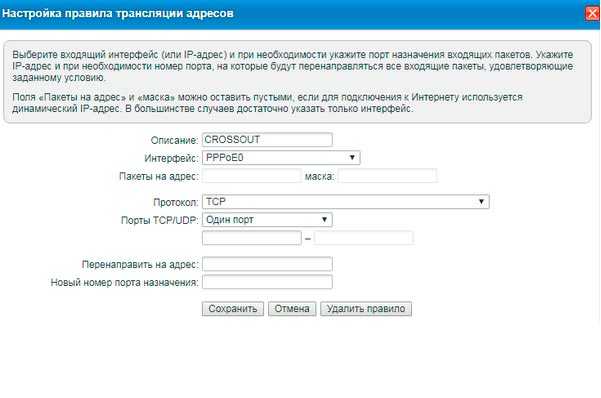
Если вам нужно открыть много портов, следует воспользоваться пунктом «Диапазон». Здесь нужно ввести номер каждого из них; ставим первый — 27015. В окошке «Перенаправление на адрес» указываем IP устройства (ПК, ноутбук и т.п.) для которого необходимо произвести настройку. Затем нажмите «Сохранить». Эта конфигурация переадресации портов выполняется для каждой программы.
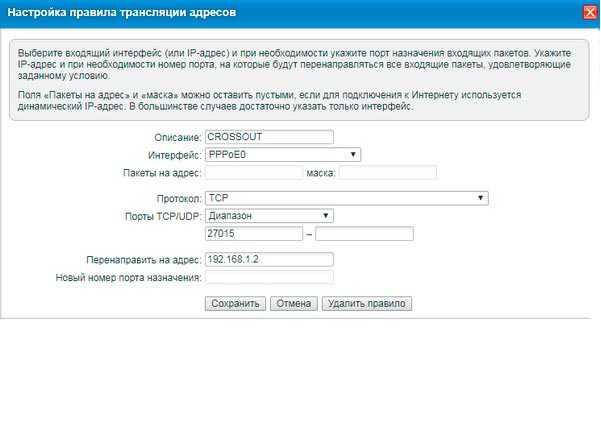
После всех этих манипуляций нужно проверить, работает доступ из интернета или нет. Кроме роутера все эти правила прописаны и на ПК. Делается это с помощью стандартных настроек операционной системы Брандмауэра Windows или системы безопасности, установленной на компьютере. Проверка должна выполняться во время работы службы, иначе может появиться сообщение «Порт закрыт».
ШАГ 1: Вход в настройки роутера
Все настройки мы будем производить через обычные веб-интерфейсы, которые могут попасться с обычными. Вы можете сделать настройку с любым устройством – будь это компьютер, ноутбук, телефон изевили Откройте и в адресной строке один из предложенных адресов (или доступность по смл):
- 192.168.1.1
- keeetic.net
Далее вам нужно будет написать логин и пароль. По умолчанию используется комбинация admin-admin. Всю информацию по входу в админку маршрутизатора можно посмотреть на этикетке, которая находится на нижней части устройства.
Как открыть порты в роутере ZyXEL Keenetic? Далее мы и будем этим заниматься, но чем прежде мы начнем, то давайте будем правильно использовать этот проект. На маршрутизаторе все же не открывают, а именно прорасывают (переадресовывают или перенаправляют) Роутеру не нужны эти сами порты, а используются конечные приложения или даже устройства, которые находятся в проверке сети. Интернет-центр в этой плоскости общественного неким проливом, через который идет трафик. Открывайте же порты уже на естественном цвете. Например, на компьютере – об этом я также расскажу чуть ниже. Надеюсь, с этим концептом мы разобрались.
Причины, по которым не заходит в WEB-интерфейс и решения
Неисправность оборудования
Проблема может быть в ошибке самого роутера, поэтому первым делом проверьте, что оборудование в исправном состоянии:
- Маршрутизатор подключен к сети.
- Светодиоды горят зеленым/синим в зависимости от модели.
Неправильное подключение роутера
Если не получается открыть веб-интерфейс через беспроводную сеть, попробуйте соединение через кабель. Когда вы используете подключение через кабель, убедитесь в надежности соединения:
Проверьте, что кабель вставлен нужной стороной.
Поменяйте порт подключения.
Отключите кабель и подключите заново до щелчка.
Убедитесь, что вы используете правильный разъем – нужные отмечены на картинке.
Если есть возможность, замените кабель на другой.
Неверный адрес сайта или IP
Стандартный адрес для большинства роутеров Xiaomi — 192.168.31.1. Но на некоторых моделях он может отличаться. Чтобы убедиться, переверните маршрутизатор и посмотрите данные на наклейке сзади корпуса. В строчке «IP» отображен нужный адрес — его и необходимо вводить в адресной строке браузера.
Также адрес можно узнать следующим образом:
- Откройте «Пуск» — «Параметры».
Выберите «Сеть и интернет».
Теперь нажмите на «Центр управления сетями и общим доступом» и выберите свою беспроводную сеть.
Выберите «Сведения» – откроется окно с информацией. В строчке «Шлюз по умолчанию» находится адрес вашего IP.
Временный сбой
Часто ошибка заключается во временном сбое в работе роутера. В таком случае достаточно отключить маршрутизатор от сети, подождать несколько минут и подключить его заново. Если же это не помогло, вернитесь к заводским настройкам: переверните устройство и удерживайте кнопку «Reset» в течение 20 секунд. После этого действия придется заново провести настройку устройства.
В компьютере указан неверный IP-адрес
Данная проблема заключается непосредственно в настройках сети на компьютере. Необходимо, чтобы данные IP-адреса поступали на ПК автоматически: при ручном вводе вход в админ-панель может оказаться невозможным.
Как исправить данную проблему:
- Перейдите по пути «Пуск» — «Параметры» — «Сеть и интернет».
Теперь выберите раздел «Центр управления сетями и общим доступом».
Здесь выберите свое беспроводное подключение и правой кнопкой мыши нажмите на «Свойства».
Найдите в списке строку «IP версии 4» и снова нажмите на кнопку «Свойства».
Поставьте галочки так, чтобы IP-адрес и DNS-сервер устанавливались автоматически, затем сохраните настройки.
Неверный логин/пароль
Банальная причина – не подходит логин и пароль для входа в админ-панель. Обычно, данные для входа указаны на наклейке, которая находится с обратной стороны корпуса. Переверните маршрутизатор, запомните логин и пароль, а затем эти данные введите в веб-интерфейсе.
Если же на вашем роутере наклейки нет, попробуйте стандартные комбинации:
- admin-admin
- user-user
- admin-1234
Действие антивирусных программ
Некоторые антивирусные программы, например, бесплатный Касперский, по какой-то причине прерывает попытку соединения с веб-интерфейсом. Поэтому, если при загрузке страница не открывается и происходит ошибка, отключите действие антивируса.
Очистка кэша
Если вы слишком часто заходили в веб-интерфейс, а затем не дождались полной загрузки, браузер может сохранить пустую страницу. Чтобы это исправить, очистите кэш браузера:
- Откройте «Настройки».
- Теперь «История».
- И «Очистить историю».
Инструкция написана на основе популярного браузера Google Chrome, но на других обозревателях процедура практически не отличается.
Отключение прокси
Настроенный прокси в браузере может вызывать ошибки при попытке открыть страницу настройки роутера. Разберем, как отключить прокси, на примере Google Chrome:
- Нажмите на три вертикальные полоски справа вверху.
- Откройте «Настройки».
- Пролистайте вниз до раздела «Сеть» и нажмите «Изменить настройки прокси-сервера».
- В открывшемся окне выберите «Без прокси».
Смена браузера
Если ничего из вышеперечисленного не помогло, попробуйте поменять браузер. Старайтесь пользоваться обозревателями, которые зарекомендовали себя среди пользователей: Google Chrome, Opera, Mozilla и так далее.
Таким образом, если вам не удается зайти в веб-интерфейс роутера Сяоми, скорее всего, проблема в программной составляющей. Проверьте настройки прокси сервера, перезапустите все устройства или смените браузер. Если же ни один из советов, представленных в статье выше, не помог, обратитесь к своему провайдеру или отнесите маршрутизатор в сервисный центр.
Настройка WAN интерфейса MikroTik
Смена MAC адреса WAN порта
Если Ваш провайдер блокирует доступ к сети по MAC адресу, то необходимо сначала изменить MAC адрес WAN порта роутера MikroTik. В противном случае пропустите этот пункт.
Чтобы изменить MAC адрес порта MikroTik, открываем в программе Winbox меню New Terminal и вводим команду:
, где ether1 — имя WAN интерфейса, 00:01:02:03:04:05 — разрешенный MAC адрес.
Изменить MAC адрес MikroTik
Чтобы вернуть родной MAC адрес порта, нужно выполнить команду:
, где ether1 — имя интерфейса.
Вернуть родной MAC адрес MikroTik
Настройка Dynamic IP
Если интернет провайдер выдает Вам сетевые настройки автоматически, то необходимо настроить WAN порт роутера MikroTik на получение настроек по DHCP:
- Открываем меню IP;
- Выбираем DHCP Client;
- В появившемся окне нажимаем кнопку Add (плюсик);
- В новом окне в списке Interface выбираем WAN интерфейс ether1;
- Нажимаем кнопку OK для сохранения настроек.
Настройка DHCP клиента MikroTik
Теперь мы получили IP адрес от провайдера, который отображается в столбце IP Adress.
Получение IP адреса по DHCP MikroTik
Проверим, что есть связь с интернетом:
- Открываем меню New Terminal;
- В терминале пишем команду ping 8.8.8.8 (пингуем сайт google) и жмем Enter на клавиатуре.
Как видим, идут пинги по 60ms, значит интернет подключен и работает. Остановить выполнение команды можно комбинацией клавиш на клавиатуре Ctrl+C.
ping MikroTik
На компьютерах, подключенных к роутеру MikroTik, интернет не будет работать, пока вы не настроите локальную сеть, Firewall и NAT.
Настройка Static IP
Если вы используете статические сетевые настройки, необходимо настроить WAN порт роутера MikroTik вручную.
Настроим статический IP адрес и маску подсети WAN порта MikroTik :
- Открываем меню IP;
- Выбираем Addresses;
- В появившемся окне нажимаем кнопку Add (плюсик);
- В новом окне в поле Address прописываем статический IP адрес / маску подсети;
- В списке Interface выбираем WAN интерфейс ether1;
- Для сохранения настроек нажимаем кнопку OK.
Настройка статического адреса MikroTik
Настроим адрес интернет шлюза MikroTik:
- Открываем меню IP;
- Выбираем Routes;
- В появившемся окне нажимаем кнопку Add (плюсик);
- В новом окне в поле Gateway прописываем IP адрес шлюза;
- Нажимаем кнопку OK для сохранения настроек.
Настройка шлюза MikroTik
Добавим адреса DNS серверов MikroTik:
- Открываем меню IP;
- Выбираем DNS;
- В появившемся окне нажимаем кнопку Settings;
- В новом окне в поле Servers прописываем IP адрес предпочитаемого DNS сервера;
- Нажимаем кнопку «вниз» (черный треугольник), чтобы добавить еще одно поле для ввода;
- В новом поле прописываем IP адрес альтернативного DNS сервера;
- Ставим галочку Allow Remote Requests;
- Нажимаем кнопку OK для сохранения настроек.
Настройка DNS MikroTik
Проверим, что есть доступ к интернету:
- Открываем меню New Terminal;
- В терминале пишем команду ping 8.8.8.8 (пингуем сайт google) и жмем Enter на клавиатуре.
Как видим, идут пинги по 60ms, значит интернет подключен и работает. Остановить выполнение команды можно комбинацией клавиш на клавиатуре Ctrl+C.
ping MikroTik
На компьютерах, подключенных к роутеру MikroTik, интернет не будет работать, пока вы не настроите локальную сеть, Firewall и NAT.
Настройка PPPoE
Если вы используете ADSL модем, к которому по сетевому кабелю подключен роутер MikroTik, сначала необходимо настроить ADSL модем в режим Bridge (мост).
Настроим клиентское PPPoE соединение на роутере MikroTik:
- Слева выбираем меню PPP;
- Нажимаем кнопку Add (плюсик);
- Выбираем PPPoE Client.
Настройка PPPoE MikroTik
Настраиваем параметры PPPoE соединения MikroTik:
- В поле Name указываем имя соединения;
- В списке Interfaces выбираем первый WAN порт ether1, который подключен к провайдеру;
Выбор интерфейса PPPoE MikroTik - Переходим на вкладку Dial Out;
- В поле User указываем имя пользователя;
- В поле Password вводим пароль;
- Ставим галочку Use Peer DNS;
- Нажимаем кнопку OK.
Настройка пользователя и пароля PPPoE MikroTik
После создания PPPoE соединения напротив него должна появиться буква R, которая говорит о том, что соединение установлено.
PPPoE соединение на MikroTik установлено
Проверим, что есть связь с интернетом:
- Открываем меню New Terminal;
- В терминале пишем команду ping 8.8.8.8 (пингуем сайт google) и жмем Enter на клавиатуре.
Как видим, идут пинги по 60ms, значит интернет подключен и работает. Остановить выполнение команды можно комбинацией клавиш на клавиатуре Ctrl+C.
ping MikroTik
На компьютерах, подключенных к роутеру MikroTik, интернет не будет работать, пока вы не настроите локальную сеть, Firewall и NAT.
Полезные советы по использованию UPnP на роутере Zyxel Keenetic
|
Совет 1: |
Включите UPnP на роутере. Чтобы использовать UPnP, убедитесь, что функция включена на вашем роутере. Для этого зайдите в настройки роутера, найдите раздел UPnP и установите переключатель в положение «Включено». Это позволит устройствам в вашей сети автоматически обнаруживать и настраивать другие устройства. |
|
Совет 2: |
Проверьте поддержку UPnP на своих устройствах. Чтобы использовать UPnP на своих устройствах, проверьте, поддерживает ли каждое устройство эту функцию. Большинство современных устройств, таких как игровые консоли, смарт-телевизоры и смартфоны, поддерживают UPnP. Если устройство не поддерживает UPnP, возможно, вам потребуется настраивать его параметры вручную. |
|
Совет 3: |
Разрешите доступ к UPnP-устройствам. Если вы хотите разрешить доступ к определенным UPnP-устройствам, вы можете настроить правила фильтрации UPnP на роутере. Например, вы можете разрешить доступ только определенным IP-адресам или портам. Это поможет обеспечить безопасность вашей сети и предотвратить несанкционированный доступ к ваши UPnP-устройствам. |
|
Совет 4: |
Обновляйте прошивку роутера. Как и любое другое программное обеспечение, прошивка вашего роутера может содержать ошибки или уязвимости. Чтобы обезопасить свою сеть, регулярно проверяйте наличие обновлений прошивки и устанавливайте их, если таковые имеются. Обновленная прошивка может включать исправления ошибок UPnP и улучшения функциональности. |
Следуя этим полезным советам, вы сможете успешно использовать UPnP на роутере Zyxel Keenetic и настроить взаимодействие устройств в вашей домашней сети. UPnP облегчает подключение и использование устройств, а также позволяет автоматически настраивать их параметры. Не забывайте обеспечивать безопасность вашей сети и регулярно обновлять прошивку роутера, чтобы быть защищенным от известных уязвимостей. Удачи в настройке и использовании UPnP на роутере Zyxel Keenetic!
Изменение SSID вашего маршрутизатора
При первой настройке маршрутизатора вы заметите, что он поставляется с сетевым именем по умолчанию, также известным как идентификатор набора служб (SSID). Однако это имя может быть не очень значимым или может совпадать с другими устройствами в вашей локальной сети (LAN). Во избежание путаницы или проблем с сетью следует рассмотреть возможность изменения SSID маршрутизатора. В этом разделе я проведу вас через необходимые шаги, чтобы изменить SSID вашего маршрутизатора.
Во-первых, давайте удостоверимся, что вы подключены к маршрутизатору. Вы можете подключиться к маршрутизатору с помощью сетевой кабель или через Wi-Fi:
- Для Ethernet-подключения подключите один конец кабеля к компьютеру, а другой — к одному из портов LAN маршрутизатора.
- Чтобы подключиться через Wi-Fi, просто присоединитесь к сети Wi-Fi, транслируемой вашим маршрутизатором, который обычно имеет SSID и пароль по умолчанию, напечатанные на этикетке на самом маршрутизаторе.
После подключения откройте свой любимый веб-браузер и войдите в интерфейс администратора маршрутизатора, набрав 192.168.1.1 в адресной строке. Вам будет предложено ввести имя пользователя и пароль администратора маршрутизатора. Если вы никогда раньше не меняли эти учетные данные, они все равно должны быть учетными данными по умолчанию, которые можно найти в руководстве вашего маршрутизатора или на этикетке маршрутизатора.
После того, как вы успешно вошли в интерфейс администратора маршрутизатора, найдите раздел под названием Беспроводной, Wi-Fi или что-то подобное. Здесь вы найдете текущий SSID. Чтобы изменить его, просто удалите старый SSID и введите новый, который соответствует вашим предпочтениям. Просто убедитесь, что он следует этим рекомендациям:
- Будь проще: Не используйте слишком сложные имена, которые могут запутать любого, кто попытается подключиться к вашей сети Wi-Fi.
- Избегайте личной или конфиденциальной информации: Воздержитесь от использования своего имени, адреса или даты рождения в качестве SSID, так как это может подвергнуть вас потенциальному риску.
- Используйте буквенно-цифровые символы: Придерживайтесь букв и цифр, чтобы они были совместимы с различными устройствами, которые могут подключаться к вашей сети.
После ввода нового SSID нажмите Сохранить or Применить для подтверждения изменений. Ваш маршрутизатор может перезагрузиться, и вам придется повторно подключиться к Wi-Fi, используя новый SSID.
Таким образом, изменение SSID вашего маршрутизатора — это простой процесс, который может помочь вам настроить вашу сеть и избежать путаницы с другими соседними сетями. Следуя описанным выше шагам и сохраняя свой SSID простым, уникальным и безопасным, вы получите персонализированную и легко идентифицируемую сеть, соответствующую вашим потребностям.
Проброс портов на роутере Asus
Способ №1: Проброс портов роутера Asus путем включения компонента UPnP.
Зайдите в настройки роутера Asus под своим логином и паролем (если вы забыли логин и пароль от панели настроек, прочтите статьи: как узнать пароль от Wi-Fi роутера, как сбросить настройки роутера до заводских и как войти настройки роутера). Затем перейдите в раздел «Wan», затем в верхнем списке выберите пункт меню «Подключение к Интернету», установите флажок «Включить UPnP?» и сохраните настройки (см изображение).
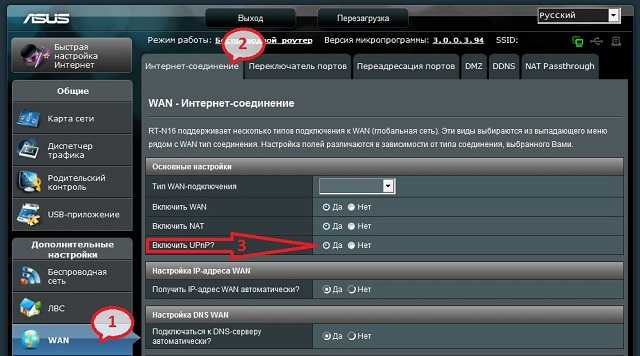
Способ №2: ручной метод!
- В разделе «LAN-DHCP Server» нам нужно включить ручное назначение IP (Enable manualassign), в поле ниже выбираем наш MAC адрес (если к роутеру подключено несколько машин, то можно найти свой MAC в сети Нажмите во вкладке Карта нажав кнопку «Клиенты» а затем кнопку «Обновить» Зная свой текущий IP вы увидите свой MAC адрес в таблице справа), далее нужно указать нужный IP.
- Нажмите кнопку «Добавить», а затем нажмите кнопку «Применить» (см изображение).
- Далее перейдите на вкладку «Виртуальный сервер WAN», затем «Переадресация портов» и отметьте опцию «Включить переадресацию портов»; увидеть картину.
- Далее мы должны заполнить необходимые поля:
— Service name (название службы) — необязательное название «правила» перенаправления портов;
— Port Range — диапазон портов (или 1 конкретный), с которого роутер будет перенаправлять входящие соединения;
— Локальный IP (local IP) — локальный IP (внутри вашей сети), на который роутер будет перенаправлять входящие соединения с портов
<p>;
— Local Port — номер порта на машине с IP на который роутер будет перенаправлять подключения;
— Protocol (протокол) — какой тип соединения должен захватывать роутер.
Все готово! Теперь вы знаете, как самостоятельно пробросить порты на роутере.
Открываем порт на роутере D-Link DIR-300
В веб-интерфейсе выберите пункт «Дополнительные настройки». Перейдите в раздел брандмауэр — виртуальные серверы. Создаем правило, в котором указываем интерфейс интернет-соединения, нужный порт и IP-адрес сервера.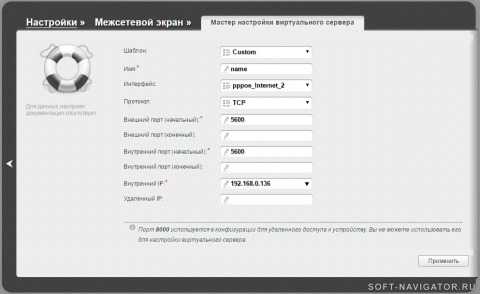
Затем переходим в раздел «IP-фильтры» и создаем правило, разрешающее соединения для IP-адреса сервера на нужном порту.
Проброс портов на роутере Ростелеком
Сегодня все крупные вендоры предоставляют своим клиентам фирменные устройства доступа с фирменным логотипом на корпусе и очень часто фирменной прошивкой. Роутеры Ростелеком — отличный тому пример. В целом, в зависимости от марки производителя, интерфейсы прошивки фирменных роутеров отличаются друг от друга. Для примера я покажу, как открыть порт на Wi-Fi роутере Q-TEch QBR-2041WW. У Sagecom, Sercomm, Rotec или Huawei принцип работы одинаков, несмотря на некоторые различия в дизайне интерфейса. Так что действуй, как я тебе показываю, и все у тебя получится!
Начнем с того, что на этикетке роутера смотрим какой у него IP адрес. В разных моделях он может отличаться. Чаще всего адрес роутера Ростелеком 192.168.0.1, но бывают и вариации. То же самое касается имени пользователя и пароля.
После авторизации откройте дополнительные настройки роутера и найдите раздел «Виртуальные серверы». Это может быть в настройках «Брандмауэр» и в настройках «NAT».
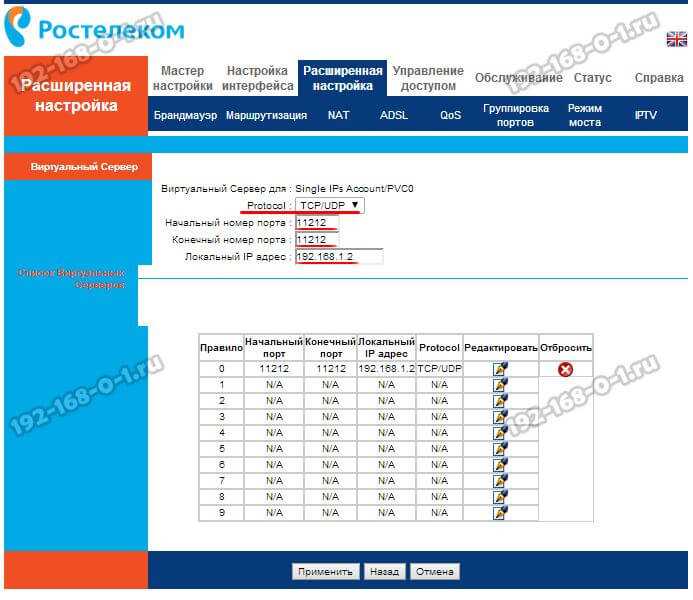
Далее добавляем новое правило или редактируем существующее: указываем используемый протокол, нужный номер порта и IP-адрес компьютера, на который будем переадресовывать. Нажмите кнопку «Применить», чтобы правило вступило в силу, и проверьте его!
Как пробросить порты на роутере Xiaomi?
Наша инструкция состоит из нескольких простых шагов:
- Запускаем интернет-браузер, вводим в поисковую строку IP вашего роутера: 192.168.31.1 или URL: miwifi.com…
- Проходим авторизацию (вводим логин ∕ пароль)…
- Заходим в меню «Дополнительно», подраздел «Переадресация портов», клавиша «Добавить правило»:
Открываем порт на TP-LINK TL-WR841N
Подключаемся к веб-интерфейсу, ищем раздел Forwarding или проброс портов, в нем выбираем пункт виртуальные серверы. Далее добавляем правило того же содержания, что и в предыдущих роутерах. Здесь не нужно настраивать трансляцию адресов. В целях безопасности стоит добавить сервер в зону DMZ.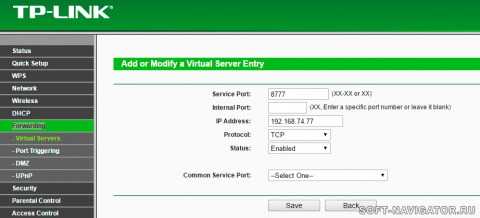
Также стоит помнить, что для того, чтобы сервер был доступен из интернета, ему нужен белый IP-адрес, а фаервола у провайдера нет. Проверить, открыт ли порт, можно с помощью сервиса Zyxel Port Checker. Не забывайте, что сервер должен быть включен и слушать порт во время теста.
Что такое проброс, или перенаправление портов?
Представьте: на компьютере есть некая программа, которая общается с другими устройствами в сети. Это может быть торрент-клиент, онлайн-игра, почтовый сервер, программа видеонаблюдения или что-то еще. Для его работы требуется какой-то открытый порт, через который он общается с другими участниками. Когда вы устанавливаете программу в Windows, она автоматически делает все настройки порта для правильной работы.
Например, торрент-клиент. Вы установили программу, при установке прописали для операционной системы, на каком порту она работает, чтобы она была открыта для внешнего доступа. Мы создаем дистрибутив, и люди в Интернете подключаются напрямую к вашему компьютеру и получают файлы.
И вот он ставит новое звено между ПК и интернетом — роутер, который, помимо основной функции раздачи Wi-Fi, имеет еще ряд дополнительных функций, в том числе и защиту локальной сети. Поэтому для защиты ваших устройств от нежелательных подключений из интернета роутер может блокировать внешние запросы.
Чтобы этого избежать, используется функция проброса портов, когда мы сообщаем роутеру, какой именно порт этого устройства может пробросить всех «интересующих».
Приведу несколько примеров, где нужно открыть порты на интернет-центре Keenetic или Zyxel:
- Вы настроили файловый сервер на своем компьютере и хотите поделиться некоторыми документами через Интернет
- У вас установлена камера видеонаблюдения и вам необходимо предоставить доступ к изображению через интернет
- Вы хотите поделиться торрентами с жесткого диска вашего ноутбука с другими пользователями
- У вас есть игровой сервер, работающий на вашем ПК, и вам нужно разрешить другим игрокам подключаться к нему




























