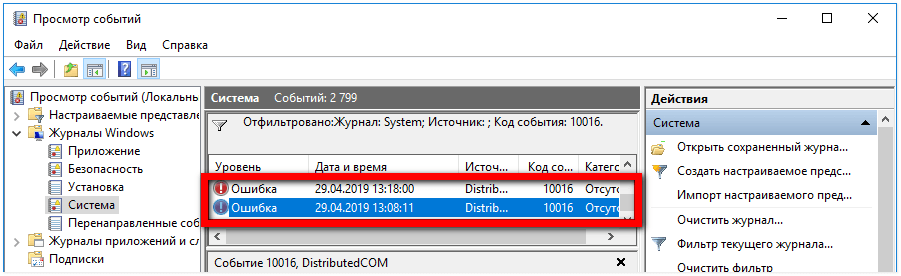Kernel_Data_Inpage_Error — Что это?
KERNEL_DATA_INPAGE_ERROR это ошибка BSOD (синий экран смерти). Также известна как стоп-ошибка 0x0000007A. Эта проверка ошибок указывает на то, что запрошенная страница данных ядра из файла подкачки не может быть прочитана в память. Проще говоря, это означает, что у Windows проблемы со чтением из памяти. Это может относиться к обоим видам памяти: сохраненной памяти на жестком диске, а также динамической памяти в оперативной памяти. Ошибка Kernel_Data_Inpage_Error превращает экран вашего компьютера в синий цвет, останавливает выполнение программы, а иногда даже приводит к резкому завершению работы системы.
Через «панель управления» (диагностика хранилища)
Многие ошибочно полагают, что через утилиту диагностики хранилища можно провести анализ жёсткого диска. На самом деле это не так. Утилита диагностики хранилища действительно присутствует на жёстком диске, но она запускается автоматически, и сделать через неё анализ у вас не получится. Этим способом можно узнать только результаты последней проверки состояния жёсткого диска.
Если вы просто хотите провести анализ, воспользуйтесь предыдущим способом, но вместо «Оптимизировать» нажмите «Анализировать».
- Откройте «Панель управления». Найти вы её можете через поиск в меню «Пуск».
- Выберите вариант просмотра «Мелкие значки» и нажмите на «Центр безопасности и обслуживания».
- Разверните информационную панель «Обслуживание». Тут будут отображены результаты последней проверки жёсткого диска.
How can I fix the Event ID 10010 error on my Windows PC?
1. Tweak Component Services
- Press the Win + R keys to open the Run dialogue.
- Type dcomcnfg and press Enter.
- Double-click on Computers.
- Right-click on My computers and select Properties.
- Switch to the COM Security tab.
- Under Access Permissions, click on the Edit Default button.
- Select the Group or user name and set the correct permissions.
- Click OK.
- Restart your PC and check if this resolves the issue or not.
2. Enable Function Discovery Resource Publication service
- Open the Start menu by pressing the Win key.
- Type services and open it.
- Locate Function Discovery Resource Publication service.
- Double-click on the service.
- Under the Startup type, set it to Manual.
- Under Service status, select Status.
- Click Apply and OK.
- Restart your PC for the changes to take effect.
3. Reset DCOM permissions
- Press the Win + R keys to open the Run dialogue.
- Type dcomcnfg and press Enter.
- Double-click on Computers.
- Right-click on My computers and select Properties.
- Switch to the Default Properties tab.
- Check the box for Enable Distributed COM on this computer option.
- Under the Default Authentication Level drop-down, select Connect.
- For the Default Impersonation Level drop-down, select Identify.
- Finally, click on Apply and OK.
4. Use SFC Scan
- Open the Start menu by pressing the Win key.
- Open the command prompt as an admin.
- Type the below command and press Enter.
- Once the scan completes, restart your PC.
Windows OS has an in-built SFC Scan tool to help you scan and fix corrupt system files on your PC. However, this isn’t sometimes as impactful as a dedicated system fixer.
In such a case, we suggest you use a recommended tool, Fortect. With this tool, you can scan and fix corrupt system files, fix system crashes and damaged DLLs, remove spyware and malware from your PC, clean duplicated system files, and much more.
5. Install the latest Windows update
- Press the Win + I keys to open the Settings menu.
- Click on Windows Update on the left pane.
- Hit the Check for updates button.
- If there is a new update available, hit the Download & Install button.
- Once the installation is complete, restart your PC and check whether this resolves the Event ID 10010 error.
You should ensure you are using the latest Windows version on your PC. Apart from bringing essential features, the Windows updates bring bug fixes for issues that could be causing the Event ID 10010 error.
6. Reset your PC
- Press the Win + I keys to open the Settings menu.
- Click on the Recovery tab on the right side.
- Select Reset PC.
- Choose the Keep my files option to reset your PC without deleting your personal files.
- The process of resetting will begin, and your PC will restart once the process is complete.
You should opt for resetting your PC as a last resort if nothing works in your favor. Resetting your PC will bring it back to where everything is usually working.
That is it from us in this guide. We have a guide about the Event ID 161 Volmgr that explains the issue and how you can quickly resolve it.
You can also refer to our guide if you are coming across the Event ID 7023, which is a standard error in Windows 10 and 11 PCs.
Esent Error Event ID 455 is also one of the common errors that you will face on your Windows operating system computer. You can check out our guide that helps you fix the problem.
Event ID 1001 StoreAgentScanForUpdatesFailure0 can occur because of high system resource usage. Our dedicated guide will help you solve the issue on your end.
We also have a guide on how to fix Event ID 158 as well as a guide on pretty common DistributedCOM Event ID 10016, so don’t miss them.
Feel free to let us know in the comments below which one of the above solutions helped you fix the Event ID 10010.
Инструкция по устранению ошибки
Итак, как исправить неполадку с кодом 10016 DistributedCOM в операционной системе Windows 10. Сначала нужно заняться проверкой ПК на вирусы и оптимизировать работу компьютера. С этой целью рациональней всего использовать популярный и эффективный софт CCleaner, обладающий мощной функциональностью, позволяющей оптимизировать работу ПК, с помощью очистки системы от мусора. Также следует проверить систему на наличие вирусов программой, установленной на ПК для защиты системы или установить таковую.
В некоторых случаях исправить ошибку 10016 удаётся элементарной установкой и активацией работы специальной утилиты Repair Tool, разработанной корпорацией Microsoft для устранения критичных ошибок в Windows, имеющих системный характер. Если после применения утилиты ошибка не ушла, тогда придётся устранять ошибку в ручном режиме, который предполагает предварительное обеспечение доступа к внесению изменений в параметры DCOM. Вот что нужно сделать:
- Откройте вкладку «Выполнить», которая вызывается нажатием комбинации клавиш WIN и R.
- В строке «Открыть» пропишите команду REGEDIT и подтвердите нажатием кнопки OK.
- Через вкладку «Правка» открывшегося окна задайте команду «Найти».
- Дальше потребуется открыть «Журнал событий», скопировать оттуда буквенно-цифровой шифр их шестнадцати знаков и вставить его в поисковую строку, с подтверждением команды запустить поиск.
-
По найденному программой каталогу потребуется кликнуть правой клавишей мышки, выбрать из выпадающего списка пункт «Разрешения», перейти во вкладку «Дополнительно», в качестве владельца определить модуль «Администраторы» и обеспечить «Полный доступ» к задачам реестра, отметив позицию галочкой.
Выполненные манипуляции дадут возможность внесения владельцем ПК в реестр DCOM изменений, что необходимо для устранения ошибки. Процедура устранения ошибки заключается в выполнении следующих операций:
- Аналогично предыдущей инструкции открываем консоль «Выполнить», где потребуется ввести команду DMCONFIG, и подтвердить её клавишей Enter.
- В открывшемся окне через «Службы компонентов» перейти последовательно из раздела «Компьютеры» во вкладку «Мой компьютер», где появится доступ к меню «Настройка DCOM».
- В настройках потребуется отыскать файл с названием IPBusEnum, зайти в «Свойства» объекта, кликнув по нему правой клавишей мышки и выбрать вкладку «Безопасность».
-
Среди открывшихся доступных задач выбрать «Изменить», относящуюся к разделу «Разрешение на запуск и активацию», в окне «Группы и пользователи» отметить позицию «Система» и предоставить пользователю права на «Локальный запуск», поставив напротив этой строки галочку. Если пользователь под именем «Система» или System отсутствует в списке, его потребуется создать, применив команду «Добавить».
- Заключительный этап работы: подтверждение изменений кнопкой «ОК» и перезапуск ПК.
После перезапуска Windows, окно с ошибкой больше не должно появляться, а проверить результат можно посредством входа в «Журнал событий» и просмотром списка на наличие ошибок.
- https://huaweinews.ru/gadzhety-obzory/distributedcom-10016.html
- https://tesgm.ru/prilozheniya/kod-oshibki-10016-windows-10.html
- https://notikomp.ru/distributedcom-10016-windows-10-kak-ispravit/
</h2>
Как не допустить?
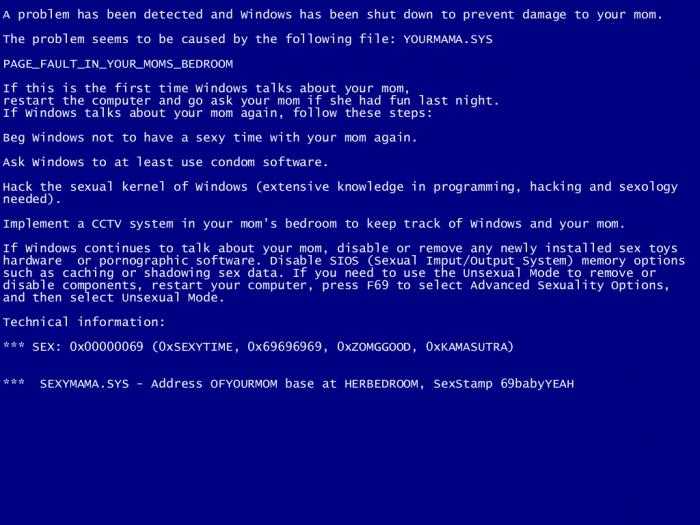
Достаточно частой бывает и такая ситуация, что появляется BlueScreen (выдает ошибку) в том случае, если неисправными являются драйвера различных программ, таких как антивирусники, программы записи, виртуальные приводы и многое другое. Именно по этой причине рекомендуется использовать только оригинальные драйвера, которые предоставляет вам сам разработчик, а не пытаться скачивать их с неизвестных вам сайтов.
Казалось бы, рекомендации простые, но многие их не соблюдают, поэтому в конечном итоге на их компьютере появляется BlueScreen. Коды ошибок могут быть самыми разными, поэтому часто самостоятельно пользователи даже неспособны определить, по какой именно причине возникла такая проблема.
Почему происходит ошибка времени выполнения 10016?
Сбой устройства или Microsoft Access обычно может проявляться с «Some data may be lost» в качестве проблемы во время выполнения. Вот три наиболее заметные причины ошибки ошибки 10016 во время выполнения происходят:
Ошибка 10016 Crash — Ошибка 10016 остановит компьютер от выполнения обычной программной операции. Если Microsoft Access не может обработать данный ввод, или он не может получить требуемый вывод, это обычно происходит.
Утечка памяти «Some data may be lost» — ошибка 10016 приводит к постоянной утечке памяти Microsoft Access. Потребление памяти напрямую пропорционально загрузке ЦП. Повреждение памяти и другие потенциальные ошибки в коде могут произойти, когда память обрабатывается неправильно.
Ошибка 10016 Logic Error — Логическая ошибка вызывает неправильный вывод, даже если пользователь дал действительные входные данные. Когда точность исходного кода Microsoft Corporation низкая, он обычно становится источником ошибок.
Такие проблемы Some data may be lost обычно вызваны повреждением файла, связанного с Microsoft Access, или, в некоторых случаях, его случайным или намеренным удалением. Как правило, решить проблему позволяет получение новой копии файла Microsoft Corporation, которая не содержит вирусов. Запуск сканирования реестра после замены файла, из-за которого возникает проблема, позволит очистить все недействительные файлы Some data may be lost, расширения файлов или другие ссылки на файлы, которые могли быть повреждены в результате заражения вредоносным ПО.
SafeBytes Anti-Malware Особенности
Вы хотите загрузить лучшее антивирусное программное обеспечение для своей системы? На рынке существует множество приложений, которые выпускаются в платных и бесплатных версиях для систем Microsoft Windows. Некоторые из них хороши, некоторые — нормального типа, а некоторые сами испортят ваш компьютер! При поиске программного обеспечения для защиты от вредоносных программ выберите то, которое обеспечивает надежную, эффективную и полную защиту от всех известных вирусов и вредоносных программ. В список рекомендуемого программного обеспечения входит SafeBytes AntiMalware. SafeBytes имеет действительно хорошую репутацию благодаря отличному сервису, и клиенты им довольны. Антивредоносное ПО SafeBytes — это высокоэффективный и удобный инструмент защиты, предназначенный для пользователей с любым уровнем ИТ-грамотности. Благодаря самой передовой технологии обнаружения и восстановления вирусов это программное обеспечение защищает ваш персональный компьютер от инфекций, вызванных различными видами вредоносных программ и подобных угроз, включая рекламное ПО, шпионское ПО, троянские кони, черви, компьютерные вирусы, клавиатурные шпионы, программы-вымогатели и потенциально нежелательные программы ( щенки). SafeBytes обладает выдающимися характеристиками по сравнению с другими антивирусными программами. Вот некоторые функции, которые могут вам понравиться в SafeBytes Anti-Malware.
Защита в режиме реального времени: SafeBytes обеспечивает полную безопасность вашей персональной машины в режиме реального времени. Он будет регулярно отслеживать ваш компьютер на предмет подозрительной активности и защищать ваш компьютер от несанкционированного доступа.
Самая надежная защита от вредоносных программ: Этот инструмент для удаления вредоносных программ, созданный на основе широко известного антивирусного движка, способен находить и удалять несколько устойчивых вредоносных угроз, таких как угонщики браузеров, потенциально нежелательные программы и программы-вымогатели, которые могут пропустить другие типичные антивирусные программы.
Безопасный просмотр: Safebytes присваивает всем сайтам уникальный рейтинг безопасности, который помогает вам понять, безопасна ли веб-страница, которую вы собираетесь посетить, для просмотра или известно, что она является фишинговым сайтом.
Легкий вес: SafeBytes обеспечивает полную защиту от онлайн-угроз при небольшой нагрузке на ЦП благодаря усовершенствованному механизму и алгоритмам обнаружения.
Премиум поддержка: Вы можете получить техническую поддержку 24/7, чтобы быстро решить любую проблему с вашим приложением безопасности. В целом, SafeBytes Anti-Malware — надежная программа, поскольку она имеет множество функций и может выявлять и удалять любые потенциальные угрозы. Проблемы с вредоносным ПО могут уйти в прошлое, как только вы начнете использовать это приложение. Если вам нужны расширенные функции защиты и обнаружения угроз, покупка SafeBytes Anti-Malware может стоить долларов!
Код ошибки 0x80070017 — что это?
Код ошибки 0x80070017 — это код ошибки, который чаще всего связан с установками Windows 10, хотя он также встречался пользователями в предыдущих версиях операционных систем Windows. Обычно это происходит, когда пользователи пытаются установить новую версию программного обеспечения на свой компьютер.
Общие симптомы включают в себя:
Расплывчатое сообщение об ошибке, касающееся неспособности системы скопировать необходимые файлы, появляется, когда пользователи пытаются установить новую версию операционной системы Windows на свой компьютер.
В то время как трудно определить точную причину кода ошибки 0x80070017 на вашем конкретном устройстве, хорошая новость заключается в том, что есть два основных метода, которые можно использовать для устранения проблемы и для продолжения установки. Эти два метода требуют определенных технических знаний и / или навыков, поэтому, если вы не чувствуете, что у вас есть возможность их самостоятельно выполнить, обязательно обратитесь к надежному специалисту по ремонту компьютеров, который поможет вам.
Ошибка 12031 — Что это?
Ошибка 12031 указывает на то, что соединение с сервером было сброшено или установлено неправильно. Другими словами, это означает, что Протокол пересылки файлов который является стандартным сетевым протоколом, используемым для передачи файлов с одного хоста на другой через Интернет, либо сброшен, либо не работает должным образом. Например, если вы используете беспроводной адаптер, вы можете столкнуться с этим кодом ошибки, когда адаптер теряет связь с точкой доступа. Код ошибки часто отображается в следующем формате:
- «ОШИБКА_ИНТЕРНЕТ_СОЕДИНЕНИЕ_СБРОС»
- «Не удается подключиться к FTP-серверу»
Дополнительная информация и ручной ремонт
Из-за ряда причин, которые могут повлиять на код ошибки 0x80004002, существует ряд методов, которые можно использовать для решения проблем, связанных с ошибкой. Хотя некоторые из этих методов довольно просты в реализации, другие могут потребовать от вас использования таких программ, как очистители реестра и мастера установки драйверов, поэтому, если вам неудобно использовать эти виды программного обеспечения, обратитесь к сертифицированному специалисту по ремонту Windows, чтобы помочь вам.
Вот основные способы, которыми вы можете попытаться устранить код ошибки 0x80004002:
Метод первый: запустите очиститель реестра Windows
В Интернете существует множество различных инструментов очистки реестра, но не все они предоставлены надежными источниками. Вместо того, чтобы доверять файлу от неизвестного издателя, вы можете использовать программу очистки реестра, включенную в ваш программный пакет Windows.
Запустите этот инструмент, чтобы завершить сканирование ваших файлов, обнаружив, какие из них, возможно, потребуется восстановить. В большинстве случаев очиститель реестра сам может восстановить необходимые файлы и устранить ошибку.
Рекомендуется перезагрузить компьютер после запуска очистка реестра инструмент, чтобы убедиться, что ваша машина может точно оценить вновь отремонтированные файлы.
Метод второй: обновите драйверы и программное обеспечение
В некоторых случаях код ошибки 0x80004002 возникает, когда драйверы устарели. Если вы считаете, что это так, вы можете проверить состояние различных драйверов, зайдя в настройки своей операционной системы и выбрав опцию «Обновить драйверы».
Вы также можете проверить свою систему на наличие необходимых обновлений программного обеспечения Windows, которые могут служить для устранения кода ошибки.
После того, как вы проверили и установили все необходимые драйверы, обязательно перезагрузите компьютер, чтобы полностью применить любые изменения, внесенные процессом установки.
Метод третий: переустановите программное обеспечение Windows
В некоторых случаях лучший способ исправить отсутствующие или поврежденные файлы, которые могут вызвать код ошибки 0x80004002, — просто переустановить копию Windows. Всегда делайте резервные копии файлов перед переустановкой программного обеспечения.
Метод четвертый: запустите программу поиска вирусов
Поскольку код ошибки 0x80004002 также может быть вызван вредоносным ПО или вирусом, вы можете запустить программу сканирования на вирусы, чтобы обнаружить и устранить проблему. После этого запустите инструмент восстановления реестра, чтобы исправить все затронутые файлы и перезагрузить компьютер.
Ошибка DistributedCOM Код события 10016 Windows 10
Код события 10016 DistributedCOM Windows 10 Ошибка — одна из самых известных проблем, с которой пользователи сталкиваются в системном журнале. Эта ошибка запускается, когда определенные процессы не содержат прав доступа к компонентам DCOM, которые упоминаются в журналах событий. Это ограничивает безупречную работу компьютера, что в конечном итоге раздражает пользователей. Система сразу же забивает «Просмотрщик событий» тысячами сообщений с показам событий.
В ходе расследования выясняется, что при попытке запустить сервер DCOM с помощью приложения у вас нет никаких прав на это, и вы получите приведенную ниже ошибку в средстве просмотра событий: «Параметры разрешений для конкретного приложения не дают разрешения Локальной Активации для приложения COM-сервера». Чтобы иметь четкую концепцию и избежать ошибок, мы разделим всю процедуру на четыре последовательных раздела. Давайте перейдем к ним сразу. Мы сосредоточимся на решении этой досадной ошибки в журнале событий «код события 10016 DistributedCOM Windows 10», следуя приведенным ниже инструкциям.
Проверка процесса
Шаг 1. Прежде всего должны отсортировать процесс или службу, связанную с кодом ошибки 10016. Далее вы найдете описание ошибки чуть ниже во вкладке «общие» или «подробности». Из описания скопируйте CLSID. Он может выглядеть как
Шаг 2. Отроем теперь редактор реестра. Нажмите сочетание кнопок Win+R и введите regedit.
В редакторе реестра выделите «Компьютер» одним нажатием мышки и нажмите «Правка» > «Найти».
- Введите в поле поиска свой CLSID ключ, который типа Поставьте галочку искать только «имена разделов».
- Вам выдаст ключ в правой стороне, выделите его мышкой один раз.
- В правом поле у вас будет ключ «По умолчанию» со значением RuntimeBroker. Запомните это значение оно нам пригодится в дальнейшим.
Следующая задача — запустить сценарий, чтобы внести некоторые изменения в раздел разрешений, найденных в службах компонентов для этой службы.
Открытие сервисов компонентов
Наберите в поиске windows «Службы компонентов», нажмите правой кнопкой мыши и выберите запустить от имени администратора.
Перейдите по следующему пути Службы компонентов >Компьютеры >Мой компьютер >Настройка DCOM > и найдите в списке RuntimeBroker.
- Нажмите по очереди на двух файлов с именем RuntimeBroker правой кнопкой мыши выберите «Свойства».
- Во вкладке «Общие» у вас будет «Код приложения» запомните его на двух файлах RuntimeBroker.
- Сравните код с ошибкой в «Журнале событий». APPID в журнале с ошибкой, должен соответствовать коду приложения в файле RuntimeBroker.
Исправление разрешений
Наконец, когда вы удостоверились, что это именно тот файл выдает ошибку, то проделайте следующие шаги:
- Нажмите в свойствах RuntimeBroker вкладку «Безопасность».
- Кнопка «настроить» должна быть активной.
- Проделайте ниже шаги чтобы активировать настройки. (Не Запуск сценария PowerShell).
Чтобы обойти эту ошибку, вам нужно отредактировать некоторые разрешения в разделе «Служба компонентов» ключа RuntimeBroker. Прежде чем перейти к модификации, вам нужно запустить скрипт, который поможет вам изменить разрешения. Дальше поймете зачем мы это делали.
Шаг 1. Нажмите сочетание кнопок Win+X и выберите Windows PowerShell (администратор).
Шаг 2. Загрузите файл с кодом ниже. Разархивируйте скаченный архив, в нем содержится текстовый файл с кодом.
Шаг 3. Вставьте скаченный скрипт с файла в командную строку PowerShell.
- 1-2. Скопируйте «Код приложения» в службах и компонентах, компонента RuntimeBroker.
- 3. Откройте редактор реестра, нажмите «правка» > «найти» и вставьте код приложения, который до этого скопировали. Нажмите правой кнопкой мыши на найденным ключе в реестре и выберите «Разрешения».
- 4. далее в окне нажмите «Дополнительно».
- В окне сверху «Владелец» нажмите «Изменить».
- В следующим окне нажмите внизу «Дополнительно».
- Нажмите справа «Поиск» и ниже со списка выберите «Администраторы».
- Теперь переходим обратно в компоненты к свойству файла RuntimeBroker и мы видим, что теперь кнопка «настроить» стала интерактивной.
- Выскочит предупреждающее окно нажмите Удалить, если вам не мог код сценария powerShell.
- Нажмите Отмена, если вам помог код сценария powerShell.
- Нажмите Изменить напротив кнопки «настроить» в графе «разрешения на запуск и активацию».
Добавим группы система и local service.
- В окне, где имеются учетные записи нажмите «Добавить».
- Ниже кнопка «Дополнительно».
- Нажмите «Поиск» с боку.
- Найдите локальную службу LOCAL SERVICE и нажмите OK.
Аналогичным способом, что описан выше добавьте «Система».
Теперь у вас появились две группы система и local service, нажмите на каждую из них и поставьте галочки в пунктах «Локальный запуск» и «Локальная активация».
Ошибка 10016 в Windows 10 и как ее исправить
Обнаруживается она обычно случайно при просмотре сведений в Журнале событий. Так как внешне в большинстве случаев неполадка себя никак не проявляет.Источником ошибки является DistributedCOM, что указывает на нелады с системной службой DCOM.
Которая по какой-то причине не смогла запустить то или иное приложение. Чаще всего это происходит по причине отсутствия у пользователя SYSTEM нужных прав. Также эта ошибка вызывается отключением связанных служб.
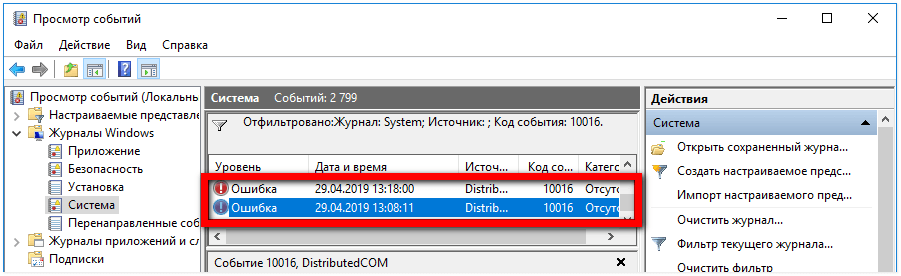
Исправляется ошибка 10016 в Windows 10 предоставлением системе полных прав на COM-объект. Который она не может запустить. Чтобы определить объект, необходимо знать его APPID и CLSID COM-сервера.
Это не составляет особой проблемы, поскольку все данные указываются в описании самой ошибки. Итак, перейдем ближе к делу. Открыв приложение «Просмотр событий», выберите Журналы Windows > Система и отфильтруйте записи по коду 10016.
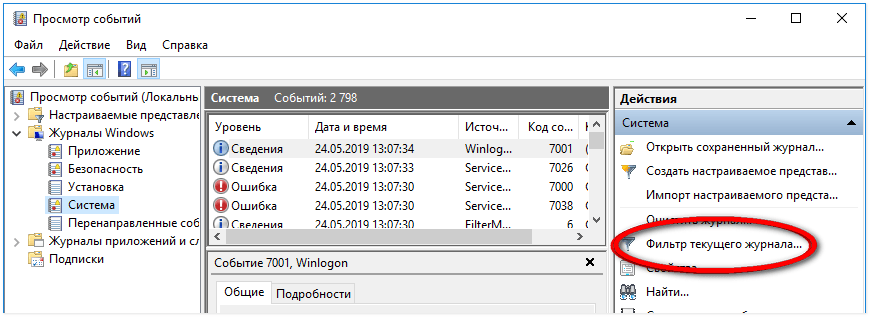
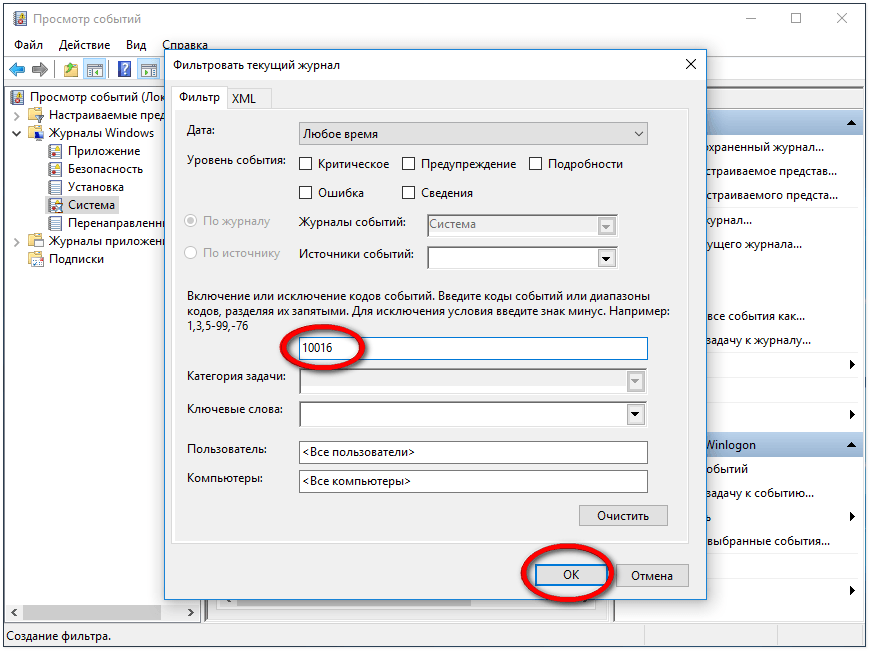
Выбрав нужную запись, кликните по ней дважды, дабы открыть окошко свойств. В описании ошибки будет указано, что: «Параметры разрешений для конкретного приложения не дают разрешения Локально Активация для приложения.…» и так далее…
При этом в описании также будет указан CLSID проблемного компонента и его APPID. Ниже будет указан и пользователь, в данном примере СИСТЕМА. Скопируйте этот самый APPID в буфер обмена.
Откройте командой regedit встроенный в Windows 10 редактор реестра. Выделите в левой колонке «Компьютер». Нажмите F3 и выполните поиск по именам разделов, указав в качестве основного аргумента скопированный APPID.

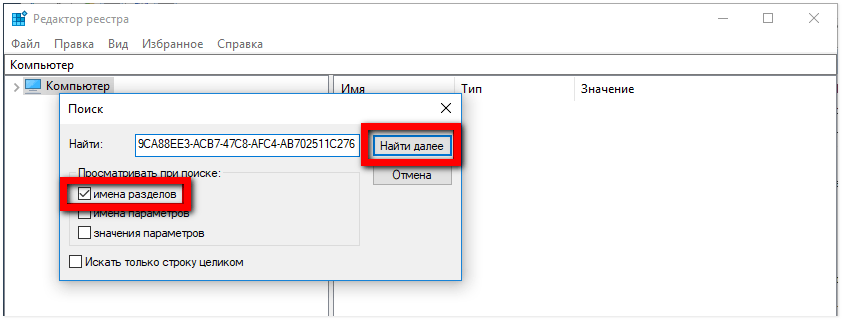
Отыскав раздел, обратите внимание на значение параметра по умолчанию и запомните его. Оно вам еще пригодится. У меня это COM — объект RuntimeBroker
У Вас это может быть другое приложение. Нажмите по найденному разделу ПКМ, выберите в меню «Разрешения»
У меня это COM — объект RuntimeBroker. У Вас это может быть другое приложение. Нажмите по найденному разделу ПКМ, выберите в меню «Разрешения».
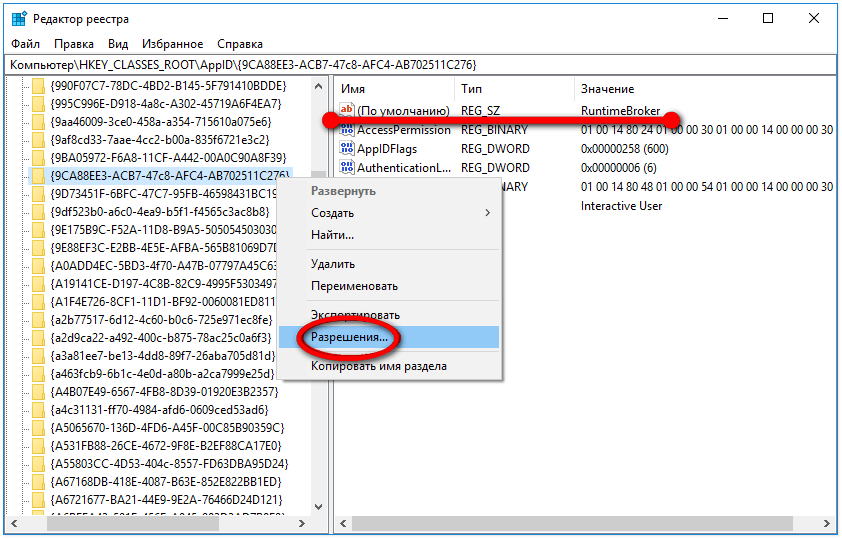
Затем нажмите в открывшемся окошке разрешений для групп «Дополнительно».
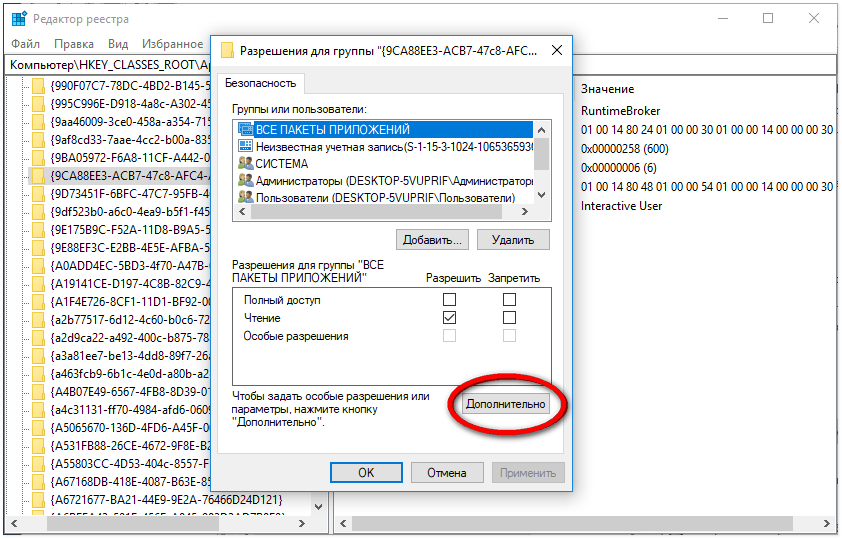
После этого Вам нужно будет заменить текущего владельца учетной записью «Администраторы». Для этого нажмите ссылку «Изменить».
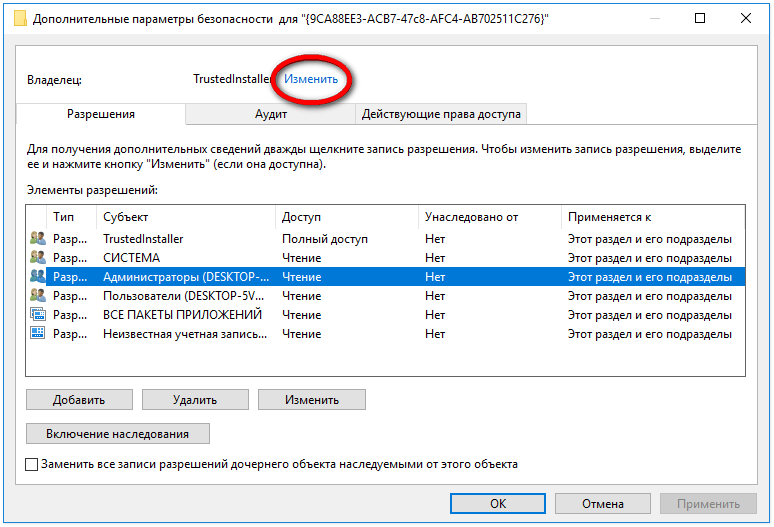
Далее в новом окошке выбора пользователя или группы нажмите «Дополнительно».

Найдите через поиск запись «Администраторы».
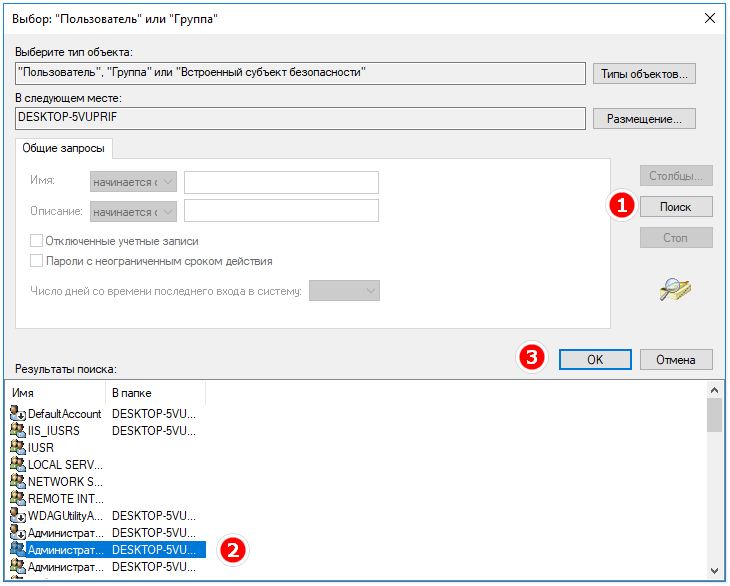
Заменив текущего владельца, установите галочку в пункте «Заменить владельца подконтейнеров и объектов»…


Сохранив настройки и вернувшись в окошко разрешений для групп, выделите учетную запись «Администраторы». Предоставьте ей полные права (разрешения). Точно так же найдите в реестре раздел, соответствующий CLSID в описании ошибки 10016.
Проделайте с ним те же манипуляции по замене владельца на Администраторы с предоставлением полных разрешений. Половина дела сделано, осталось только изменить разрешения для самого COM-объекта. Которым, как уже было определено, является RuntimeBroker.
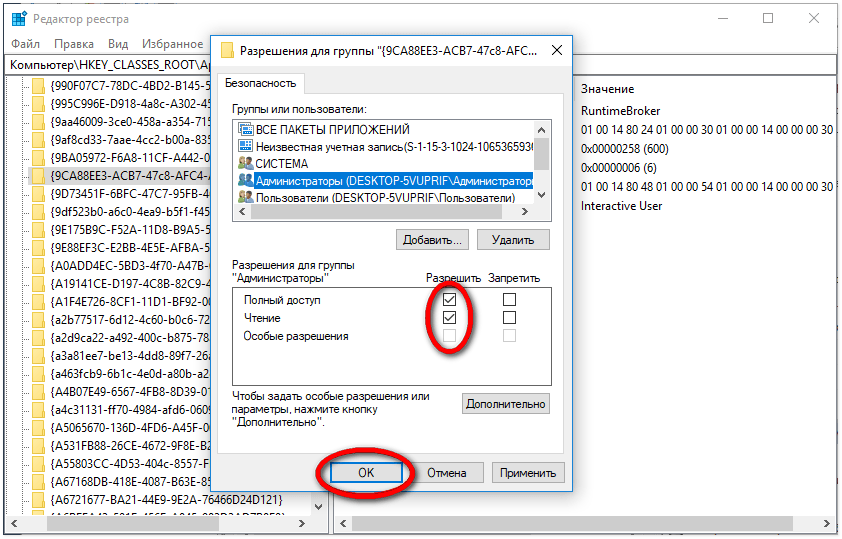
Откройте командой comexp.msc или dcomcnfg штатную оснастку «Службы компонентов». Разверните ветку вплоть до пункта «Настройки DCOM».
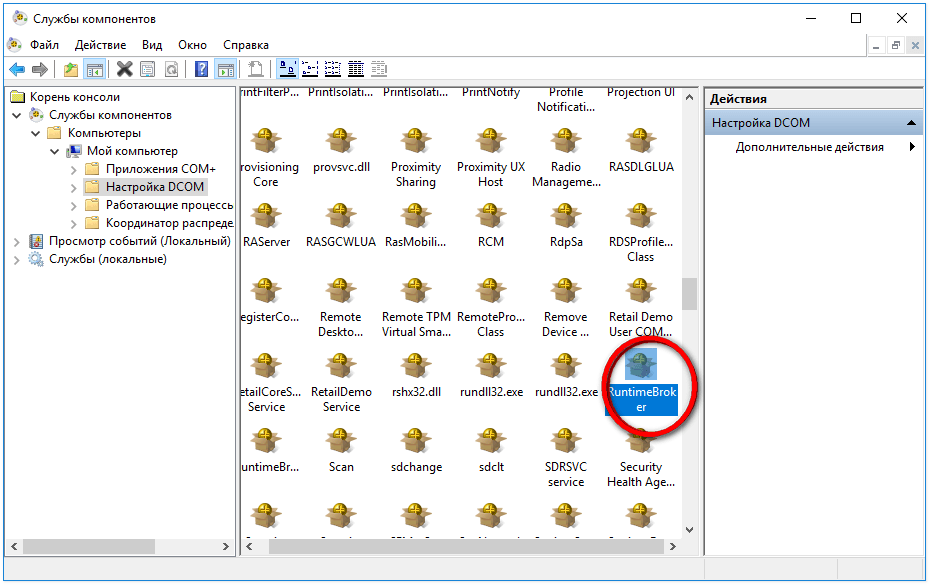
Найдите приложение RuntimeBroker и откройте его свойства. В Windows 10 таких приложений может быть два. Вам нужно то, в свойствах которого на вкладке «Общие».
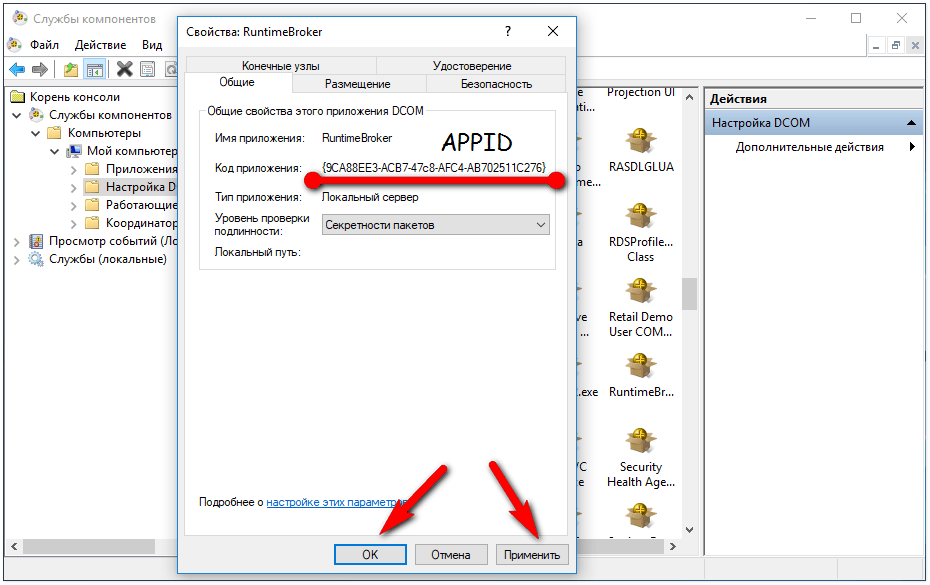
Код приложения должен совпадать с APPID в описании ошибки 10016. Переключитесь в этом окошке свойств на вкладку «Безопасность».
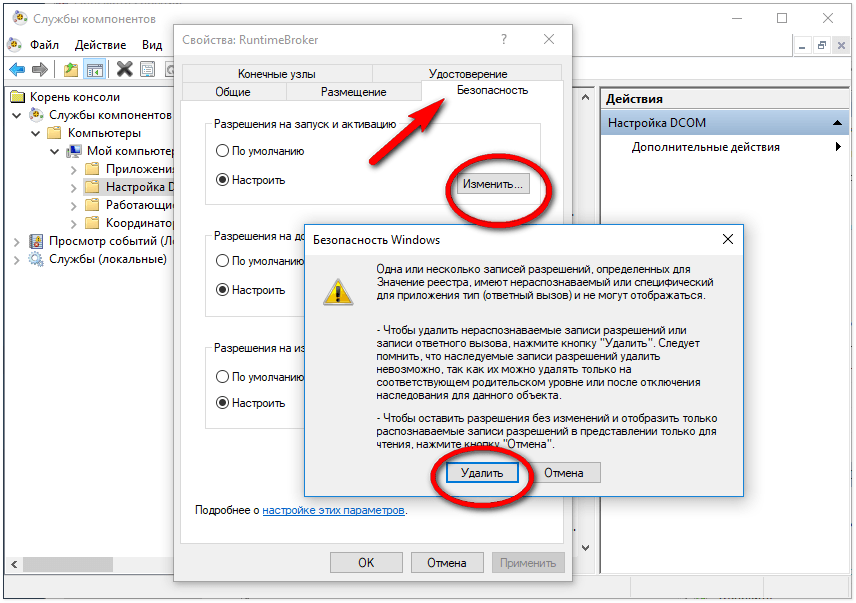
В разрешениях на запуск и активацию нажмите «Изменить». Если при этом вы получите запрос на удаление нераспознаваемых записей разрешений, сразу удаляйте их. После этого в окошке разрешений нажмите «Добавить».
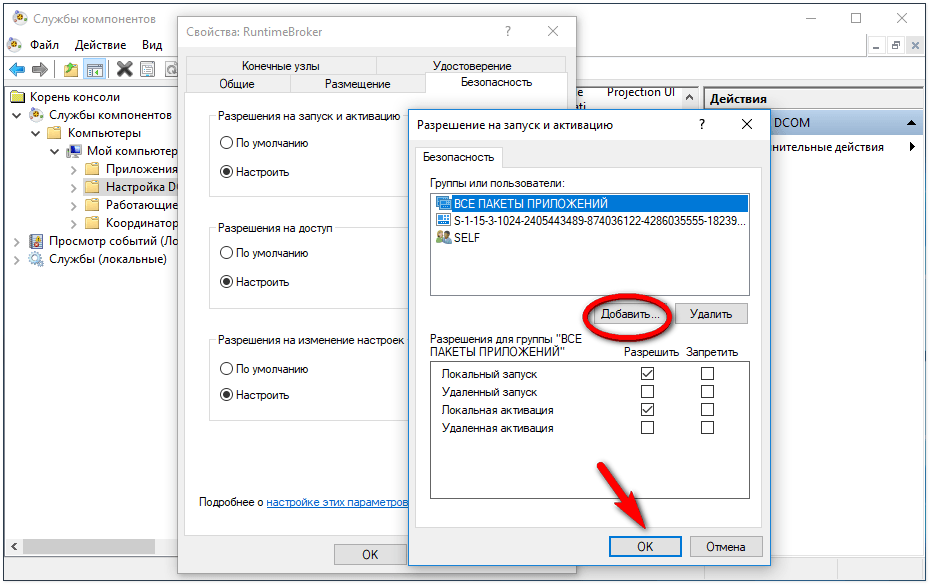
Найдите и добавьте пользователя СИСТЕМА, который также упоминался в описании ошибки. Предоставьте ему права на локальный запуск и на локальную активацию. После чего последовательно сохраните все настройки и перезагрузите компьютер.
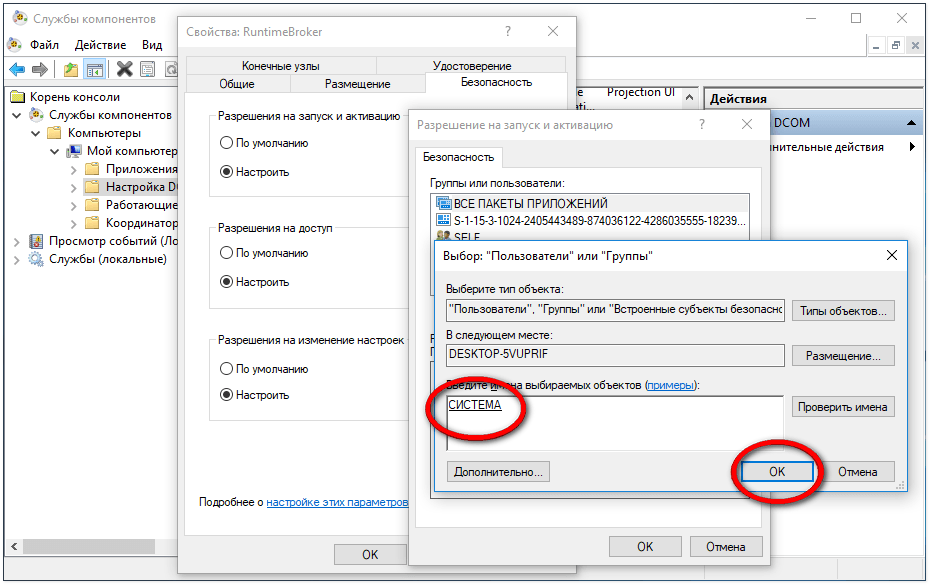
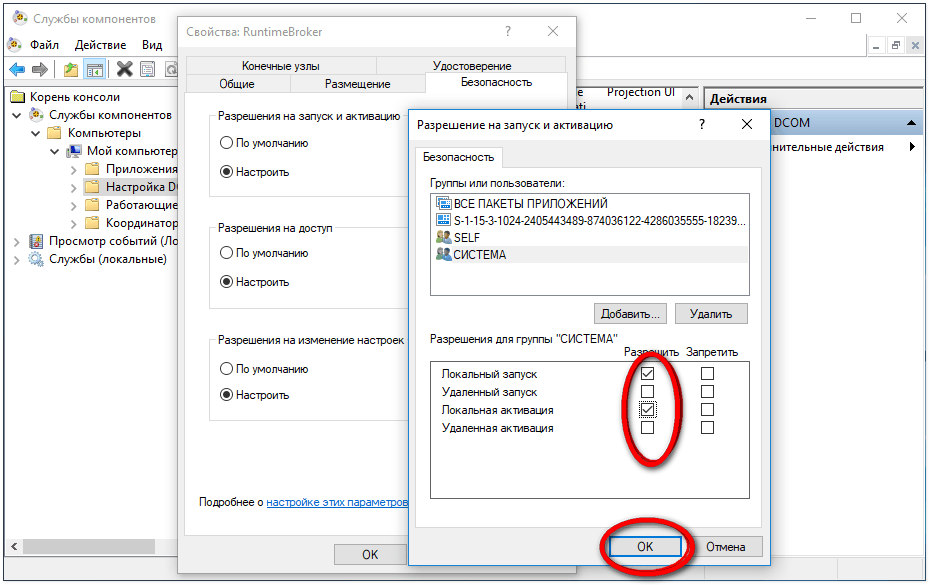
Если всё сделано правильно, то ошибка 10016 в Windows 10 не должна больше вас тревожить. Но учтите, что все вносимые вами изменения в настройки, могут не самым лучшим образом сказаться на безопасности системы. Поэтому, если ошибка 10016 не сопровождается сбоем в работе программ и системы, старайтесь обходиться без них.
Причины ошибки
Основная причина уведомления это отсутствие достаточных прав вашего пользователя на запуск определенного COM компонента. Также источником сбоев считаются проблемы в системном реестре или невозможность запуска одной из служб Windows. Как можно убедиться — все довольно серьезно. Скорее всего, файлы в системе были изменены под действием вирусов, некорректно установленных программ и даже остаточного мусора на жестком диске.
Ошибка «Событие 10016, DistributedCOM»
Ошибки с кодом события 10016 могут появляться в «Просмотре событий» на всех ПК с установленной Windows 10. Источником ошибок является расширение «Distributed COM» (DCOM), связывающее объекты на разных ПК.
Существуют различные способы исправления ошибок DCOM с идентификатором 10016, включающие работу с реестром или использование средств администрирования служб компонентов.
Distributedcom 10016 Windows 10, как исправить?
Что такое DistributedCOM?
Как исправить ошибку 0x80070057 центра обновления windows 7/10?
Прежде всего, что такое DistributedCOM и почему он показывает ошибку?
Распределенная компонентная объектная модель (DCOM) является неотъемлемым аспектом сетевого взаимодействия на компьютерах Windows. Это запатентованная технология Microsoft, которая срабатывает каждый раз, когда приложение подключается к Интернету. Традиционный COM может получить доступ только к информации на той же машине, тогда как DCOM может получить доступ к данным на удаленных серверах.
Например, многие веб-сайты и службы используют сценарии для доступа к удаленному серверу. Когда ваша система делает запрос с использованием сценария или иным образом, DCOM направляет запрос конкретному объекту сценария. Учитывая, как часто современные приложения используют сетевое соединение и наше общее использование компьютеров, вы можете увидеть, как часто DCOM используется.
Ошибка DCOM обычно возникает, когда приложение или служба пытается использовать DCOM, но не имеет надлежащих разрешений. В большинстве случаев ошибки DCOM не влияют на вашу систему, за исключением засорения вашего Event Viewer. Поскольку большинство пользователей Windows 10 не проверяют Event Viewer регулярно, об ошибках DCOM не стоит беспокоиться. Тем не менее, безошибочная система лучше, чем альтернатива.
Имея это в виду, вот один простой метод для исправления ошибки DCOM 10016, и еще одно исправление.
1. Отредактируйте реестр Windows, чтобы исправить ошибку DCOM 10016
Первый порт захода — это реестр Windows. Простая настройка реестра иногда может сразу исправить ошибку DCOM 10016.
Перед редактированием реестра рекомендую сделать резервную копию.
Введите регистрацию в строке поиска в меню «Пуск» и выберите «Лучшее совпадение». Перейдите в « Файл» → «Экспорт» , установите для параметра «Экспорт диапазона» значение «Все», затем сохраните реестр Windows в удобном месте. Следующее исправление не повредит ваш компьютер, но лучше всего сделать резервную копию для восстановления в случае непредвиденной ошибки.
На секунду вернемся в журнал событий. В описании ошибки был указан пользователь.
Нам нужно выбрать из списка то значение, которое мы видели в редакторе реестра. Кликаем на него правой кнопкой мышки и выбираем из контекстного меню «Свойства».
Заходим во вкладку «Безопасность», устанавливаем маркер напротив «Настроить» и нажимаем иконку «Изменить». Выбираем пользователя и устанавливаем указанные на скриншоте маркеры активации. Нажимаем «ОК» для сохранения изменений. Рекомендуем после этого перезагрузить компьютер.