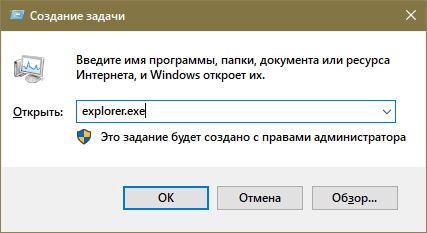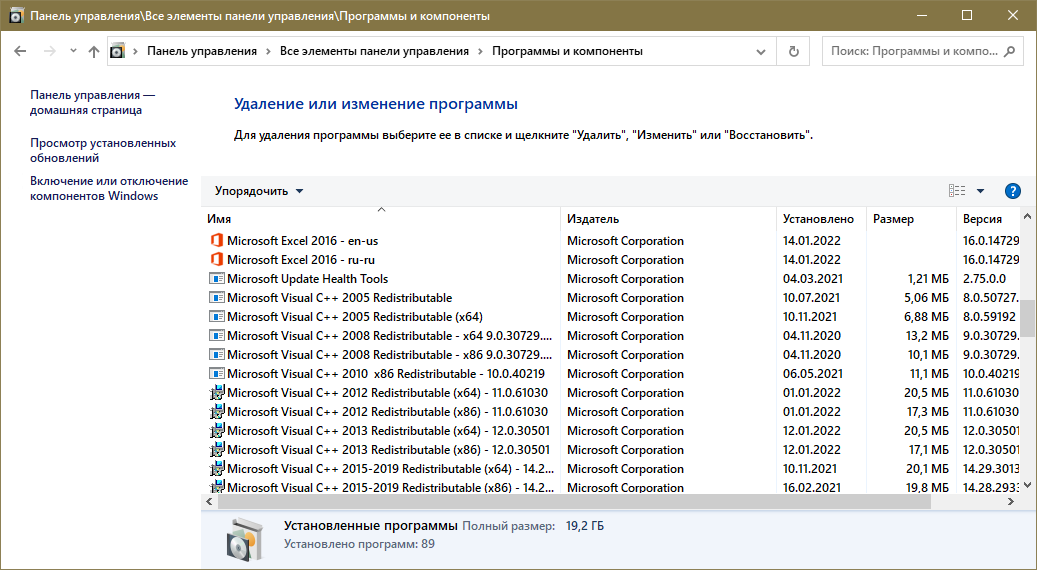Возможные проблемы и решения
Процесс EXPLORER.EXE является неотъемлемой частью операционной системы Windows и может быть причиной различных проблем, которые могут возникнуть у пользователей. В этом разделе мы рассмотрим некоторые из таких проблем и предложим возможные решения.
1. Зависание или вылеты процесса EXPLORER.EXE
Если процесс EXPLORER.EXE зависает или постоянно вылетает, это может создавать неприятности и мешать нормальной работе на компьютере. Вот несколько возможных решений для этой проблемы:
- Перезагрузите компьютер. Иногда простое перезапуск может помочь восстановить работу процесса EXPLORER.EXE.
- Проверьте наличие вирусов. Запустите антивирусное ПО, чтобы убедиться, что ваш компьютер не заражен вирусами или вредоносными программами. Они могут вызывать проблемы с процессом EXPLORER.EXE.
- Обновите драйверы. Убедитесь, что все драйверы на вашем компьютере обновлены до последней версии. Устаревшие или несовместимые драйверы могут вызвать проблемы с процессом EXPLORER.EXE.
- Измените настройки воспроизведения видео. Если процесс EXPLORER.EXE вылетает при просмотре видео, попробуйте изменить настройки воспроизведения видео, такие как разрешение или формат файла.
2. Проблемы с иконками и файловым менеджером
Иногда пользователи могут столкнуться с проблемами связанными с иконками или файловым менеджером, которые могут оказывать влияние на процесс EXPLORER.EXE. Вот несколько возможных решений для таких проблем:
- Обновите Windows до последней версии. Часто проблемы с иконками и файловым менеджером могут быть связаны с устаревшей версией операционной системы. Проверьте наличие обновлений Windows и установите их, если доступны.
- Устраните поврежденные файлы системы. Запустите команду “sfc /scannow” в командной строке с правами администратора, чтобы проверить целостность системных файлов и восстановить поврежденные файлы.
- Измените настройки отображения папок. Если у вас есть проблемы с отображением папок или файлов, попробуйте изменить настройки отображения папок в Проводнике Windows. Например, вы можете изменить стиль отображения иконок или включить отображение скрытых файлов.
3. Другие проблемы
Если вы столкнулись с другими проблемами, связанными с процессом EXPLORER.EXE, которые не описаны выше, попробуйте следующие решения:
- Проверьте на наличие конфликтующих программ. Некоторые программы могут быть несовместимы с процессом EXPLORER.EXE и вызывать проблемы. Попробуйте отключить или удалить недавно установленное программное обеспечение, чтобы проверить, решает ли это проблему.
- Создайте новый профиль пользователя. Если проблема возникает только при входе под конкретным пользователем, попробуйте создать новый профиль пользователя и проверьте, работает ли процесс EXPLORER.EXE правильно в новом профиле.
- Свяжитесь с технической поддержкой Microsoft. Если все предыдущие решения не помогли, обратитесь за помощью к технической поддержке Microsoft. Они могут предложить дополнительные решения или инструкции по устранению проблемы.
В зависимости от конкретной проблемы, одно из вышеперечисленных решений может помочь вам решить проблему с процессом EXPLORER.EXE. Однако, если проблема остается нерешенной, рекомендуется обратиться к специалисту по поддержке пользователей или провести дополнительные исследования для поиска решения.
Internet Explorer не запускается: 8 способов «оживить» браузер
Если Internet Explorer не запускается, вы узнаете об этом сразу. На его базе работают все браузеры, будь то Opera, Mozilla, Chrome или любой другой. Более того, неполадки в стандартной программе windows могут вывести из строя всю операционную систему.
Перейдём к делу. В чём причина сбоев и как это исправить?
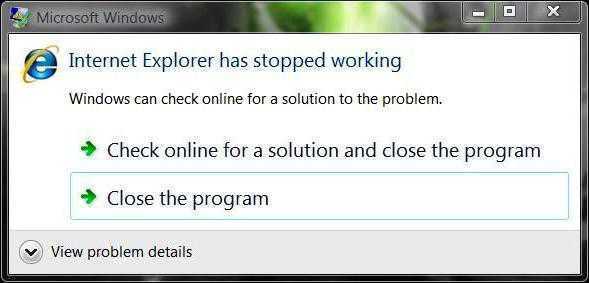
Проблема со стартовой страницей
Пожалуй, самый безобидный вариант. Иногда Internet Explorer не запускается из-за конфликта, возникающего при обращении к домашней странице. В этом случае вопрос решается открытием пустой вкладки. Откройте приложение «Выполнить» (Win+R) и введите в строке iexplore about:blank. Если программа открылась, сразу зайдите в настройки и измените стартовую страницу.
Конфликтующие надстройки и тулбары
Дополнительные приложения и тулбары, которые вы устанавливали, могут не только значительно замедлить работу браузера, но и стать причиной ошибок и сбоев в программе. Чтобы проверить это, необходимо вновь открыть окно «Выполнить» и вписать следующую команду:
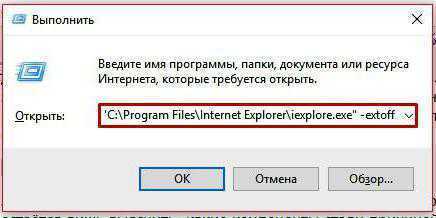
Нажмите ОК. Теперь браузер запустится без надстроек. Если всё в порядке, останется лишь выяснить, какие компоненты стали причиной проблем. Для этого нужно зайти в меню «Сервис» (иконка в виде шестерёнки), выбрать пункт «Настроить надстройки» и начать по очереди отключать все дополнения, пока IE не начнёт работать корректно.
Неправильные параметры браузера
Ещё одна вероятная причина, почему Internet Explorer не запускается — неверная настройка параметров обозревателя. В этом случае решением станет полный сброс и возвращение к настройкам по умолчанию. Как это сделать?
- Откройте «Панель управления».
- Перейдите в раздел «Настройка параметров компьютера».
- Найдите пункт «Свойства браузера».
- Откройте вкладку «Дополнительно».
- Нажмите кнопку «Сброс» и подтвердите действие во всплывающем окне.
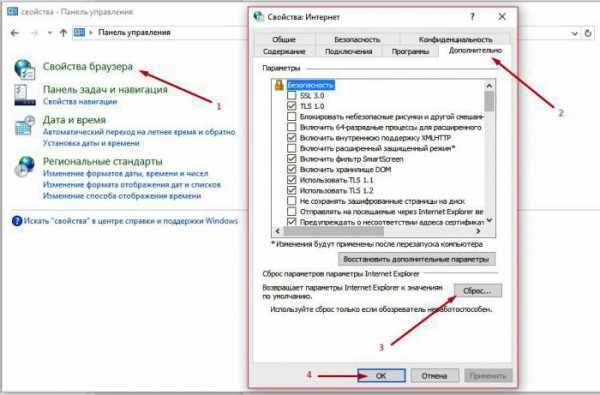
Далее нужно дождаться, пока процесс восстановления завершится, закрыть окно и вновь попробовать запустить браузер.
Вирусы
Если ничего из вышеперечисленного не помогло, проверьте компьютер на наличие вредоносных программ. Для этого можно использовать любые антивирусы-сканеры, например:
- Spybot Search & Destroy;
- Lavasoft Adaware;
- Adwcleaner;
- Malwarebytes Anti-Malware.
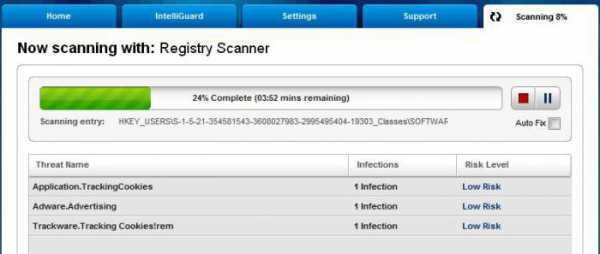
Лучше всего проводить сканирование в безопасном режиме windows. Чтобы войти в него, начните перезагрузку компьютера и в самом начале нажмите клавишу F8. В появившемся меню следует выбрать «Безопасный режим с поддержкой сети». Когда сканирование будет завершено, следует ещё раз перезагрузить компьютер.
Повреждение системных библиотек
Если Internet Explorer не запускается после использования утилит для чистки ПК, есть вероятность, что вместе с повреждёнными и устаревшими файлами были удалены и те, что необходимы для работы браузера. В этом случае восстановить работу IE можно только после повторной регистрации и восстановления системных библиотек. Для этого также существуют специальные приложения, например, Fix IE Utility.
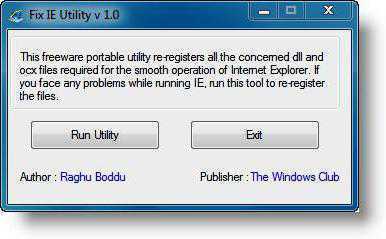
Что делать, если ничего не помогает?
Иногда восстановить работу системного браузера стандартными способами не получается, и приходится прибегать к более радикальным методам. Здесь всё зависит от того, какую операционную систему вы используете.
Вариант 1. Переустановка IE (для windows 7 и XP)
К сожалению, этот способ подходит только для ранних версий Window. Internet Explorer 7 можно скачать и установить заново так же, как любую другую программу. Инсталлятор можно скачать с официального сайта Microsoft
Обратите внимание, что для разных ОС подходят разные версии браузера:
| Версия windows | 7 | Vista | XP |
| Версия Internet Explorer | 11 | 9 | 8 |
Так как обозреватель не работает, логичнее всего скачать файл установщика на другом компьютере и переписать его на флешку.
Вариант 2. Отключение IE (для windows
Альтернативное решение для тех, у кого не запускается Internet Explorer. windows 8 использует данный браузер как встроенный, поэтому переустановить его невозможно. Единственный вариант — полностью отключить его. Как это сделать?
- Зайдите в «Панель управления» > «Включение и отключение компонентов windows».
- Найдите пункт Internet Explorer, снимите с него флажок и нажмите кнопку ОК.
- Перезагрузите свой ПК.
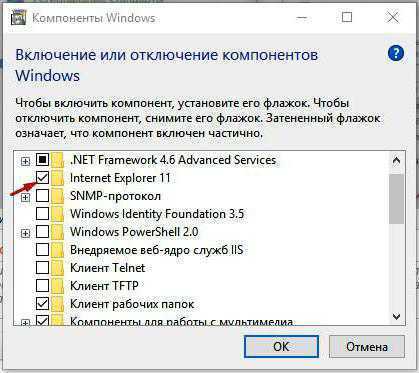
После этого IE будет недоступен, а для входа в Интернет придётся использовать другой браузер.
Вариант 3. Переустановка windows
Если ничего не помогло, скорее всего, потребуется переустановить операционную систему. Internet Explorer будет заново установлен вместе с другими стандартными приложениями windows.
В Интернет Эксплорер не работает интернет
Иногда Эксплорер просто не видит интернет. Многие пользователи сталкиваются с этой проблемой. И самое главное, они не знают, как справиться с этой ошибкой.
Сбои IE могут происходить по разным причинам. Обычно это вызвано ошибкой в самой программе и может зависеть от косвенных обстоятельств. Например, загрузка процессора высока. Кроме того, низкая производительность часто связана с заражением вредоносным ПО.
Как исправить проблему
Чтобы восстановить нормальную работу браузера, необходимо исправить ошибки. Можно сбросить настройки на «по умолчанию», то есть вернуть исходное значение. Модификация программного обеспечения, неправильная очистка диска C и редактирование атрибутов — это лишь некоторые из причин повреждения файлов браузера, что также является причиной невозможности запуска Эксплорера.
Только ИТ-специалисты или опытные пользователи могут вручную вернуться все обратно. Однако это также можно сделать автоматически с помощью утилиты Fix IE Utility.
Установка исправлений, новых компонентов и библиотек может избавить от проблем, связанных с IE, другими функциональными модулями Windows и связанными приложениями (такими как Скайп).
Работа программы Fix IE Utility
Решение проблемы
Первый этап решения проблемы – установить другой антивирус, потому что основная программа, защищающая компьютер от сетевых угроз, вирус пропустила. Для постоянной защиты стоит выбрать платную программу. Если такой возможности нет – одну из хороших бесплатных или условно-бесплатных типа Malwarebytes или AVZ. Или даже разовую, предназначенную для однократной проверки ПК, такую как Dr.Web CureIt. Запуск антивируса в большинстве случаев решает проблему.
Второй этап, который можно выполнить и до использования антивирусного приложения – восстановление файла explorer.exe. сделать это можно, скачав его из сети из надёжных источников или восстановив систему Windows с помощью заранее созданных точек восстановления (правда, для этого сначала нужно было включить такую функцию в настройках).
Ещё один способ предполагает использование встроенной утилиты SFC. Для этого сначала вызывается командная строка (нажатие «Win» + «R» и ввод команды «cmd») и в ней вводится «sfc /scannow». Поиск неполадок требует достаточно много времени. Но, если ни антивирус, ни системная утилита проблему не обнаружили, для решения вопроса может понадобиться обращение к специалисту – или, в качестве крайней мере, переустановка системы.
4. Создание командного файла для перезапуска Проводника
Пакетный файл может автоматизировать процесс перезапуска «Explorer.exe». Этот метод полезен для пользователей, которые часто сталкиваются с проблемами в Проводнике Windows и предпочитают быстрое решение одним щелчком мыши.
- Откройте Блокнот или любой текстовый редактор.
- Введите следующие команды:
taskkill / f / im explorer.exe запустить explorer.exe выход
- Перейдите на Файл> Сохранить как.
- В раскрывающемся списке «Тип сохранения» выберите Все файлы.
- Назовите файл с помощью расширение (например, ) и сохраните его.
- Дважды щелкните командный файл всякий раз, когда вам нужно перезапустить Проводник Windows. Экран может временно потемнеть после перезапуска Explorer.
Как запустить Проводник через командную строку
- Запускаем командную строку выбрав пункт контекстного меню кнопки пуск Командная строка (администратор).
- Для завершения процесса проводника выполняем команду в открывшемся окне: taskkill /F /IM explorer.exe
- А дальше запускаем проводник через командную строку выполнив: start explorer.exe
А также можно создать файл с расширением .bat, при запуске которого будет закрыт процесс проводника и запущен заново. Пользователю достаточно в новом текстовом файле ввести команды использованные выше, и сменить расширение файла. Для этого Вам понадобится изучить статью как включить отображение расширения файлов.
- Создаем новый текстовый файл в который вставляем следующий код:
- Дальше сохраняем файл с расширением .bat или же просто после сохранения изменяем расширение.
После запуска файла в командной строке будет выполнены две предыдущие команды. Эти команды последовательно выполняют завершение процесса проводника и повторный запуск. А также этот же файл Вы можете оставить себе на рабочем столе и при необходимости просто его открывать. Этот способ будет полезен всем, так как перезапустить проводник намного быстрее, чем выполнить перезагрузку операционной системы.
В последних версиях операционной системы Windows 10 перезапустить Проводник можно в диспетчере задач или через командную строку. Второй способ действительно хоть и позволяет сэкономить время, но подойдет далеко не всем пользователям. В целом использование командной строки подходит более опытным пользователям.
Best Ways To Fix Explorer.exe Error On Windows 11/10
1. Update Windows PC
First and foremost, you can check if there is an update available and if you haven’t updated your PC in a while. This is because an outdated Windows operating system can be the reason why you are dealing with the issue. To update your Windows, here are the steps –
- Open Settings by pressing Windows + I
- From the left-hand side, click on Windows Update.
- From the right-hand side, see if there is a pending update by clicking on Check for updates.
- Follow the on-screen steps to update your Windows to the latest version.
Not a Windows 11 user, here is how you can check for and update your Windows 10 PC.
2. Restart File Explorer
Another easy way to get rid of the issue at hand is to restart your Windows Explorer. You can do this from within your Task Manager. The steps for the same are mentioned below –
- Open Task Manager by pressing Ctrl + Shift + Esc.
- Locate Windows Explorer.
- Right-click on it and click Restart.
3. Conduct A System Restore
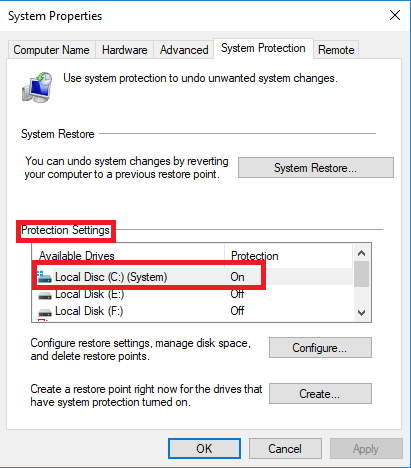
You can move your PC back to the time when everything was functioning properly provided you have already created a system restore point. In case, you are unaware of how to do it, you can check out this post.
4. Change Virtual Memory Size
Advisably, your virtual memory should be 1.5 times the memory of RAM. Any discrepancies there can lead to Explorer.exe Application error on your Windows PC. Here is an in-depth guide on how you can increase virtual memory on your Windows PC.
5. Scan Your PC for Malware
Up until now if you haven’t been able to resolve the Explorer.exe Application error, we recommend that you check your PC for malicious threats as the error might be the outcome of a virus infection. Here are some of the best Antivirus programs for Windows 11, 10, and other versions.
6. Check for Hard Drive Issues
A corrupt hard drive can also be the culprit behind the Explorer.exe Application error. While we have enlisted some of the best ways to fix hard disk errors, here is one method that can help you fix the issue quickly –
- Select the problematic drive.
- Right-click on it and click on Properties.
- Click on Tools.
- Under Error checking, click on Check
- Click on Scan drive
7. Run The CHKDSK Command
Another way to fix a corrupted hard drive is to run the CHKDSK command
- Open Administrative Command Prompt.
- When the Command Prompt window opens, type –
Chkdsk x: /f
Here the letter “x” refers to the problematic drive.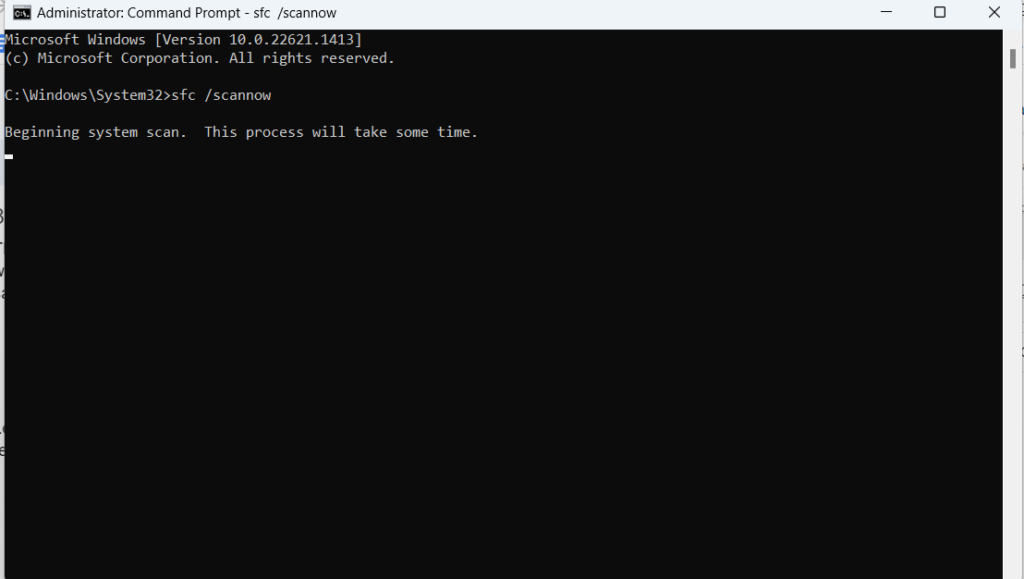
3. Hit the Enter key.
8. Run The SFC Command
The Explorer.exe Application error can also be attributed to corrupt system files. The easiest way to tackle these is to run the SFC command via the Command Prompt. The steps for the same are mentioned below –
- In the Windows search bar, type cmd.
- From the right, click on Run as administrator.
- When the Command Prompt opens, type sfc /scannow and press Enter.
Let the scan complete. After the completion of the scan, you may check if the issue has been resolved or not. If not you can move on to the next steps in the post.
9. Run Windows Memory Diagnostic Tool
If the problem lies in your system memory, the Windows Memory Diagnostic tool will identify the potential issues and prompt you to take action accordingly. To run the tool –
- Press Windows + R to open the Run dialog box.
- In the dialog box, type mdsched and press Enter.
- Click on Restart now and check for problems.
10. Use A Third-Party Tool
What if we told you that many of the above steps can be resolved with a smart tool? The tool we are going to talk about is Advanced System Optimizer. Although primarily it is a Windows optimizer that optimizes your PC for supreme performance, it is also capable of resolving many common issues.
For instance, with the help of Advanced System Optimizer, you can –
- Check and correct disk issues.
- Optimize RAM.
- Defrag hard disk for best performance.
- Clean unwanted data and free up disk space.
- Scan and clean spyware.
Want to see Advanced System Optimizer in action? Here is our inside-out review.
Wrapping Up
To conclude, Explorer.exe – Application error occurs when you are trying to shut down your PC especially when you are closing down Windows Explorer. We hope that the solutions in this post have helped you fix the issue. Want more such troubleshooting tips, app and software listicles, and much more, do check out WeTheGeek. You can also find us on , , YouTube, , Flipboard, and Instagram.
Как восстановить процесс explorer.exe
На сегодняшний день множество юзеров компьютера страдает от неполадок неисправности программы explorer.exe. В результате после того, как операционка запустится, рабочий стол отображает только заставку, а ярлыков, панели управления и «Пуска» нет. Подобная ситуация может возникать в операционке из-за заражения вирусом, который повреждает системный процесс, несущий ответственность за показ картинки. Кроме того, подобное может возникать из-за неправильно инсталлированных приложений, которые стали причиной сбоя в работе этой программы.
В большинстве случаев пользователь понятия не имеет, из-за чего возникла такая проблема, поэтому для ее устранения без реинсталляции или отката операционки, необходимо знать методы.
Как реанимировать explorer.exe Первый метод подразумевает поверку числа активных процессов explorer. После полного запуска операционки, отобразился пустой рабочий стол, тогда необходимо нажать Ctrl+Alt+Del, что запустит «Диспетчер задач». Здесь требуется зайти в раздел «Процессы» и поверить присутствие explorer.exe. Если здесь имеется несколько подобных процессов, то это означает, что на ПК есть вредонос.
Для устранения этой неполадки, требуется загрузить ПК в безопасном режиме и просканировать его на наличие вредоносов. Для этого может подойти Dr.Web.Curelt. После этого нужно запустить утилиту AVZ и проделать несколько манипуляций. Требуется перейти в «Файл» и выбрать «Восстановление системы». Здесь требуется выставить о и «Восстановление параметров проводника». Затем необходимо нажать на копку «Выполнить». Далее нужно перезапустить ПК.
Второй метод подразумевают ликвидацию неправильных программ. Иногда с explorer.exe могут возникать из-за неправильно инсталлированных утилит. В данном случае опять требуется зайти в безопасный режим, а там выбрать «Панель управления» и «Установка и удаление утилит». Здесь нужно ликвидировать недавно инсталлированные приложения.
Также можно провести автоматическое восстановление процесса. В данной ситуации надо вставить диск с операционкой, а затем в диспетчере надо нажать на «Файл», а потом кликнуть «Новая задача». Здесь необходимо прописать sfc /scannow и нажать на OK. После этого нужно дождаться завершения выполнения процесса и перезапустить компьютер.
Также может быть так, что explorer.exe имеется в процессах, но при этом не функционирует. Этот способ может пригодиться для устранения любых неполадок, связанных с этим процессом.
Здесь снова требуется запуститься в безопасном режиме. После этого надо вставить установочный носитель, с которого инсталлировалась операционка и отыскать в нем файл explorer.ex_. Его нужно скопировать в корень диска С:\ и поменять его название на explorer.exe.
Затем необходимо поискать путь, по которому расположен в операционке этот процесс. Он может располагаться в директории C:\Windows или в С:\ Windows\system32. Затем требуется зайти в «Пуск» и выбрать «Выполнить», где нужно вписать regedit и кликнуть OK.
В реестре нужно перейти в раздел HKLM, выбрать SOFTWARE, потом нажать Microsoft, затем WindowsNT, перейти в CurrentVersion а после Winlogon. Правой части окна нужно отыскать Shell. Его требуется открыть и вписать путь к инсталлированному explorer.exe. Затем надо открыть «Диспетчер задач» и завершить процесс. Затем нужно открыть командную строку и вписать в нее Cd С:\, а затем необходимо вписать copy explorer.exe и путь размещения. Затем необходимо подтвердить командой Yes.
Затем нужно перезапустить ПК. Если диспетчер не открывается, тогда необходимо выполнить загрузку операционки с диска. Для этого нужно использовать специальные приложения.
Источник
Как работает explorer.exe в Windows
Когда операционная система загружается, процесс explorer.exe запускается автоматически. Он отвечает за отображение рабочего стола, панелей задач и осуществление взаимодействия с пользователем.
Explorer.exe обеспечивает доступ к файловой системе, позволяет открывать, копировать, перемещать и удалять файлы и папки. Он также управляет отображением иконок на рабочем столе и в проводнике.
Кроме этого, explorer.exe предоставляет возможность запуска и использования приложений, установленных на компьютере. Он открывает окна приложений, обеспечивает переход между ними и управление их работой.
Процесс explorer.exe также отвечает за отображение контекстных меню, которые появляются при щелчке по правой кнопке мыши на файле или папке. Он предоставляет доступ к различным опциям и командам для работы с файлами и папками.
Важно отметить, что explorer.exe является одним из основных процессов в операционной системе Windows. Остановка или завершение этого процесса может привести к некорректной работе операционной системы
Итак, процесс explorer.exe играет важную роль в операционной системе Windows, обеспечивая управление рабочим столом, файловым менеджером и взаимодействие с пользователем. Благодаря ему пользователи могут легко управлять файлами и приложениями, а также настраивать рабочий стол по своему усмотрению.
Запуск и инициализация процесса explorer.exe
Когда процесс explorer.exe запускается, он загружает необходимые системные ресурсы и модули для его работы. Это включает в себя загрузку всех иконок, панели задач, файлового менеджера и других компонентов, которые обеспечивают функциональность операционной системы.
При инициализации процесса explorer.exe происходит проверка наличия необходимых системных файлов и настройка параметров работы интерфейса. Загруженные модули и ресурсы остаются в памяти компьютера, чтобы обеспечивать быстрый доступ к ним при дальнейшей работе с операционной системой.
Кроме того, процесс explorer.exe также отвечает за отображение рабочего стола пользователя, включая фоновое изображение, ярлыки, виджеты и другие элементы. Он обрабатывает действия пользователя, такие как открытие и закрытие окон, перемещение файлов и папок, а также обновление информации на панели задач.
Запуск и инициализация процесса explorer.exe являются важными этапами загрузки операционной системы Windows. Без этого процесса пользователю было бы невозможно взаимодействовать с компьютером и выполнять необходимые действия.
Взаимодействие с пользователем
Процесс explorer.exe играет важную роль взаимодействия с пользователем в операционной системе Windows. Он отвечает за отображение рабочего стола, панели задач, окон приложений и файлового менеджера.
Explorer.exe предоставляет пользователю интерфейс для работы с системой, позволяя открывать и закрывать окна, запускать и останавливать приложения, перемещаться по файловой системе, изменять настройки интерфейса и многое другое. Благодаря explorer.exe пользователь может комфортно взаимодействовать с компьютером и выполнять различные задачи.
Особенностью взаимодействия с пользователем через процесс explorer.exe является его интеграция с другими компонентами операционной системы. Explorer.exe связан с шеллом Windows, который предоставляет функции управления файлами и папками, а также интерфейс для отображения контекстных меню и иконок на рабочем столе.
Пользователь может взаимодействовать с процессом explorer.exe с помощью мыши, клавиатуры и других устройств ввода. Он может открывать и закрывать окна, перемещаться по файловой системе, просматривать и редактировать свои файлы и многое другое. Интерфейс explorer.exe обеспечивает удобство и простоту в использовании, что делает работу с операционной системой Windows более эффективной и приятной для пользователя.
Является ли explorer.exe безопасным, или это вирус или вредоносное ПО?
Первое, что поможет вам определить, является ли конкретный файл законным процессом Windows или вирусом, — это расположение самого исполняемого файла. Например, такой процесс, как explorer.exe, должен запускаться из C: \ Program Files \ spybot — search & destroy 2 \ sdwelcome.exe, а не где-либо еще.
Для подтверждения откройте диспетчер задач, выберите «Просмотр» -> «Выбрать столбцы» и выберите «Имя пути к изображению», чтобы добавить столбец местоположения в диспетчер задач. Если вы обнаружите здесь подозрительный каталог, возможно, стоит дополнительно изучить этот процесс.
Еще один инструмент, который иногда может помочь вам обнаружить плохие процессы, — это Microsoft Process Explorer. Запустите программу (не требует установки) и активируйте «Проверить легенды» в разделе «Параметры». Теперь перейдите в View -> Select Columns и добавьте «Verified Signer» в качестве одного из столбцов.
Если статус процесса «Проверенная подписывающая сторона» указан как «Невозможно проверить», вам следует взглянуть на процесс. Не все хорошие процессы Windows имеют метку проверенной подписи, но ни один из плохих.
Самые важные факты о explorer.exe:
- Находится в C: \ Program Files \ Spybot — Поиск и уничтожение 2 \ вложенная;
- Издатель: ООО «Безопасные сети»
- Полный путь: C: \ Program Files \ spybot — найти и уничтожить 2 \ sdwelcome.exe
- Файл справки: www.safer-networking.org/contact
- URL издателя: www.safer-networking.org
- Известно, что до 162.69 MB по размеру на большинстве окон;
Если у вас возникли какие-либо трудности с этим исполняемым файлом, вам следует определить, заслуживает ли он доверия, перед удалением explorer.exe. Для этого найдите этот процесс в диспетчере задач.
Найдите его местоположение (оно должно быть в C: \ Program Files \ Spybot — Search & Destroy 2 \) и сравните его размер с приведенными выше фактами.
Если вы подозреваете, что можете быть заражены вирусом, вы должны немедленно попытаться это исправить
Чтобы удалить вирус explorer.exe, вам необходимо Загрузите и установите приложение полной безопасности, например Malwarebytes., Обратите внимание, что не все инструменты могут обнаружить все типы вредоносных программ, поэтому вам может потребоваться попробовать несколько вариантов, прежде чем вы добьетесь успеха
Кроме того, функциональность вируса может сама влиять на удаление explorer.exe. В этом случае вы должны включить Безопасный режим с поддержкой сети — безопасная среда, которая отключает большинство процессов и загружает только самые необходимые службы и драйверы. Когда вы можете запустить программу безопасности и полный анализ системы.
Как исправить explorer.exe
Поддержание компьютера в чистоте и порядке имеет решающее значение для предотвращения проблем с explorer.exe. Это включает в себя проведение регулярное сканирование на наличие вредоносных программ, очистка жесткого диска с помощью таких инструментов, как cleanmgr и ПФС / SCANNOW, удаление ненужных программ, управление автозапуском программ через MSCONFIGи включение автоматического обновления Windows.
Также важно регулярно создавать резервные копии или устанавливать точки восстановления. Если вы столкнулись с серьезной проблемой, проверьте свои недавние действия и воспользуйтесь resmon Команда для выявления проблемных процессов
Вместо переустановки Windows рассмотрите возможность восстановления вашей установки или использования DISM.exe команда. Такие инструменты, как может помочь проанализировать процесс explorer.exe, определив, является ли это шпионской программой, вредоносным ПО или троянским конем, а антивирусное программное обеспечение может помочь в устранение таких угроз.
Обновлено March 2024:
Мы рекомендуем вам попробовать этот новый инструмент. Он исправляет множество компьютерных ошибок, а также защищает от таких вещей, как потеря файлов, вредоносное ПО, сбои оборудования и оптимизирует ваш компьютер для максимальной производительности. Это исправило наш компьютер быстрее, чем делать это вручную:
- Шаг 1: (Windows 10, 8, 7, XP, Vista — Microsoft Gold Certified).
- Шаг 2: Нажмите «Начать сканирование”, Чтобы найти проблемы реестра Windows, которые могут вызывать проблемы с ПК.
- Шаг 3: Нажмите «Починить все», Чтобы исправить все проблемы.
Загрузите или переустановите explorer.exe
Избегайте загрузки заменяющих exe-файлов, таких как explorer.exe, с сайтов загрузки из-за риска заражения вирусами. Вместо этого переустановите связанное с ним основное приложение, то есть операционную систему Windows 10, для более безопасного решения.
Основные возможности 5 в Windows 10
Windows 10 — это операционная система Microsoft для персональных компьютеров, планшетов, встраиваемых устройств и устройств с Интернетом вещей. Microsoft выпустила Windows 10 в июле 2015 года как продолжение Windows 8. Организации и пользователи могут выбирать, как они будут исправлять и обновлять Windows 10.
Информация об операционной системе
Ошибки explorer.exe могут появляться в любых из нижеперечисленных операционных систем Microsoft Windows:
- Windows 11
- Windows 10
- Windows 8.1
- Windows 7
- Windows Vista
РЕКОМЕНДУЕМЫЕ: Оптимизируйте свой компьютер и устраняйте ошибки с помощью этого простого исправления для Windows!
Методы решения
Если вы столкнулись с этой ошибкой впервые – попробуйте просто перезагрузить устройство (именно перезагрузить, а не выключить и заново включить). В некоторых случаях этого оказывается достаточно, и проблема больше не возникает
Если такой вариант не подошел, обратите внимание на самые простые и быстрые способы:
- Запуск проводника вручную. Откройте диспетчер задач. Сделать это можно, нажав ПКМ по меню «Пуск». Также, если привычные способы не работают, можно одновременно зажать клавиши Ctrl, Alt и Delete. Далее кликните по самой первой вкладке, которая называется «Файл». Далее создайте новую задачу, используя соответствующий пункт в контекстном меню. В открывшемся окне введите то, что указано на скриншоте, и нажмите на кнопку «OK». После этого ошибка должна исчезнуть.
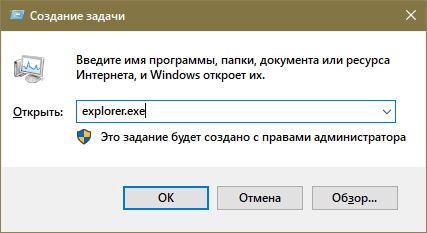
- Удаление подозрительных программ. Постарайтесь вспомнить, какие приложения вы скачивали в последнее время. Возможно, какое-то из них вызвало ошибку. Удалить утилиту можно встроенными средствами, используя панель управления (чтобы ее открыть, нажмите сочетание клавиш Win+R и напишите в строку «control»). Если точнее, желаемая функция находится в разделе, отвечающем за программы и их компоненты.
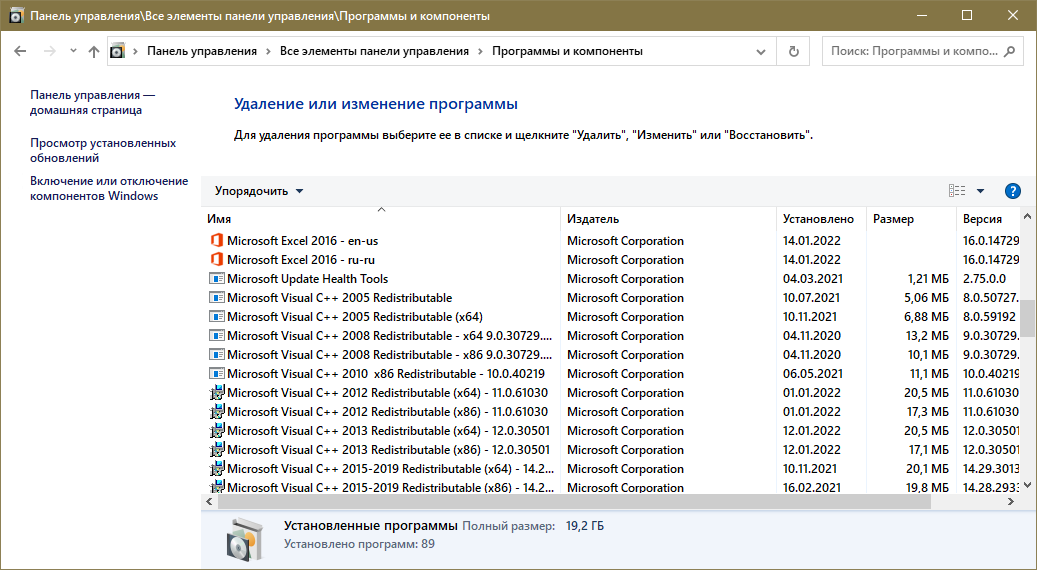
Откат системы. Звучит, как нечто сложное и опасное, но на самом деле это очень простой и удобный вариант. Для проведения процедуры вам понадобятся точки восстановления
Важно учитывать, что система по умолчанию их не создает, т. е
вы должны были сами заранее их создать или активировать соответствующую функцию.
Восстановление системных файлов
Этот способ считается одним из наиболее эффективных. Заключается он в следующем:
- Необходимо открыть командную строку. Для этого нажмите ПКМ по меню «Пуск» и найдите одноименный пункт в меню. Также можно просто написать название утилиты в поиске на панели задач. Обязательно запускайте строку с правами администратора. Если указанные варианты не работают, что не редкость при наличии данной ошибки – откройте диспетчер задач (как это сделать, уже упоминалось выше), а затем создайте задачу «cmd.exe» (вводить без кавычек).
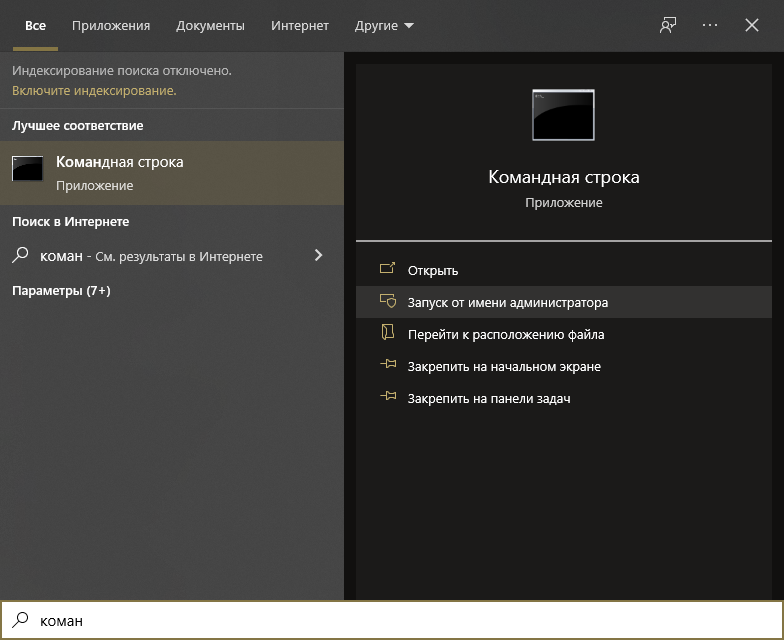
- Введите команду, выделенную на изображении ниже, и нажмите клавишу Enter.
DISM /Online /Cleanup-Image /RestoreHealth
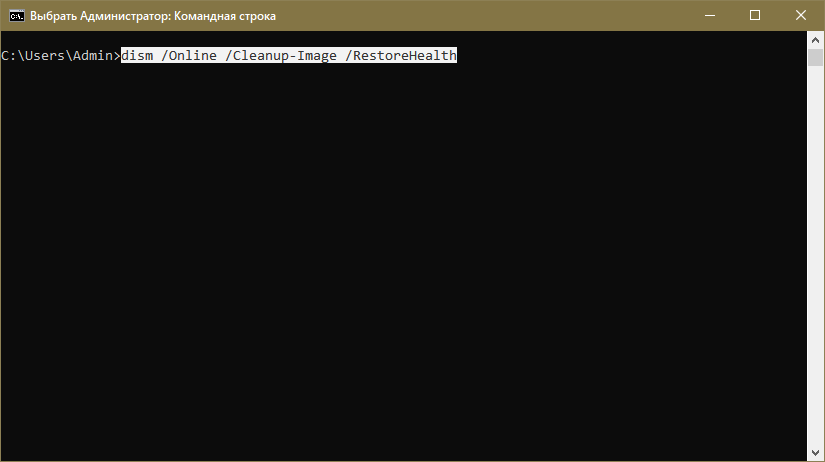
- Теперь введите:
sfc /scannow
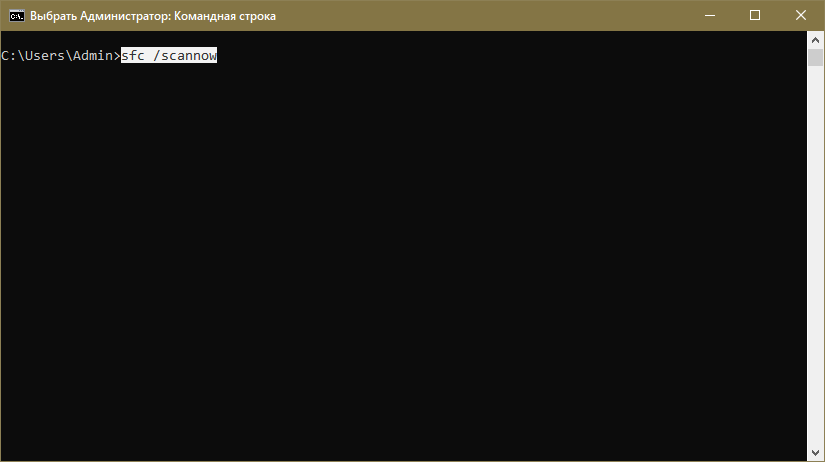
В процессе проверки система попытается в автоматическом режиме восстановить проблемные файлы. Затем нужно будет лишь перезагрузить ПК.
Чистая загрузка
Такой вариант менее результативен, но его все равно стоит попробовать. Чтобы осуществить чистую загрузку, придерживайтесь простой инструкции:
- Требуется открыть конфигурацию системы. Для этого зажмите клавиши Win и R, а после скопируйте и вставьте в единственную доступную строку «msconfig».
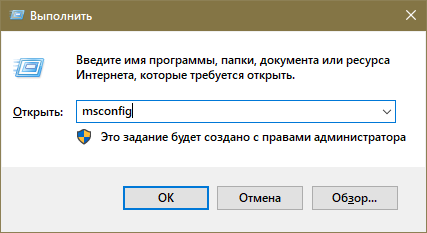
- В первой же вкладке среди режимов нужно поставить галочку около выборочного. Затем следует отключить элементы автозагрузки.
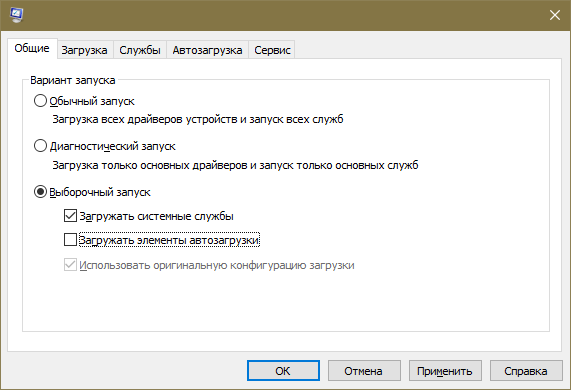
- Перейдите в третью вкладку. Нам нужно убрать все службы, которые не имеют отношения к Microsoft. Для этого поставьте галочку напротив надписи в нижнем левом углу, а затем кликните по кнопке «Отключить все».
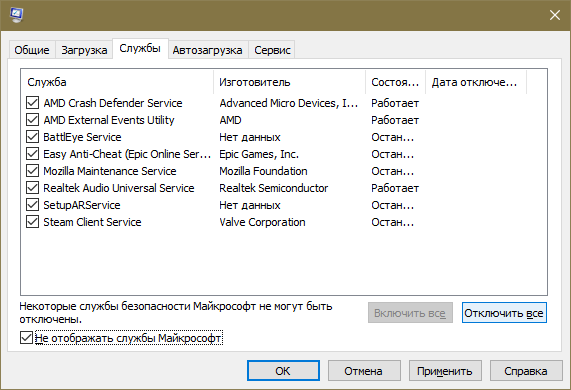
- В диспетчере, который можно открыть через вкладку автозагрузки, деактивируйте все доступные пункты.
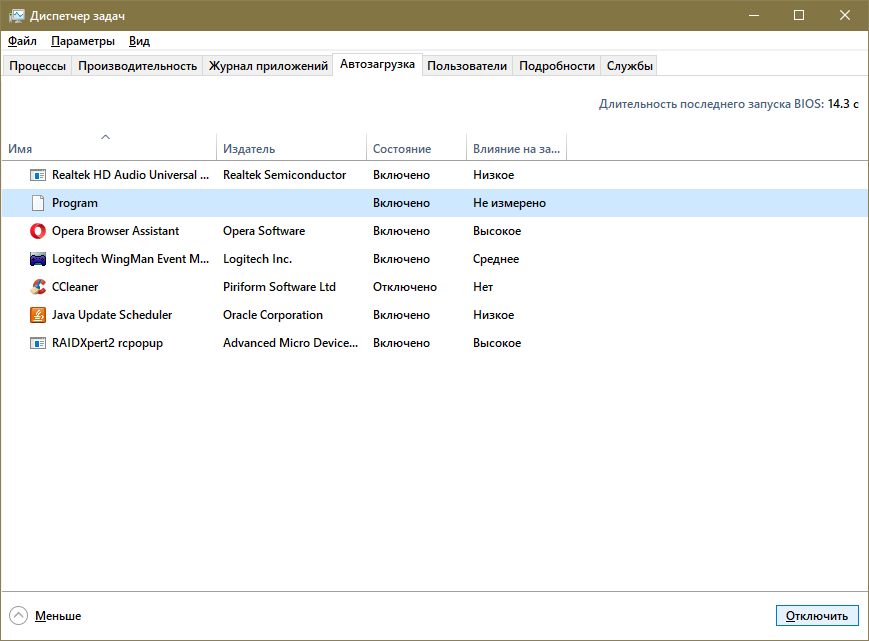
Закончив с процедурой, обязательно нажмите на кнопку «OK», чтобы применить изменения. Следующая загрузка будет чистой. Вернув все настройки на изначальную позицию, вы можете отключить данный тип загрузки в любой момент.
Проверка накопителя на наличие повреждений
Для начала нужно открыть командную строку (как это сделать, было написано в способе восстановления файлов)
Перед проведением процедуры важно отметить, что проверка может занять очень много времени, особенно если у вас HDD. Вы также можете изменить параметры проверки, чтобы снизить временные затраты
По умолчанию рекомендуется использовать следующий вариант (замените «Б» на букву, обозначающую ваш накопитель):
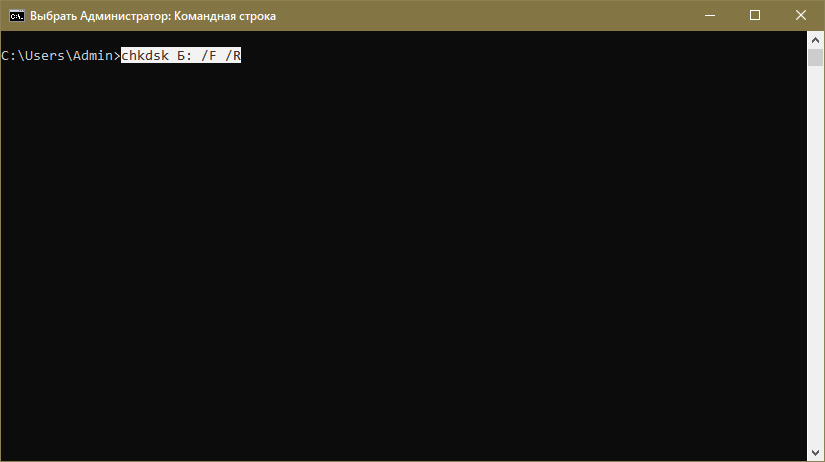
При таких параметрах все найденные ошибки по возможности будут устранены в автоматическом режиме. Также будет проведена дополнительная проверка на битые сектора. Если вы хотите использовать иные параметры, введите в строку «chkdsk /?»:
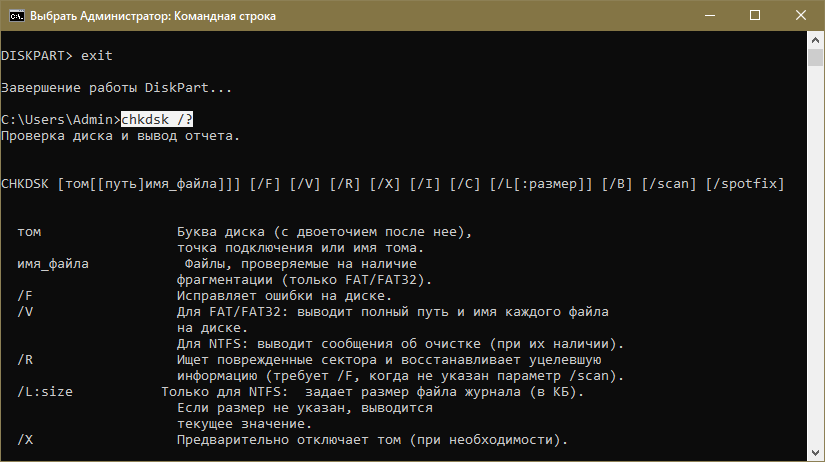
Таким образом, ошибка при системном вызове Explorer.exe обычно решается довольно просто. Будет не лишним, если вы сможете вспомнить, какие действия вы совершали незадолго до возникновения неполадок. Рекомендуется начать с таких способов, как перезагрузка, удаление недавно установленных программ и применение точек восстановления.