Удаление гиперссылки из текста Ворда
Для того, чтобы убрать ссылку из текста, существует ряд способов. Ниже будет представлено три из них. Первый способ представляет собой ручное удаление:
- Выбираем ненужный элемент;
- Кликаем по ней с помощью ПКМ и контекстном меню выбираем пункт «Удалить».
Ручной способ помогает быстро убрать ненужные элементы в тексте Word.
Существует способ удаления при помощи сочетания горячих клавиш клавиатуры:
- Необходимо выделить документ с помощью сочетания горячих клавиш «Ctrl+A».
- Затем одновременно зажимаем клавиши «Ctrl +Shift+F9» и удаляем ненужные элементы.
Этот способ позволит быстро убрать ненужный контент из готовой статьи, избегая длительного редактирования.
Из чего состоит гипертекст
Гипертекстом можно назвать любой HTML-документ. Его содержимое имеет две составляющие – основную информацию, то бишь просто текст, и теги для разметки. С их помощью материал в дальнейшем обретает более структурированный и в некоторой степени аккуратный вид.
А вот как к такому тексту привязываются фото, аудио и видео? Все просто – они хранятся отдельно и просто прикрепляются к документу с помощью специального тега.
Теперь о тегах. Это стандартные теги, используемые в HTML, и чаще всего они парные – открывающий <тег> и закрывающий </тег>. Бывают и одинарные. Все они задают определенное правило или стиль тексту, который заключен между ними. Эту пару тегов, кстати, называют иногда контейнером, а заключенный между ними текст – элементом.
Такой текст может содержать привычные нам буквы и цифры, различные знаки препинания, специальные символы, таблицы и так далее. Только не рекомендуется в материале использовать знаки больше (>) и меньше (<), а также двойные кавычки («) и символ амперсанда (&). Это связано с тем, что подобные символы используются в языках программирования, из-за их добавления в основной текст контент на странице может не отобразиться должным образом.
Комьюнити теперь в Телеграм
Подпишитесь и будьте в курсе последних IT-новостей
Подписаться
Что это такое
Ссылка — слово или фраза, кликнув по которой происходит переход на другую страницу. Объектом для нее может быть картинка, приложение, фрагмент текста. Word предлагает разные варианты ссылок, которые помогут упростить работу. Рассмотрим какие бывают ссылки подробнее.
Активная
В Word сделать ссылку активной можно двумя способами:
- Скопировать ее из адресной строки обозревателя, вставить в документ, кликнуть клавишу «Enter»;
- Выделить слово нажать по нему правой кнопкой мыши и выбрать опцию «Гиперссылка»;
- Далее, установите связь с интернет-страницей, прописав в поле «Адрес» название сайта.
Теперь при клике по слову произойдет переход на сайт: Ее можно поставить на документ, фрагмент текста, электронную почту, на страницы сайта.
Ссылка внизу страницы
При работе с документом возникает необходимость создать сноску, чтобы объяснить определение или термин. Это используется при написании курсовых работ и научных статей. Как это сделать? Это делается при помощи специальных инструментов:
- На странице находим и выделяем слово, значение которого необходимо пояснить;
- Кликаем по нему;
- На панели инструментов нажимаем «Ссылки»-«Вставить сноску».
Если есть еще слова для пояснения, с ними проделываем процедуру, описанную выше. У них появится нумерация 1, 2, 3 и так далее.
Как сделать перекрестную ссылку
Она связывает фрагменты текста документа. Например, при клике вы переходите к рисунку, диаграмме, или другой части текста расположенной ниже или выше. По умолчанию они устанавливаются как гиперссылки. Допустим пускай она будет перенаправлять нас на рисунок. Выполним такие действия:
- Задаем имя для рисунка. Выделяем его далее «Ссылки»-«Вставить название»;
- В новом окне прописываем «Название», подпись, положение. Например, «Под объектом»;
- Нажимаем «Ссылки»-«Перекрестная»;
- Откроется окно. Выберите тип «Рисунок», в разделе «Поставить» установите «Название целиком». Выберите на какое изображение она будет перенаправлять.
Теперь она работает при нажатии кнопки «Ctrl».
Ссылаемся на содержание
Позволяет ссылаться на разные части текста. Это удобно при работе с большими документами. Выполним такие действия. Переходим на место куда будет переводить ссылка, далее «Вставка»-«Закладка». Указываем ее имя, например, «Закладка». Нажимаем «Добавить». Закладка добавилась, но никаких изменений мы не увидим. Нажимаем правую кнопку мыши, выбираем «Гиперссылка», далее «Связаться с местом». Выбираем созданную закладку. Переход происходит при нажатии клавиши «CTRL».
Инструменты «Ссылки и списки литературы»
В Word есть возможность добавить ссылку на литературу, например, книгу. Помещаем курсор возле нужного контента. Нажимаем «Вставить»-«Добавить источник». Откроется окно, где пропишите нужную информацию. Отредактируйте список кликнув «Управление».
HTTP-чудо[править | править код]
В мире большого бизнеса/политики постоянно идет борьба за жесткий разрешительный контроль за информацией, типа: «Великий Господин можно я отправлю м-а-а-ленький и-мэйл?», «Можно я послушаю как поет обезьянка» и техническими средствами которые снимают запреты на контент (сленговая форма «содержания» в мире гипертекста)
- Первым прорывом была гибкая дискета 8″ (8 дюймов под вопросом), но 5 дюймов уже точно. Т.е. владелец дискеты раб Большой ЭВМ полностью владел контентом, который имел свойство размножаться в геометрической прогрессии.
- Затем пошел общеизвестный процесс персональных ЭВМ. Отметим, между прочим, горькую дилему:
- Бэйзик-программер Бил Гейтс существенно травмировал системные свойства ПЭВМ, ограничив ее память 640 Кб. ZOG сделал операционную эту систему колониальным стандартом. Не-колониальный стандарт для белого специалиста ЭВМ типа Aplle.
- ИБМ выпустило систему PS/2 сильную в системном отношении, но закрытую и монопольно владеемую ИБМ. По этому же пути пошла фирма DEC выпустив прекрасный процессор Alfa. эта корпоративная политика кончилась фиаско.
- Сети персональных ЭВМ связали по протоколу TCP/IP (реализуется в микросхемах) и протокол HTTP (протокол передачи гипертекста, фактически реализации всех возможностей гипертекста — реализуется программно — программа Apache). Таким образом обменяться информацией через дискетку, искать информацию для теперь уже терабайтного диска стало гораздо легче и увлекательней. Метаформа «из-рук-в-руки» тут неадекватна, скорее социальная ткань получила нервную систему
- Социально, технически, математически — гипертекст это чудо. Многие считают, что этому чуду не свернули голову только из-за первой поправки к конституции США о независимости информации.
- Для сравнения, можно привести так и не решенную (или решенную, но закрытую) задачу трехмерного интерфейса. Тема трехмерного интерфейса не случайна, она рассматривалась классиками, как элемент гипертекста. Трехмерный элемент моделей прорабатываемых в кинофильмах (например «Джони Мнемоник».
Создание и удаление сноски на источник
Если вам нужно создать отсылки в Word на литературу, использованную в работе, выполняете следующие действия:
- в конце строчки/слова, куда необходимо вставить указание на сноску, поставить курсор;
- во вкладке «Ссылка» кликнуть на «Вставить сноску». У вас курсор переместится на низ страницы, где будет оформляться список литературы;
- вписываете туда источник информации.
Если вы хотите сделать список источников в конце работы, то выбираете «вставить концевую сноску». Дважды кликнув знак сноски, вы вернётесь к тому месту в документе Word, над которым работали.
При выполнении сносок можно воспользоваться горячими клавишами: Ctrl+Alt+F — для обычной сноски, Ctrl+Alt+D — для концевой.
Чтобы удалить сноски не нужно удалять сам текст, достаточно убрать её обозначение в документе.
https://youtube.com/watch?v=KNQuOvGpcCs
Как сделать гиперссылку в Ворде либо сноску — вопрос несложный. Следуйте нашим рекомендациям, и вы после первого же пробного опыта сами сможете легко выполнять все операции. Также легко вы научитесь, как убрать ссылки в Ворде, одну или все сразу, как добавить и убрать сноски на список литературы.
Как вставить ссылку в Ворде на текст в документе
Другой вариант, который часто может быть применим в научных работах, рефератах, дипломах, это ссылка на текст в том же документе, где она вставляется.
Допустим, в разделе 2 вы описали процесс, на который хотите сослаться из раздела 5. Используя ссылки, можно мгновенно перейти к нужному разделу, без необходимости листать документ.
Чтобы вставить ссылку в Ворде на другую часть текста в этом же документе, для начала надо добавить закладку. Закладка добавляется на тот часть текста, куда идет ссылка. То есть, если вам надо из текста сослаться на раздел 1, то поставьте курсор в этом разделе, потом вставьте закладку: “Вставка” — “Закладка”.
Откроется окно, нужно задать имя закладки. Рекомендуем давать понятные имена, которые точно описывают место, где стоит закладка. Иначе в большом документе будет сложно разобраться, какая закладка за какое место в документе отвечает при проставлении гиперссылок. Укажите название закладки и нажмите “Добавить”.
Теперь в этом месте создана закладка, и на нее можно поставить ссылку с нужного текста. Перейдите к тексту, с которого нужно сделать гиперссылку, выделите фразу и нажмите “Вставка” — “Гиперссылка”.
В левом меню выберите “Разделом в меню” и укажите закладку, которую создали. После этого нажмите “ОК”.
Ссылка установлена. Чтобы перейти по ней к нужному разделу, надо нажать на нее левой кнопкой мыши с зажатой кнопкой Ctrl.
Как сделать сноски в Ворде по тексту и добавить их на литературный источник
Для оформления ссылок на литературу, потребуется кликнуть по рабочей панели и зайти во вкладку четвертого раздела. Модуль «списки литературы» содержит вкладку «Стиль», где требуется подобрать нужный тип публикации. Для научных работ обычно требуется «APA, MLA». Далее указатель перемещается к концу выбранной фразы и щелкаем «Вставить».
Для добавления адреса ресурса необходимо передвинуть курсор на содержание, при помощи вкладки «Ссылки» щелкнуть «Вставить». Дополнительно появиться контекстное окно добавления нового источника.
При добавлении ресурса, появляется окно, где пользователю предлагается подобрать его тип. Необходимо также заполнить все пустые строки, размещая детальное описание. Таким образом, можно ссылаться на источник литературы.
Ссылка на другой документ
Аналогично вводится ссылка на другой документ. Выберите в дополнительном окне под словом «Папка» «Текущая папка», кликните на нужный вам файл либо введите в поле «Адрес» место его расположения и название.
Если вам нужно не просто весь файл привязать, а указать на его определённое место, следует вначале добавить закладки на необходимых вам местах. Выполняется это так:
- Поставьте курсор мышки в нужное вам место в тексте или выделите слово/словосочетание.
- Далее во вкладке меню «Вставка» выберите «Закладка».
- В появившемся окошке наберите имя закладки. Оно не должно содержать пробелов, но можно использовать различные символы, например, нижнее подчёркивание вместо пробела.
- В исходной работе при введении гиперссылки после выбора файла нажмите кнопку «Закладка» справа, кликните на нужную строчку. Учтите, что на заголовки при таком способе ссылаться нельзя, лишь на закладки.
А вот как сделать ссылку в Ворде на файл Exel, если вы хотите заодно указать конкретную ячейку? В поле, где обозначен адрес файла, добавьте символ «решётка» #, после него введите адрес ячейки.
Гиперссылка на определённое место в том же документе
Если необходимо сослаться на какое-либо место в этом же документе Word, то здесь может быть два варианта: использование заголовка либо применение опции «Закладка».
1. Использование заголовков
Обычно гиперссылки размещают в оглавлении, также можно во время работы сослаться на раздел документа Word, обозначенный отдельным заголовком.
- Отформатируйте заголовки с помощью функции «Стили».
- Выделите пункт в оглавлении или направляющие к разделу документа слова в тексте.
- Правой кнопкой вызовите контекстное меню, нажмите на «Гиперссылка».
- В левом столбце «Связать с» активируйте «местом в документе».
- Вам предложат выбрать в центре окна место в документе, нажимаете «Заголовки», чтобы увидеть их список.
- Далее следует нажать на нужный заголовок, при желании ввести подсказку, подтвердить действие.
2. Применение функции «Закладка»
Нужно вначале добавить закладки в документе на необходимых вам местах. Далее действуете так же, как и при создании отсылок на заголовки. Только вместо заголовка указываете выбранную закладку.
[править] Источники
| Гипертекст относится к теме «Интернет» | |||||||||||||||||||||||
|
Оформление ссылок в квадратных скобках
Квадратные ссылки в тексте документа Ворд используют чаще всего при форматировании литературных ресурсов. Чтобы копировать квадратные скобки, нужно выделить раздел документа с перечнем литературы, выполняя следующие команды: модуль «Главная» – «Абзац» – «Нумерация» и все источники стали пронумерованными.
Далее нужно проверить, что полученный результат будет отображаться в окне «Перекрестные». Для просмотра следует перейти к разделу «Списки литературы» – Перекрестная ссылка.
Затем выбрать место, где будут значиться квадратные скобки они печатаются от руки или воспользоваться таблицей символов, чтобы добавить их автоматически.
После нажатия по левой клавише мыши появляется окно с различными категориями символов. Установить курсор по нужному, нажать клавишу «Вставить».
Затем поставить указатель между вставленными квадратными скобками, перейдя в раздел «Перекрестные» (Списки литературы – Перекрестные). Открывшееся окно позволяет выбрать номер абзаца. Далее нажимаем по нужному изданию, затем щелкаем по вставке.
Любой пользователь персонального компьютера должен иметь представления, о том, как создать гипертекстовые элементы. Они помогут пользователю переходить к дополнительным ресурсам информации, не тратя время для копирования адреса в браузер.
Что такое текст со ссылками?
Текст со ссылками — это документ, который содержит активные ссылки на другие документы или ресурсы в Интернете. Ссылки представляют собой специальные элементы, которые позволяют пользователям переходить на другие веб-страницы или скачивать файлы.
Ссылки помогают пользователям быстро и удобно перемещаться по веб-страницам и осуществлять доступ к нужным информационным ресурсам. Они могут быть использованы для перехода на другую страницу на том же сайте, перехода на внешний сайт или загрузки файлов. Текст со ссылками позволяет пользователям получать более подробную информацию на их интересующую тему.
Активные ссылки в тексте обычно подчеркиваются и изменяют цвет, чтобы пользователи могли их легко распознать. Для создания ссылки необходимо использовать тег <a> и указать адрес или путь к целевому документу. Например, чтобы создать ссылку на другую веб-страницу с адресом «https://example.com», необходимо использовать следующий код: <a href=»https://example.com»>Текст ссылки</a>.
Текст со ссылками позволяет пользователям переходить по различным документам или ресурсам в Интернете, углубляться в интересующую информацию и находить связанные материалы. Благодаря активным ссылкам, текст становится более интерактивным и полезным для пользователей, которые могут легко и быстро получать доступ к нужным им ресурсам.
Текст, содержащий активные гиперссылки
Веб-страницы часто содержат ссылки на другие документы, которые называются гиперссылками или гиперссылочным текстом.
Гиперссылки представляют собой активные элементы, которые пользователи могут нажимать, чтобы перейти на другие веб-страницы или документы. Они обычно выделены подчеркиванием и/или изменением цвета, чтобы пользователь мог идентифицировать их как ссылки.
HTML-код для создания ссылки включает тег (от английского anchor — якорь) с атрибутом «href», задающим адрес целевой страницы или документа. Закрывающий тег указывает на конец ссылки.
Пример гиперссылки в HTML: .
Также можно создавать ссылки внутри документа с помощью якорей. Для этого используется атрибут «href» с символом решетки «#» и идентификатором якоря, размещенным на целевой точке внутри документа. Например: .
Гиперссылки могут быть не только текстом, но и изображениями. Для этого вместо текста ссылки используется элемент с атрибутом «src», указывающим путь к изображению, и атрибутом «alt», содержащим альтернативный текст для случая, когда изображение не отображается.
Гиперссылки очень важны для навигации по веб-сайту и обеспечивают возможность перехода между страницами и документами, делая веб-серфинг более удобным и интуитивным.
Удаление гиперссылок
Если необходимо удалить одну конкретную гиперссылку, то выделяем её, нажимаем правой кнопкой, в контекстном меню кликаем на «Удалить гиперссылку».
Удобно применять горячие клавиши: наведя курсор на нужное место, нажмите Ctrl+Shift+F9. Так вы сможете удалить только ссылку, а слова, к которым она была прикреплена, останутся выделенными.
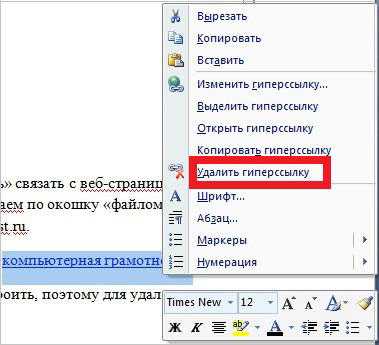
Когда текст копируется с интернет-ресурса, все особенности его формата также копируются. Обычный пользователь может и сам разобраться, как убрать одну ссылку, но не все знают, как удалить все гиперссылки в Word сразу.
- После вставки текста выбирать функцию «Сохранить только текст».
- Если сам формат текста желаете оставить, а удалить сразу несколько ссылок, то опять же применяем клавиши Ctrl+Shift+F9, выделив часть текста, которую желаете отформатировать.
Гипертекст в литературе[править | править код]
В литературоведении гипертекст — это такая форма организации текстового материала, при которой его единицы представлены не в линейной последовательности, а как система явно указанных возможных переходов, связей между ними. Следуя этим связям, можно читать материал в любом порядке, образуя разные линейные тексты (определение М. М. Субботина — российского учёного, пионера в области развития отечественных гипертекстовых систем).
Гипертекстовость (гиперлитература) — новое свойство/характеристика литературного прозаического произведения, для которого характерны черты гипертекста (внутренние корреляционные ссылки, отсутствие линейного повествования). Используется для создания эффекта игры, свойственного постмодернистской литературе: количество значений изначального текста расширяется, благодаря читательскому формированию сюжетной линии.
Из заметных литературных произведений, характеризуемых гипертекстовостью — роман-лексикон «Хазарский словарь» Милорада Павича и философская повесть «Бесконечный тупик» Дмитрия Галковского.
Быстро создаем гиперссылку на другой файл
Чтобы быстро создать гиперссылку, в том числе и вставить ссылку на сайт в Ворде, отнюдь не обязательно прибегать к помощи диалогового окна “Вставка гиперссылки”, которое упоминалось во всех предыдущих разделах статьи.
Сделать это можно также и с помощью функции drag-and-drop, то есть, путем банального перетаскивания выбранного текстового или графического элемента из документа MS Word, URL-адрес или активную ссылку из некоторых веб-обозревателей.
Кроме этого, можно также просто скопировать предварительно выбранную ячейку или диапазон таковых из таблицы Microsoft Office Excel. Так, к примеру, вы можете самостоятельно создать гиперссылку на развернутое описание, которое содержится в другом документ. Также можно сослаться и на новость, размещенную на той или иной веб-странице.
Создаем гиперссылку посредством перетаскивания содержимого со стороннего документа
- Используйте в качестве конечного документа файл, на который требуется создать активную ссылку. Предварительно выполните его сохранение.
- Откройте документ MS Word, в который требуется добавить гиперссылку.
- Откройте конечный документ и выделите фрагмент текста, изображение или любой другой объект, к которому и будет вести гиперссылка.
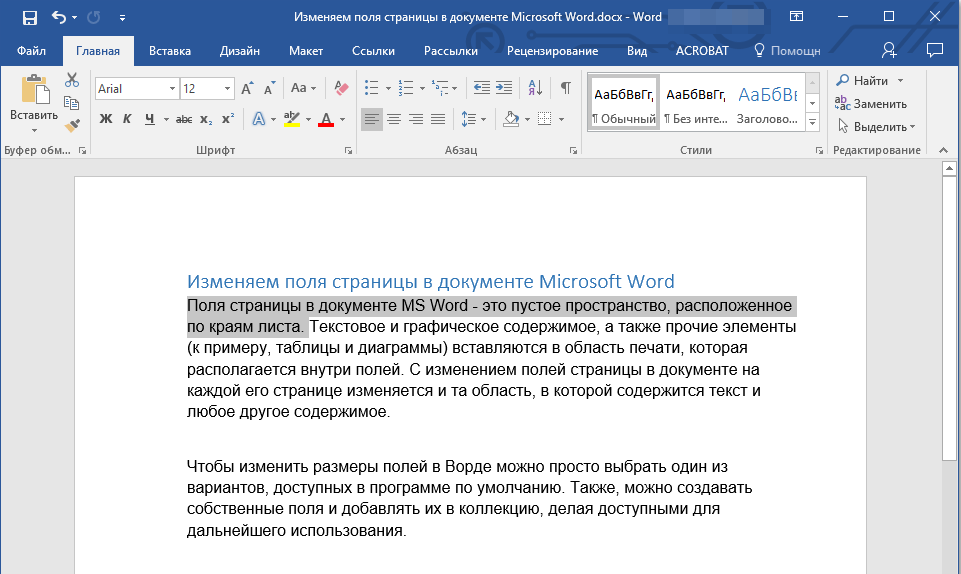
Кликните правой кнопкой мышки по выделенному объекту, перетащите его на панель задач, а затем наведите на документ Ворд, в который и требуется добавить гиперссылку.
В контекстном меню, которое перед вами появится, выберите пункт “Создать гиперссылку”.
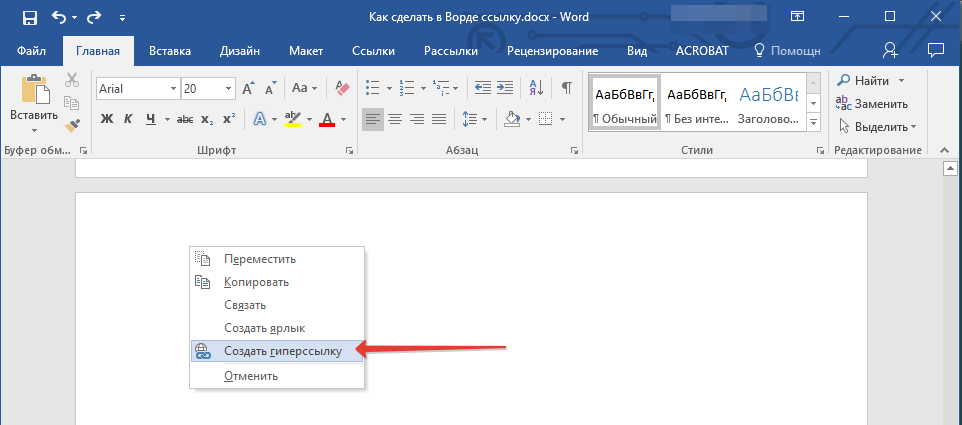 Выделенный вами фрагмент текста, изображение или другой объект станет гиперссылкой и будет ссылаться на созданный вами ранее конечный документ.
Выделенный вами фрагмент текста, изображение или другой объект станет гиперссылкой и будет ссылаться на созданный вами ранее конечный документ.
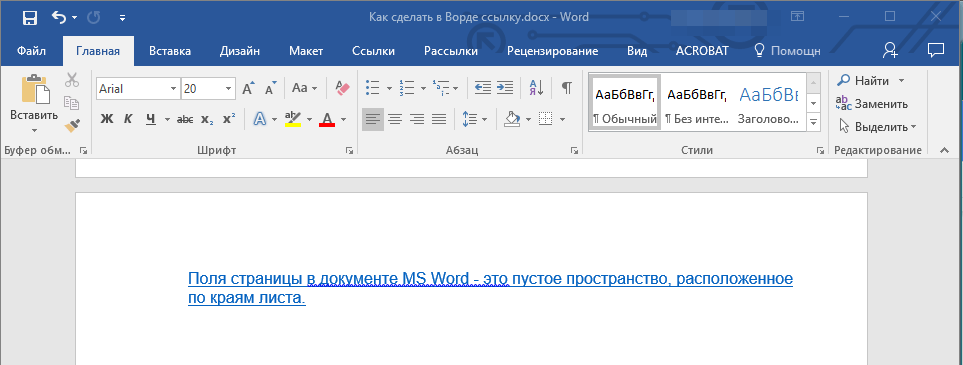
Создаем гиперсслыку на содержимое листа Excel путем копирования и вставки
- Откройте документ MS Excel и выделите в нем ячейку или диапазон таковых, на которые будет ссылаться гиперссылка.
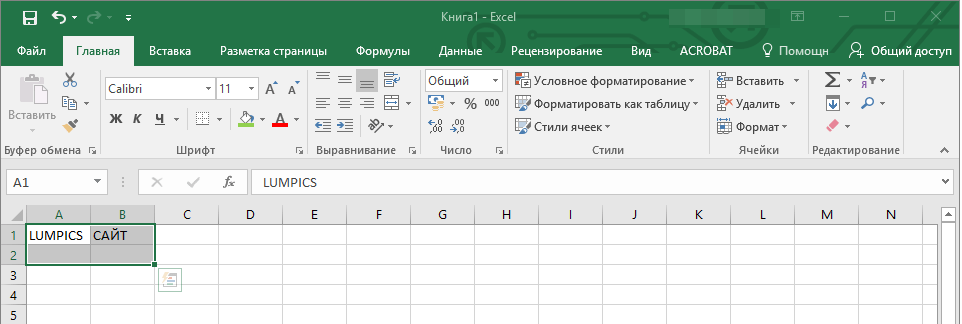
Кликните по выделенному фрагменту правой кнопкой мышки и выберите в контекстном меню пункт “Копировать”.
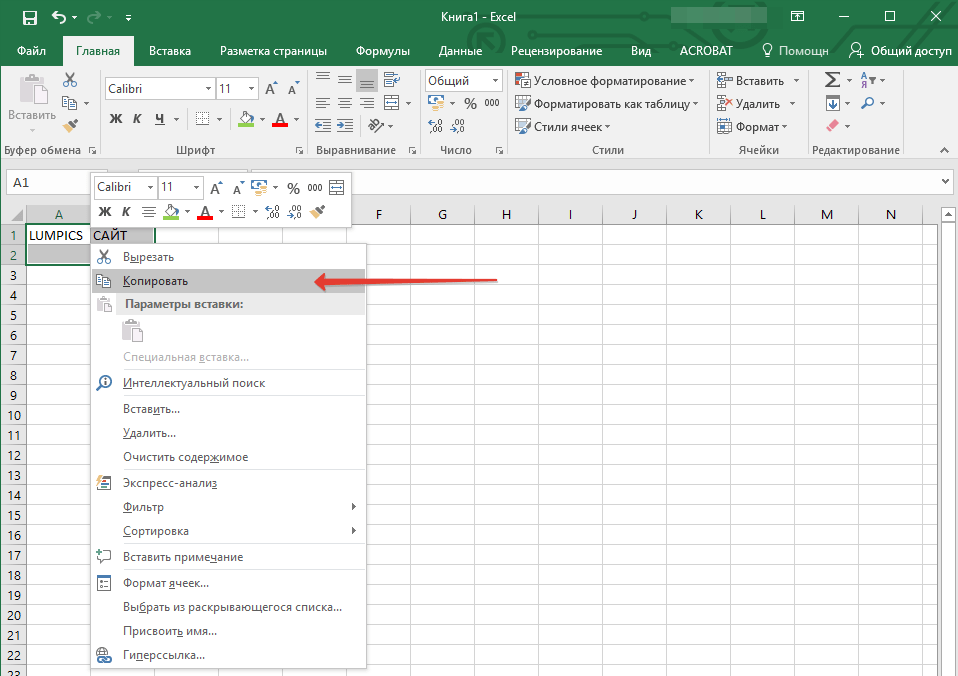 Откройте документ MS Word, в который требуется добавить гиперссылку.
Откройте документ MS Word, в который требуется добавить гиперссылку.
Во вкладке “Главная” в группе “Буфер обмена” кликните по стрелке “Вставить”, после чего в развернувшемся меню выберите “Вставить как гиперссылку”.
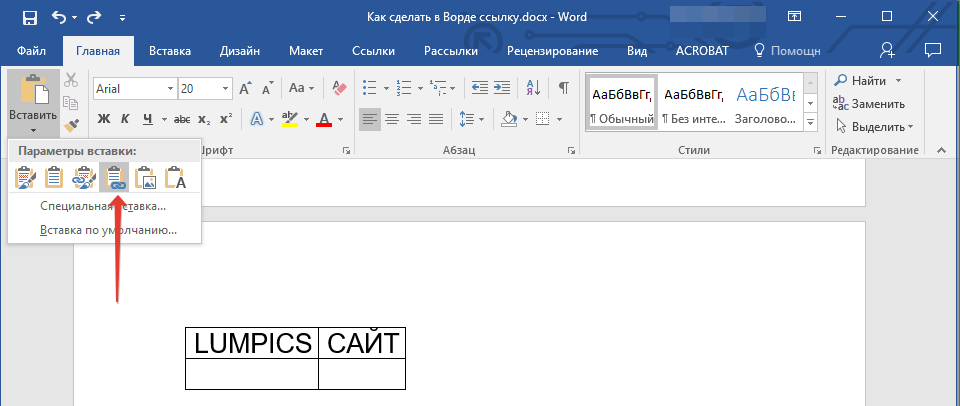
Гиперссылка на содержимое документа Microsoft Excel будет добавлена в Ворд.
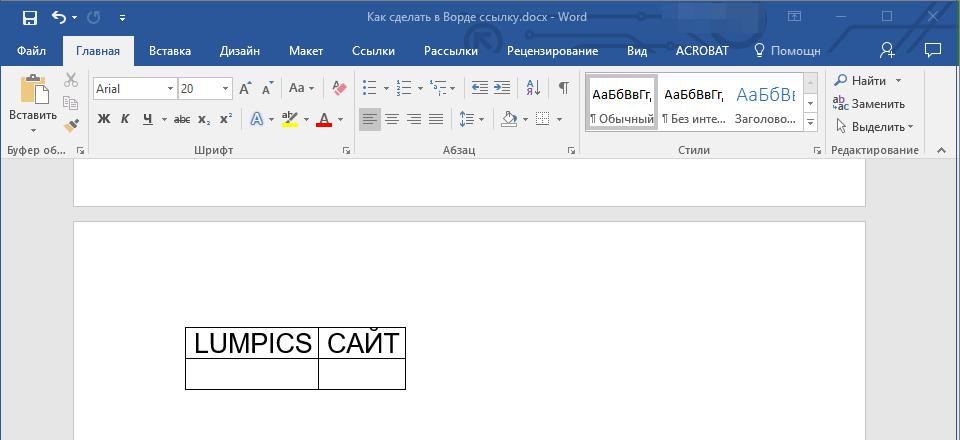
На этом все, теперь вы знаете, как сделать активную ссылку в документе MS Word и знаете, как добавлять разные гиперссылки на разного рода содержимое. Желаем вам продуктивной работы и результативного обучения. Успехов в покорение Майкрософт Ворд.
Помогла ли Вам статья?
Нет
Как называется текст со ссылками на другие документы?
Активные ссылки в тексте на документы — это особый вид ссылок, который позволяет пользователям переходить на другие страницы или документы, просто кликая на определенное слово или фразу. Это очень удобно и позволяет быстро перемещаться по информации, содержащейся в разных источниках.
Текст, содержащий ссылки на другие документы, как правило, называется гипертекстом. Гипертекст представляет собой сеть связанных документов, где текстовая информация организована в виде ссылок, которые позволяют перемещаться между страницами с помощью активных ссылок. Такая структура обеспечивает быстрый и удобный доступ к необходимой информации.
Гипертекст может содержать как упорядоченные списки ссылок с использованием тегов ul и li, так и нумерованные списки с помощью тегов ol и li. Форматирование ссылок в гипертексте может быть различным — тональное выделение с помощью тега em, выделение важных слов или фраз с помощью тега strong, использование таблицы для структурирования информации и т.д.
Гипертекст является неотъемлемой частью веб-сайтов, он позволяет организовать информацию, добавить интерактивность и упростить взаимодействие пользователя с контентом
Важно следить за актуальностью ссылок и обеспечивать их корректную работу, чтобы пользователи получали только актуальную и полезную информацию
Hyperlink-текст
Активные ссылки в HTML-документе позволяют создавать взаимосвязи между различными документами. Текст, содержащий такие ссылки, называется Hyperlink-текстом. Этот текст обычно выделяется особым образом, чтобы пользователь мог сразу понять, что он может кликнуть на него и перейти на другую страницу.
Hyperlink-текст может содержать слова или фразы, которые служат для активации ссылок. Например, можно создать ссылку на страницу с контактной информацией, используя текст «Связаться с нами». В этом случае пользователь, увидев такой текст, сразу поймет, что он может нажать на него и перейти на страницу с контактами.
Создание активных ссылок в HTML-документе выполняется с помощью тега , где в атрибуте href указывается адрес страницы, на которую должна вести ссылка. Текст самой ссылки помещается между открывающим и закрывающим тегами . Для удобства пользователей, текст ссылки обычно выделяется подчеркиванием или другим стилем, чтобы показать, что это активная ссылка.
Использование активных ссылок позволяет улучшить навигацию по сайту и облегчить доступ к различным документам. Они позволяют пользователю быстро перемещаться между страницами, переходить на внутренние разделы сайта или переходить на другие веб-ресурсы. Hyperlink-текст является одним из важных элементов HTML-документа, который помогает создать удобный пользовательский интерфейс и повысить функциональность веб-ресурса.
Anchor-текст
Anchor-текст – это текст или словосочетание внутри веб-документа, которое содержит активные ссылки на другие документы. Этот текст называется «якорем», поскольку он привязывает пользователя к определенному месту или ресурсу в Интернете.
Активные ссылки, содержащиеся в anchor-тексте, позволяют пользователям переходить на другие страницы, загрузку файлов, просмотр изображений и выполнение других действий на веб-сайте. Они делают текст более интерактивным, позволяя пользователям получать дополнительную информацию или использовать дополнительные функции.
Как правило, anchor-текст выделяется особым способом, чтобы привлечь внимание пользователя. Он может быть выделен жирным шрифтом, курсивом или подчеркиванием
Это помогает пользователям определить, что данный текст – ссылка, и они могут перейти по нему, если нажмут на него.
Возможности гипертекста
Гипертекст был сделан специально для того, чтобы процесс работы с контентом стал более понятным и удобным, а доступ к данным упростился в разы. И вот, следуя из всего этого, можно вывести следующие возможности гипертекста:
- Удобство. Материал на странице логично сконструирован, а также связан с другими страницами, содержащими релевантные данные.
- Простота. Гипертекст полезен для пользователей и выглядит вполне себе аккуратно.
- Возможность вставки медиа. В материал удобно встраивать видео и аудио, а также фотки. Контент становится менее скучным и однообразным.
- Уникальный способ запроса данных. Чтобы получить дополнительную информацию, нужно нажать на выделенный элемент.
Повторюсь – практически все страницы в интернете до сих пор организованы подобным образом, поэтому логика гипертекста будет актуальна всегда.
Гипертекстовая разметка
Основным способом оформления гипертекстовых документов является язык разметки HTML (HyperText Markup Language). Он не является языком программирования и нужен для браузеров, которые благодаря ему корректно интерпретируют и отображают веб-страницу. Язык HTML также был разработан Тимом Бернерсом-Ли.
Язык HTML предполагает использование специальных тегов, которыми размечается текст. В итоге гипертекстовый документ состоит как бы из двух частей – основного текста, который видят пользователи, и тегов, которые служат командами для браузера. Теги позволяет выделять в тексте заголовки, абзацы, изменять шрифт, цвет, размер букв, добавлять таблицы, презентации, картинки и видео.






























