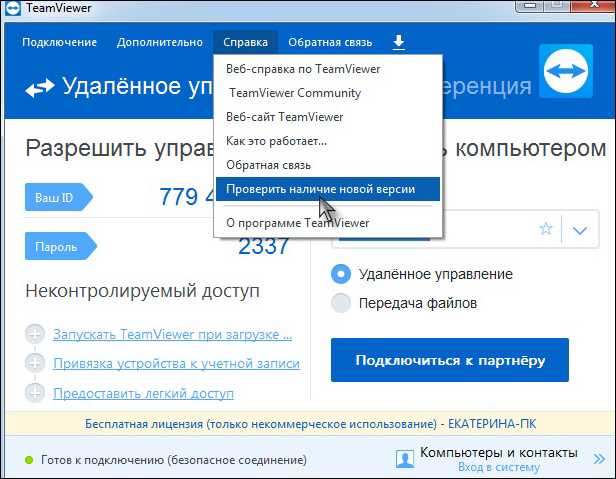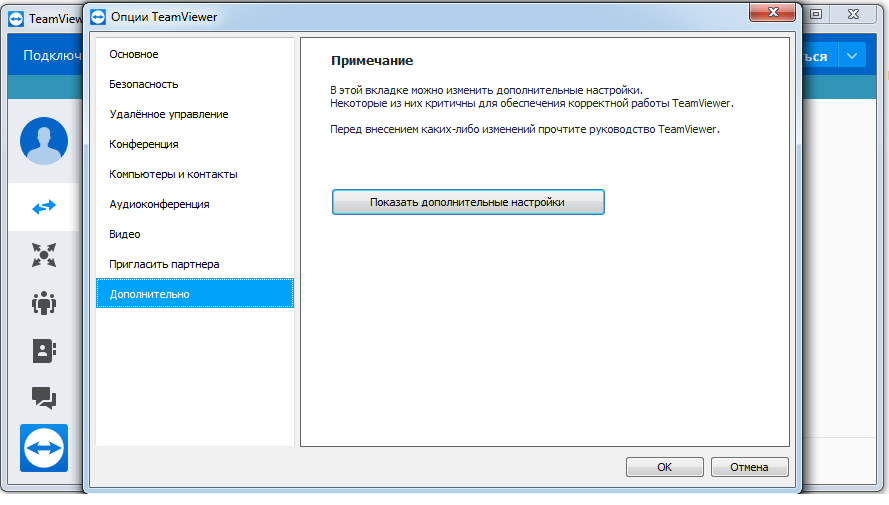Ошибка соединения «нет маршрута» teamviewer на андроид: что значит?
В наше время удаленное управление устройствами стало неотъемлемой частью повседневности для многих людей. Однако, иногда при попытке подключиться к устройству через TeamViewer на Android, может возникнуть ошибка соединения «нет маршрута». Что она означает и как с ней справиться? Давайте разберемся.
Что означает ошибка «нет маршрута»?
Ошибка «нет маршрута» (no route to host) указывает на то, что отсутствует сетевой путь для установления соединения между вашим устройством и целевым устройством. То есть, проблема связана с сетевыми настройками, которые не позволяют TeamViewer найти оптимальный путь для передачи данных.
В основном, данная ошибка возникает из-за неправильных настроек Wi-Fi или мобильного интернета на вашем Android-устройстве. Рассмотрим несколько возможных причин и способов решения проблемы.
Причины ошибки и способы ее устранения
- Неправильные сетевые настройки: Первым делом стоит проверить настройки Wi-Fi или мобильного интернета на вашем Android-устройстве. Убедитесь, что вы подключены к сети и у вас есть стабильный доступ к Интернету. Если возникают проблемы, попробуйте перезагрузить маршрутизатор или обратитесь к вашему поставщику услуг интернета.
- Блокировка TeamViewer: Некоторые сети имеют фильтры, которые блокируют конкретные программы или порты. Убедитесь, что TeamViewer разрешен в вашей сети.
- Неправильные настройки TeamViewer: Проверьте настройки TeamViewer на вашем Android-устройстве. Убедитесь, что все параметры указаны правильно. Попробуйте изменить параметры соединения или воспользуйтесь режимом автонастройки.
- Проблемы сетевой инфраструктуры: Если вы настраиваете TeamViewer на вашем рабочем месте, проблема может быть связана с сетевой инфраструктурой, такой как файрволлы, маршрутизаторы или прокси-серверы. Свяжитесь с администратором сети для получения дополнительной помощи.
- Обновление TeamViewer: Убедитесь, что вы используете последнюю версию TeamViewer на вашем Android-устройстве. Иногда, устранение ошибок исчезает после обновления программы.
Ошибка соединения «нет маршрута» TeamViewer на Android может причинять неудобство, однако, с ней можно справиться, следуя рекомендациям выше
Важно проверить сетевые настройки, разрешить доступ TeamViewer в вашей сети, проверить и настроить параметры программы, обратиться к администратору сети и обновить программу до последней версии
Избегайте возникновения данной ошибки в будущем, регулярно проверяйте сетевые настройки вашего устройства, поддерживайте программное обеспечение в актуальном состоянии и следите за новостями и релизами TeamViewer.
Ошибка соединения нет маршрута TeamViewer
TeamViewer — программное обеспечение для удаленной помощи, то есть которое обеспечивает доступ к компьютеру, расположенному за пределами досягаемости, позволяющее в полной мере управлять удаленными компьютерам.
Любая программа периодически глючит. ТимВивер не исключение. В настоящей статье разобрана «ошибка соединения нет маршрута TeamViewer«, следствием которой является отсутствие возможности подключения к компьютеру на расстоянии
Teamviewer пишет ошибка соединения нет маршрута
Причины ошибки
Ошибка обычно возникает, когда «компьютер-партнер» не подключен к сети. Она может возникать и при подключении к сети. Существует множество причин приводящих к сбою, к примеру из-за ошибки при установке программы, несовместимостью версии TeamViewer, в связи с ошибками вызванными нарушением в коде программы из-за заражения вирусами, и другими.
Решение проблемы
Далее предоставлены несколько путей исправления ошибки, которые можно попробовать. Но прежде чем приступать проверьте, используется ли последняя возможная версия Windows и TeamViewer.
- Ошибка возникает из-за проблем с сетью у одного из пользователей.
В данном случае первое что нужно сделать — перезагрузить роутер, проверить, работает ли интернет вообще. Зачастую люди к которым подключается мастер не владеют компьютером от слова «совсем». В первую очередь нужно проверить интернет-соединение.
2. Проблема из-за отсутствия в настройках прав на полный контроль доступа
Откройте TeamViewer и нажмите «Дополнительно» в строке меню. Затем нажмите «Параметры» или «Опции» (в зависимости от версии приложения) и на левой боковой панели навигации выберите «Дополнительно».
Теперь с правой стороны нажмите кнопку с надписью Показать дополнительные параметры.
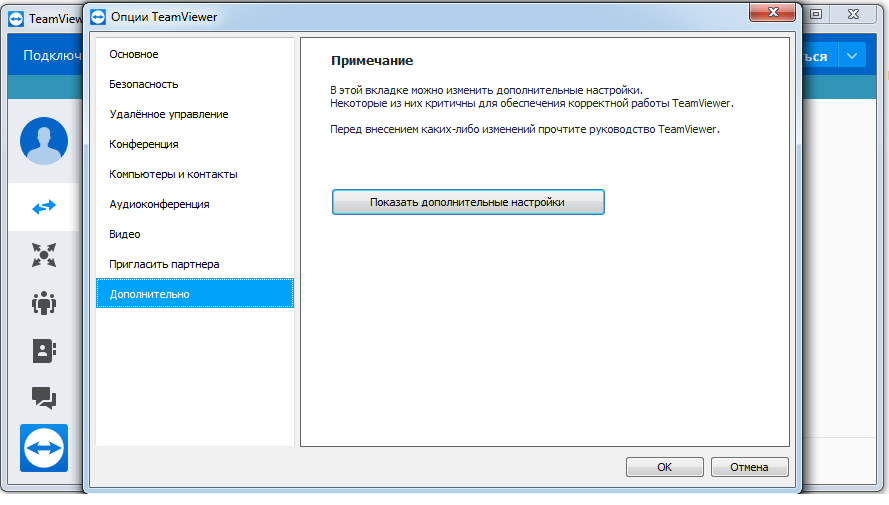
В разделе «Дополнительные параметры» для подключения к компьютеру выберите «Полный доступ» в раскрывающемся меню для параметра «Контроль доступа».
Нажимаем «ок» и проверяем, решило ли это возникшую ранее проблему (попробуйте также перезагрузить программу перед тестом).
3. Проблема из-за DNS кеша
Запускаем командную строку, где вводим следующие команды, что бы удалить кеш DNS
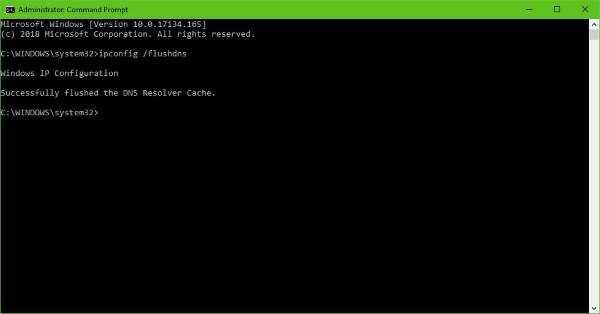
ipconfig/release
ipconfig/renew
ipconfig/flushdns
После совершения вышеуказанных действий — закройте командную строку и проверьте на работоспособность ТивВивер.
Ошибка соединения в TeamViewer нет маршрута на Андроиде
Для решения указанной проблемы на Андроиде следует совершить те же шаги, которые пользователь должен сделать при решении ошибки Тимвивера на компьютере (указано выше, за исключением командной строки).
В свою очередь телефон отказывается соединяться по своим причинам. Здесь нужно совершить следующие шаги:
Как устранить ошибку «TeamViewer — Не готов. Проверьте подключение»
TeamViewer — популярнейшая программа для удалённого администрирования компьютера. С помощью данного ПО пользователи могут обмениваться файлами и сообщениями, контролировать действия, происходящие на рабочем столе администрируемого ПК, сохранять в формате видео каждую конференцию. Несмотря на то, что разработкой TeamViewer занимаются лучшие специалисты, в программе иногда возникают ошибки наподобие «TeamViewer — Не готов. Проверьте подключение».
Возможные причины
Ошибка, сообщающая о неготовности программы TeamViewer к работе из-за отсутствия подключения, может появиться вследствие нескольких причин:
- Блокировка соединения антивирусным ПО.
- Блокировка подключения встроенным в систему брандмауэром.
- Ошибка внутри программы.
- Некорректный запуск TeamViewer.
Рассмотрим каждую причину и методы решения проблемы.
Блокировка подключения антивирусом
Очень часто антивирусы блокируют доступ к вполне безобидным сайтам и не разрешают устанавливать безвредные программы.
Чтобы решить возникшую проблему нужно:
- Зайти в «Настройки» вашего антивируса.
- Найти пункт «Исключения».
- Добавить в список разрешённых программ TeamViewer.
Теперь антивирус не будет блокировать попытки ПО подключиться к Интернету.
Брандмауэр
Встроенный в систему антивирус, как и сторонний, может вмешиваться в процесс подключения TeamViewer к сети.
- Находим службу Брандмауэр через системный поиск.
- Переходим к пункту «Разрешение взаимодействия с приложением или компонентом в Брандмауэре Windows».
- В списке ищем программу TeamViewer и ставим напротив него две галочки.
Инструкция может немного меняться в зависимости от версии операционной системы Windows.
Неправильная работа программы
Избавиться от ошибок в работе самой TeamViewer можно, осуществив переустановку программы.
Переустановка TeamViewer решает большинство проблем с запуском и работой инструмента.
Некорректный запуск
Также стоит попробовать запустить программу с правами администратора. Для этого:
- Кликаем правой кнопкой мышки по ярлыку TeamViewer.
- В открывшемся окне выбираем пункт «Запуск от имени администратора».
Запуск программ через администратора даёт пользователю особые привилегии, например, разрешение на чтение и запись системных файлов.
Заключение
Рейтинг( Пока оценок нет )
0 2 309 просмотров
Дмитрий Романов/ автор статьи
QA инженер, руководитель отдела автоматизированного тестирования программного обеспечения. Владение Java, C/C++, JSP, HTML, XML, JavaScript, SQL и Oracle PL/SQL. Журналист и обозреватель сферы IT. Создатель и администратор сайта.
Вам также может быть интересно
FAQ — TeamViewer 0 1 504 просмотров
У программы TeamViewer действительно большой функционал. Более того, на официальном сайте разработчик заявляет, что
FAQ — TeamViewer 1 18 308 просмотров
TeamViewer – самая популярная программа для удаленного доступа, что не является секретом ни для
FAQ — TeamViewer 0 337 просмотров
В настоящее время большинство услуг, связанных с настройкой компьютеров или проведению конференций, осуществляется через
FAQ — TeamViewer 0 1 013 просмотров
В программе TeamViewer присутствует огромное количество настроек, начиная от регулирования удалённого управления и заканчивая
FAQ — TeamViewer 1 1 832 просмотров
Смысл программы TeamViewer заключается в предоставлении удаленного доступа к другому устройству и полном управлении
FAQ — TeamViewer 0 2 464 просмотров
TeamViewer – это специальная программа, которая позволяет удаленно соединяться с различными техническими устройствами. С
Включение UPnP
Если вышеописанные действия не привели к успеху, стоит удостовериться, что в настройках роутера включена опция UPnP, позволяющая маршрутизатору автоматически присваивать порты для каждого устройства, подключённого к нему. Чтобы это сделать, требуется зайти через любой браузер в меню роутера. Для этого вводятся в адресную строку следующие символы: 192.168.0.0 или 192.168.0.1. Затем алгоритм немного различается в зависимости от модели роутера.
Для включения UPnP у D-Link проделываем следующие действия:
- Находим меню «Дополнительно».
- Выбираем пункт «Дополнительные настройки сети».
- Кликаем по «Включить UPnP».
Алгоритм для TAP-Link:
- Отыскиваем меню «Переадресация».
- Находим «UPnP».
- Выбираем пункт «Включено».
Для ASUS алгоритм также слегка отличается:
- Сперва ищем меню «Интернет».
- Находим пункт «Подключение».
- Выбираем «Включить UPnP».
- Подтверждаем выбор.
Устранение неполадок для Rapsberry. Существует два способа устранения проблемы: 1) Попробуйте изменить настройки порта вручную. Порт уже назначен одному устройству. Мы можем легко отключить устройство от сети и снова подключить его с измененными настройками порта. Это лучший вариант, если устройство было подключено в течение некоторого времени. 2) Если проблема больше не возникнет, возможно, вам придется перенастроить конфигурацию сети.
Вопрос-ответ:
Почему я не могу подключиться к партнеру через TeamViewer?
Существует несколько возможных причин, по которым вы не можете подключиться к партнеру через TeamViewer. Одной из причин может быть отсутствие маршрута для соединения между вашим компьютером и компьютером партнера. Проверьте, есть ли у вас доступ в Интернет и правильно ли настроены сетевые настройки на обоих компьютерах.
Может ли отсутствие маршрута быть причиной ошибки подключения в TeamViewer?
Да, отсутствие маршрута может быть одной из причин ошибки подключения в TeamViewer. Если не существует соответствующих маршрутов для передачи данных между вашим компьютером и компьютером партнера, то соединение не установится. Убедитесь, что ваш компьютер имеет доступ в Интернет и правильно настроены сетевые настройки, чтобы создать маршрут.
Как проверить наличие маршрута для подключения в TeamViewer?
Для проверки наличия маршрута для подключения в TeamViewer вам нужно выполнить несколько шагов. Начните с проверки наличия соединения с Интернетом на вашем компьютере. Убедитесь, что вы можете открыть веб-страницы и передавать данные. Затем проверьте сетевые настройки на вашем компьютере, чтобы убедиться, что они правильно настроены. Если все настройки корректны, возможно, вам потребуется обратиться к системному администратору или провайдеру Интернета для настройки соединения.
Какие еще проблемы могут вызывать ошибку подключения в TeamViewer?
Ошибку подключения в TeamViewer могут вызывать не только отсутствие маршрута, но и другие проблемы. Например, неправильно настроенные сетевые настройки на компьютере партнера или проблемы с файрволом или антивирусным программным обеспечением, которые блокируют соединение. Также возможны проблемы с маршрутизатором или сетевыми настройками в организации
Важно исключить все возможные источники проблемы, чтобы установить успешное соединение
Как исправить проблему с отсутствием маршрута при подключении в TeamViewer?
Для исправления проблемы с отсутствием маршрута при подключении в TeamViewer вам нужно выполнить несколько действий. Во-первых, убедитесь, что у вас есть доступ в Интернет и правильно настроены сетевые настройки на вашем компьютере. Если проблема не устраняется, попробуйте перезапустить ваш маршрутизатор и проверьте его настройки. Если все это не помогает, обратитесь к системному администратору или провайдеру Интернета для получения дополнительной помощи.
Из-за чего может происходить потеря соединения
Самой простой и самой распространенной причиной потери соединения может быть некорректная работа приложения. При этом речь может идти о некорректной работе как самого программного обеспечения, так и о сбоях на активных серверах. Однако ошибки со стороны серверов фиксировались лишь в очень редких случаях.
Также можно выделить следующие причины потери соединения:
- Отсутствие доступа к сети интернет. В том случае, если хотя бы у одного из участников соединения пропал или пропадает интернет, подключиться к сеансу не выйдет никому.
- Проблемы с сетевым оборудованием. Также проблема может иметь технический характер, и на такой случай стоит искать причину в сетевой карте или в маршрутизаторе. Но это лишь в том случае, если не было зафиксировано никаких проблем, связанных с соединением. Обычно проблемы технического характера возникают на устройствах одной и той же модели.
- Проблемы с операционной системой. Достаточно распространенной является ошибка в работе операционной системы, причем чаще всего ошибки происходят в ОС из семейства Windows. Некоторые обновления операционной системы способны сломать ее, и один из вариантов проблемы – это ошибка в работе Teamviewer.
Если изначально не удается определить, из-за чего в программе Teamviewer появляется ошибка соединения, самым лучшим вариантом будет проверить все причины, отмеченные выше. Если попробовать каждый из способов решения проблемы, есть большая вероятность того, что какой-нибудь из них запустит программное обеспечение и позволит соединиться с другим компьютером.
Способы решения ошибки waitforconnectfailed
Перезапуск программы
Первым делом необходимо попробовать перезапустить программу. При этом желательно, чтобы эту операцию выполнил каждый из участников сеанса связи. Это действие поможет приложению завершить текущий сеанс и при повторном запуске установить успешное соединение с сервером и удалённым компьютером.
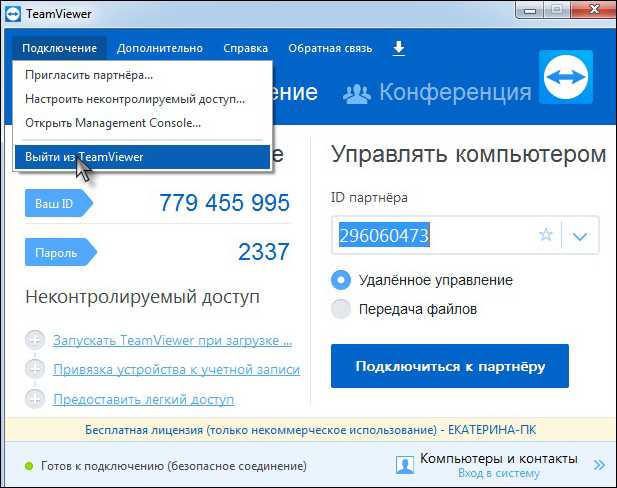
Перезапуск компьютера
Если не помог перезапуск программы, попробуйте перезапустить компьютер. Иногда бывает, если его долго не выключать, какие-то службы или системные файлы могут начинать работать с ошибками, что приводит к некорректной работе программного обеспечения. И вообще перезагрузка операционной системы позволяет справиться с многими неполадками, включая ошибку waitforconnectfailed.
Обновление программы
Чтобы TeamViewer работал максимально корректно, желательно, чтобы версии программного обеспечения у каждого пользователя совпадали. Довольно часто из-за того, что версии программы разные, возникают различные неполадки в работе. Чтобы устранить этот недостаток, на каждом компьютере в главном меню программы перейдите во вкладку «Справка» и кликните по кнопке «Проверить наличие новой версии». Если программа найдёт обновление, она предложит загрузить его и автоматически установит, если вы дадите соответствующее разрешение.
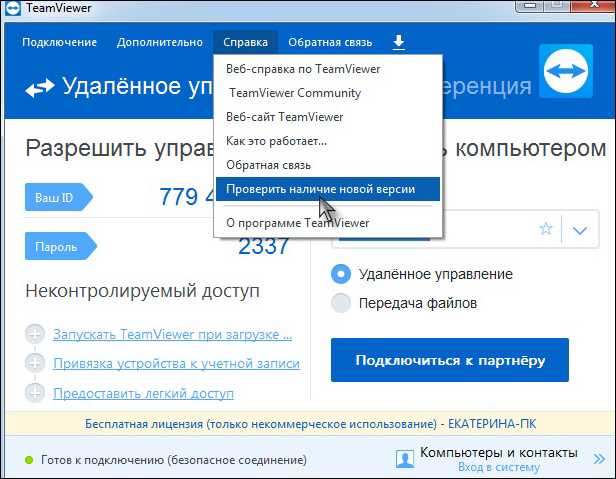
Проверка наличия новой версии TeamViewer
Полная переустановка программы
Иногда обычный перезапуск или обновление может не помочь, и ошибка waitforconnectfailed продолжает вас беспокоить. В таком случае можно выполнить полную переустановку TeamViewer. Для этого:
-
На каждом компьютере выполните удаление программы. Для достижения гарантированного результата лучше использовать специальные утилиты, например, Revo Uninstaller или Uninstall Tool. Преимуществом специализированного софта является то, что он может удалить все оставшиеся файлы, а также почистить реестр, таким образом, полностью избавившись от файлового мусора, который не смогла убрать стандартная утилита удаления.
- С официального сайта загрузите установочный файл TeamViewer. Качать стоит именно оттуда, так как всегда доступна актуальная версия.
- Установите программу на обоих компьютерах, выбрав нужные вам настройки.
Перезагрузка роутера
Если для выхода в интернет кто-то из юзеров использует роутер, проблема может часто быть именно в нём. Для начала достаточно просто выполнить его перезагрузку. Как это сделать? Отключите питание примерно на полминуты, после чего включите снова.
Включение UPnP на роутере
При использовании в домашней сети нескольких устройств, а также для корректной работы некоторого программного обеспечения, включая TeamViewer, практически необходимо, чтобы режим UPnP был активирован в настройках роутера. Благодаря этому режиму вам не нужно будет присваивать номер порта для различного ПО или устройств в сети в ручном режиме, поскольку роутер делает это автоматически. По умолчанию этот режим включён, но всё же не помешает в этом удостовериться. Для этого необходимо войти в веб-интерфейс настроек роутера через любой браузер, после чего, зависимо от производителя устройства, соответствующую настройку можно найти по следующим адресам:
- TAP-Link — «Переадресация» — «UPnP» — «Включено».
-
D-Link — «Дополнительно» — «Дополнительные настройки сети» — «Включить UPnP».
- ASUS — «Интернет» — «Подключение» — «Включить UPnP» — «Да».
Прямое подключение
Если никакие манипуляции с роутером не привели к успеху, попробуйте подключить интернет к сетевой карте компьютера или ноутбука напрямую. Для этого кабель, идущий от провайдера, подключите в соответствующей разъём вашего устройства. После этого необходимо в настройках сетевой карты внести соответствующие настройки. Как это сделать, можно прочитать в статье «Подключаем интернет на ноутбуке: все возможные способы» на нашем сайте, либо проконсультироваться с технической поддержкой провайдера. Если интернет не работает и при прямом подключении, значит, он не работает совсем, оставьте заявку в технической службе провайдера.
Сброс настроек роутера
Если при прямом подключении, в обход роутера, интернет работает, а при его использовании — нет, можно попробовать выполнить сброс установок маршрутизатора. Обычно необходимый пункт располагается в разделе дополнительных настроек. Если у вас не получается найти его, прочитайте инструкцию пользователя, идущую в комплекте.
Ошибка соединения нет маршрута в TeamViewer
Популярная программа для работы с удалённым компьютером Teamviewer на днях дала сбой. Пользователи начали жаловаться на ошибку соединения. Когда на обоих компьютерах включена программа, при попытки подключится, отображается данное сообщение. Команда поддержки уже дала ответ и рекомендации к исправлению. Сейчас мы попытаемся разобраться в чем дело.
Причины возникновения ошибки отсутствия маршрута в TeamViewer
При работе с 14 версией программы (или более устаревшей) создается протокол маршрутизации, при котором устройство через шлюз подключается к другому ПК. Если процедура создания прошла некорректно, пользователь получил уведомление. Сама процедура коннекта имеет похожую структуру с расшариванием папок по локальной сети.
Инициализация процесса teamviever.exe происходит после запуска программы. Если ему было дано недостаточно прав, шлюз будет создан с ограниченными возможностями.
Основной причиной сбоя — является не предоставление прав на удалённое подключение, в следствии чего разрыв соединения на этапе логирования. Из за этого нет маршрута по которому возможно выполнить связку.
Порты так же должны быть открыты. TeamViewer использует TCP 443 или удалённый 5938. Вероятной причиной могла быть загрузка или занятость данных портов.
Официальный способ решения проблемы
Разработчики сразу откомментировали посты с требованием заняться решением неисправности. В основном их предложения строились на диагностике каждого отдельного случая. Мы собрали воедино все рекомендации и сгруппировали в список.
- Запустите TeamViewer с правами администратора на обоих компьютерах. Это позволит дать больше прав приложению.
- Проверьте доступность портов 443 и 5938. Это нужно сделать как на компьютере, так и на роутере.
- Закройте все запущенные процессы тимвивера через диспетчер задач.
- Отключите автозапуск программы и перезагрузите ПК. Почему-то в 14 версии при автозапуске, она работает в безопасном режиме.
- Попробуйте отключить фаервол или брендмауэр. Это поможет определить причину сбоя.
- Убедитесь, что на всех устройствах установлена 14 версия программы. Если нет, скачайте с официального сайта
- Обновите драйвера сетевой беспроводной карты.
- Убедитесь в доступности интернет-соединения. При потерях, стоит повременить с подключением.
Официальный способ решения проблемы
Разработчики сразу откомментировали посты с требованием заняться решением неисправности. В основном их предложения строились на диагностике каждого отдельного случая. Мы собрали воедино все рекомендации и сгруппировали в список.
- Запустите TeamViewer с правами администратора на обоих компьютерах. Это позволит дать больше прав приложению.
- Проверьте доступность портов 443 и 5938. Это нужно сделать как на компьютере, так и на роутере.
- Закройте все запущенные процессы тимвивера через диспетчер задач.
- Отключите автозапуск программы и перезагрузите ПК. Почему-то в 14 версии при автозапуске, она работает в безопасном режиме.
- Попробуйте отключить фаервол или брендмауэр. Это поможет определить причину сбоя.
- Убедитесь, что на всех устройствах установлена 14 версия программы. Если нет, скачайте с официального сайта
- Обновите драйвера сетевой беспроводной карты.
- Убедитесь в доступности интернет-соединения. При потерях, стоит повременить с подключением.
Методика, позволяющая решить ошибку
Итак, если при запуске данного ПО и попытке подключиться к другому компу возникает сообщение «TeamViewer waitforconnectfailed», то рекомендуется осуществить следующие действия:
- Выполнить выход из проги и попробовать активировать ее заново. При чем – на двух компьютерах сразу;
- Перезапустить компы, что часто приводит к исправлению множества проблем и не только самой операционки, но и тех программ, которые в ней используются;
- Обновить ПО. Сделать это очень просто. Нужно запустить программку, перейти во вкладку «Справка». В ней кликнуть на проверку наличия новой версии. Дальше программа выполнит автоматический поиск, загрузку требуемых файлов и их инсталляцию.
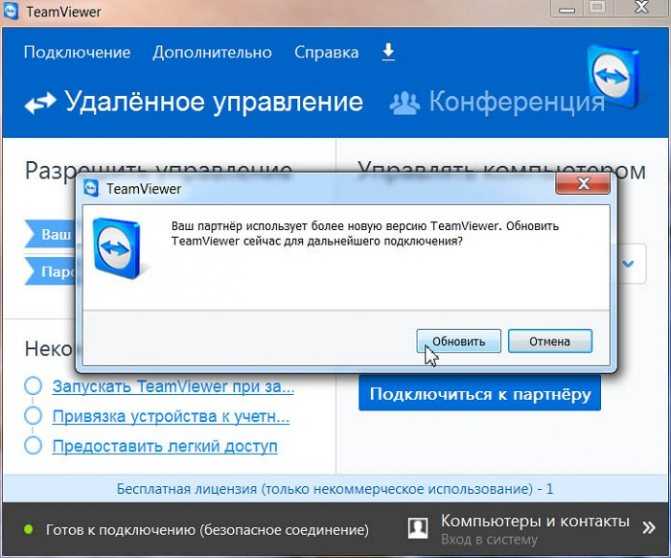
Естественно, придется перезапустить продукт, чтобы новая версия начала функционировать.
Следующее действие, при отсутствии результата от предыдущих, – полная переустановка продукта:
- Изначально необходимо будет убрать с жесткого диска все следы предыдущей, проблемной версии. Чтобы не делать это своими руками, лучше заранее выполнить инсталляцию одного из специализированных инструментов. Например, Uninstall Tool. Или – Revo Uninstaller. Запустить одну из этих программ и полностью снести с винчестера все следы TeamViewer;
- Зайти на веб-сайт разработчиков этого ПО, перенести на комп установочный пакет;
- Запустить инсталляцию и следовать инструкциям.
Следующие рекомендации касаются используемого для работы роутера, если есть предпосылки того, что именно это оборудование является возможной причиной сбоя:
- Отключить интернет-роутер от электричества и активировать его примерно через полминуты;
- Если есть возможность подключиться к интернету, минуя это оборудование, сделать это. Например, вставить сетевой кабель непосредственно в комп, а не попускать его изначально через роутер;
- Выполнить сброс настроек оборудования к изначальных. Обычно для этого требуется ознакомиться с инструкцией от производителя используемой модели.

Каждый интернет-роутер имеет так называемый веб-интерфейс, к которому можно перейти через окошко используемого интернет-браузера. Если все выше перечисленные варианты не дали результата, то нужно воспользоваться этой возможностью, чтобы активировать функцию UPnP. У каждого производителя существует свой путь к этой настройке:
- Владельцам роутеров TAP-link потребуется перейти сначала в «Переадресацию», затем найти в ней требуемую функцию и активировать ее;
- У пользователей D-link будет совершенно иной путь. Изначально в «Дополнительно», потом в «Дополнительные настройки сети» – именно там можно обнаружить требуемый функционал;
- Владельцам Asus-роутеров необходимо будет перейти в «Интернет», оттуда в «Подключение», где и происходит включение UPnP.
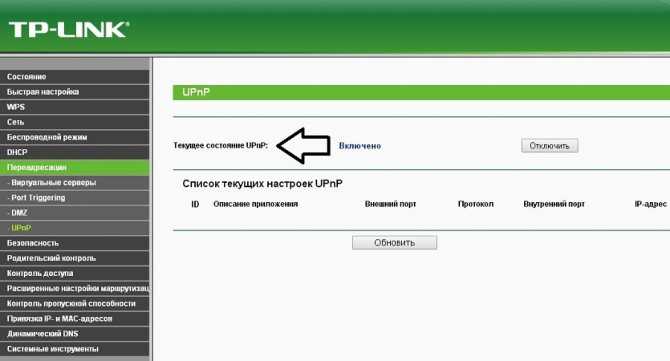
Что делать, если ни один из способов не помог? Придется искать альтернативную программу, которая обладает схожим функционалом.
Как всегда, пожалуйста, помогите нам улучшить эту статью, поделившись своим опытом и идеями. Этот метод использования данного программного обеспечения широко используется в настоящее время. Стоит отметить, что этот метод иногда также может дать сбой. Решение — Как Устранить Ошибку «TeamViewer waitforconnectfailed» Вопрос У нас была проблема с компьютером, который был подключен к маршрутизатору. Он работал нормально до тех пор, пока некоторое время назад мы не обновили наш маршрутизатор, и теперь он не может подключиться к нашему компьютеру. Ответ Привет!
Ошибка «WaitforConnectFailed» в TeamViewer (партнер не подключен к маршрутизатору) как исправить
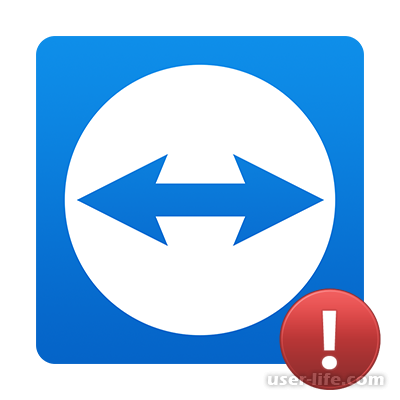
Всем привет! «Тим Вивер» — это одна из наиболее распространённых и лучших утилит для подключения функции удалённого доступа к системе. Но иногда при работе с данной утилитой могут возникнуть ошибки, про которые мы сегодня и поговорим.
После запуска утилиты все компьютеры перемещаются на специальный сервер «TeamViewer» и ожидают ваших дальнейших манипуляций. Как только один из пользователей указывает верный идентификационный пароль, система сразу же переадресовывается на сервер другого компьютера. В случае, если процедура пройдёт корректно, то и само подключение пройдёт корректно.
А вот в ситуации, когда во время подключения возникают неполадки возникает ошибка с названием «WaitforConnectFailed »(партнер не подключен) к маршрутизатору. Её присутствие означает, что одна из программ на двух компьютерах работает некорректно и не может ожидать подключения к серверу. Из-за этого возникает отсутствие связи, вследствие чего система находится в «подвешенном» состоянии и ей просто невозможно как-либо управлять.
Итак, теперь давайте более подробно разберём пятёрку методов, которые позволяют избавится от этой достаточно неприятной неполадки.
Фактор 1 – Сбои внутри утилиты
Иногда может случится ситуация, когда вследствие неосторожных действий пользователя файлы программы «портятся» и не могут работать нормально. В этой ситуации выход очень простой.
1) Первым делом полностью деинсталлируйте программу. Соответствующая инструкция находится в прикреплённой ниже статье.
2) После этого вновь установите программу. Соответствующий мануал так же описан в прикреплённой ниже статье.
Так же вы можете попробовать банально перезапустить утилиту. Для этого делаем следующее:
1) Кликните по пункту «Подключение», после нажмите на кнопку «Выйти из TeamViewer».
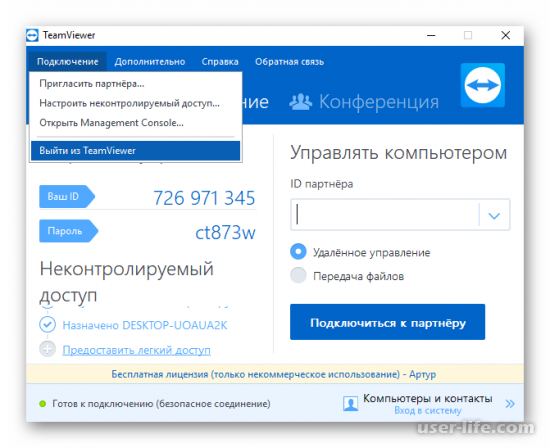
Фактор 2 – Отсутствие подключения к сети
Подключится к компьютеру так ж будет невозможно в ситуации, если у одного из абонентов банально отсутствует подключение к интернету. Проверить это достаточно просто – кликните по иконке подключения в трее и убедитесь, что оно хотя бы есть.
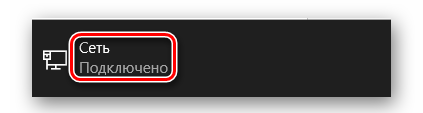
Фактор 3 – Сбои в работе модема С модемами сбои так же ситуация достаточно распространённая. Первым делом перезапускаем роутер. Для этого два раза нажмите на клавишу его включения. Так же вполне вероятно, что нам потребуется активировать функцию «UPnP». Она является обязательным условием для работы большого количества программ, собственно, «TeamViewer» так же не является исключением. Данная функция позволяет автоматически определять номер порта для каждой утилиты, которая этого требует. По умолчанию она, конечно, включена, но всё же стоит ещё раз проверить.
1) Для начала перейдите в раздел с настройками роутера. Для этого пропишите в браузере 192.168.1.1 или 192.168.0.1.
2) Нужная нам функция располагается в разных вкладках в зависимости от фирмы, которая выпустила ваш модем:
• Если у вас роутер от TP-Link, то переходим в раздел «Переадресация», после в «UPnP», и там кликаем по клавише «Включено».
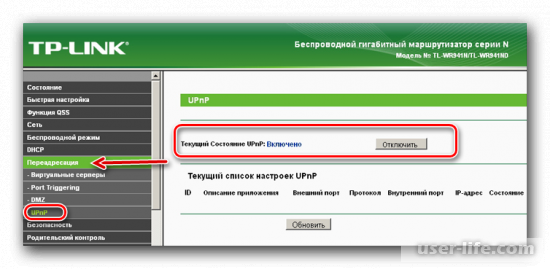

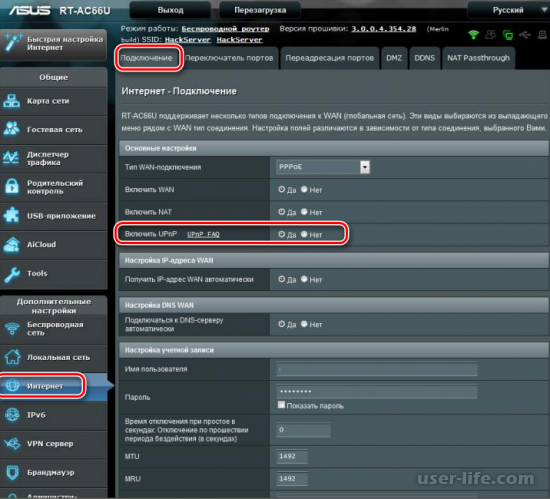
В случае, если конфигурация роутера не дала результатов, то подключите провод напрямую к компьютеру или ноутбуку.
Фактор 4 – Отсутствие обновлений утилиты
Для того, чтобы программа работала стабильно, необходимо пользоваться её актуальной версией. При чём она должна быть установлена на обеих системах. В случае, если это не так, то обновления инсталлируются следующим образом:
1) Откройте программу и перейдите в раздел «Справка».
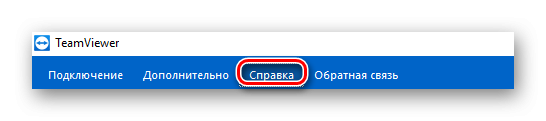
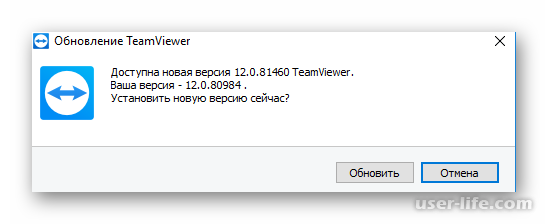
Фактор 5 – Сбои в работе системы
Иногда в работе системы возникают кратковременные сбои, особенно, если вы пользуетесь её неактуальной версией. Собственно, здесь всё достаточно просто – достаточно перезапустить компьютер и проблема уйдёт.
Итак, как вы видите, избавится от ошибки «WaitforConnectFailed» достаточно просто. Надеемся, что данная статья смогла помочь вам.