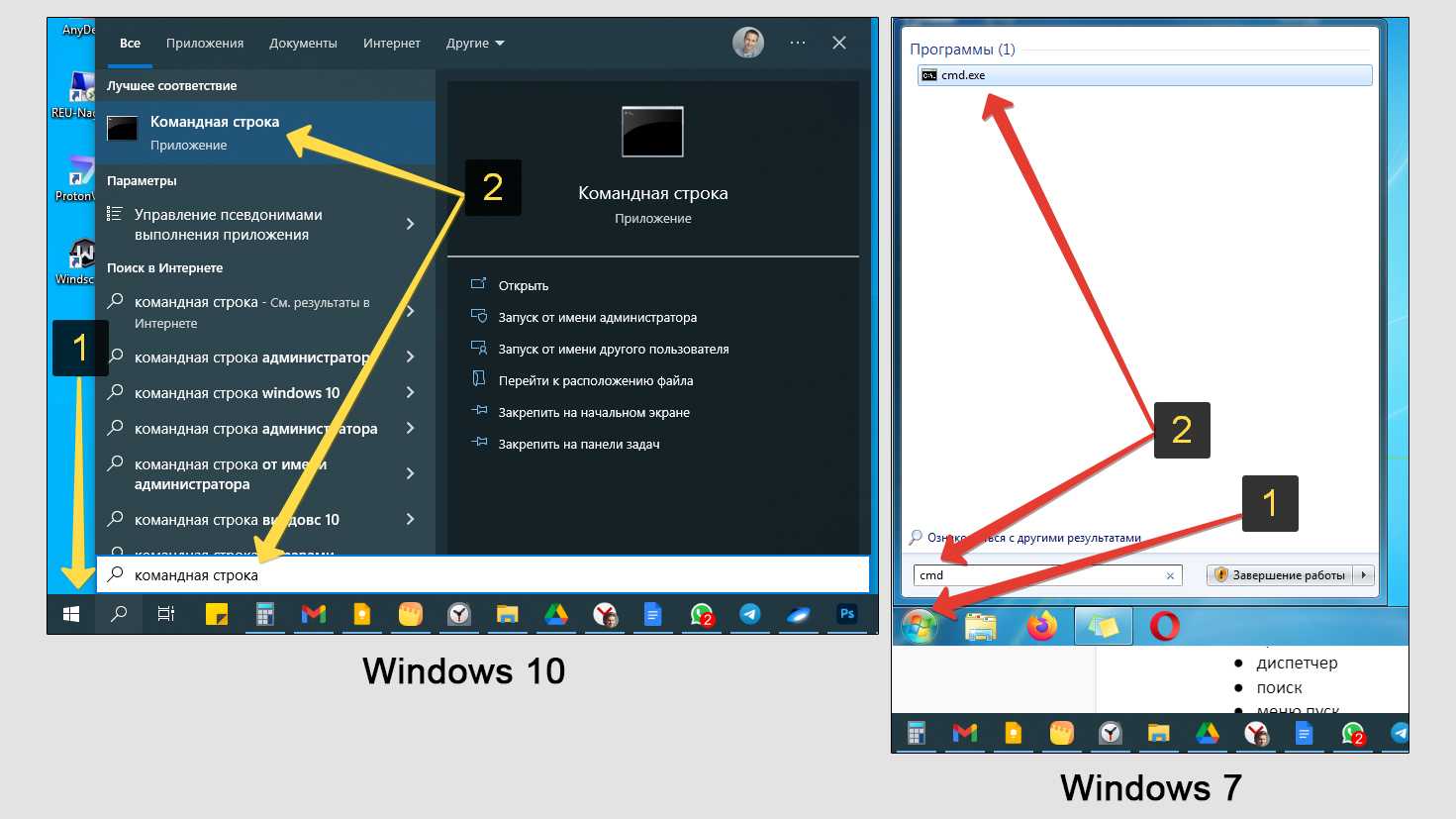Запуск командной строки в Windows 10 вручную
Способ экзотичен – все вышеперечисленные проще и быстрее, но некоторые пользователи предпочитают запускать командную строку вручную. Оставим рассуждения о методах решения распространенных проблем до удобного случая, а сейчас рассмотрим метод подробнее. Вдруг когда-нибудь пригодится! Командная строка по своей сути – обычная программа, которая запускается файлом cmd.exe. Вы можете найти его в соответствующей папке операционной системы Windows 10.
- В 32-битных версиях Windows файл находится в каталоге Windows\System32.
- В 64-битных – Windows\SysWOW64. Кликните левой кнопкой мыши по ярлыку файла cmd.exe, на котором изображены название HDD и пустая строка.
Вышеупомянутые папки содержат сотни файлов.
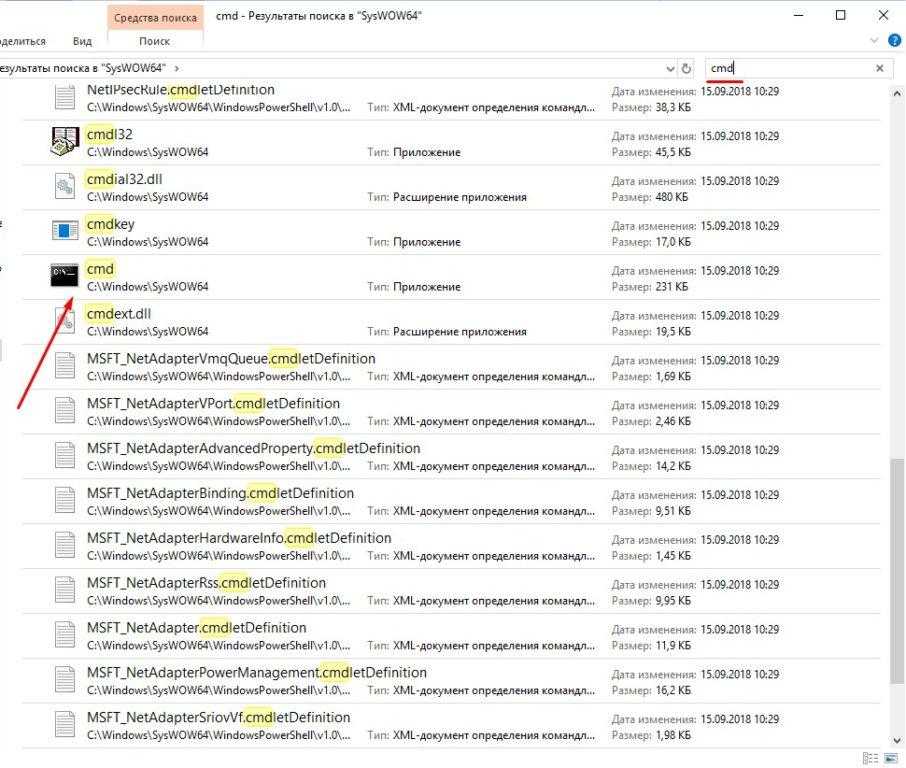
А вот и она
Зайдите в подходящую папку, соответствующую версии ОС Windows 10, и воспользуйтесь поиском.
В правом верхнем углу открытого окна имеется пустая строка – пишем здесь CMD или cmd.exe.
Кликаем по ярлыку найденного файла, чтобы командная строка запустилась.
Назначение и функции клавиши cmd
Клавиша cmd на клавиатуре Windows имеет важное назначение и выполняет несколько функций, которые значительно упрощают работу пользователя в операционной системе. Основная функция клавиши cmd — открытие командной строки
Командная строка предоставляет пользователю доступ к различным утилитам и командам, которые позволяют управлять системой, выполнять задачи и настраивать параметры операционной системы. В командной строке можно быстро запускать программы, переходить по директориям, управлять сервисами и многое другое
Основная функция клавиши cmd — открытие командной строки. Командная строка предоставляет пользователю доступ к различным утилитам и командам, которые позволяют управлять системой, выполнять задачи и настраивать параметры операционной системы. В командной строке можно быстро запускать программы, переходить по директориям, управлять сервисами и многое другое.
Вместе с этим, клавишей cmd можно использовать в сочетании с другими клавишами для выполнения различных действий. Например, нажатие комбинации клавиш Ctrl + cmd + Esc открывает диспетчер задач, который позволяет просматривать активные процессы, управлять запущенными программами, а также мониторить использование ресурсов системы. Комбинация клавиш Win + cmd открывает поиск, где можно быстро найти и открыть нужные файлы, папки или программы. И это только некоторые примеры функций, которые можно выполнить с помощью клавиши cmd.
| Комбинация клавиш | Функция |
|---|---|
| Ctrl + cmd + Esc | Открытие диспетчера задач |
| Win + cmd | Открытие поиска |
| Alt + cmd + Del | Показать меню выбора вариантов |
| Shift + cmd + Esc | Открытие диспетчера задач |
| Ctrl + Alt + cmd + Del | Открытие диспетчера задач |
Таким образом, клавиша cmd на клавиатуре Windows выполняет важные функции, которые помогают пользователю управлять системой, настраивать параметры и выполнять различные задачи. Умение использовать эту клавишу и комбинации с ней значительно облегчает работу с операционной системой Windows.
В каких ситуациях командная строка может оказаться полезной
Существует ряд причин использования командной строки. Бывают и такие ситуации, в которых без её использования просто невозможно обойтись. А в некоторых случаях выполнение определённых функций Windows, а также настройка операционной системы через командную строку происходит удобней и быстрей.
Возьмём ситуацию с вирусами. Существуют такие вирусные программы, которые полностью блокируют графический интерфейс пользователя (так называемые, смс-баннеры). Как правило, эти вирусы выводят на экран компьютера окно, в котором написано сообщение, типа «Ваш компьютер блокирован управлением МВД» или «Ваши данные под угрозой» и так далее. Такие смс-баннеры невозможно закрыть никакими обычными способами — ни при помощи мышки, ни при помощи горячих клавиш на клавиатуре.
В таких ситуациях на помощь как раз и приходит командная строка. Конечно, чтобы её вызвать, необходимо проделать определённые действия с компьютером, но сейчас не об этом.
Ещё одна ситуация. Допустим, Windows XP (или любая другая версия) просто перестала работать, а на жёстком диске остались важные данные, которые срочно необходимо скопировать на флешку. Если под рукой имеется хотя бы установочный диск с Windows, то на определённом моменте установки операционной системы (без ожидания окончания установки) можно вызвать командную строку и скопировать эти данные. Эта возможность часто приходится весьма кстати в случае с повреждённым диском, когда к примеру, установка Windows прекращается во время копирования установочных файлов на жёсткий диск.
Командная строка также способна быстро вызывать различные стандартные мастера-настройщики операционной системы (например, мастер настройки сети) или такие системные инструменты, как редактор реестра, службы компонентов и остальные. С её помощью также можно производить непосредственные настройки различных параметров Windows, осуществлять управление файлами, запускать программы и выполнять многие другие действия.
Что делать, если кнопка работает неправильно
Некорректная работа клавиши Fn, расположенной на клавиатурах ноутбуков, напрямую связана с драйверами: стандартные сочетания банально не воспринимаются операционной системой.
Разобраться с проблемой можно и вручную, загрузив необходимые обновления с сайта производителя (желательно найти специальный комплект с полезным программным обеспечением, адаптированным под конкретную модель ноутбука), но проще воспользоваться специальным инструментом – Driver Booster.
Проверка статуса драйверов происходит в автоматическом режиме, не требует предварительной регистрации и перезагрузок компьютера. Вся процедура займет 5-7 минут, а в результате клавиша вновь заработает в стандартном режиме.
«Горячие» клавиши для Finder и системы
- Создать дубликаты выделенных файлов: Command-D
- Запустить поиск Spotlight: Command-F
- Открыть свойства для выделенного файла: Command-I
- Отобразить первоначальный файл для выбранного псевдонима в Finder: Command-R (в некоторых программах, например «Календарь» или Safari, сочетание используется для обновления или перезагрузки страницы)
- Открыть окно «Компьютер»: Shift-Command-C
- Открыть папку рабочего стола: Shift-Command-D
- Открыть окно «Недавние» со списком файлов, которые недавно просматривались или редактировались: Shift-Command-F
- Открыть окно «Переход к папке»: Shift-Command-G
- Открыть личную папку текущей учетной записи пользователя macOS: Shift-Command-H
- Открыть iCloud Drive: Shift-Command-I
- Открыть окно «Сеть»: Shift-Command-K
- Открыть «Загрузки»: Option-Command-L
- Создать новую папку: Shift-Command-N
- Открыть «Документы»: Shift-Command-O
- Отобразить или скрыть области предварительного просмотра в окнах Finder: Shift-Command-P
- Открыть AirDrop: Shift-Command-R
- Отобразить или скрыть вкладки в окнах Finder: Shift-Command-T
- Добавить выбранный объект Finder на панель Dock (OS X Mavericks или более поздней версии): Control-Shift-Command-T
- Открыть «Утилиты»: Shift-Command-U
- Отобразить или скрыть панель Dock: Option-Command-D
- Добавить выбранный объект на боковую панель (OS X Mavericks или более поздней версии): Control-Command-T
- Отобразить или скрыть строку пути в окнах Finder: Option-Command-P
- Отобразить или скрыть боковую панель в окнах Finder: Option-Command-S
- Отобразить или скрыть строку состояния в окнах Finder: Command-Косая черта (/)
- Показать параметры вида: Command-J
- Открыть «Подключение к серверу»: Command-K
- Создать псевдоним выделенного объекта: Command-L
- Открыть новое окно Finder: Command-N
- Создать новую смарт-папку: Option-Command-N
- Отобразить или скрыть панель вкладок, когда в текущем окне Finder открыта одна вкладка: Command-T
- Отобразить или скрыть панель инструментов, когда в текущем окне Finder открыта одна вкладка: Option-Command-T
- Переместить файлы, находящихся в буфере обмена, из исходного местоположения в текущее: Option-Command-V
- Просмотреть выделенные файлы с помощью функции «Быстрый просмотр»: Command-Y
- Просмотреть слайд-шоу «Быстрый просмотр» для выделенных файлов: Option-Command-Y
- Перейти к предыдущей папке: Command-Левая квадратная скобка ([)
- Перейти к следующей папке: Command-Правая квадратная скобка (])
- Открыть папку, содержащую текущую папку: Command-Стрелка вверх
- Открыть папку, содержащую текущую папку, в новом окне: Command-Control-Стрелка вверх
- Открыть выделенный объект: Command-Стрелка вниз
- Переместить выделенный объект в корзину: Command-Delete
- Очистить корзину: Shift-Command-Delete
- Включить/выключить режим внешнего дисплея: Command-Увеличение яркости
- Открыть окно настроек «Мониторы»: Option-Увеличение яркости
- Изменить яркость внешнего дисплея: Control-Увеличение яркости или Control-Уменьшение яркости
- Открыть окно настроек Mission Control: Option-Mission Control
- Отобразить рабочий стол: Command-Mission Control
- Отобразить все окна активной программы: Control-Стрелка вниз
- Открыть окно настроек «Звук»: Option-Увеличение громкости
- Открыть окно настроек «Клавиатура»: Option-Увеличение яркости клавиатуры
- Открыть объект в отдельном окне с закрытием исходного окна: Двойной щелчок при нажатой клавише Option
- Открыть папку на отдельной вкладке: Двойной щелчок при нажатой клавише Command
- Копировать перетаскиваемый объект:Перетаскивание при нажатой клавише Option
- Просмотреть папки, содержащие текущую папку: нажать Command и щелкнуть по заголовку окна
Fn Keys

Another key found in Windows and Mac keyboards is the Fn key.
Short for Function, the Fn key differs from the 12 function keys (f1–f12) in the top row of the keyboard.
These 12 keys perform a combination of different tasks related to software, hardware, and OS features.
For example, you can use them to increase or decrease the speaker’s volume, turn the Wi-Fi on and off, enable or disable Bluetooth, and adjust the screen brightness, among others.
The Fn key can help you get even more features out of these keys.
If the key has another function printed on it, usually with a different color, you can access it by pressing the Fn key and the intended function key simultaneously.
These functions are similar on both Mac and Windows keyboards.
The only difference is that the default functions in Windows keyboards are secondary in Mac keyboards and vice versa.
As a result, you need to press the Fn key to get some functions on a Mac but not on a Windows PC to get the same functions.
Another difference between these function keys in Mac and Windows is that you can remap and customize them on the Mac.
This way, you can change how a function key works and set its primary and secondary functions based on your preferences.
If your keyboard doesn’t have a dedicated number pad, you can turn your letter keys into a number pad using the Fn and Fn Lock keys.
If your keyboard has this capability, it has numbers printed on the keys that can turn into a number pad.
You can disable the feature by pressing the same keys together (Fn and Fn lock).
Самый быстрый способ запуска командной строки
Самый удобный и быстрый способ запуска командной строки может показаться неочевидным многим пользователям. Тем не менее, на любых курсах компьютерной грамотности, коих сейчас великое множество, вам расскажут именно о нем.
Командная строка — это обычная программа в Windows. Как и у любой программы, у нее есть свой исполняемый файл, который находится в папке C:\Windows\System32 у 32-битной версии операционной системы и C:\Windows\SysWOW64 — у 64-битной. Поэтому для ее запуска нам достаточно найти cmd.exe и просто запустить его. Причем вы можете использовать обычный двойной клик, или нажать по файлу правой кнопкой мыши и выбрать «Запуск от имени администратора» для его запуска с правами администратора.
Конечно, каждый раз заходить в папку SysWOW64 или System32 и искать в огромном списке файлов нужный нам экзешник — очень трудоемкая задача. Ккак открыть командную строку в Windows 10 более простым способом? Выход из ситуации уже давно придуман. Причем даже не один.
Вы можете один раз найти cmd.exe, щелкнуть по нему правой кнопкой мышки и создать ярлык cmd.exe на рабочем столе. После этого для вызова командной строки будет достаточно двойного клика по находящемуся в непосредственной близости от вас ярлыку.
Можно поступить и еще проще. Запустите окно «Выполнить» сочетанием клавиш Win+R, вбейте в появившееся окно команду «cmd» и… все. Наслаждайтесь работой с командной строкой.
Командная строка через поиск Windows
Этот способ запуска командной строки по своей простоте вполне может посоперничать с предыдущим. Судите сами, получить доступ к командной строке можно через обычный поиск в Windows 10.
Просто нажмите левой кнопкой мыши на «Пуск» и начните набирать текст «командная строка». Уже на третьей букве вы увидите соответствующий пункт меню. Ну а дальше вы можете запустить ее обычным способом или щелкнуть правой кнопкой мыши и выбрать пункт «Запуск от имени администратора».
Кстати, этот же способ подходит и для запуска любых других системных или пользовательских программ в операционной системе. И, на наш взгляд, это очень удобно.
Командная строка через меню «Пуск»
Как открыть командную строку в Windows 7 или ранних сборках Windows 10? В старых версиях Windows все было достаточно просто. Пользователям всего лишь нужно было щелкнуть по пуску правой кнопкой мышки. Открывалось контекстное меню и там можно было выбрать пункт «Командная строка». Еще один способ открыть это контекстное меню — нажать сочетание клавиш Win+X. Но в свежих сборках Windows 10 этот пункт уже не найти — ему на смену пришел PowerShell.
Впрочем, вернуть командную строку на прежнее место достаточно просто. Найдите в поиске Windows «Параметры панели задач» и переведите в положение «Выкл» ползунок под пунктом «Заменить командную строку оболочкой Windows PowerShell в меню, которое появляется при щелчке правой кнопкой мыши по кнопке «Пуск» или при нажатии клавиш Windows+X».
Для запуска командной строки непосредственно через «Пуск», откройте его и пролистайте до того, как увидите строку «Служебные». Кликните по ней один раз и в раскрывшемся списке выберите «Командная строка».
Командная строка через диспетчер задач
Диспетчер задач — это куда более разноплановое приложение, чем считают многие пользователи. С его помощью не только можно «убить» зависший процесс, посмотреть нагрузку на компоненты системы или отредактировать автозагрузку, но и создать любую нужную вам задачу.
Этой функцией диспетчера задач мы и воспользуемся. Нажмем сочетание клавиш Ctrl+Alt+Del и выберем в появившемся меню пункт «Диспетчер задач. После этого кликните «Файл» -> «Запустить новую задачу», наберите в появившемся окне «cmd» и нажмите Enter.
Сочетания клавиш для перехода в режим сна, выхода из системы и выключения
Некоторые из этих сочетаний клавиш необходимо удерживать несколько дольше, чем другие. Это помогает избежать их непреднамеренного срабатывания.
- Кнопка питания: нажмите, чтобы включить компьютер Mac или вывести его из режима сна. Нажмите и удерживайте в течение 1,5 секунды, чтобы перевести компьютер Mac в режим сна*. Продолжайте удерживать кнопку для выключения Mac.
- Option-Command-Кнопка питания* или Option-Command-Клавиша извлечения диска : перевод компьютера Mac в режим сна.
- Control-Shift-Кнопка питания* или Control-Shift-Клавиша извлечения диска : перевод дисплеев в режим сна.
- Control-Кнопка питания* или Control-Клавиша извлечения диска : вызов диалогового окна для выбора между перезапуском, переводом в режим сна и выключением компьютера.
- Control-Command-Кнопка питания*: принудительный перезапуск компьютера Mac без запроса на сохранение открытых и несохраненных документов.
- Control-Command-Клавиша извлечения диска : закрытие всех приложений и перезапуск компьютера Mac. Если в открытых документах имеются несохраненные изменения, появится запрос на их сохранение.
- Control-Option-Command-Кнопка питания* или Control-Option-Command-Клавиша извлечения диска : закрытие всех приложений и выключение компьютера Mac. Если в открытых документах имеются несохраненные изменения, появится запрос на их сохранение.
- Control-Command-Q: немедленная блокировка экрана.
- Shift-Command-Q: выход из учетной записи пользователя macOS. Будет запрошено подтверждение. Для немедленного выхода без подтверждения нажмите клавиши Option-Shift-Command-Q.
Как открыть командную строку во всех Windows (универсальные способы ТОП 5)
Представленный список вариантов запуска я выделил в ТОП 5. Срабатывают в любых операционных системах, исключения прокомментирую. Все позволяют включать командную строку от имени администратора (подробнее ниже, в отдельной главе).
1 — При помощи поиска
Встроенный поиск есть во всех Windows. Это наиболее быстрый вариант запустить командную строку:
- Откройте поисковую строку. В Win XP, 7 и 8 находится в «Пуске». В 10 и 11 — на панели задач (кнопка со значком лупы).
- Введите «CMD» или «Командная строка» и запустите ее из найденных результатов.
Как найти командную строку в Windows 10 и 7 по поиску
2 — Через список программ в меню «Пуск»
Командная строка расположена практически в одном каталоге во всех системах: «стандартные», «служебные», либо «Инструменты».
Зайдя в «Пуск», перейдите к списку всех программ компьютера и найдите нужную папку (ориентируйтесь на таблицу).
| Версия Windows | Как открыть список программ |
|---|---|
| 7; XP | Нажмите на строку «Все программы» внизу окна и найдите папку «Стандартные». |
| 10; 8; 8.1 | В 10-м выпуске приложения в алфавитном порядке появляются сразу. В 8 и 8.1 кликните еще по стрелке «вниз» для отображения программ. В перечне найдите «Служебные Windows». |
| 11 | Выберите «Все приложения» и пролистайте до кнопки «Инструменты Windows». Перейдите по ней. |
Переход к программам и командной строке из «Пуска»
3 — В окне «Выполнить» и диспетчере задач
Неудобство может возникнуть у новеньких пользователей ПК, поскольку нужно зажимать горячие клавиши. Знаю, не у всех поначалу получается ?
Меню «Выполнить»:
- Зажмите комбинацию клавиш . Win найдете слева внизу клавиатуры, между Ctrl и Alt. У нее иконка ⊞. Сначала зажмите Win и, не отпуская, добавьте . Языковая раскладка не важна.
- Введите и нажмите «ОК» (или Enter на клавиатуре).
Запуск командной строки с помощью «Выполнить» и команды CMD
Task Manager:
- Откройте его, зажав сочетание клавиш . В отдельной заметке рассказал обо всех возможностях запуска: читайте, как открыть диспетчер задач.
- Перейдите в «Файл», выберите «Запустить новую задачу».
- Введите , по желанию поставьте галочку «Создать с правами администратора» и нажмите «ОК».
Как включить командную строку через диспетчер задач
4 — Через папку проводника и ярлык
В этой главе рассмотрим, как на Windows открыть командную строку в нужной папке.
Универсальный метод работает так:
- Откройте любую папку;
- В адресном поле вверху введите и нажмите Enter или стрелочку справа от строки ввода.
Командная строка запустится сразу в той папке, где вы сейчас находитесь.
Как открыть CMD в папке
В Windows выпусков 7, 8 и 8.1 можно даже не вводить «cmd» в адрес папки. Удерживая нажатой клавишу Shift, кликните правой кнопкой мыши в проводнике по пустому месту и выберите и «Открыть окно команд».
Вызов командной строки через контекстное меню проводника в Windows 7, 8, 8.1
Создание ярлыка. Он может располагаться на рабочем столе или закрепите в «Пуск» / на панели задач. Как удобно.
Что делать:
- Перейдите по пути и найдите файл с названием (список будет отсортирован по алфавиту). Как раз он отвечает за запуск командной строки.
- Щелкните по нему правой кнопкой мышки, выберите «Создать ярлык». Ответьте «Да» на вопрос о размещении иконки на рабочем столе.
Создание ярлыка CMD для быстрого открытия командной строки
5 — С помощью терминала PowerShell
Терминал есть во всех версиях Windows, кроме старенькой XP. А в 11-й он основной.
Вход в командную строку через PowerShell:
- Найдите терминал во встроенному системному поиску, так и набрав PowerShell. Либо через «Выполнить» (откройте клавишами ) и в нем введите .
- В открывшемся окошке введите cmd и нажмите Enter на клавиатуре.
Как войти в командную строку через оболочку PowerShell
Терминал автоматически переключится на CMD в том же окне.
Не путайте понятие «командной строки» с терминалом PowerShell. Второе — служебная оболочка для иных операций, хотя и способна выполнять ряд команд из CMD.
Где находится клавиша Fn на клавиатуре ноутбука
В 90% случаев функциональная клавиша Fn располагается с левой стороны клавиатуры. Рядом с ней прижились такие клавиши, как Ctrl и Windows. Иногда встраивается до клавиши Ctrl. Такая расположение характерно для ноутбуков HP, Asus, Acer, Lenovo, LG, Samsung и других.
Стоит отметить, что встроили клавишу Fn в таком месте не просто так. Разработчики знают, что делают, когда вопрос касается удобности и доступности. В данном случае до кнопки очень легко добраться как зрячему человеку, так и при «слепой печати».
Назначение клавиши – что она делает и зачем нужна
Мы выяснили, что клавиша Fn позволяет включить дополнительные опции ноутбука. Полное название этой кнопки – Function – комбинационная клавиша, работающая исключительно с другими кнопками. Чаще всего, дополнительные функции встраивают в набор клавиш F1-F12, расположенных вверху клавиатуры.
На клавишах F1-F12 (не на всех) и других кнопках будут нарисованы эмблемки, обозначающие ту или иную опцию. Чтобы ее активировать, одновременно зажимаем Fn + клавишу с функцией.
Чаще всего встроены следующие функции:
- Настройка яркости экрана.
- Проецирование на второй экран (нужно подключить второй монитор).
- Уменьшение и увеличение звука.
- Включение, пауза и перемещение между треками в плеере.
- Включение режима полет и отключение Wi-Fi.
- Активация и деактивация
- Активация или выключение тачпада.
- Включение режима сна или гибернации.
И многое другое. На каждой модели ноутбука в контроллер клавиатуры могут быть встроены разные возможности.
Хочу отметить, что я клавишей Fn не пользуюсь вообще. У меня на ноутбуке HP стоит Windows 10 и мне достаточно просто нажать на клавиши от F1 до F12, чтобы активировать опцию. То есть, в моем случае, встроенные функции являются основными на клавишах, а не сами F1-F12.
Почему это происходит? Все дело в том, что клавиша Fn работает наоборот. Для исправления данной небольшой проблемы необходимо нажать кнопочку Fn Lock, если она имеется.
Вдобавок зайдите в BIOS и найдите там на вкладке Configuration опцию Hotkey Mode и включите его, или наоборот выключите.
Нужны ли драйвера для клавиши Fn? Нет, не нужны. После переустановки системы автоматически устанавливаются драйвера для клавиатуры. Вы можете их лишь обновить. А клавиша будет работать в любом случае.
Какие сочетания клавиши Fn существуют
Помимо того, что с помощью Function возможно активировать дополнительные возможности системы, возможно, у вас сработают следующие комбинации:
- Стрелочка вверх + Fn – повысить громкость.
- Стрелка вниз + Fn – понизить громкость.
- Стрелочка вправо + Fn – увеличить яркость экрана.
- Стрелка влево + Fn – уменьшить яркость экрана.
- Home + Fn – включение воспроизведения музыки.
- Pg Up + Fn – выключить воспроизведение.
- Pg Dn + Fn – перемотка музыки назад.
- End + Fn – перемотка музыки вперед.
Возможно, есть и другие комбинации. Проверьте самостоятельно на своем ноутбуке.
Дополнительные настройки клавиши cmd в Windows
В операционной системе Windows доступны различные дополнительные настройки для использования клавиши cmd на клавиатуре. Они позволяют пользователю изменить функциональность клавиши или назначить ей новые команды.
Для настройки клавиши cmd в Windows можно использовать специальные программы или инструменты системы, такие как:
- Microsoft PowerToys
- AutoHotkey
- SharpKeys
- Regedit
Программа Microsoft PowerToys предлагает ряд функций и инструментов для изменения и настройки различных элементов операционной системы Windows. Она позволяет переназначать клавиши, включая клавишу cmd, добавлять новые комбинации клавиш и многое другое.
AutoHotkey – это бесплатная программа для автоматизации задач в Windows. С помощью нее можно изменить функциональность клавиши cmd и назначить ей собственные команды или скрипты.
SharpKeys – это инструмент для изменения раскладки клавиатуры в Windows. Он позволяет переназначать клавиши, включая клавишу cmd, и менять их действие.
Regedit – это редактор реестра в Windows, который позволяет изменять различные настройки системы. С его помощью можно изменить действие клавиши cmd или удалить ее функциональность.
Используя эти инструменты, пользователь может настроить клавишу cmd в Windows в соответствии со своими потребностями и предпочтениями. Это дает возможность оптимизировать работу с операционной системой и повысить эффективность использования клавиатуры.
«Горячие» клавиши для документов
- Применить полужирное начертание к выделенному тексту: Command-B
- Применить курсивное начертание к выделенному тексту: Command-I
- Добавить веб-ссылку: Command-K
- Применить подчеркивание к выделенному тексту: Command-U
- Отобразить или скрыть окно «Шрифты»: Command-T
- Выбрать папку «Рабочий стол» в диалоговом окне открытия или сохранения файла: Command-D
- Открыть окно «Правописание и грамматика»: Shift-Command-Двоеточие (:)
- Искать неправильно написанные слова в документе: Command-Точка с запятой (;)
- Удалить слово слева от точки вставки: Option-Delete
- Прокрутить вверх на одну страницу: Fn-Стрелка вверх (Page Up)
- Прокрутить вниз на одну страницу:Fn-Стрелка вниз (Page Down)
- Прокрутить к началу документа:Fn-Стрелка влево (Home)
- Прокрутить к концу документа:Fn-Стрелка вправо (End)
- Расширить область выделения текста на один символ влево: Shift-Стрелка влево
- Расширить область выделения текста на один символ вправо: Shift-Стрелка вправо
- Расширить область выделения текста до начала текущего абзаца, при повторном нажатии — до начала следующего абзаца: Option-Shift-Стрелка влево
- Расширить область выделения текста до конца текущего абзаца, при повторном нажатии — до конца следующего абзаца: Option-Shift-Стрелка вниз
- Расширить область выделения текста до начала текущего слова, при повторном нажатии — до начала следующего слова: Option-Shift-Стрелка влево
- Расширить область выделения текста до конца текущего слова, при повторном нажатии — до конца следующего слова: Option-Shift-Стрелка вправо
- Перейти в начало строки или абзаца: Control-A
- Перейти в конец строки или абзаца: Control-E
- Расположить курсор или выделенный фрагмент по центру видимой области: Control-L
- Вставить новую строку за точкой вставки:Control-O
- Выровнять по левому краю: Command-Левая фигурная скобка (
- Выровнять по правому краю: Command-Правая фигурная скобка (>)
- Выровнять по центру:Shift-Command-Вертикальная черта (|)
- Перейти в поле поиска: Option-Command-F
- Отобразить или скрыть панели инструментов в программе: Option-Command-T
- Копировать параметры форматирования выбранного объекта в буфер обмена:Option-Command-C (Скопировать стиль)
- Применить скопированный стиль к выбранному объекту:Option-Command-V (Вставить стиль)
- Применить к вставленному объекту стиль окружающего текста: Option-Shift-Command-V (Вставить и согласовать стиль)
- Отобразить или скрытьокно «Инспектор»: Option-Command-I
- Отобразить окно для выбора настроек документа: Shift-Command-P (Параметры страницы)
- Вызвать диалоговое окно«Сохранить как» или дублирование текущего документа: Shift-Command-S
- Открыть меню «Справка»: Shift-Command-Знак вопроса (?)
- Уменьшить размер выделенного объекта: Shift-Command-Знак минуса (-)
- Увеличить размер выделенного объекта: Shift-Command-Знак плюса (+)
Кстати, вы можете менять и добавлять собственные сочетания клавиш. Для этого:
- Откройте «Системные настройки»
- Перейдите в меню «Клавиатура»
- Выберите вкладку «Сочетания клавиш»
- Затем — «Сочетание клавиш для программы»
- Добавьте новое сочетание клавиш.
Полезно! С помощью утилиты CheatSheet вы можете быстро узнать все возможные «горячие» клавиши для текущего приложения. Для этого нужно запустить программу и оставить ее в фоновом режиме. При необходимости удерживайте кнопку Command (⌘), чтобы CheatSheet вывела список всех возможных комбинаций.
Специально для читателей блога мы приготовили удобную памятку в PDF-формате, которую полезно распечатать и хранить на рабочем месте. Пользуясь «горячими клавишами» часто, совсем скоро вы запомните самые актуальные для вас сочетания.
Apple Magic Keyboard клавиатура беспроводная MLA22RU/A
Apple Magic Keyboard клавиатура беспроводная с цифровой панелью MQ052RS/A
-
Установка мак ос на ноутбук hp
-
Ограничение сайтов для детей windows 10
-
Как узнать какой тачпад linux
-
Сбой при удаленном вызове процедуры windows 10
- Как удалить calibre linux
Роли и функции клавиши cmd на Windows клавиатуре
Клавиша cmd (также известная как клавиша «Windows») на Windows клавиатуре играет важную роль в управлении операционной системой. Она предоставляет доступ к командной строке, также известной как командный интерпретатор операционной системы, который позволяет пользователям взаимодействовать с компьютером через текстовый интерфейс.
Клавиша cmd используется для вызова командного интерпретатора, который предоставляет доступ к большому количеству системных команд и функций. Пользователи могут использовать командную строку для выполнения различных задач, таких как запуск программ, настройка системы, управление файлами и директориями, а также выполнение различных операций сети.
Клавиша cmd также используется в сочетании с другими клавишами для выполнения различных сочетаний горячих клавиш. Например, пользователи могут использовать комбинацию клавиш cmd + R для открытия окна «Выполнить» или комбинацию клавиш cmd + F для поиска файлов или текста в текущем приложении.
Клавиша cmd также имеет ряд дополнительных функций, которые облегчают использование операционной системы. Например, пользователи могут использовать клавишу cmd для включения или выключения режима «режима клавиатуры StickyKeys», который позволяет пользователю нажимать клавиши по очереди, вместо одновременного нажатия нескольких клавиш.
В целом, клавиша cmd на Windows клавиатуре является важным инструментом управления операционной системой и обладает множеством функций, которые облегчают работу пользователей и дополняют функциональность компьютера.
Remapping A Mac Keyboard On A Windows PC

Using a Macintosh keyboard with a windows PC is also possible using the same steps described above.
You can also remap the keys on a Macintosh keyboard to match your habits if you’re a Windows user.
However, unlike Mac, Windows doesn’t have a native feature to let you reassign functions to keys.
You’ll need a specific app designed by Microsoft: the Microsoft Mouse and Keyboard Center.
This app allows you to customize your keyboard and mouse to match your habits.
You can download the app here and get the correct edition for your Windows version.
After downloading the app, you can access it via the Start menu.
Connect the Mac keyboard to your Windows PC and let the app recognize it.
The app offers a host of features to customize your keyboard.
All you need to do is select the key and assign a new function to it depending on the best feature that matches your Mac habits.
There’s a caveat in using this app, though.
It mostly supports the keyboards and mice made by Microsoft.
Therefore, the app may not recognize your Mac keyboard.
Still, you can use other apps that do the same jobs.
One of the best and easiest apps to use is the SharpKeys.
It doesn’t create compatibility issues because it directly writes the new mapping information onto the Windows registry, and Windows doesn’t need other software to help it interpret the keystrokes.
After downloading the app, go to the Start menu and open it.
Click the Add button at the bottom of the window and find your target key in the Map this key column.
Find your intended function in the To this key column and select it.
Click Ok to make the changes.
If you can’t find your intended key from the list, use the Type Key feature to hit the intended key on the keyboard.
After selecting all the new keys and functions, click Write to Registry.
After restarting your computer, you can enjoy your new keyboard functions.
NEXT:
Where Is The Operating System Stored? (How To Find)
Зачем нужна кнопка клавиатуры cmd
Основная функция кнопки cmd состоит в том, чтобы предоставить доступ к большому количеству сочетаний клавиш и горячих клавиш в операционной системе macOS. Пользователи могут использовать клавишу cmd в сочетании с другими клавишами для выполнения различных функций в приложениях, включая редактирование текста, управление окнами, выделение, копирование и вставку, работу с файлами и многое другое.
Клавиша cmd является неотъемлемой частью пользовательского опыта на Mac и позволяет пользователям работать более эффективно и быстро. Благодаря сочетаниям клавиш с использованием клавиши cmd, пользователи могут выполнить определенные действия без необходимости использования мыши или перехода к определенной функции через меню приложения.
Некоторые из наиболее часто используемых сочетаний клавиш с клавишей cmd включают cmd + C (копирование), cmd + V (вставка), cmd + X (вырезание), cmd + Z (отмена действия), cmd + A (выделить всё) и многие другие. Клавиша cmd также используется для вызова различных системных команд, таких как cmd + Q (выход из приложения) и cmd + Space (открытие Spotlight для поиска по компьютеру).
Таким образом, кнопка клавиатуры cmd является неотъемлемой частью работы на Mac и позволяет пользователю выполнять различные функции операционной системы и приложений более эффективно и удобно.