Введение в Как уменьшить яркость моего ноутбука HP с Windows 10
Уменьшить яркость вашего ноутбука HP с Windows 10? Здесь мы покажем вам, как. В этом руководстве мы рассмотрим самый простой и эффективный способ снизить яркость на ноутбуке HP с Windows 10. Если у вас возникли проблемы с четкостью экрана или мутностью, это пошаговое руководство поможет вам в этом. к решению.
Мы начнем с определения яркости экрана. Яркость экрана — это функция, которая влияет на подсветку вашего ноутбука и, следовательно, на четкость изображения. Яркость влияет на ваше рабочее пространство и общее удовлетворение устройством. Если ваш ноутбук слишком яркий, вы можете потеряться в чрезмерных бликах и, следовательно, повлиять на свою способность работать.
Эксперты предлагают установить идеальный уровень яркости для вашего ноутбука HP с Windows 10. Слишком высокая яркость может повлиять на срок службы батареи и комфорт для глаз
Поэтому важно убедиться, что вы отрегулировали яркость экрана до комфортного уровня. К счастью, существует несколько способов регулировки яркости ноутбука HP с Windows 10
Во-первых, вы можете использовать клавиши регулировки яркости. Обычно они находятся в верхней части клавиатуры вашего ноутбука с клавишей уменьшения яркости и клавишей увеличения яркости.
Утилиты настройки видеоадаптера: всё неоднозначно
Ноутбуки оснащаются графическими адаптерами разных марок – Intel, nVidia, AMD. Вместе с драйверами последних на компьютер устанавливается и программа управления видео – «AMD Catalyst Control Center», «Панель nVidia» или «Графика и медиа Intel».
Эти программы (возможно, не все версии) тоже содержат элементы регулировки параметров экрана, включая подсветку. В утилите Catalyst ползунок яркости находятся в разделе «Видео» – «Все настройки»:

В «Панели nVidia» он находится в разделе «Дисплей» – «Регулировка параметров цвета рабочего стола» – «Выберите способ установки цвета»:
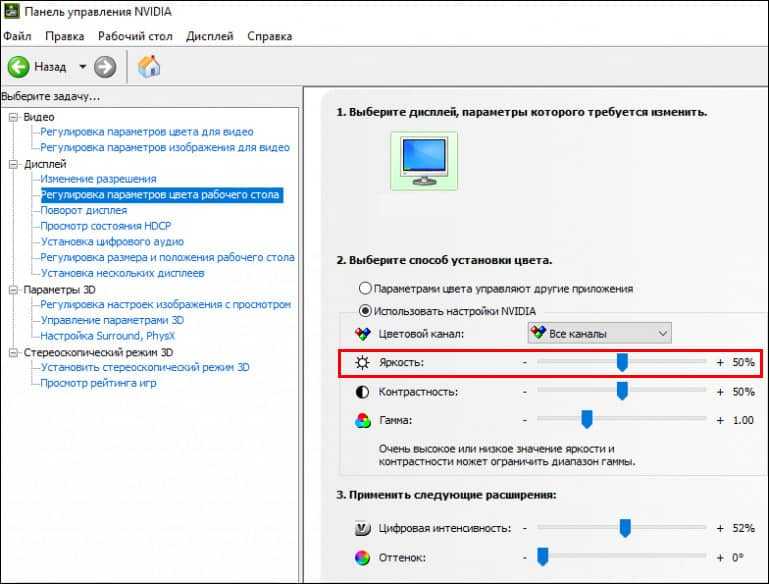
А чтобы найти его в «Графике и медиа Intel», придется сделать на шаг больше. После запуска утилита открывает окно с выбором режима настроек, где следует отметить «Основной», а далее – в новом окне – пройти по пути «Дисплей» – «Повышение качества цветности».
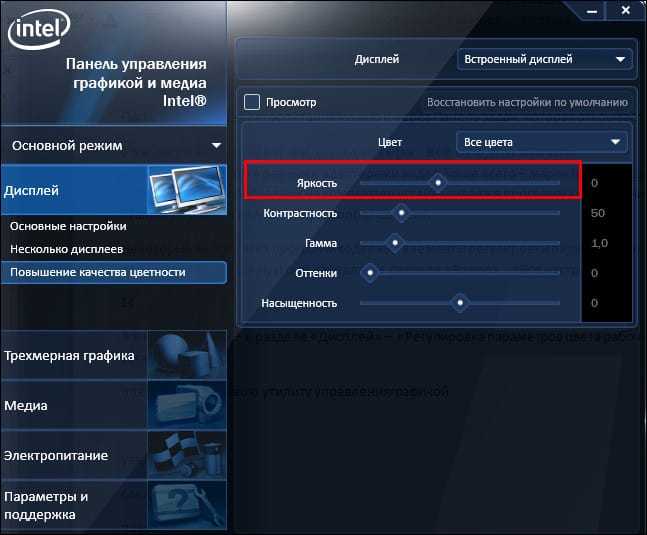
Кстати, положение ползунка на шкале яркости в программах настройки видео и в операционной системе могут не совпадать. В этом нет ничего плохого – просто они используют разные алгоритмы. Но оба инструмента позволяют сделать одно и то же, какой предпочесть – решать вам.
Что делать, если не работает регулировка яркости?
Некоторые пользователи сталкиваются с тем, что регулятор настройки уровня яркости в окне «Параметры Windows» в разделе «Экран» становится неактивным, а также пропадает плитка регулировки яркости из «Центра уведомлений». См. также: исправляем проблемы с регулировкой яркости в Windows 10.
Для решения этой проблемы нам потребуется открыть «Диспетчер устройств» — специальную встроенную в Windows утилиту, предназначенную для управления внутренними и периферийными устройствами ПК.
С её помощью можно узнать, правильно ли работает то или иное устройство, установлен ли для него драйвер, то есть специальная программа, позволяющая операционной системе Windows распознать подключенное устройство и корректно взаимодействовать с ним.
Нажатием правой кнопки мыши на кнопке «Пуск» откроем контекстное меню и найдем в списке «Диспетчер устройств».
Нас интересует раздел «Мониторы». Если на иконке «Универсальный монитор PnP» отображается указывающая вниз стрелка, это означает, что устройство отключено. Кликаем по нему правой кнопкой мыши и выбираем команду «Задействовать». После этого перезагружаем компьютер и проверяем, заработала ли регулировки яркости экрана.
Если наша задача все еще не решена, причина, возможно, кроется в проблемах с драйверами видеокарты.
Снова открываем «Диспетчер устройств» и разворачиваем пункт «Видеоадаптеры». Здесь нам также необходимо задействовать устройство с помощью контекстного меню, если рядом с названием видеокарты мы видим знакомую стрелочку.
На ноутбуках можно встретить такую проблему: не работают горячие клавиши для регулировки яркости. В этом случае нужно убедиться, что необходимые драйверы дисплея и клавиатуры установлены.
Это программное обеспечение следует загружать с сайта производителя ноутбука. Название данных утилит может быть разным, а в некоторых случаях потребуется не одна, а несколько специальных программ.
Вам нужно найти модель своего устройства на официальном сайте производителя и загрузить необходимое ПО, выбрав операционную систему Windows 10. Если драйверов и утилит для последней версии Windows вы не найдете, могут подойти варианты, предназначенные для предыдущей версии ОС.
Используйте групповую политику для увеличения или уменьшения яркости
Можно настроить яркость экрана компьютера с помощью групповой политики (GP). Эта функция позволяет настроить параметры для всех пользователей оборудования, а также только для отдельных пользователей. Это означает, что можно автоматически увеличивать или уменьшать яркость одного или нескольких устройств.
Первое, что нужно сделать, это открыть инструмент групповой политики. Это находится в «Панели управления» в разделе «Администрирование». После обнаружения вы должны выбрать «Использовать ограничения», затем «Ограничения ввода-вывода». Наконец, вы должны перейти в «Ограничение устройства», и здесь будет расположена регулировка яркости видеоэкрана.
Далее вам предстоит выбрать нужный уровень. Делается это просто путем выбора нужного уровня. Наконец, вы должны нажать «Применить» или «ОК», чтобы сохранить настройки.
В некоторых случаях может потребоваться использование сторонних инструментов, таких как Настройка дисплея, чтобы получить наилучший уровень яркости. Эти инструменты обычно позволяют настраивать различные параметры, такие как гамма, яркость и контрастность, для точной и детальной настройки.
Как включить автоматическое уменьшение яркости на ноутбуке HP
На некоторых ноутбуках HP есть функция автоматического уменьшения яркости, которая помогает сэкономить энергию и снизить нагрузку на глаза пользователя. Если вы хотите включить эту функцию, вот простой способ сделать это:
- Нажмите правой кнопкой мыши на панели задач в нижней части экрана и выберите «Панель задач и уведомления.»
- Выzовите Диспетчер подключенного рабочего стола Remote Desktop :
- Нажмите кнопку «Контроллер уведомлений батареи».
- Откройте вкладку «Опция питания» и перейдите к разделу «Действия ноутбука».
- Найдите «Автоматическая регулировка яркости» и установите переключатель в положение «Включить».
- Щелкните по кнопке «Применить» и затем «ОК», чтобы сохранить изменения.
После выполнения этих простых шагов, ваш ноутбук HP будет автоматически уменьшать яркость экрана в зависимости от освещения окружающей среды.
Практические советы по уменьшению яркости на ноутбуке HP
1. Используйте клавиши Fn+F2 (F5)
На большинстве ноутбуков HP можно уменьшить яркость экрана с помощью комбинации специальных клавиш Fn (функция) + F2 или F5 (кнопки с изображением солнца) на клавиатуре. Попробуйте нажать эти клавиши одновременно и посмотрите, как изменяется яркость экрана. Если ничего не происходит, попробуйте следующий совет.
2. Используйте настройки энергосбережения
Вам также может понадобиться изменить параметры энергосбережения компьютера, чтобы уменьшить яркость экрана. Чтобы сделать это, откройте «Панель управления», найдите раздел «Система и безопасность» и выберите «Настройки питания». Затем выберите режим питания, который предлагает настройки яркости экрана или настройки энергосбережения.
3. Используйте программы для управления яркостью экрана
Существуют специальные программы, которые могут помочь вам управлять яркостью экрана на ноутбуке HP. Вы можете скачать и установить такую программу, которая позволит вам легко регулировать уровень яркости экрана с помощью ползунков или горячих клавиш.
4. Обновите драйверы графической карты
Если ни один из вышеперечисленных методов не сработал, попробуйте обновить драйверы графической карты на вашем ноутбуке. Перейдите на официальный веб-сайт HP, найдите раздел «Поддержка и драйверы», введите модель вашего ноутбука и загрузите последнюю версию драйвера для графической карты. Установите этот драйвер и перезагрузите ноутбук. После этого попробуйте уменьшить яркость экрана снова.
5. Обратитесь к сервисному центру HP
Если ни один из вышеперечисленных методов не помог вам уменьшить яркость на ноутбуке HP, рекомендуется обратиться к специалистам сервисного центра HP. Они смогут проанализировать проблему и предложить наилучшее решение.
Установка специальной программы для регулировки яркости
Если встроенные средства настройки яркости на вашем ноутбуке HP не отвечают вашим требованиям, вы можете установить специальную программу для дополнительной регулировки этого параметра.
Существует множество программ, созданных для этой цели, и одна из наиболее популярных и удобных в использовании – это {название программы}.
Программа {название программы} обладает широкими функциональными возможностями для управления яркостью дисплея вашего ноутбука. Она позволяет регулировать яркость в реальном времени, сохранять настройки в профилях для различных ситуаций (например, «Домашний», «Офисный», «Ночной режим» и т. д.), а также запускать автоматическое управление яркостью в зависимости от освещения окружающей среды.
Для установки {название программы} следуйте инструкциям ниже:
Теперь вы можете открыть программу {название программы} и настроить яркость дисплея ноутбука в соответствии с вашими предпочтениями.
Обратите внимание, что использование сторонней программы может потребовать прав администратора на вашем ноутбуке, поэтому убедитесь, что у вас есть необходимые права или обратитесь к администратору системы. Перед загрузкой и установкой программы {название программы} рекомендуется ознакомиться с описанием и отзывами пользователей для уверенности в ее надежности и соответствии вашим требованиям
Перед загрузкой и установкой программы {название программы} рекомендуется ознакомиться с описанием и отзывами пользователей для уверенности в ее надежности и соответствии вашим требованиям.
Как увеличить яркость экрана на ноутбуке (Lenovo/HP/Asus/Acer/DNS/Sony)
Быстрее всего яркость можно увеличить при помощи специальных сочетаний клавиш. Для разных моделей ноутбуков такие сочетания могут различаться. В большинстве случаев яркость меняется путем одновременного нажатия кнопки Fn и какой-нибудь из клавиш F (F1-F10). Также яркость может регулироваться сочетанием Fn и клавиш-стрелок.
Определить сочетание можно только опытным путем. Как правило, на соответствующих кнопках присутствует специальная маркировка в виде «солнышка». Зажмите Fn и кликайте по кнопке увеличения яркости, пока не достигните желаемого результата. Если настроить параметры экрана таким способом не получилось, используем программный метод.
Работаем через Панель управления
Порядок действий следующий:
Первый шаг. Открываем Пуск.
Второй шаг. Заходим в Панель управления.
Третий шаг. Находим раздел Экран и открываем Настройки яркости.
Видим меню настройки электропитания. Смотрим вниз и находим ползунок регулирования уровня яркости. Перетаскиваем ползунок в нужном направлении.
Также можно попасть в это меню иным способом. Для этого находим в нижнем углу рядом с часами значок в виде батарейки. Кликаем по нему правой клавишей нашей мышки, открываем «Электропитание» и выполняем уже знакомые действия.
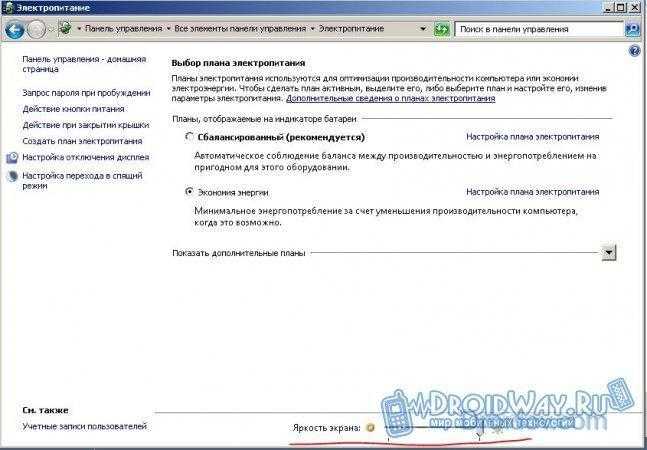
А если яркость не меняется?
Если у вас не получилось изменить яркость при помощи горячих клавиш, проблема может заключаться в банальном отсутствии драйверов для функциональной кнопки Fn. Скачайте необходимый драйвер на сайте производителя вашего ноутбука и установите его. Если же кнопка работает (к примеру, позволяет настраивать уровень звука), проверьте исправность драйверов видеокарты.
Самый худший вариант – аппаратная проблема. К примеру, может сломаться лампа подсветки либо какой-то шлейф. Для устранения неполадок такого плана придется обратиться в ремонт. Теперь вы умеете регулировать уровень яркости. Следуйте инструкции, и все обязательно получится.
Изменяем настройки электропитания
Предыдущие способы ограничивались отображением ползунка, через который можно изменить уровень яркости здесь и сейчас. Но есть и более функциональный метод, который позволяет настроить интенсивность свечения экрана в зависимости от некоторых обстоятельств — в частности, подключения ноутбука к сети или питанию устройства от батареи.
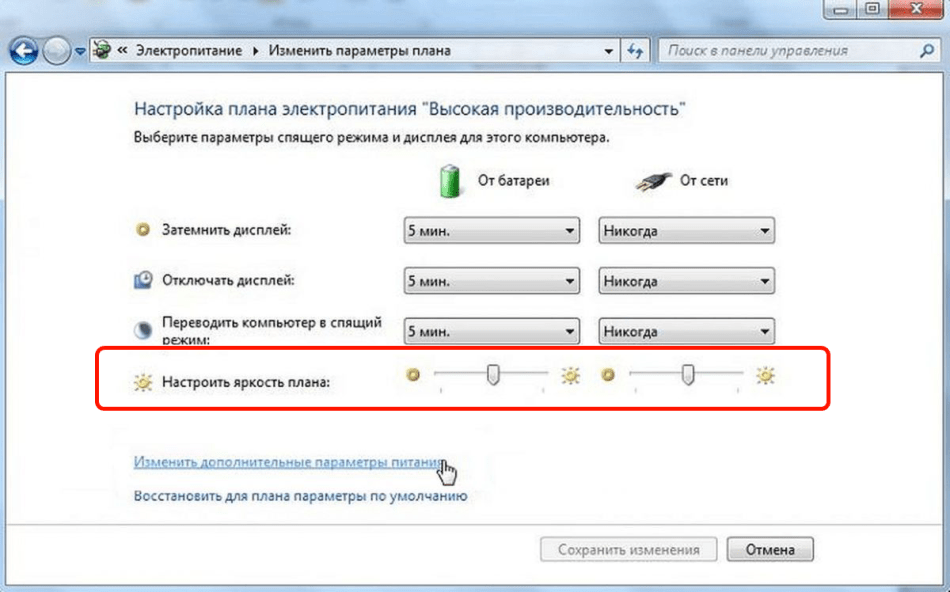
При питании от сети и от аккумулятора может быть разный уровень яркости
Например, я ставлю при питании от сети максимальную яркость. В автономном же режиме яркость автоматически уменьшается до 50% — это позволяет немного продлить время работы от аккумулятора.
На некоторых ноутбуках есть дополнительная функция адаптивного изменения уровня яркости. Её предназначение — экономия заряда энергии. При низком уровне заряда или слабой освещённости (есть у ноутбука есть датчик) интенсивность свечения экрана меняется. Иногда автоматическое изменения яркости раздражает. Чтобы его убрать:
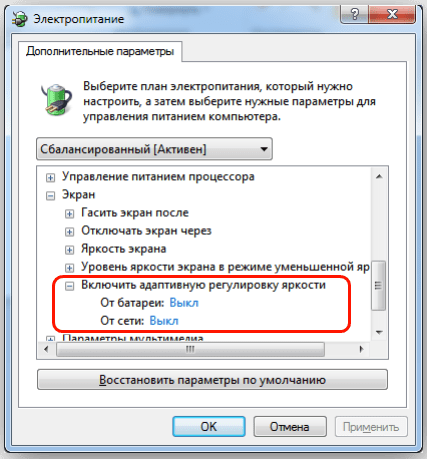
В некоторых случаях адаптивное изменение яркости только мешает
Для изменения уровня яркости также можно использовать сторонние приложения, но в них нет никакого смысла — разве что вы захотите назначить другие горячие клавиши или задать больше условий для уменьшения или увеличения интенсивности.
Регулировка в Windows
Для того чтобы настроить яркость в операционной системе, необходимо войти в настройки экрана. У Windows 7 и 8 для этого следует открыть «Панель управления» в меню «Пуск» и выбрать «Экран». Далее, остается найти ползунок яркости, который смещением может повысить или убавить яркость.
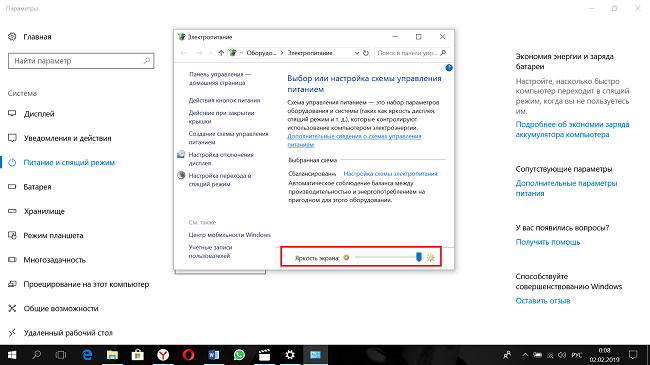
В ОС Windows 10 зайти в настройки можно, кликнув по значку уведомлений в трее. Здесь нужно выбрать «Все параметры», после этого «Система» — «Экран» и изменить настройки яркости посредством перемещения бегунка.
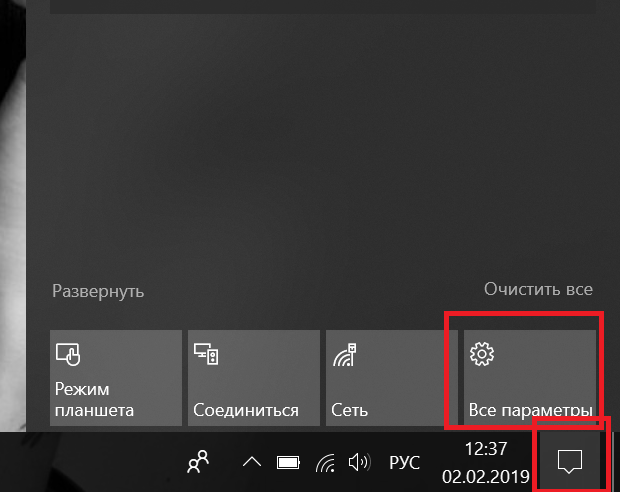
В старых ОС, Windows 7 и XP есть регулировка яркости на ноутбуке в меню «Центр мобильности Виндовс». Чтобы его найти, достаточно в трее нажать ПКМ и выбрать нужный пункт. Откроется несколько окон, в которых можно не только сделать светлее экран или снизить подсветку, но и выбрать варианты питания, громкость звука и совершить другие действия.
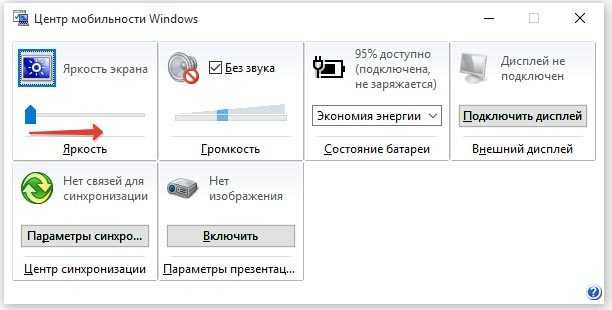
Еще один вариант прибавить яркость на ноутбуке – войти в настройки электропитания. Бегунок, чтобы сделать экран темнее, расположен внизу. В этом же меню можно кликнуть по «Настройка схемы электропитания», откроется меню работы экрана. В зависимости от того, подключен он к сети или нет, ниже можно увидеть регулировку яркости на ноутбуке для обоих случаев. То есть пользователь может задать, что в случае отключения гаджета от сети подсветка останется на уровне 100% или же снизится до 50% (любой удобный вариант), а при подключенном питании уровень должен оставаться неизменным.
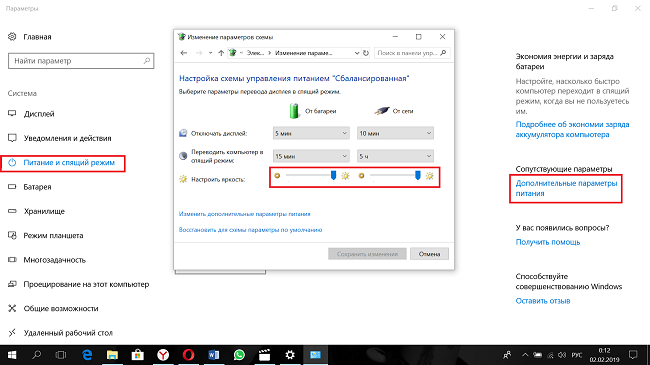
Настройка яркости экрана на ПК под управлением Windows XP
Windows XP, даже сейчас остается очень популярной ОС, чему свидетельствуют миллионы ПК, которые работают под ее управлением. Чтобы изменить яркость на портативном компьютере, необходимо воспользоваться горячими клавишами. Без специализированных утилит, которые выпускают производители ноутбуков, горячие клавиши работать не будут. Например, чтобы задействовать горячие клавиши на нетбуке Samsung NC10, необходимо установить программу Samsung Easy Display Manager.

Также яркость в этом ноутбуке можно изменить программным способом, но для этого понадобится программа Samsung Battary Manager. В блоке этой программы «Lcd Brightness Level» вы сможете уменьшить или увеличить диапазон подсветки.

Все утилиты для управления горячими клавишами и подсветкой находятся на диске, который идет вместе с ноутбуком. Также вы их можете скачать на сайте производителя ноутбука. Вот список утилит, которые используют производители ноутбуков для активации горячих клавиш:
- Acer — Launch Manager;
- Asus — ATK Hotkey;
- Lenovo — Hotkey driver;
- Hewlett Packard — HP HotKey;
- Dell — Dell QuickSet.
После установки этих утилит, вы сможете регулировать подсветку ноутбука с помощью комбинации клавиш Fn + → и Fn + ←.
Еще одним способом, который сделает подсветку ярче или тусклее в ПК под управлением Windows XP, является настройка яркости с помощью панели драйвера. Например, чтобы настроить яркость на ноутбуке Samsung R60 под управлением Windows XP, необходимо перейти в панель драйвера видеокарты ATI Radeon Xpress X1200.
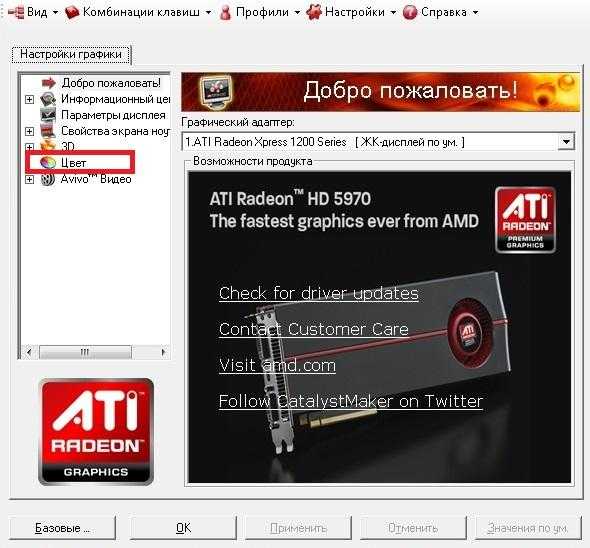
Дальше нужно перейти в меню «Цвет».
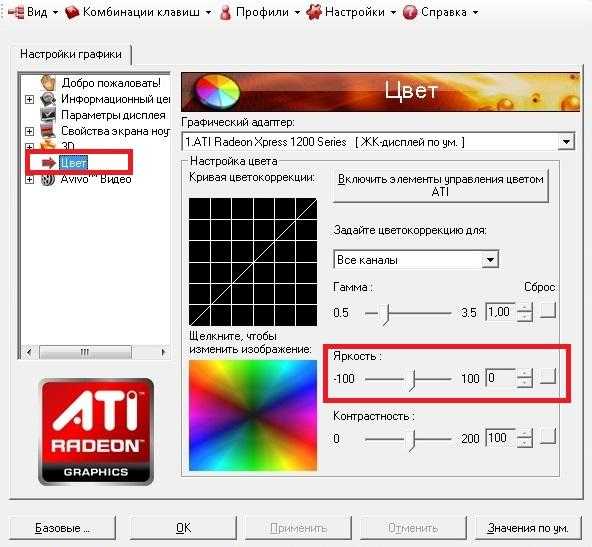
После этого в блоке «Яркость» при помощи ползунка можно сделать подсветку ярче или тусклее.
Уменьшение яркости на ноутбуке с Виндовс 10
Сразу отметим, что в рамках данной статьи мы рассмотрим лишь действия, которые позволяют только убавить яркость. Если вам нужно, наоборот, увеличить данный показатель, ознакомьтесь с отдельной инструкцией, посвященной этому вопросу.
Подробнее: Как увеличить яркость экрана на Виндовс 10
Дальнейшее руководство мы поделим на два раздела. Один из них будет полезен владельцам ноутбуков, а второй – пользователям стационарных компьютеров с мониторами. Дело в том, что на них по-разному уменьшается яркость экрана. Методы, которые можно использовать на ноутбуке, не принесут положительного эффекта на ПК.
Способ 1: «Горячие» клавиши
На наш взгляд самым простым способом уменьшить яркость экрана ноутбука является использование специальных клавиш. Они есть на каждом устройстве. Суть сводится к тому, чтобы нажать одновременно клавишу «Fn» и «F2».

Обратите внимание, что вместо приведенной в примере клавиши «F2» может быть другая. Какая именно – зависит от производителя и модели вашего ноутбука
Зачастую это либо одна из клавиш «F1-F12», либо же кнопка «Вниз» или «Влево». Используя нужную комбинацию, вы без особого труда уменьшите показатель яркости экрана.
Способ 2: Центр уведомлений
Данный способ удобен тем, что позволяет уменьшить яркость экрана, не переключаясь между окнами. Выполняется все довольно просто.
- Кликните в трее на «Панели задач» по иконке «Центр уведомлений», которая находится в самом правом нижнем углу экрана.
- Появится новое окно, где, как правило, отображаются уведомления системы. Тут же есть и дополнительные настройки Windows. Кликните в таком окне по строке «Развернуть».
- Вы увидите, как расширится список быстрых действий. Под ним появится полоса для регулировки яркости. Передвиньте на ней бегунок влево до тех пор, пока результат не будет удовлетворительным.
Для закрытия «Центра уведомлений» достаточно нажать снова на иконку левой кнопкой мышки (ЛКМ) либо же сделать это в любом месте «Рабочего стола».
Способ 3: «Параметры» ОС
Используя данный метод, вы сможете не только уменьшить яркость экрана на ноутбуке, но и произвести другие важные настройки. Все действия будут выполняться в специальном системном окне, где находятся параметры операционной системы.
Способ 4: «Центр мобильности»
Данный метод подразумевает под собой использование специальной системной утилиты, указанной в названии способа. В ней можно не только уменьшить яркость, но и использовать дополнительные функции ОС.
Как на ноутбуке увеличить яркость экрана
Основной объем электропотребления портативного ПК приходится на лампы подсветки экрана. Производители специально настраивают их на низкую мощность, чтобы повысить время работы от аккумуляторной батареи. Для многих людей такая яркость становится неприемлемой, поэтому полезно будет знать, как сделать экран ярче, отрегулировать изображение.
Как настроить яркость на ноутбуке

Если вы уверены, что монитор слишком тусклый, есть варианты, как на ноутбуке увеличить яркость экрана. Каждый производитель оставил возможность пользователям регулировать уровни контрастности, цветопередачи и т. д. Поменять мощность подсветки экрана можно следующими способами:
- через меню электропитания;
- встроенной программой Виндовс;
- с помощью горячих клавиш;
- через дополнительные приложения.
С помощью сочетания клавиш
Самый простой вариант, как повысить яркость экрана ноутбука – сочетание кнопок. Все мировые производители портативных компьютеров (Asus, Lenovo, Samsung, HP, Acer) по умолчанию имеют горячие комбинации клавиш через функциональную кнопку Fn. Она расположена на самой нижней линии клавиатуры, как правило, между Ctrl и Win. Инструкция, как изменить яркость экрана на ноутбуке через функциональные клавиши:
- Найдите на клавиатуре клавишу, на которой изображено солнце или лампочка. На разных моделях это могут быть либо стрелочки, либо одна из кнопок F1, F2, F8.
- Зажмите Fn, далее нужно нажимать клавишу с изображением солнца несколько раз. Подсветка должна меняться постепенно, установите необходимый уровень.
- Точно таким же образом можно проделать обратную процедуру. Рядом должна быть кнопка с солнцем, но не закрашенная внутри, что означает возможность уменьшать интенсивность подсветки.

Через настройки электропитания
Опции компьютера запрограммированы так, чтобы при отключении ПК от сети, делать экран темным для сбережения батареи. При желании можно настроить разные режимы работы, чтобы монитор не становился тусклым даже при отключении из сети. Для этого нужно:
- Зайдите в меню «Пуск».
- Перейдите в раздел «Панель управления».
- Найдите пункт «Электропитание», кликните на него.
- Используйте раздел «Настройка отключения дисплея».
Это меню имеет два вариант настроек: от батареи и от сети. Можно задать конкретные показатели для этих двух состояний. Вам предложат установить значения для времени, после которого будет отключен монитор, произойдет переход в спящий режим, уровень яркости экрана. Некоторые модели портативных ПК могут иметь несколько режимов работы, к примеру, Асус предлагает использовать Performance, Quite Office, Movie и в каждый из них можно внести изменения.
Как увеличить яркость на ноутбуке через специальную программу
Еще один вариант, как на ноутбуке увеличить яркость экрана – использование дополнительных программ и функций системы. Производители вместе с драйверами предлагают установить программное обеспечение для их продукции. К примеру, Intel предлагает использовать специальную утилиту Intel HD Graphics, найти ее можно, как правило, на панели задач рядом с часами. У AMD эти функции выполняет Catalyst Center, который дает широкий спектр возможностей для внесения изменений в настройках отображения.
Если вы хотите легко, быстро прибавить мощность подсветки на мониторе, можете воспользоваться встроенным меню от Windows. Для этого:
- Кликните правой кнопкой мыши на изображение батареи.
- Выберите пункт «Центр мобильности Widnows».
- В открывшемся окне с помощью ползунка увеличьте необходимый показатель.
Что делать, если яркость на ноутбуке не меняется

Иногда настройка яркости экрана ноутбука не оказывает необходимого эффекта. Это не повод сразу же идти в сервисный центр, иногда проблема кроется в другом. Сначала следует проверить наличие драйверов для видеокарты, их актуальность. Вероятно, что графический драйвер просто не знает как реагировать на ваши действия. Также следует проверить наличие драйверов для клавиатуры и работоспособность клавиши Fn. Попробуйте через нее увеличить или понизить громкость динамиков.
В худшем случае увеличить мощность ламп не удается из-за аппаратной проблемы. Со временем может сломаться элемент подсветки монитора, исчерпаться ресурс детали, перетереться или отойти шлейф. В таких случаях следует обратиться в сервисную службу для выяснения причины поломки и ее устранения. Прежде чем нести компьютер в ремонт, попробуй все вышеописанные способы.
Нашли в тексте ошибку? Выделите её, нажмите Ctrl + Enter и мы всё исправим!
Когда адаптивная яркость – не радость
Функция адаптивной подстройки яркости под тон изображения на экране и уровень внешнего освещения (как на смартфонах) зародилась в Windows 8 и достигла «пика расцвета» в Windows 10. Расцвета, но не совершенства, так как далеко не на каждый дисплей реализует ее корректно. Постоянное «то светлее, то темнее» раздражает и утомляет глаза еще больше, чем мерцание от низкой частоты.
Чтобы отключить это безобразие в Windows 10, откройте в приложении «Параметры» раздел «Система» – «Дисплей» – «Автоматическая настройка яркости…» и снимите флажок с опции адаптивной подсветки.
Если на вашем ноутбуке нет такого пункта в настройках дисплея, значит, в нем нет поддержки адаптивного режима.
Настроить автоматическую регулировку подсветки можно и через параметры схемы питания. Этот вариант пригодится тем, кому не помогло ее отключение первым способом.
- Щелкните правой клавишей мыши по значку зарядки в области уведомлений и выберите элемент «Электропитание».
- Нажмите возле отмеченного плана (в моем примере – «Высокая производительность») элемент «Настройка схемы электропитания».
- В следующем окне нажмите «Изменить дополнительные параметры питания».
- Далее в окошке «Электропитание» раскройте вложенный список «Экран» и установите элементу «Включить адаптивную регулировку яркости» значение «выключено».
Опять же, если такая настройка отсутствует, значит, ваш компьютер не поддерживает функцию адаптивной подсветки.
Как включить подсветку экрана на ноутбуке HP
Подсветка экрана на ноутбуке HP может быть выключена по различным причинам, таким как установка обновлений, подключение внешнего монитора или режим энергосбережения. Если у вас выключена подсветка экрана и вы хотите ее включить, следуйте этим инструкциям:
1. Проверьте, не заблокирована ли клавиша Fn. Некоторые ноутбуки HP требуют нажатия клавиши Fn в сочетании с другой клавишей, чтобы включить или выключить подсветку экрана
Обратите внимание на символы на этих клавишах, которые могут выглядеть как светильник или солнце
2. Попробуйте восстановить заводские настройки. Многие ноутбуки HP имеют специальную клавишу или комбинацию клавиш, которые возвращают настройки экрана в состояние по умолчанию. Обратитесь к руководству пользователя или веб-сайту поддержки HP для получения дополнительной информации о восстановлении заводских настроек.
3. Проверьте настройки энергосбережения. В некоторых случаях подсветка экрана может быть выключена из-за настроек энергосбережения. Перейдите в Панель управления > Параметры питания и проверьте настройки в разделе «Светимость экрана». Установите значение на максимум или выберите режим «Высокая производительность» для обеспечения работы подсветки экрана.
Если данные шаги не помогли включить подсветку экрана, возможно, у вас есть проблема с аппаратными компонентами ноутбука или с драйверами экрана. В этом случае рекомендуется обратиться в сервисный центр HP для диагностики и ремонта.
Как прибавить яркость средствами Windows
В Windows 10
Инструментов управления яркостью экрана в «десятке» несколько. Ближайший к пользователю скрывается за кнопкой уведомлений – крайней справа на панели задач.
Щелчок по этой кнопке открывает «Центр уведомлений и действий», внизу которого и находится искомый элемент.
Чтобы добавить яркость, сдвиньте ползунок вправо, чтобы убавить – влево.
Еще один такой же инструмент есть в системном приложении «Параметры» (запускается из меню «Пуск» кликом по значку шестеренки, а также из «Центра уведомлений и действий» нажатием кнопки «Все параметры»). Для доступа к нему откройте раздел «Система», затем «Дисплей».
Уровень подсветки может снижаться при переходе ноутбука на питание от батареи. Чтобы отключить эту функцию:
- нажмите в области уведомлений панели задач (рядом с часами) иконку заряда;
- в окошке, которое откроется следом, кликните «Параметры аккумулятора» (кстати, в некоторых сборках Виндовс 10 здесь тоже находится ползунок яркости);
- в настройках батареи снимите флажок с элемента «Уменьшать яркость экрана в режиме экономии заряда».
Только имейте в виду, что при такой работе аккумулятор будет разряжаться заметно быстрее.
В Windows 7 и некоторых сборках Windows 10
До ползунка подсветки в «семерке» нужно пройти почти такой же путь, как в «десятке», только вместо утилиты «Параметры» конечной точкой будет раздел «Электропитание» Панели управления.
Как туда попасть:
- Нажмите на иконку зарядки в области уведомлений.
- В открывшемся окошке кликните «Настройку яркости экрана».
- Управление подсветкой находится в нижней части окна «Электропитание», которое откроется следом. Чтобы прибавить яркость, сдвиньте ползунок вправо, чтобы убавить – влево.
Войти в Панель управления можно и через меню Пуск.




























