QoS – что это такое
QoS означает качество обслуживания – функцию маршрутизации, которая позволяет пользователям определять приоритеты полосы пропускания для определенных программ, клиентов или служб.
Как это работает? QoS берёт существующее широкополосное соединение и резервирует определенный объём запрашиваемой полосы пропускания для цели в режиме реального времени относительно остальной части сети.
Например, если вы установите приоритет VoIP, ваши интернет-вызовы получат всю необходимую полосу пропускания раньше, чем любые другие приложения. Или, если вы отдаёте приоритет своему Xbox (или конкретной игре), тогда игровая консоль получит главные фишки в вашем интернет-соединении перед любыми другими устройствами.
И вы можете делать это с чем угодно, например, с потоковой трансляцией или онлайн-серфингом. Вы даже можете сделать это с загрузкой файлов, хотя этого я не рекомендую.
Скачивание файлов никогда не требует расстановки приоритетов. Напротив, это главная причина, по которой вам нужен QoS. Если оставить всё как есть, загрузка файла потребует всей полосы пропускания, независимо от скорости подключения к Интернету, пока она не будет завершена.
Таким образом, QoS иногда используется с обратной целью – дать определенным устройствам или службам самый низкий приоритет, чтобы убедиться, что они не будут мешать нормальной работе остальной сети.
При правильной настройке – это непростая задача – QoS может порадовать всех, даже если у вас скромное подключение к Интернету.
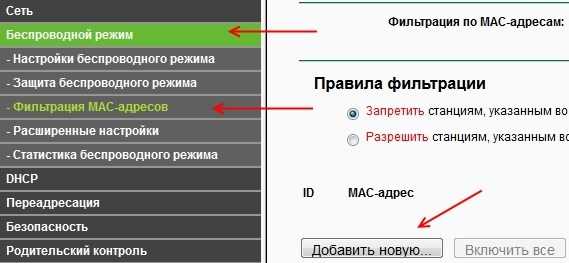
QoS против скорости Интернета
Важно отметить, что QoS – это не повышение скорости вашего Интернета! Речь идёт о том, чтобы дать вам именно то, что вам (вашему устройству) нужно, но не больше. Следовательно, когда вы включаете QoS, вы, как правило, получаете более медленные результаты тестирования скорости – и в этом суть, потому что тестирование скорости – это не то, как мы обычно используем Интернет
Следовательно, когда вы включаете QoS, вы, как правило, получаете более медленные результаты тестирования скорости – и в этом суть, потому что тестирование скорости – это не то, как мы обычно используем Интернет.
Кроме того, если вы неправильно сконфигурируете QoS и установите его скорость загрузки значительно ниже, чем фактическая скорость вашего доступа, тогда установленная скорость QoS будет потолком.
Если вы включили QoS в своём маршрутизаторе и обновили свой Интернет до более высокого уровня скорости, убедитесь, что вы изменили настройки QoS. В противном случае, вы продолжите жить в пределах прежней скорости.
Что вам нужно для использования QoS
Чтобы воспользоваться преимуществами QoS, как правило, необходимы две вещи.
- Маршрутизатор, поддерживающий эту функцию . Большинство, если не все, домашние маршрутизаторы Wi-Fi имеют QoS, но способ их реализации варьируется от одного поставщика к другому. Когда дело касается этой особенности, существует множество степеней и нюансов. По моему опыту, маршрутизаторы Asus хорошо поддерживают эту функцию и допускают простую настройку. Неплохие реализации у Linksys, Netgear и TP-Link.
- Во-вторых, вам необходимо знать фактическую скорость и качество вашего интернет-соединения . Это довольно легко узнать – я написал длинную статью о тестировании скорости, если вам нужно знать точные числа и их значение. Но, в целом, вы можете сделать быстрый тест скорости прямо сейчас, чтобы узнать свои приблизительные цифры.
Как ограничить скорость интернета через роутер
Что бы пользователи сильно не перегружали канал, и можно было самому комфортно пользоваться интернетом, я помог ему настроить ограничение скорости скачивания для других компьютеров.
Ограничение скорости трафика для отдельных устройств
Ограничение для отдельных устройств устанавливается по IP
адресу, а перед этим необходимо сделать привязку этого адреса к MAC адресу нужного устройства. Например к MAC адресу компьютера пользователя «Н» я сделал привязку IP 192.168.0.129
, следовательно этот ПК при включении будет всегда получать от роутера только эти цифры.
Привязка IP адреса к MAC адресу
Итак, заходим в DHCP
– Резервирование адресов
и жмем кнопку Добавить новую
.
В поле MAC адрес
вводим нужное значение. В поле Зарезервированный IP адрес
вводим соответствующий IP адрес. Состояние
– оставляем включенным. Жмем кнопку Сохранить
.

Где взять MAC адрес нужного компьютера?
Если этот компьютер или другое устройство подключены к нашему маршрутизатору, то перейдите во вкладку DHCP
– , где будут отображаться все подключенные клиенты к роутеру. Выберите нужный.
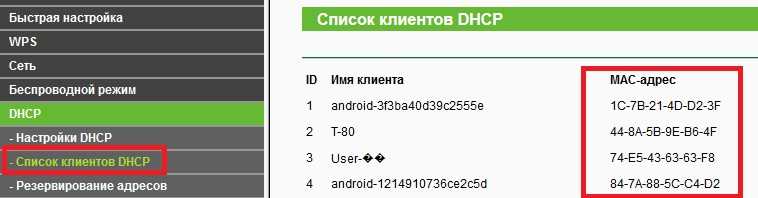
После проделанной операции следует сделать перезагрузку роутера
. Откройте вкладку Системные инструменты
– .
Когда оборудование перезагрузится, зайдите снова в DHCP
– и проверьте, привязан ли IP к нужному устройству.
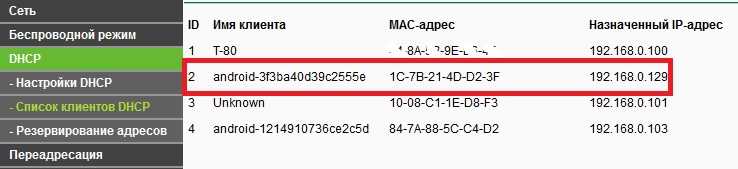
Затем откройте уже знакомую нам вкладку Контроль пропускной способности
– Список правил
и нажмите Добавить новую
.
Ставим напротив Включить
галочку, в первое поле Диапазона адресов
вводим нужный IP адрес, Диапазон портов
и Протокол
оставим без изменений.
В поле Исходящая полоса пропускания
введем нужную исходящую скорость (когда мы загружаем файлы в интернет).
В поле Входящая полоса пропускания
введем нужную входящую скорость (когда мы скачиваем файлы из интернета). В обоих случаях я ввел максимальную 5 Мбит/сек (5*1024=5120 Кбит/сек). Нажмите кнопку Сохранить
когда закончите настройку.
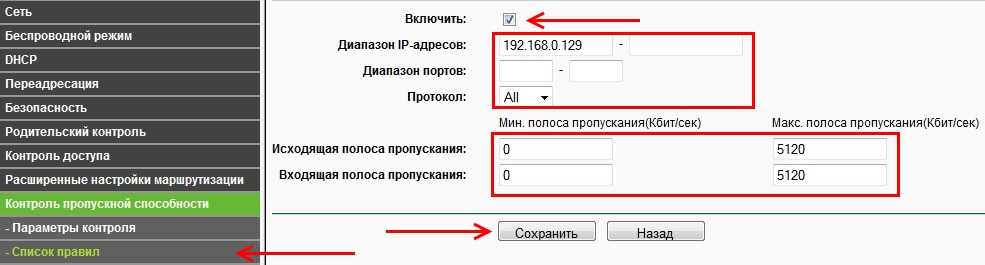
В случае, если все прошло успешно, то появится созданное правило, которое будет ограничивать скорость до 5 Мбит/сек для одного устройства с IP 192.168.0.129.
Защита на случай смены клиентом MAC адреса
Теперь мы знаем как уменьшить скорость интернета
для отдельных устройств, но если один из клиентов сменит MAC адрес, то он обойдет ограничение по скорости. Что бы этого не произошло можно установить фильтр по MAC адресу, благодаря которому, если клиент решит схитрить у него вовсе пропадет интернет.
Данный способ немного будет неудобен тем, у кто постоянно подключает разные устройства к роутеру, что бы на них заработал интернет, нужно будет их MAC адреса добавлять в белый список.
Да и пользоваться данной опцией нужно, как мне кажется, не всегда. Например, где-то в офисе это подойдет как никогда, а для дома, считаю что будет лишним.
Откройте вкладку Беспроводной режим
– и нажмите Добавить новую
.
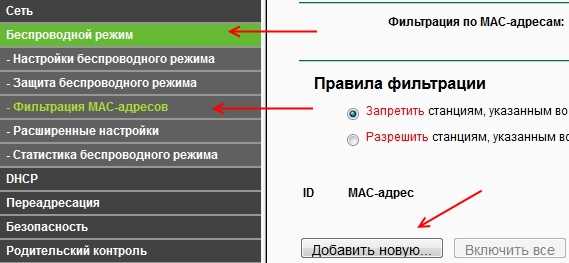
В поле MAC адрес
вводим соответствующие данные, в поле Описание
вводим краткое название для пометки, Статус
ставим Включено
. После чего жмем Сохранить
.

Теперь следует установить отметку напротив Разрешить станциям, указанным во включенных записях, получать доступ
после чего нажмите на кнопку Включить
для активации фильтра.
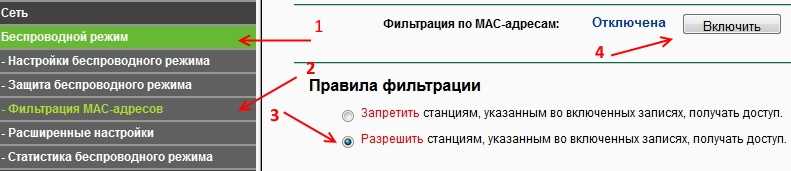
После произведенных настроек, доступ к интернету будет иметь только один пк, для добавления других устройств, компьютеров, ноутбуков, смартфонов нажмите Добавить новую
и повторите вышеописанную операцию по добавлению устройств.
Если не знаете как через ноутбук раздать WiFi
, читайте .
глобальные виды Qos
CoS (Class of service) — технология второго уровня, простая схема разметки, реализуемая посредством протокола 802 1P
.
Для реализации данной технологии необходимо задействовать протокол 802 1Q (TRUNK + VLAN), после чего станет возможным активация CoS посредством 802_1P.
Стандарт 802_1P маркирует кадры Ethernet 2го уровня трехбитным полем CoS, принимающем значения от 0 до 7.
Метод поддерживается бюджетными коммутаторами сиско, наподобие Каталист Экспресс Series 500, старшими Catalysts 2900 Switches.
Такой вид приоритезации используется внутри локальной сети на втором уровне модели OSI и не выходит за пределы ЛВС.
Для корректной работы QoS уровня 2 требуется включить и сконфигурировать его поддержку на всех коммутаторах сети.
Ограничение скорости всем «качальщикам»
Роутер MikroTik позволяет сделать настройку так, что при просмотре интернет страничек каждый клиент получит максимальную скорость, а как только начнет качать большие файлы, его скорость уменьшится. Для этого настраивается взрывная скорость Burst.
Допустим у нас есть входной интернет канал 20 Мбит/с. Мы хотим, чтобы каждый пользователь по возможности просматривал интернет странички с максимальной скоростью 20 Мбит/с. Но как только он начнет качать большие файлы, его скорость уменьшилась до 3 Мбит/с.
Добавим pcq очередь на загрузку с параметрами Burst.
- Откройте меню Queues.
- Перейдите на вкладку Queue Types.
- Нажмите синий плюсик.
- В поле Type Name укажите название очереди на загрузку pcq-burst-download.
- В списке Kind выберите pcq.
- В поле Rate укажите скорость на загрузку 3M (3 Мбит/с), которая будет действовать, если пользователь начнет качать файлы. Значение Rate должно быть меньше значения Burst Rate.
- В поле Burst Rate укажите максимальную скорость на загрузку 18M (18 Мбит/с), которая будет по возможности действовать для просмотра интернет страничек, пока пользователь не начнет качать файлы. Если два пользователя будут одновременно просматривать интернет странички, то 18 Мбит/с поделятся между ними. Каждый получит скорость по 9 Мбит/с. Если скорость вашего интернет-канала 20 Мбит/с, то скорость Burst Rate нужно ставить немного меньше, например, 18 Мбит/с, чтобы правила не уперлись в шейпер провайдера и сработали.
- В поле Burst Threshold укажите скорость 2M (2 Мбит/с), при превышении которой начнет действовать ограничение скорости Rate 3M. Значение Burst Threshold должно быть меньше значения Rate.
- В поле Burst Time укажите время для подсчета средней скорости загрузки 64. Роутер будет вычислять скорость каждую 1/16 периода. Например, при Burst Time=16 роутер будет вычислять каждую 1 сек, а при Burst Time=32 будет вычислять каждые 2 сек.Фактическое время, через которое сработает ограничение на загрузку вычисляется по формуле Real Time = Burst Threshold * (Burst Time / Burst Rate). В нашем случае ограничение сработает через Real Time = 2 * (64 / 20) = 6,4 секунды.Для тестирования работы Burst рекомендую сначала поставить большим значение Burst Time. Например, для данного случая лучше поставить Burst Time=192. При этом значении ограничение скорости сработает через 19,2 секунды. Это позволит запустить торрент на компьютере и посмотреть, как будет срабатывать Burst.
- Проверьте, что напротив Dst. Address стоит галочка.
- Нажмите кнопку OK.
Добавим pcq очередь на отдачу с параметрами Burst.
- Нажмите синий плюсик.
- В поле Type Name укажите название очереди на отдачу pcq-burst-upload.
- В списке Kind выберите pcq.
- В поле Rate укажите скорость на отдачу 3M (3 Мбит/с), которая будет действовать, если пользователь начнет передавать файлы в интернет. Значение Rate должно быть меньше значения Burst Rate.
- В поле Burst Rate укажите максимальную скорость на отдачу 18M (18 Мбит/с), которая будет по возможности действовать для просмотра интернет страничек, пока пользователь не начнет передавать файлы в интернет.
- В поле Burst Threshold укажите скорость 2M (2 Мбит/с), при превышении которой начнет действовать ограничение скорости Rate 3M. Значение Burst Threshold должно быть меньше значения Rate.
- В поле Burst Time укажите время для подсчета средней скорости отдачи 64.Для тестирования работы рекомендую сначала поставить большим значение Burst Time=192. При этом значении ограничение скорости сработает через 19,2 секунды. Это позволит запустить торрент на компьютере и посмотреть, как будет срабатывать Burst.
- Поставьте галочку напротив Src. Address.
- Уберите галочку напротив Dst. Address.
- Нажмите кнопку OK.
Теперь добавим в Simple Queues правило с ограничениями.
- Перейдите на вкладку Simple Queues.
- Нажмите синий плюсик.
- На вкладке General в поле Name укажите название правила queue-burst-limit.
- В поле Target укажите нашу подсеть 192.168.88.0/24
- Перейдите на вкладку Advanced.
- В списке Queue Type в колонке Target Upload выберите pcq-burst-upload.
- В списке Queue Type в колонке Target Download выберите pcq-burst-download.
- Нажмите кнопку OK.
Теперь проверьте на компьютере скорость с помощью сайта www.speedtest.net. Она должна стремиться к максимальной 18 Мбит/с. После этого поставьте на закачку торрент и посмотрите, как измениться скорость. Если вы использовали Burst Time=192, то через 20 секунд после старта закачки торрента скорость упадет до 3 Мбит/с.
Как настроить приоритизацию (QoS) на роутере TP-Link? (новый синий дизайн веб-интерфейса)
Дата последнего обновления: 03-21-2023 11:47:01 AM 536405
Archer C2(EU)( V3 ) , Archer C59( V1 ) , Archer C1200( V1 ) , Archer C25( V1 ) , Archer C5400( V1 ) , Archer C58( V1 ) , Archer C5200( V1 ) , Archer C3000( V1 ) , Touch P5( V1 ) , Archer C2( V3 ) , Archer C1900( V1 ) , Archer C60( V1 ) , Archer C2600( V1 ) , Archer C9( V1 V2 V3 ) , AD7200( V1 )
Зачем нам нужен QoS?
QoS (приоритезация данных) предназначена для обеспечения эффективной работы сети, когда она загружена или перегружена. Она позволяет приоритезировать траффик и минимизировать последствия высокой нагрузки.
Как настроить QoS?
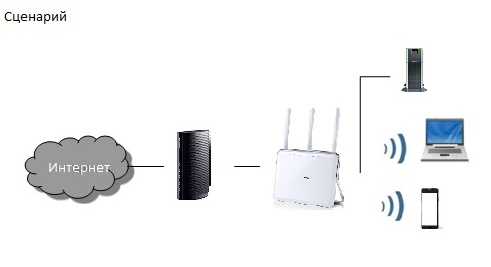
К примеру, у меня есть несколько устройств, которые подключены к моей Wi-Fi сети.
- Использовать FTP-сервер на максимальной скорости
- Использовать телефон для выхода в интернет на средней скорости
Откройте веб-браузер и наберите в адресной строке http://tplinkwifi.net или http://192.168.0.1 и зайдите в веб-интерфейс роутера, используя логин и пароль, установленные ранее. По умолчанию установлен логин и пароль “admin”.

Откройте Расширенные настройки (Advanced)> Приоритезация данных (QoS)
Отметьте Включить приоритезацию данных (Enable QoS)
Заметка: QoS и NAT Boost не могут работать одновременно, для начала вам следует отключить NAT Boost. Пожалуйста, выполните шаг а и б для отключения NAT Boost.
а. Нажмите NAT Boost.
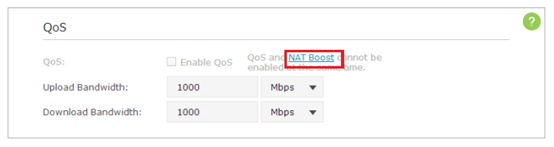
б. Снимите галочку с пункта Enable NAT Boost и нажмите Сохранить (Save), затем нажмите OK в всплывающем окне.
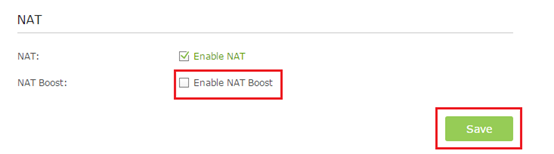
Установите максимальную скорость отдачи и загрузки, предоставляемую вашим интернет-провайдером. 1 Мбит соответствует 1024 Кбит.
Нажмите Дополнительные настройки (Advanced) и перетащите отметку для выбора уровня приоритета полосы пропускания. Затем, нажмите Сохранить (Save).
Замечание: Для каждого приоритета нельзя установить значение более 100%. Высокий приоритет (High priority) больше, чем средний приоритет (Middle priority), и средний приоритет больше, чем низкий приоритет (Low priority).

Добавьте правила QoS (правила приоритезации трафика).
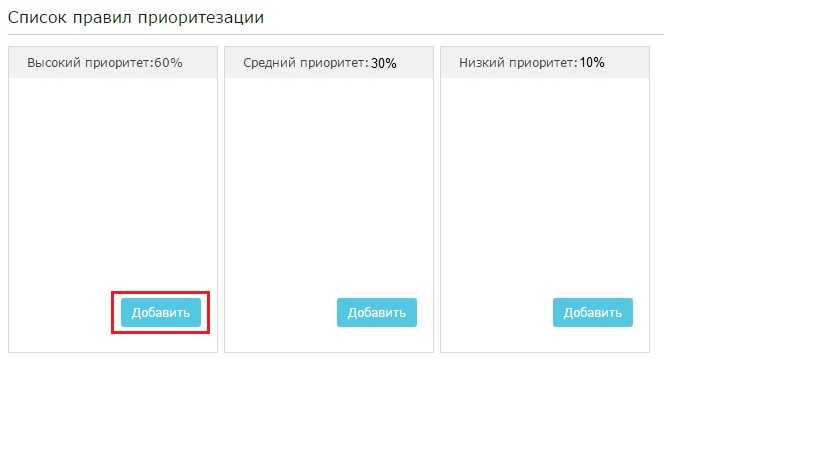
1) Установите правило с высоким приоритетом для FTP-сервера.
а. Нажмите Добавить (Add) в секции Высокий приоритет (High Priority).
б. Выберите По приложению (By Application) и затем выберите ftp из списка и нажмите OK.
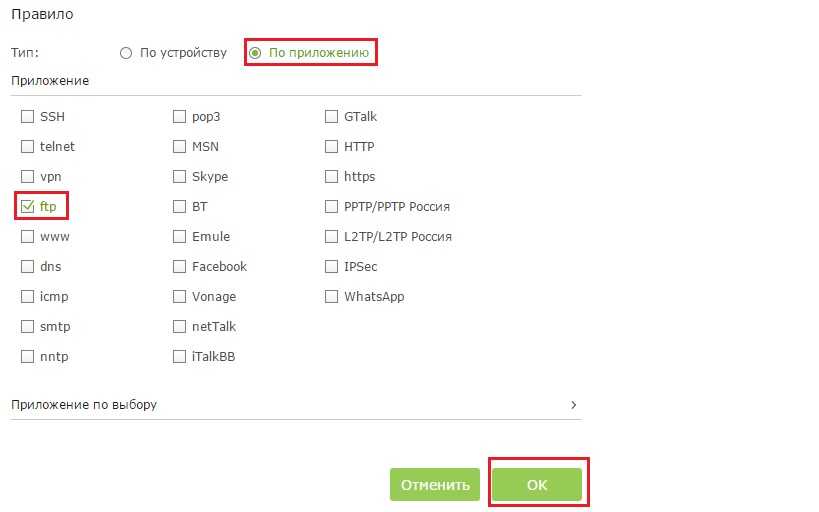
Совет: если вашего приложения не окажется в списке, нажмите Приложение по выбору (Custom Application) и добавьте приложение вручную.
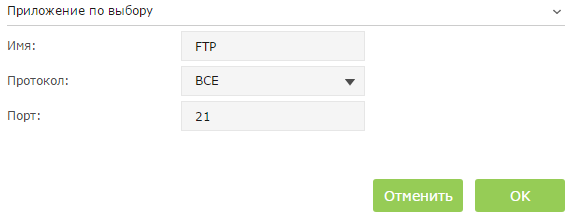
• Имя (Name): Введите имя вашего приложения.
• Протокол (Protocol): Выберите протокол вашего приложения, если не уверены, выберите ВСЕ (ALL).
• Порт (Port): Введите порт назначения для приложения, обычно у каждого приложения есть свой фиксированный порт, пожалуйста, проверьте правильность ввода порта. В нашем примере, порт назначения для ftp 21.
2) Установите правило среднего приоритета для телефона.
a. Нажмите Добавить (Add) в секции Средний приоритет (Middle Priority).
b. Выберите По устройству (By Device) и затем нажмите Просмотр существующих устройств (View Existing Devices).
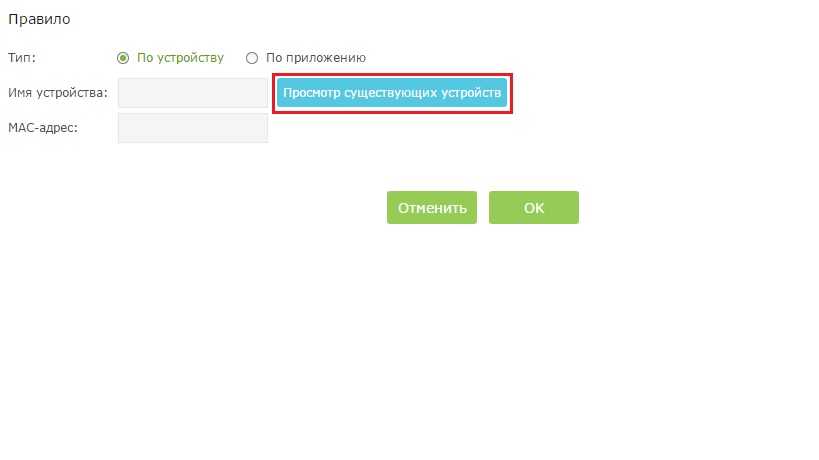
c. Выберите соответствующее устройство из списка.
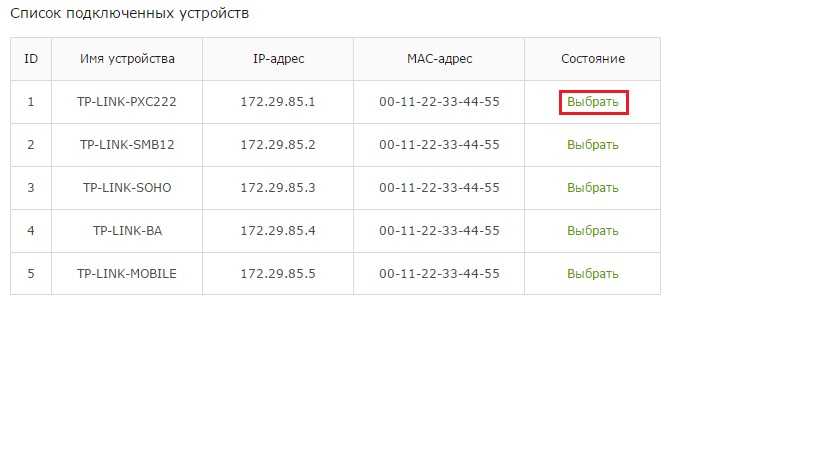
d. Нажмите OK.

Затем, список правил QoS появится в таблице.
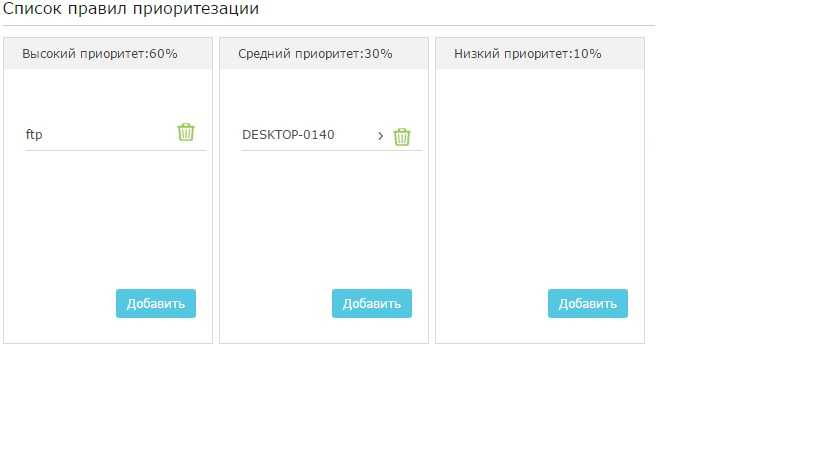
Совет: Если вы хотите удалить правило QoS, нажмите иконку
Готово! Теперь QoS настроен для приоритезации интернет-трафика.
Узнайте больше о каждой функции и конфигурации, перейдите в Загрузки, чтобы загрузить руководство по вашему устройству.
Related FAQs
Полезен ли этот FAQ?
Ваши отзывы помогают улучшить этот сайт.
Что вас заинтересовало в этой статье?
- Недоволен продуктом
- Слишком сложно
- Непонятное название
- Не применимо ко мне
- Слишком расплывчато
- Другой
Мы хотели бы получить ваши отзывы, пожалуйста, дайте нам знать, как мы можем улучшить этот контент.
Мы ценим ваше мнение.Нажмите здесь, чтобы связаться со службой технической поддержки TP-Link.
Подпишитесь на рассылку Мы с ответственностью относимся к вашим персональным данным. Полный текст положения об обработке персональных данных доступен здесь. С нашими условиями использования и программой улучшения пользовательского опыта можно ознакомиться здесь.
QoS Классификация и маркировка пакетов.
Начнем с определений:
Классификация пакетов (Packet Classification) — отнесение пакета к определенному классу.
Маркировка пакетов (Packet Marking) — установка требуемого приоритета.
Следует отметить, что классификация и маркировка пакетов отличаются в зависимости от уровня OSI, на котором работает устройство. Как правило, все коммутаторы работают на уровне L2, а именно с Ethernet кадрами. Маршутизаторы работают на уровне L3 и уже не с кадрами, а пакетами.
Классификация и маркировка пакетов на уровне L2
В протоколе Ethernet отсуствует возможность классификации и маркировки пакетов. Классификация возможна лишь по номеру входящего порта (что в большинстве случаев не представляет никакого интереса), а маркировка вообще невозможна.
Однако не все так плохо. Появился стандарт IEEE 802.1Q, описывающий технологию виртуальных локальных сетей VLAN, вместе с которым был разработан стандарт 802.1P для обеспечения QoS в сетях Ethernet (классификации и маркировки Ethernet кадров).
В стандарте 802.1P предусмотрено поле User Priority или второе более позднее название CoS (Class of Service), состоящее из 3-х бит в заголовке 802.1Q, т.е. CoS может принимать значения от 0 до 7.
Формат Ethernet кадра 802.1Q.
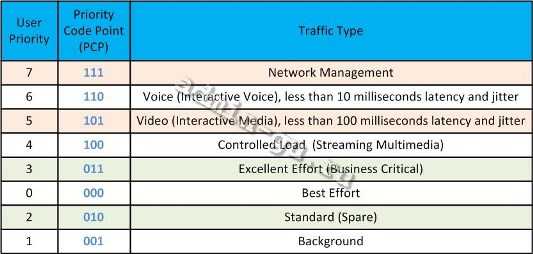
Классы трафика согласно стандарту IEEE 802.1P.
Классификация и маркировка пакетов на уровне L3
На L3 мы имеем дело с протоколом IP (Internet Protocol). При разработке протокола IP для целей QoS было специально предусмотрено поле ToS (Type of Service) размером один байт.
Поле ToS может быть заполнен классификатором IP Precedence или DSCP в зависимости от задачи.
IP precedence (IPP) имеет размерность 3 бита, может принимать значения 0-7, т.е. можно говорить о 8-ми классах обслуживания. Изначально использовался классификатор IPP, но со временем появилась необходимость разделять трафиик на большее чем 8 классов обслуживания, следствием чего явилась разработка классификатора DSCP.
DSCP состоит из 6 бит (значения 0-63). Использование дополнительных 3-х бит позволяют ввести большее количество классов. DSCP обратно совместим с IPP
Важно понимать, что оборудование должно поддерживать обработку поля ToS заполненого классификатором DSCP, на старом оборудование с этим могут возникнуть проблемы
Сравнение IPP и DSCP.
Полезные советы по использованию QoS
1. Установите приоритеты для различных типов трафика:
Определите, какой тип трафика является наиболее важным для вас, и установите для него высокий приоритет. Например, если вы часто играете в онлайн-игры, приоритетом для вас будет низкая задержка и стабильная скорость скачивания и загрузки. Настройте QoS роутера таким образом, чтобы он предоставлял максимальный приоритет для игрового трафика.
2. Ограничьте скорость для определенных приложений или устройств:
Если у вас есть приложения или устройства, которые слишком активно используют вашу сеть и негативно влияют на производительность других устройств, вы можете ограничить их скорость. Например, если у вас есть смартфон, который постоянно обновляет приложения или загружает большие файлы, вы можете установить ограничение скорости для этого устройства, чтобы оно не забирало всю полосу пропускания.
3. Пользуйтесь приоритетными портами:
QoS позволяет вам установить приоритетные порты для определенных устройств или сервисов. Например, если у вас есть устройство видеонаблюдения или система VoIP, вы можете установить высокий приоритет для портов, используемых этими устройствами, чтобы гарантировать стабильную работу видеонаблюдения или качественную связь.
4. Используйте QoS для управления пропускной способностью:
QoS позволяет вам контролировать распределение пропускной способности между различными устройствами и сервисами. Например, вы можете установить ограничение скорости для каждого устройства, чтобы обеспечить более равномерное распределение ресурсов и избежать перегрузки сети.
5. Периодически проверяйте настройки QoS:
QoS может быть сложной функцией, и важно периодически проверять настройки роутера, чтобы убедиться, что они по-прежнему соответствуют вашим потребностям. Технологии и требования могут меняться со временем, поэтому важно обновлять настройки QoS при необходимости
6. Не забывайте о других факторах:
Хотя QoS может помочь вам управлять трафиком в вашей сети, важно также учитывать другие факторы, которые могут влиять на производительность. Например, уровень сигнала Wi-Fi, качество маршрутизатора и объем доступных ресурсов будут иметь такое же значение, если не большее, чем настройки QoS
Используя эти полезные советы, вы сможете оптимизировать и улучшить производительность вашей сети с помощью QoS на роутере TP-Link.
Для случаев, когда MAC может поменяться
Находчивый клиент при наложении ограничений, описанных в предыдущем разделе, может легко изменить физический адрес MAC. Особенно просто это на компьютере. И для подобных ситуаций в прошивке маршрутизатора присутствует решение. Оно заключается в предоставлении доступа к интернету только ограниченному перечню устройств. Остальные, даже те, кто установит подключение, не получат трафика.
Следующая инструкция покажет, как уменьшить скорость интернета:
- Идём во вкладку «Wireless», где заходим в «Wireless MAC Filtering».
- Активируем опцию, перенеся триггерный переключатель в первое положение.
- Кликаем «Add new…» для добавления нового правила.
- Вводим адрес своего компьютера, из которого осуществляете настройку маршрутизатора, а также комментарий и устанавливаем статус «Enable».
- Перезагружаем роутер.
Комбинируя различные способы, можно добиться того, чтобы, например, ограничение по скорости для ваших устройств было меньше (допустим, 5 Мбит/с), а для других пользователей – 3 Мбит/с. Достигается это созданием пары правил.
- Сначала подключаемся к сети со всех своих гаджетов и присваиваем им статичные IP, лучше всего последовательные 192.168.0.1-192.168.0.x.
- Если необходимо, устанавливаем предел скорости приёма и передачи для этих девайсов.
- Для всех остальных устанавливаем автоматическое присваивание IP в указанном диапазоне, куда не входят закреплённые за вашими девайсами адреса.
- Добавляем правило для этого диапазона адресов, чтобы посетители кафе либо соседи не занимали весь канал.
При необходимости условия можно установить для каждого отдельного устройства.
На примере мы присвоили своим ноутбуку, смартфону и планшету IP 192.168.0.100 – 102, поставили им различные лимиты в обоих направлениях и активировали правила.
Для маршрутизаторов с новой прошивкой дизайн программы будет немного отличаться.
Маршрутизаторы TP-Link позволяют регулировать ширину пропускного канала интернета для любых устройств. Для этого в прошивку встроен ряд опций для упрощения решения задачи в различных ситуациях.
Чаще всего пользователи Wi-Fi роутеров задаются вопросом, как увеличить скорость интернета по беспроводной сети. И по этой теме, я уже писал отдельную статью, которую можно посмотреть здесь. Но, не редко бывают ситуации, когда нужно ограничить скорость интернета на роутере. И в этой статье я подробно покажу, как ограничить скорость подключения к интернету на роутерах компании TP-LINK. Мы рассмотрим два случая: ограничение скорости подключения абсолютно для всех устройств, и ограничение скорости для некоторых устройств. Например, для нескольких компьютеров, телефона, планшета и т. д.
Важный момент: если у вас какая-то общественная сеть, возможно даже не защищена паролем, для которой нужно установить ограничение максимальной скорости, то лучше всего использовать функцию гостевой сети. Если на вашем роутере TP-LINK есть возможность запустить гостевую Wi-Fi сеть. Дело в том, что помимо основной сети, мы запускам гостевую сеть, которая будет полностью изолирована от основной сети, и для гостевой сети задаем ограничение по скорости. И это ограничение будет действовать для всех устройств, которые будут подключены к гостевому Wi-Fi. Как все это настроить, я подробно писал в статье: настройка гостевой Wi-Fi сети на роутере Tp-Link.
Это очень удобно, если нужно организовать доступ к интернету по Wi-Fi для клиентов в каком-то кафе, офисе, магазине, автосервисе, и т. д. Просто запускаем гостевую сеть, и выставляем ограничение по скорости в настройках роутера TP-LINK.
Ну а если у вас домашняя Wi-Fi сеть, и вы хотите какому-то клиенту принудительно снизить скорость подключения к интернету (непослушным детям, соседу, которому пришлось дать доступ к Wi-Fi :)), то следуйте инструкциям ниже, и у вас все получится.
Преимущества использования QoS в роутерах TP-Link
Вот некоторые из ключевых преимуществ использования QoS:
- Приоритет трафика: QoS позволяет приоритезировать и управлять трафиком в сети. Вы можете установить приоритет для определенных приложений или служб, чтобы обеспечить более быструю и стабильную работу этих приложений.
- Улучшение качества видео и голосовой связи: QoS может предоставить стабильный поток данных для видео и голосовой связи, обеспечивая более высокое качество и минимальную задержку.
- Предотвращение перегрузок сети: QoS позволяет предотвратить перегрузку сети путем управления пропускной способностью и предоставлением приоритета более важным приложениям. Это позволяет избежать проблем с работой других приложений из-за перегрузки сети.
- Разделение пропускной способности: С помощью QoS, вы можете разделить пропускную способность на различные классы или устройства, при этом гарантируя, что каждому классу или устройству будет предоставлена достаточная пропускная способность для выполнения своих задач.
- Повышенная производительность: Использование QoS позволяет снизить задержку и колебания сигнала, что улучшает общую производительность сети.
В целом, использование QoS в роутерах TP-Link является эффективным способом повысить качество работы сети и обеспечить более стабильное подключение для всех подключенных устройств и приложений. Благодаря возможности приоритезирования трафика, QoS позволяет удовлетворить потребности пользователей и обеспечить оптимальное использование доступной пропускной способности.
Какие проблемы решает QoS?
QoS помогает решать проблемы пользователей при получении трафика различных приложений.
Происходит при перегруженности сетевых каналов, когда маршрутизаторы и коммутаторы начинают терять пакеты. Например, при голосовых или видеозвонках в сеансах могут быть лаги и разрывы речи. Также пакеты могут быть потеряны, когда переполняется очередь пакетов, ожидающих отправки.
Фазовое дрожание цифрового сигнала является результатом перегруженности сети, смещения во времени и изменения маршрута. Сильный джиттер может ухудшить качество связи, например, во время просмотра ролика на YouTube или стриминга видео на Twitch.
Время, необходимое пакету для прохождения от источника до пункта назначения, должно быть как можно ближе к нулю. Если голосовой вызов по IP имеет большую задержку, у пользователей может быть эхо и наложенный звук.
Congestion Management
Context
When congestion occurs on a network, the switch configured with congestion management determines the sequence at which packets are forwarded based on the defined scheduling policy and ensures that high-priority packets are scheduled preferentially.
Procedure
- Choose Configuration > Security Services > QoS Configuration and click the Congestion Management tab , as shown in Figure 5-124 .
Figure 5-124 Congestion Management
- Click a port icon. To deselect the port, click the port icon again.
- Drag the cursor to select consecutive ports in a batch.
- Click multiple port icons to select these ports, and click a port icon again to deselect the port.
- Select a slot where a panel is located. All ports on the panel are selected.
- Select Create Template from the drop-down list box , as shown in Figure 5-125 .
Figure 5-125 Create Template
- pps : indicates WRR scheduling.
- bps : indicates WDRR scheduling.
If the weight of a queue is set to 0, the queue uses PQ scheduling. In this case, PQ+WRR or PQ+WDRR is used.
Что такое качество обслуживания?
Качество обслуживания — отличный и недостаточно используемый инструмент, который позволяет вам обучать ваш маршрутизатор, чтобы разделить вашу доступную пропускную способность между приложениями. С хорошими правилами QoS вы можете убедиться, что потоковое видео не заикается, потому что большой файл загружается одновременно или что ваш рабочий ноутбук не вялый, когда вы пытаетесь выполнить этот последний крайний срок, пока ваши дети играют в игры онлайн.
Это может помочь подумать о качестве обслуживания следующим образом: давайте притворимся на мгновение, что ваше интернет-соединение — это больница, где доступная полоса пропускания — это количество врачей, доступных для лечения пациентов. Пациенты — это разные приложения, а медсестра-сортировщик — это роутер.
В обычной сети медсестра с сортировкой безразлична к состоянию входящих пациентов и просто назначает их любым доступным врачам, постепенно распространяя персонал больницы тоньше и тоньше, не учитывая тяжести ситуации пациента. Случайно прострелил руку с помощью гвоздя во время проекта DIY? Немедленно обратитесь к врачу. Кто-то просто пробежал грузовик? Они сразу же получают врача. У кого-то еще появляется сломанная рука? Они тоже получают врача (но если он действительно очень занят, то вскоре люди делят врачей, и никто не получает особо быстрого ухода). Вы можете видеть, как в короткие сроки больница будет увязшей в беспорядке, и пациенты с высоким приоритетом не будут получать высокоприоритетную помощь.
То же самое происходит и в вашей сети на дому — пропускная способность выдается по мере необходимости, без особого внимания к тому, что делает каждое приложение. Это означает, что если вы разговариваете по телефону с вашим боссом, и ваши дети начинают смотреть Netflix, качество вашего звонка в Skype может снизиться
Маршрутизатор делает все возможное, чтобы предоставить доступную пропускную способность между двумя службами, а не учитывая, что «более важно»
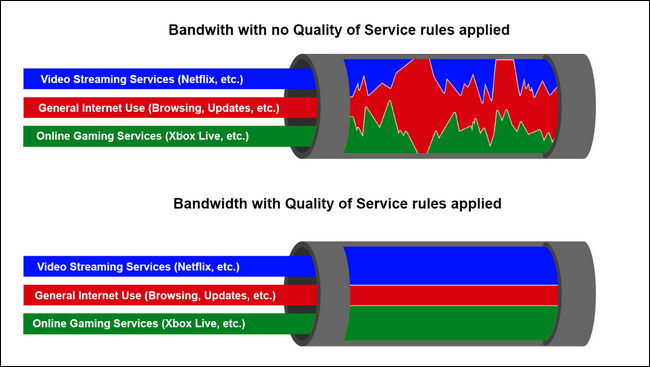 QoS визуализируется с использованием приоритетной модели на основе сервисов.
QoS визуализируется с использованием приоритетной модели на основе сервисов.
Качество обслуживания, чтобы вернуться к аналогии с нашей больницей, похоже на очень компетентную медсестру для кормления, которая направляет пациентов к правильному врачу самым эффективным способом: парень, который только что наткнулся на грузовик, получит несколько врачей и сидящий там парень с гвоздем, застрявшим в руке от птичьего домика, подождет минутку другого врача.
Сети с примененной моделью качества обслуживания будут расставлять приоритеты, как вы укажете, определенным приложениям, службам и/или пользователям над другими, так что важные вещи (Netflix, Skype-звонки, ваш Xbox Live-соединение и т. Д.) Имеют наибольшую пропускную способность и лучшее время пинга.
Диспетчер трафика QoS на роутере Asus
В разных моделях эта настройка может скрываться под различными названиями в пункте меню. У меня сейчас работает роутер Asus в новой прошивке — показываю на RT-N10U версии B1. И здесь настройка планировщика QoS осуществляется в разделе «Диспетчер трафика».
Для начала надо сменить активированный по умолчанию автоматический режим на один из двух. «Определяемые пользователем правила QoS» или «Определяемый пользователем приоритет»
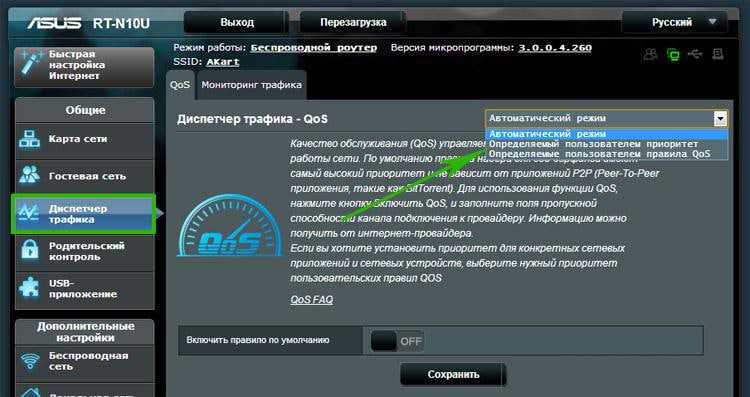
Правила планировщика пакетов трафика
Данная настройка позволяет задать приоритет для уже предустановленных вшитых в программное обеспечение маршрутизатора программ из разных «весовых категорий». При этом заморачиваться с различными формулами и производить расчет пропускной способности сети не понадобится. Все уже придумано до нас. Без скриншота немного не понятно, поэтому привожу его:
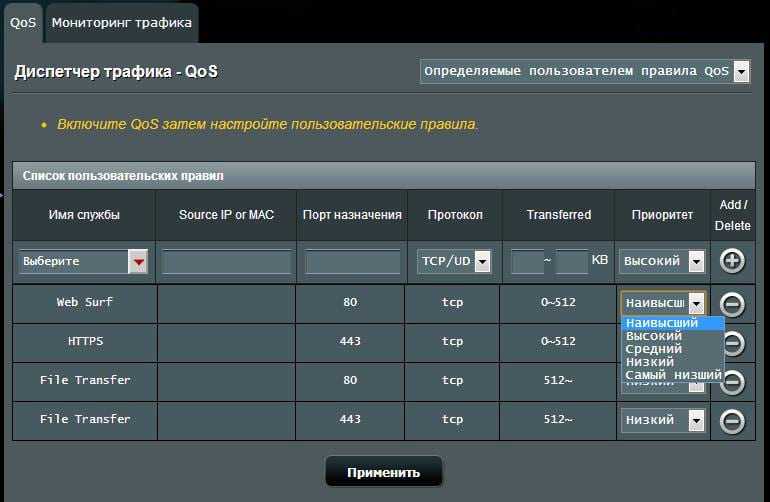
Итак, сейчас на «Web Serf», то есть на подключения через браузер через используемый для этого 80 порт, стоит «Наивысший» приоритет. Кликнув по выпадающему списку, мы можем выбрать другой из предложенного списка. В то же время на «File Transfer», то есть для программ-загрузчиков файлов — наименьший. Поменяв эти параметры местами мы получим эффект, что при одновременной загрузке файла с какого-либо сайта и просмотре html-страницы, бОльшая скорость будет отдаваться первому процессу.
Но это еще не все. Для программ для передачи файлов посредством P2P (например, BitTorrent), или он-лайн игр, а также множества других приложений можно задать свои значения приоритета. Это делается добавлением нового правила к уже существующим.
Для его создания кликаем по пункту «Выберите» и из выпадающего списка выбираем интересующий нас тип передачи данных или предустановленные настройки для конкретного приложения. Например, можно задать в пропускной способности сети приоритет для почтовых приложений типа Outlook или TheBat (пункт SMTP, POP3…) или для ftp-клиентов (FTP, SFTP, WLM…). Также есть большой список популярных игр, например Counter Strike, и программ для обмена файлами — BitTorrent, eDonkey и т.д.
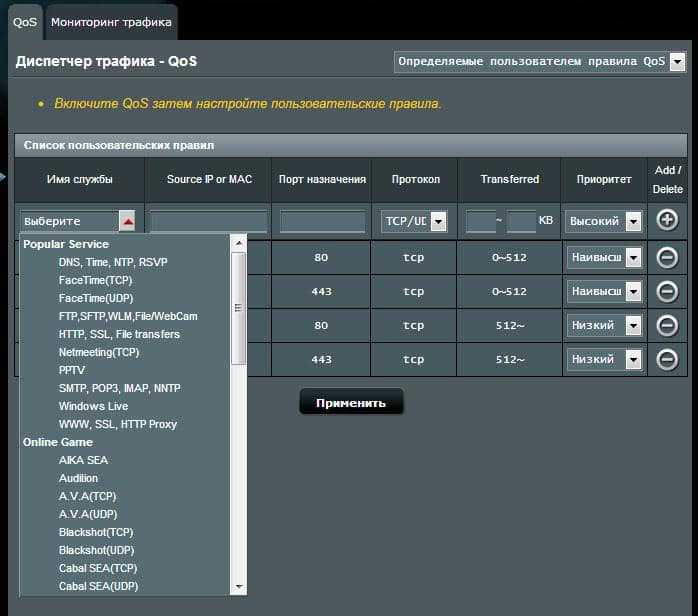
Выберем качалку торрентов. Автоматически проставятся используемые данной программой по умолчанию порты. Но лучше на слово роутеру не верить и перепроверить их самостоятельно. Откроем программу (у меня uTorrent) и зайдем в «Настройки > Настройки программы > Соединения». Посмотрим, какой порт задан для работы этой проги.
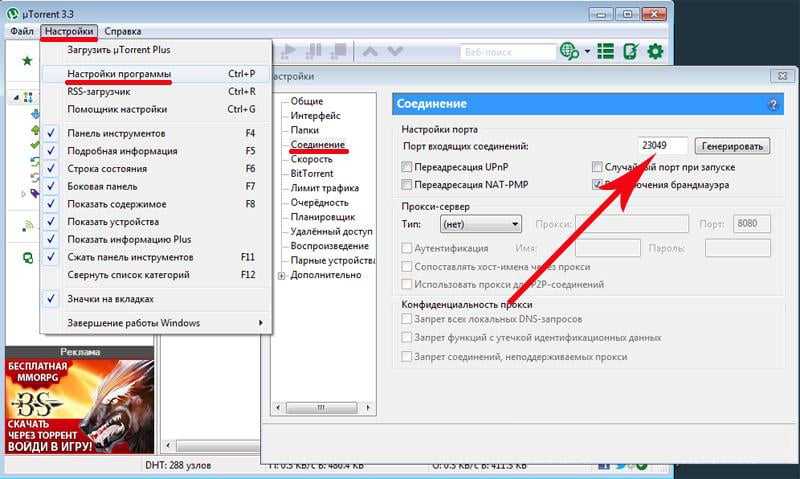
Если он отличается от тех, которые были по дефолту прописаны в настройках роутера, то поменяйте. Либо там, либо тут, главное, чтобы они были одинаковыми. Сохраняем настройки в программе и, вернувшись в админку роутера, применяем параметры. Они активируются после перезагрузки аппарата.
Приоритет пакетов QoS в локальной сети
Это вторая настройка ручного управления пропускной способностью сети, которая позволяет настроить задаваемые в предыдущем разделе параметры. А именно определить, какая именно скорость в процентном соотношении будет назначены для каждого из параметров приоритета.
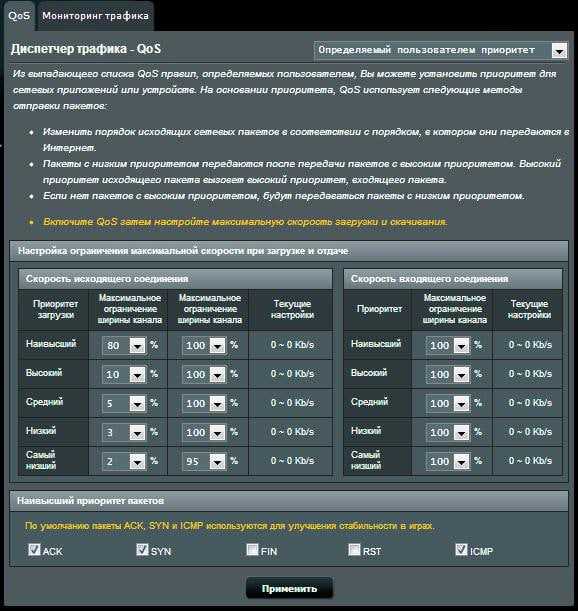
Например, для исходящего трафика на «Наивысший» в данный момент по умолчанию у меня задано 80% — минимальное значение и 100% — максимальное. Это означает, что те, у которых наивысший приоритет, будут получать не менее 80% ширины пропускаемости канала. Независимо от того, сколько бы одновременных процессов не производили исходящие соединения с интернетом. Те же, у кого приоритет «Высокий» — не менее 10%. И так далее — думаю, суть вы поняли. Отредактировав эти значения, можно детально управлять скоростью загрузки и выгрузки для разных категорий работающих программ.
Ниже для вашего удобства приведу несколько скриншотов администраторских разделов для управления пропускной способностью с моделей других фирм.



























