Редактор локальной групповой политики. оснастка gpedit.msc
Групповая политика – это набор правил, применение которых может облегчить управление пользователями и компьютерами.
Параметры групповой политики применяются для управления конфигурацией операционной системы, а также для отключения опций и элементов управления пользовательского интерфейса для параметров, управляемых групповой политикой. Большинство параметров групповой политики хранятся в разделах реестра, связанных с групповыми политиками.
Существуют два типа групповых политик: локальные групповые политики и групповые политики службы каталогов Active Directory. Локальная групповая политика используется для управления параметрами локальной машины, а групповая политика службы каталогов Active Directory – для управления параметрами компьютеров сайтов, доменов и организационных единиц.
Локальные групповые политики применяются ко всем пользователям и администраторам, входящим в систему на компьютере. Управление локальной групповой политикой осуществляется посредством объекта групповой политики (ОГП – GPO, Group Policy Object). Объект локальной групповой политики хранится на каждом компьютере в скрытой папке %SystemRoot%\System32\GroupPolicy.
Дополнительные пользовательские и групповые объекты локальной групповой политики хранятся в папке %SystemRoot%\System32\GroupPolicyUsers.
Локальные политики (локальный GPO) можно редактировать с помощью оснастки gpedit.msc – редактора локальной групповой политики. Чтобы запустить редактор политики нажмите сочетание клавиш
R, в открывшемся окне Выполнить введите команду gpedit.msc и нажмите клавишу Enter ↵.
В открывшемся окне Редактор локальной групповой политики Вы можете редактировать конфигурацию компьютера и конфигурацию пользователя. В первом разделе (конфигурация компьютера) находятся общесистемные настройки, а во втором – пользовательские настройки.
Рассмотрим небольшой пример использования редактора политик. Допустим мы хотим отключить Диспетчер задач для пользователя. Когда пользователь нажимает Ctrl Alt Del, выводится меню, позволяющее запустить окно Диспетчера задач.
Зачем нужно запрещать Диспетчер задач? Пользователь может закрыть процесс, что приведет к потере данных (особенно когда человек не понимает, что делает). А потом будет надоедать с просьбой восстановить эти данные, что, далеко не всегда возможно. Поэтому проще запретить возможность завершать процессы, чем разбираться с потерями данных и их восстановлением.
Для отключения Диспетчера задач запустите редактор политик и выберите Конфигурация пользователя ► Административные шаблоны ► Система ► Варианты действий после нажатия CTRL ALT DEL. На правой панели вы увидите варианты действий после нажатия Ctrl Alt Del. Дважды щелкните на политике Удалить диспетчер задач.
По умолчанию политика не задана. Для отключения Диспетчера задач выберите значение Включить и нажмите кнопку OK.
После этого запуск Диспетчера задач будет невозможен.
Вы также не сможете запустить Диспетчер задач нажимая сочетание клавиш Ctrl Shift Esc, а также путем ввода команды taskmgr в окне Выполнить, в этом случае вы получите сообщение о том что Диспетчер задач отключен администратором.
При желании отключить Диспетчер задач можно и через реестр. По сути, политики – это надстройки реестра. Чем различается настройка системы через политики и через реестр? Да ничем, по большому счету. Политики созданы для более удобного редактирования реестра. Так, при отключении Диспетчера задач через редактор политик будет создан раздел реестра HKEY_CURRENT_USER\Software\Microsoft\Windows\CurrentVersion\Policies\System, а в него добавлен параметр DisableTaskMgr типа DWORD со значением 1.
Для включения Диспетчера задач нужно в разделе реестраHKEY_CURRENT_USER\Software\Microsoft\Windows\CurrentVersion\Policies\System для параметра DisableTaskMgr установить значение или использовать редактор политик для установки значения Отключить.
Чтобы отключить Диспетчер задач не для конкретного пользователя, а в масштабах всей системы, нужно создать DWORD-параметр DisableTaskMgr со значением 1 в разделе реестра HKEY_LOCAL_MACHINE\SOFTWARE\Microsoft\Windows\CurrentVersion\Policies\System.
Быстрые советы, как ускорить работу компьютера Windows
Теперь, когда вы знаете, каковы основные причины замедления работы вашей системы и как сделать ее быстрее, ознакомьтесь с некоторыми нашими советами:
- Не устанавливайте лишнее ПО – Некоторые программы, которые вам нужны, предлагают также установить другие программы, которые могут даже работать в фоновом режиме; не позволяйте их устанавливать.
- Удаляйте временные файлы и кэш как можно чаще – Само собой разумеется, что эти файлы могут замедлять работу системы, поэтому не ждите, пока они засорят систему, будьте проактивны.
- Закрывайте ненужные программы – память вашего компьютера ограничена, и если вы запускаете слишком много процессов, ваша система будет работать медленно, независимо от того, насколько она чиста; вы также можете ограничить использование оперативной памяти для некоторых программ.
- Проверьте настройки вашего антивируса – Некоторые антивирусы потребляют много ресурсов при полном сканировании; это понятно, но настройте его так, чтобы он делал это, когда вы не используете компьютер, и, таким образом, на вас это не повлияет.
- Проверьте запущенные процессы – Иногда некоторые программы могут внезапно использовать слишком много ресурсов, даже вызывая повышение температуры процессора. Следите за ними в Диспетчере задач.
Как видите, мы отобрали те варианты, которые позволят ускорить работу Windows 11, повысив ее производительность до максимального уровня. В принципе эти советы универсальны для любой версии Windows.
Использование планировщика пакетов QoS
Планировщик пакетов QoS (Quality of Service) предоставляет возможность управлять приоритетами и ограничениями трафика в сети. Он позволяет контролировать пропускную способность и задержку пакетов данных, что позволяет обеспечить качество обслуживания при передаче различных типов данных.
Чтобы использовать планировщик пакетов QoS на Windows 10, выполните следующие шаги:
- Откройте панель управления. Чтобы это сделать, нажмите правой кнопкой мыши на кнопке «Пуск» в левом нижнем углу экрана и выберите пункт «Панель управления».
- Перейдите в раздел «Сеть и Интернет». В панели управления найдите раздел «Сеть и Интернет» и кликните на него.
- Выберите «Центр управления сетями и общим доступом». В разделе «Сеть и Интернет» найдите ссылку «Центр управления сетями и общим доступом» и кликните на нее.
- Выберите ваше сетевое подключение. В открывшемся окне выберите ваше сетевое подключение, для которого вы хотите настроить планировщик пакетов QoS.
- Откройте свойства сетевого подключения. На панели задач найдите кнопку «Свойства» и кликните на нее.
- Активируйте планировщик пакетов QoS. В открывшемся окне свойств сетевого подключения найдите раздел «Планировщик пакетов QoS» и поставьте галочку напротив опции «Активировать планирование пакетов QoS».
- Настройте приоритеты и ограничения. Щелкните на кнопке «Настройки планирования пакетов QoS» и установите приоритеты и ограничения для различных типов трафика.
- Сохраните изменения. После завершения настройки планировщика пакетов QoS, нажмите кнопку «ОК» для сохранения изменений.
После того, как вы активируете планировщик пакетов QoS и настроите приоритеты и ограничения, система будет автоматически управлять передачей данных в соответствии с вашими настройками. Планировщик пакетов QoS позволяет обеспечить стабильность и предсказуемость сетевого трафика, что особенно полезно при использовании многих приложений и сервисов одновременно.
Включение ReadyBoost в Windows 11
ReadyBoost – одна из самых недооцененных функций Windows. ReadyBoost позволяет использовать дополнительный USB-накопитель или SD-карту в качестве расширения оперативной памяти системы, обеспечивая более быстрое время загрузки наиболее часто используемых приложений.
Однако использование USB-накопителя с меньшей скоростью, чем жесткий диск, не сильно поможет вам. Поэтому для использования функции ReadyBoost лучше выбрать накопитель USB 3.0. Кроме того, одним из основных недостатков использования ReadyBoost является то, что USB-накопители имеют ограниченное количество циклов чтения/записи. Поэтому их многократное использование может сократить срок их службы.
Тем не менее, если вы используете старый ПК только временно, или планируете обновить компьютер в будущем и хотите использовать ReadyBoost на данный момент, это, безусловно, отличный вариант.
Чтобы воспользоваться ReadyBoost, сначала подключите к ПК флешку или SD-карту. Если вы используете SD-карту, вставьте ее с помощью встроенного считывателя, а не внешнего, так как он может не обеспечить достаточной производительности. Когда компьютер распознает накопитель и он отобразится в проводнике Windows, щелкните правой кнопкой мыши на этом диске и выберите в контекстном меню пункт “Форматировать…”.
Примечание: Нет необходимости форматировать накопитель перед использованием его для ReadyBoost. Однако рекомендуется это сделать, так как это обеспечит лучшее быстродействие Windows 11.
Выберите “Файловую систему” по своему усмотрению (но лучше всего NTFS, а не FAT32, так как она не имеет ограничения на размер файла) и стандартный размер кластера в единицах распределения. При желании вы также можете задать “Метку тома”, затем отметьте опцию “Быстрое форматирование” и нажмите кнопку “Начать”, чтобы начать форматирование диска.
Затем зайдите в свойства диска и перейдите на вкладку “ReadyBoost”. Там вы увидите три варианта настройки USB для использования в качестве устройства ReadyBoost.
Опцию “Не использовать это устройство” можно использовать для отключения функции ReadyBoost, если она была включена ранее. Вторая опция позволит использовать всю емкость вставленного USB-накопителя для этой функции. Опция “Использовать это устройство” позволит использовать часть устройства для ReadyBoost, а оставшееся место можно использовать для хранения своих файлов и папок.
Примечание: Некоторые USB-накопители могут не предоставить вам возможность одновременного использования ReadyBoost и хранения файлов. В этом случае у вас не будет другого выбора, кроме как использовать весь USB-носитель/SD-карту для функции ReadyBoost.
После того, как параметры настроены в соответствии с вашими потребностями, нажмите на кнопку “Применить”. Windows потребуется всего несколько секунд, чтобы настроить накопитель для ReadyBoost. После включения нажмите на кнопку OK, чтобы закрыть окно. Технология ReadyBoost использует систему SuperFetch, которая анализирует ваши повседневные привычки и используемые приложения, и автоматически загружает наиболее часто востребованные данные на диск ReadyBoost. Скорость работы будет полностью зависеть от машины и привычек пользователя.
Потенциал для ускорения
Например, если у вас в договоре с провайдером значится 10 мегабит в секунду, то в реальности вы получите скорость загрузки где-то на уровне 1 мегабайта в секунду, а то и ниже. Дело в том, что в Windows работает сервис QoS, который может
резервировать под свои задачи до 20% скорости. А еще браузер ждет ответ от DNS-серверов. А в запущенных случаях у браузера может быть отключено аппаратное ускорение рендеринга страниц. И тогда web-серфинг превращается в мучение. Следовательно, если отключить QoS, включить кэширование DNS-запросов и активировать аппаратное ускорение в браузере, скорость работы в интернете может вырасти в разы.
Подготовка к поиску
Перед тем как начать поиск планировщика пакетов QoS на Windows 10, важно убедиться, что ваша операционная система поддерживает эту функцию. Для этого выполните следующие шаги:
Для этого выполните следующие шаги:
-
Проверьте версию и выпуск вашей ОС:
Щелкните правой кнопкой мыши по кнопке «Пуск» в нижнем левом углу экрана и выберите «Система». В открывшемся окне найдите раздел «Сведения об операционной системе» и проверьте версию и выпуск вашей ОС. Планировщик пакетов QoS доступен только в некоторых версиях Windows 10, например, в Pro, Enterprise и Education.
-
Установите необходимые обновления:
Если вы используете подходящую версию Windows 10, то убедитесь, что у вас установлены все последние обновления операционной системы. Введите «Windows Update» в строку поиска в панели задач и откройте приложение «Обновление Windows». Затем нажмите на кнопку «Проверить наличие обновлений» и установите все доступные обновления.
-
Проверьте наличие драйверов сетевой карты:
Чтобы включить планировщик пакетов QoS, вам необходимо иметь сетевую карту, поддерживающую эту функцию. Откройте «Диспетчер устройств», выбрав его в контекстном меню «Пуск». Раскройте раздел «Сетевые адаптеры» и найдите вашу сетевую карту. Щелкните правой кнопкой мыши по ней и выберите «Обновить драйвер». Если обновление драйвера доступно, установите его.
После завершения этих шагов вы будете готовы начать поиск планировщика пакетов QoS на Windows 10.
Зачем внедрять Active Directory
Есть множество причин для внедрения этой системы. Прежде всего, Microsoft Active Directory обычно считается значительным улучшением по сравнению с доменами Windows NT Server 4.0 или даже автономными сетями серверов. AD имеет централизованный механизм администрирования по всей сети. Он также обеспечивает избыточность и отказоустойчивость при развертывании в домене двух или более контроллеров домена.
Служба автоматически управляет обменом данными между контроллерами домена, чтобы сеть оставалась жизнеспособной. Пользователи получают доступ ко всем ресурсам в сети, для которых они авторизованы с помощью единого входа. Все ресурсы в сети защищены надежным механизмом безопасности, который проверяет идентификацию пользователей и полномочия ресурсов на каждый доступ.
Даже благодаря улучшенной безопасности и контролю Active Directory большинство его функций невидимы для конечных пользователей. В связи с этим миграция пользователей в сеть AD требует небольшой переподготовки. Служба предлагает средства для быстрого продвижения и понижения рейтинга контроллеров домена и серверов-членов. Системой можно управлять и защищать с помощью групповых политик Active Directory. Это гибкая иерархическая организационная модель, которая позволяет легко управлять и детализировать конкретное делегирование административных обязанностей. AD способен управлять миллионами объектов в пределах одного домена.
Как открыть редактор локальной групповой политики (Консоль управления)
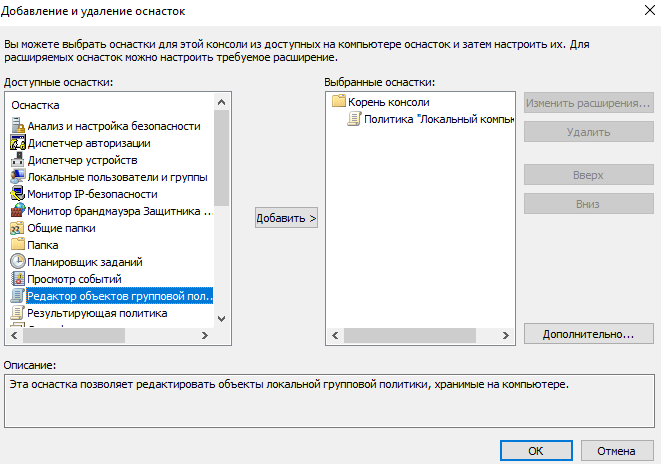
Выводы
Редактор локальной групповой политики часто используют пользователи для настройки операционной системы. Изменив групповую политику можно настраивать компьютер. Именно поэтому даже у нас на сайте можно найти множество статей где используется редактор групповой политики.
В этой статье мы рассмотрели лучшие способы как открыть редактор локальной групповой политики в Windows 10 Профессиональная. Сами же отдаем предпочтение способу открытия редактора с использованием окна выполнить.
Редактор локальной групповой политики, один из инструментов windows 10, windows 7, windows 8, windows 8.1, кроме версий home, который не очень популярный среди обычных пользователей, но пришелся по вкусу сетевым администраторам.
Он позволяет контролировать все параметры ОС из одной точки. Это особенно полезно, если вы администратор сети и нужно установить одинаковые правила для нескольких компьютеров / ноутбуков или пользователей в одной и той же самой области.
Также редактор локальной групповой политики предлагает широкий набор возможностей и настроек, которые не найти в обычных местах и может быть очень полезным для обычных пользователей.
Прочтите это руководство, чтобы узнать, что такое локальная групповая политика, где она находится, как ее открыть и как с нею работать на всех версиях виндовс.
Приоритизация пакетов в зависимости от важности данных
Приоритизация пакетов может быть основана на различных критериях, таких как тип сервиса, приоритет приложения, класс обслуживания и др. Каждому пакету присваивается определенный уровень приоритета, в соответствии с которым он будет обработан и передан через сеть.
Основной принцип работы планировщика пакетов QoS заключается в том, чтобы уделять больше внимания и ресурсов пакетам с высоким приоритетом и обеспечивать их более быструю и надежную передачу
Это особенно важно для приложений, требующих минимальной задержки и высокой скорости передачи данных, например, для голосовой и видеосвязи
Приоритизация пакетов позволяет также избежать перегрузки сети, распределяя ресурсы между различными типами трафика. Так, если в сети одновременно передается видео поток, голосовая связь и данные, то планировщик QoS может динамически адаптировать пропускную способность и приоритеты для каждого типа трафика, обеспечивая оптимальные условия передачи для всех приложений.
Преимущества приоритизации пакетов в зависимости от важности данных очевидны: улучшается качество связи, снижается задержка, повышается производительность сети. Также это позволяет обеспечить предоставление услуг согласно уровню сервиса и требованиям пользователей
Оптимизация настроек виртуальной памяти
Несмотря на то, что с ростом объемов устанавливаемой на ПК оперативной памяти, значение виртуальной памяти снижается, рекомендуем не выключать ее полностью. Желательно убрать опцию по автоматическому управлению размером файла подкачки и настроить его в ручную, выбрав требуемый размер и диск.
Мы рекомендуем устанавливать начальный и конечный размер одинаковым, но споров на этот счет много, поэтому – решать вам.
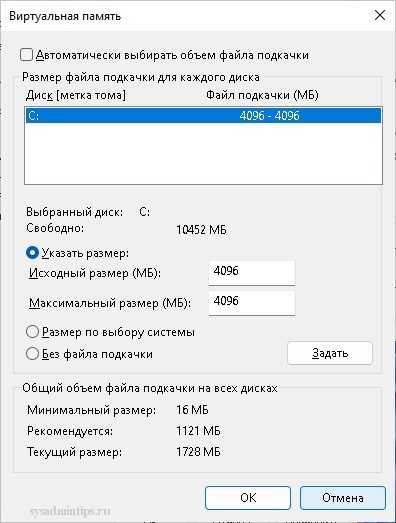
Также если в компьютере установлено более одного физического диска (жесткого или SSD), то файл подкачки лучше разместить не на системном диске C.
Для применения настроек виртуальной памяти обязательно потребуется перезагрузка компьютера.
Открытие оснастки и изменение пользовательского интерфейса
Также есть альтернативный способ установки данного компонента – использование командной строки и утилиты управления конфигурацией сервера. В командной строке, запущенной с правами администратора введите ServerManagerCmd -install gpmc. При желании вы можете вывести результат установки в xml файл, используя параметр –resultPath.
Для того чтобы открыть оснастку «Управление групповой политикой», выполните любое из следующих действий:
- Нажмите на кнопку «Пуск», выберите меню «Администрирование», а затем откройте «Управление групповой политикой»;
- Воспользуйтесь комбинацией клавиш +R для открытия диалога «Выполнить». В диалоговом окне «Выполнить», в поле «Открыть» введите gpmc.msc и нажмите на кнопку «ОК»;
- Нажмите на кнопку «Пуск» для открытия меню, в поле поиска введите Управление групповой политикой и откройте приложение в найденных результатах;
- Откройте «Консоль управления MMC». Для этого нажмите на кнопку «Пуск», в поле поиска введите mmc, а затем нажмите на кнопку «Enter». Откроется пустая консоль MMC. В меню «Консоль» выберите команду «Добавить или удалить оснастку» или воспользуйтесь комбинацией клавиш Ctrl+M. В диалоге «Добавление и удаление оснасток» выберите оснастку «Управление групповой политикой» и нажмите на кнопку «Добавить», а затем нажмите на кнопку «ОК».
На следующей иллюстрации изображена оснастка «Управление групповой политикой»:
Рис. 1. Оснастка «Управление групповой политикой»
Содержимое оснастки «Управление групповой политикой» предоставляет множество средств, предназначенных для обеспечения централизованного управления инфраструктурой организации. Но если вас не устраивает интерфейс данной оснастки, вы можете его изменить, используя функционал редактирования параметров пользовательского интерфейса. Для того чтобы изменить отображение некоторых элементов оснастки, откройте меню «Вид» и выберите команду «Параметры». В диалоговом окне «Параметры» вы можете настроить элементы, параметры которых располагаются в следующих вкладках:
- Вкладка «Столбцы». На этой вкладке вы можете изменить отображение и порядок столбцов для основных таблиц текущей оснастки, а именно: «Наследование групповой политики», «Начальные объекты групповой политики», «Объекты групповой политики», «Связанные объекты групповой политики» и «Фильтры WMI». Вам достаточно просто выбрать из раскрывающегося списка редактируемую таблицу, в поле «Столбцы отображаются в следующем порядке» снять флажки с наименований лишних столбцов и установить их порядок, используя кнопки «Вверх» или «Вниз». Также вы можете изменять порядок столбцов непосредственно из таблицы, меняя их местами так, как вам удобно. Для того чтобы ваши изменения были сохранены при повторном открытии оснастки, в окне параметров установите флажок «Сохранять порядок и размеры изменяемых столбцов», как показано на следующей иллюстрации:Рис. 2. Вкладка «Столбцы» параметров оснастки
- Вкладка «Отчет». Используя эту вкладку, вы можете изменить папку, которая используется по умолчанию для расположения ADM-файлов. Следует помнить, что изменения, которые проводятся на данной вкладке, будут распространяться только на устаревшие ADM-файлы, а расположение файлов ADMX, которые используются в операционных системах Windows Vista и Windows 7 останется без изменений. Если переключатель будет установлен на параметре «По умолчанию», то поиск файлов ADM изначально будет проводиться в папке Windows и в том случае, если файл не будет найден, консоль GPMC будет просматривать папку объектов групповой политики (GPO), находящуюся в папке Sysvol. Если установить переключатель на параметр «настраиваемое», то консоль GPMC изначально будет искать файлы adm в той папке, которая будет указана вами, а затем в расположениях по умолчанию. Настройки данной вкладки изображены ниже:Рис. 3. Вкладка «Отчет» параметров оснастки
- Вкладка «Общие». На вкладке «Общие» настраиваются параметры, которые распространяются на отображение лесов и доменов только с двухсторонними отношениями доверия, отображения имени контроллеров домена, а также для отображения диалогового окна подтверждения для различия между объектами групповой политики и связи этих объектов. Эта вкладка отображена на следующей иллюстрации:Рис. 4. Вкладка «Общие» параметров оснастки
Как включить анонимный доступ без ввода данных
Ранее мы получали доступ к папке через авторизацию – вводили логин и пароль. Иногда в подобных манипуляциях нет необходимости, и их можно избежать. Работает, к сожалению, данный способ только на Windows 10 Pro и Enterprise. Если на вашем компьютере домашняя версия, то активировать анонимный доступ не получится.
Подключаем анонимный доступ:
- Снова переходим к предоставлению общего доступа для папки, как мы это делали в самом начале. Добавляем нового пользователя – теперь это будет группа «Все».
- Следующим шагом переходим в редактор локальной групповой политики – для этого зажимаем на клавиатуре комбинацию клавиш «WIN+R» и вводим запрос gpedit.msc.
- Переходим в «Конфигурация компьютера» -> «Параметры безопасности» -> «Локальные политики» -> «Параметры безопасности». Затем находим строку «Сетевой доступ: разрешать применение “Для всех” к анонимным пользователям» и кликаем по ней двойным щелчком мыши.
- Выбираем «Включен» и жмем «ОК».
- Возвращаемся к нашей папке и заходим в ее свойства – там переходим в раздел «Доступ» и в нижней части кликаем по кнопке «Центр управления сетями и общим доступом».
- Раскрываем пункт «Все сети» и в самом низу отмечаем пункт «Отключить общий доступ с парольной защитой». После нажимаем «Сохранить изменения».
На этом все. Теперь мы можем спокойно получить доступ к папке с другого компьютера без ввода логина и пароля.
В случае с диском все немного иначе:
- Переходим в свойства локального диска и открываем раздел «Безопасность». Затем нажимаем «Изменить…».
- Нажимаем «Добавить…».
- Добавляем новую группу «Все».
Вот так мы можем предоставить доступ к локальному диску без логина и пароля. Обязательно в конце примените внесенные изменения, по желанию добавьте нужные разрешения. Настройка редактора групповых политик аналогична той, что мы проводили выше.
Тест и оценка
Самые главные правила в настройке QoS – это добавлять правила последовательно и не торопиться. Начать необходимо с самых глобальных, а затем настраивать отдельные приложения и сервисы. Если вы добились желаемого результата и QoS выполняет все ваши требования, необходимо сохранить конфигурацию в виде скриншотов или файла резервной копии на случай, если потребуется выполнить сброс роутера и восстанавливать настройки.
Убедиться в правильности работы правил можно запустив сервисы с высоким и низким приоритетом и сравнив их скорости, или запустить speedtest на устройствах сети с разными приоритетами и посмотреть, которое из них покажет больший результат.
Настройка QoS – более сложный процесс, чем базовая настройка роутера, а для оператора связи еще и дополнительные капитальные затраты для покупки платформы DPI, однако и результат позволит добиться более качественного доступа к сети Интернет, а также сэкономить финансы на покупке высокоскоростного канала связи.
Ответы:
Рыжанов Денис Иванович:
Нажимаете WinKey+R, пишите там «gpedit.msc», давите
«Enter», дальше идете в закладку «Политика «Локальный компьютер»», «Административные
шаблоны», «Сеть», «Диспетчер пакетов QoS», выбираете там вкладку «Ограничить
резервируемую пропускную способность», кликаете по ней два раза мышкой, в появившемся окне выбираете
вкладку «Включить, а чуть ниже выставляете «0%». Перезапускаете машину, чтобы
изменения вступили в силу.
Alexey:
Не пользоваться ей! У вас просто нет таких приложений которые используют
эту службу. Её используют некоторые Интернет-телефоны, и вообще она
никак не мешает
работе в Интернет. Благодаря этой службе возможна работа приложений, требовательных
к времени задержки. Кстати, а есть все-таки одна прога — какая-то качалка от
Microsoft, которая использует эту службу специально. Но, поверьте, эта служба ничего не забирает
от канала — только во время передачи по этой службе она может забрать себе некую
часть трафика (установленный предел, обычно 20%).
Shurovik:
Настроить его значение на 0%.
Vladimir Nozdrin:
Прочитайте статью: «Миф
о QoS».
Максим:
Первое время пугали, что QoS резервирует 20% канала. Успокойтесь, это
не так. Так что отключать не надо.
TU-154:
Зайдя в систему под Администратором, в редакторе Групповой политики
(Пуск — Выполнить — gpedit.msc), Политика «Локальный компьютер» — Административные
шаблоны — Сеть — Диспетчер пакетов QoS — Ограничить резервируемую пропускную способность
включите этот параметр и выставьте ограничение в 0.
Распространены сведения, что эта служба
никак не влияет на скорость работы. Может
быть, это и так, но в моем случае ее
отключение приводит в увеличению скорости
закачки с 2,5 до 2,9 Кбайт/с (по данным ReGet, то
есть как раз примерно на 20%), и при работе в
локальной сети — к увеличению степени
использования канала с 80 до 95%.
Hotfrost:
Если удалить службу QoS Packet Scheduler из Properties
соединения, этот канал не освобождается. Освободить канал, или просто настроить
QoS, можно здесь: Запускаем апплет Group Policy (gpedit.msc). В Group Policy находим
Localcomputer policy и нажимаем на Administrative templates. Выбираем пункт Network
— QoS Packet Sheduler. Включаем Limit reservable bandwidth. Теперь cнижаем Bandwidth
limit 20% до 0, или просто отключаем его. При желании здесь же можно настроить и
другие параметры QoS. Для активации произведённых изменений остаётся только перезагрузиться.
Basil:
Оставьте службу QoS в покое. Миф о 20% ограничении трафика давно развенчан.
Авторы твикеров даже исключили этот пункт из своих программ.
RiLL-SV:
Ничего подобного! Проверь в пинг в интернет играх при нетронутом QoS и при его значении на 0! Вот тогда ты и поймешь, в чем разница между нетронутым QoS и QoS, который стоит на 0!
Взаимодействие политик QoS
Данные параметры будут указывать общесистемные (не относящиеся к конкретному типу трафика и сетевому интерфейсу) настройки этого механизма. Располагаться они будут в соответствующей ветке групповых политик:
Надеюсь, что эта краткая экскурсия в достаточно интересный мир управления трафиком была интересна и будет Вам полезна на практике.
Нажимаем «Win+R». В открывшемся окошке вводим — «gpedit.msc» (тем, у кого это не сработало, значит ваша ОС это не поддерживает — читаем статью до конца).
Находим Планировщик пакетов QoS и выбираем пункт с ограничением Находим Планировщик пакетов QoS и выбираем пункт с ограничением
В следующем окне раскрываем такую последовательность: «Конфигурация компьютера ->Административные шаблоны -> Сеть -> Планировщик пакетов QoS». Далее, в правой части, щелкаем на пункте «Ограничить резервируемую пропускную способность».
Далее, включаем функцию, ставим ограничение 0%, применяем изменения и жмем «ОК».
Всё! Теперь, как говорят «советчики», наш интернет запорхает, как «бегемот с кувшинки на кувшинку», но этого не происходит.
Я сделал небольшое тестирование, путем изменений показателя и фиксировании результатов у себя в файле. Выбрал несколько значений QoS: по умолчанию (что равно 20%), 0%, 10% и 50%.
Рис 4. Результаты измерения. Оборудование: сеть 60Мбит/с, роутер 801.11b/g/n, ноутбук 801.11g. По два захода, для чистоты теста Рис 4. Результаты измерения. Оборудование: сеть 60Мбит/с, роутер 801.11b/g/n, ноутбук 801.11g. По два захода, для чистоты теста
Посмотрим на «Рис 4». Очевидно, что пропускная способность QoS не влияет на работу, а разницу в цифрах можно списать на погрешность. Забавно, не правда ли?
Подведу итог. Из всего вышесказанного, можно утверждать, что ускорение интернета путем изменения настройки QoS — это фейк. Изменять данный параметр не рекомендую. Особой пользы он не принесет, но может вызвать дискомфорт при просмотре IP-TV, прослушивании музыки онлайн или игровых моментах.
Никто не любит, когда при загрузке веб-страницы они открывают очень долго, а закачка файлов не происходит на том уровне, на каком хотелось бы. Хотя, при заказе услуги у провайдера там ясно значилось 20 или даже 100 Мб/с, а на деле мы не получаем такой скорости.
Конечно, этому есть объяснение. Во-первых, система забирает порядка 20% на свои нужды, во-вторых, браузеру поступает ответ с DNS-серверов, правда на это нужно время.
Чтобы там не было, мы сейчас разберемся, как увеличить скорость интернета в несколько раз.
Проверка торрент-загрузчиков
Если в торрент-клиенте запущен загрузчик, скорость работы браузера будет гораздо ниже привычной. Чтобы исправить ситуацию, имеет смысл удалить ненужные файлы, поставив на паузу все остальные загрузки.
Если скорость интернета на Windows 10 оставляет желать лучшего, необходимо правильно настроить систему. Сделать это можно несколькими способами. Иногда будет достаточно только одного действия, но для достижения максимального эффекта можно попробовать все приведенные выше советы.
Планировщик Пакетов Qos Windows 10 Где Находится
Как я говорил в предыдущей части, передача сигнала 802.1p осуществляется на втором уровне модели OSI. Этот уровень используется такими физическими устройствами, как коммутаторы. Устройства второго уровня, поддерживающие 802.1p, могут просматривать маркировку приоритетов, которые назначены пакетам, а затем группировать эти пакеты в отдельные классы трафика.




























