Настройка интернета вручную
Ошибка подключения может быть вызвана тем, что в маршрутизаторе отключен DHCP-сервер, который отвечает за автоматическое определение параметров. В этом случае на телевизоре необходимо войти в настройки, найти пункт «сеть» и выбрать «настройка вручную». Чтобы задать значение IP-адреса, необходимо выбрать любое из локального диапазона для данного роутера. Узнать этот диапазон можно в настройках маршрутизатора в браузере.
Следующее поле «Маска подсети» — здесь указывается значение для адресации локальной сети. Чаще всего это «255.255.255.0». «Шлюз» — это IP адрес маршрутизатора. Он тот же, который необходим для запуска настроек через браузер – его можно найти в инструкции.
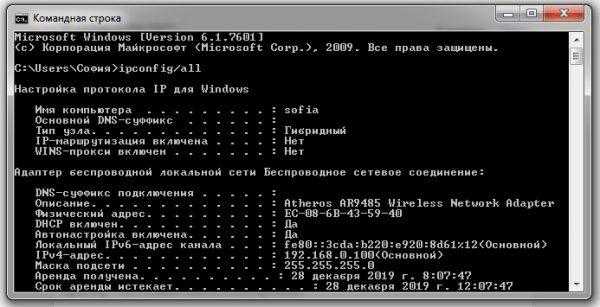
Подготовка к подключению
Для успешного подключения телевизора Toshiba к вашему телефону Android через USB-кабель необходимо выполнить ряд предварительных действий:
1. Проверьте совместимость устройств.
Убедитесь, что ваш телевизор Toshiba поддерживает подключение к телефону через USB. Проверьте спецификации вашего телевизора и узнайте, поддерживается ли данная функция.
2. Подготовьте USB-кабель.
Убедитесь, что у вас есть рабочий USB-кабель, который подходит для подключения телевизора и телефона. Если у вас нет подходящего кабеля, приобретите его в магазине или воспользуйтесь существующим.
3. Установите ПО на телефон.
Некоторые телевизоры Toshiba требуют установки специального приложения на вашем телефоне Android для успешного подключения через USB. Проверьте инструкции к вашему телевизору и загрузите и установите любые необходимые приложения из официальных источников.
4. Проверьте настройки USB-подключения.
На вашем телефоне откройте настройки и найдите раздел «Подключение по USB». Убедитесь, что опция «Разрешить передачу файлов» или «USB-отладка» включена. Это позволит телевизору Toshiba распознать ваш телефон при подключении.
Следуя указанным выше шагам, вы будете готовы к успешному подключению телевизора Toshiba к вашему телефону Android через USB-кабель.
Если нет функции Smart TV
Для пользователей, которые не имеют в доме Smart TV, есть возможность получить все его функции. Для этого потребуется приобрести специальную телевизионную приставку. Она обладает теми же возможностями, но стоит гораздо меньше современного ТВ. Представленный прибор имеет небольшие размеры и способен подключаться к телевизору при помощи USB-порта. Зачастую такие могут предоставляться оператором, который оказывает услуги, или приобретаться пользователем самостоятельно.
Обратите внимание! Для этого достаточно иметь роутер, к которому через вай-фай подключается адаптер Smart TV. На отечественном рынке бытовой электроники представлен достаточно широкий ассортимент «умной» техники
Подобные бытовые приборы подходят практически под любую модель или модификацию телевизора независимо от страны производства и года выпуска. С помощью представленной техники можно избавиться от множества проблем с подключением к кабельному оператору. Достаточно лишь иметь подключение к глобальной сети
На отечественном рынке бытовой электроники представлен достаточно широкий ассортимент «умной» техники. Подобные бытовые приборы подходят практически под любую модель или модификацию телевизора независимо от страны производства и года выпуска. С помощью представленной техники можно избавиться от множества проблем с подключением к кабельному оператору. Достаточно лишь иметь подключение к глобальной сети.
Огромным преимуществом цифровой приставки считается тот факт, что с ее помощью можно превратить обыкновенный старенький «голубой экран» в довольно современное устройство. При этом затраты на такое телевидение минимальны.
Настройка раздачи вай-фай «Точка доступа» на Android
Данный способ один из самых простых вариантов, как вывести интернет с Android. Его суть заключается в использовании мобильного телефона как Wi-fi роутера, к которому можно одновременно подключить несколько устройств. Для реализации нам понадобится смартфон с доступом к мобильному интернету и достаточным количеством трафика.
Инструкция:
- Переходим в Настройки вашего устройства.
- В зависимости от версии системы и модели телефона выбираем пункт «Мобильные сети», «Режим модема» или что-то подобное.
- Включаем функцию через переключатель сверху.
- Затем нажимаем «Настроить точку доступа».
- Здесь указываем любое понравившееся имя сети, тип защиты и пароль при желании. Если не знаете, какую выбрать защиту, рекомендуется WPA2 PSK. Пароль сети вводится латинскими буквами.
- Все, настройка окончена. Теперь любое устройство в определенном радиусе, в том числе и телевизор со Смарт ТВ будут воспринимать ваш телефон как роутер, раздающий интернет.
На тарифах некоторых операторов запрещена раздача таким способом — чаще всего это происходит на тарифных планах с безлимитным интернетом.
При попытке включения функции вам на телефон придет смс с описанием проблемы, либо подключение произойдет, но интернет на другом устройстве работать не будет. Подробности уточняйте у вашего оператора. Принцип настройки раздачи на всех телефонах похож, но в некоторых моментах отличается. Ниже подробно разберем подключение на разных моделях смартфонов.
Samsung (Самсунг)
Данная инструкция касается смартфонов с системой Android 7.0 и выше. Однако, на более старых версиях системы отличаться будут только названия пунктов в настройках. Что нужно сделать:
- Откройте шторку, проведя пальцем сверху вниз по экрану.
- Включите мобильный интернет, если вы этого еще не сделали.
- Нажмите на кнопку «Настройки» в правом верхнем углу.
- Далее перейдите в раздел «Подключения».
- Затем в «Модем и точка доступа».
- Передвиньте переключатель в строчке «Мобильная точка доступа» в положение включено. Если вы подключены к Wi-fi, система предложит его отключить, так как одновременное использование данных функций невозможно.
- Имя сети и пароль смартфон сгенерирует сам. Для их изменения нажмите на строчку «Мобильная точка доступа».
- В открывшемся окне вы сможете изменить нужные вам пункты. Имя сети можно установить любое, но только на английском, а пароль должен состоять не менее чем из 8 символов.
- Все, теперь вам Самсунг работает в качестве роутера.
При раздаче интернета лучше держать телефон на зарядке, так как данная функция сильно расходует заряд батареи.
Lg (ЛДЖИ)
Как утверждает сам разработчик на официальном сайте, данная инструкция подходит практически для всех моделей LG. Сделайте следующее:
- Перейдите в Меню, затем Приложения, а оттуда в Настройки.
- Нажмите на пункт «Сети».
- Затем «Общий модем и сети» и «Точка доступа Wi-fi».
- Нажмите «Создать точку доступа».
- Здесь можно изменить название и установить пароль, коснувшись кнопки «Безопасность». Если вы выберете WPA2, система автоматически сгенерирует ключ для сети, рекомендуется записать его. При выборе WPA2 PSK пароль вы сможете установить самостоятельно.
- Коснитесь «Сохранить изменения».
На некоторых смартфонах LG в меню отсутствует пункт «Точка доступа» — это проблема не Android-системы, а прошивки оператора, который таким образом запрещает раздачу безлимитного интернета. Лечится это с помощью root-прав, подробную инструкцию вы найдете на тематических форумах.
Sony (Сони)
Инструкция написана на примере телефона Sony L1, android 7.0, но принцип подключения на остальных телефонах Sony почти не отличается. Инструкция:
- Переходим в Настройки, вкладка Еще.
- «Режим модема и точка доступа».
- В пункте «Точка доступа» нажмите на переключатель справа.
- Для настройки сети ниже есть строчка «Настройка мобильной точки доступа», в которой вы можете сделать свое устройство невидимым, подключиться с помощью wps и включить функцию экономии энергии.
- В пункте «Настройка точки доступа» вы можете поменять имя сети, сменить или убрать пароль и выбрать тип безопасности.
- Сохраните изменения и подключайтесь к интернету на другом устройстве.
Также на данном телефоне есть возможность раздачи wi-fi с помощью NFC, в строчке «Мобильная точка доступа в одно касание».
Подключение телевизора Toshiba к телефону через USB кабель Android: пошаговая инструкция
Многие владельцы телевизоров Toshiba задаются вопросом, как подключить свой телефон к телевизору для просмотра фотографий, видео или прослушивания музыки на большом экране. В этой статье мы рассмотрим подключение телевизора Toshiba к телефону через USB кабель Android.
Шаг 1: Проверьте совместимость
Прежде чем приступить к подключению, убедитесь, что ваш телевизор Toshiba и телефон поддерживают USB соединение. Обычно это указывается в технических характеристиках устройств.
Шаг 2: Проверьте настройки USB на телефоне
На вашем телефоне откройте «Настройки» и найдите раздел «Подключения» или «Соединения». Затем выберите «USB» или «Соединение через USB». Убедитесь, что опция «Передача файлов» или «Хранение» включена.
Шаг 3: Подключите USB кабель
Возьмите USB кабель и подключите один его конец к телефону, а другой – к свободному USB порту на телевизоре Toshiba.
Шаг 4: Откройте файловый менеджер
На вашем телефоне откройте файловый менеджер, например, «Мой файл» или «Файловый проводник». После этого у вас будет доступ к файлам на вашем телефоне.
Шаг 5: Выберите файлы для просмотра
Выберите нужные файлы на вашем телефоне, которые вы хотите просмотреть на телевизоре. Это могут быть фотографии, видео, музыка или другие медиафайлы.
Шаг 6: Откройте их на телевизоре
На вашем телевизоре Toshiba найдите функцию «Входы» или «Source» на пульте дистанционного управления и выберите USB вход. Затем откройте выбранные файлы на телевизоре и наслаждайтесь их просмотром на большом экране.
Примечание: В некоторых случаях вам может потребоваться добавить разрешение на доступ к файлам на вашем телефоне через USB соединение.
Теперь вы знаете, как подключить телевизор Toshiba к телефону через USB кабель Android. Наслаждайтесь просмотром фотографий, видео и музыки на большом экране вашего телевизора.
Что такое «Дублирование экрана»?
Если говорить простыми словами, то «Дублирование экрана» (screen mirroring) – это функция, которая захватывает контент, отображающийся на экране смартфона, планшета или компьютера, и отправляет его на экран внешнего устройства, используя для этого беспроводное соединение.
Таким образом, экран внешнего устройства будет отображать в режиме реального времени точную копию всего того, что отображается на экране смартфона, планшета или компьютера. Люди используют функцию дублирования экрана для того, чтобы делиться играми, смотреть фильмы и видео либо для того, чтобы отправлять текстовые сообщения.
Какие модели смартфонов Samsung поддерживают функцию Дублирования экрана?
Последние модели смартфонов производства компании Samsung поддерживают функцию дублирования экрана – в меню отображается под различными названиями: «Smart View» (смарт-просмотр), «Screen Mirroring» (дублирование экрана) или «Quick Connect» (быстрое подключение).
Помимо этого часть моделей смартфонов Samsung имеет опцию «Smart View», которая позволяет без проблем продублировать экран. Самый простой способ запуска опции «Smart View» – провести пальцем вниз по верхней части экрана, вытянув тем самым шторку с уведомлениями, где в виде иконки отобразится кнопка запуска функции.
Доступно в моделях:
- Серии Samsung Galaxy S (включая Galaxy S3 и новее).
- Серии Galaxy Note (включая Note 2 и новее).
- Серии Samsung Galaxy A.
- Серии Samsung Galaxy J.
Как продублировать экран гаджета от компании Samsung на телевизор Sony Bravia?
Большинство людей испытывает сложности при подключении смартфонов производства компании Samsung к телевизорам Sony Bravia, однако на самом деле это сделать достаточно просто – необходимо лишь выучить чёткую последовательность действий. Прежде чем начинать, убедитесь в том, что устройство, работающее под управлением Android, и устройство Chromecast подключены к одной сети Wi-Fi. Далее действуйте по следующему алгоритму:
- Шаг 1: Нажмите на пульте дистанционного управления телевизора Sony Bravia кнопку, напоминающую стрелку.
- Шаг 2: Выберите опцию дублирования экрана.
- Шаг 3: Вы увидите прямое название вашего телевизора в сети Wi-Fi.
- Шаг 4: Откройте Панель уведомлений гаджета Samsung, проведите пальцем вниз и кликните по иконке «Smart View».
- Шаг 5: Выберите из списка прямое имя вашего телевизора в сети Wi-Fi и нажмите на него.
- Шаг 6: Нажмите на кнопочку «Start now» (пуск сейчас).
- Шаг 7: Немного подождите.
- Шаг 8: Режим дублирования экрана запущен и готов к использованию.
Каким образом отключить режим Дублирования экрана?
- Шаг 1: Нажмите на экране гаджета на иконку «Smart view».
- Шаг 2: Выберите опцию «Отключить».
KIVI Smart TV: приложение смартфона для управления телевизором
Приложение KIVI Remote
Приложение KIVI Remote предназначено для управления исключительно Smart телевизорами KIVI. Данное приложение позволяет использовать смартфон как пульт ТВ, передавать фото/видео контент.
Подключение смартфона к ТВ доступно для таких телевизоров:
Всех телевизоров серий «FR» (начиная с диагонали 32″), «FP», «UR», «UP» та «UC».
ТВ «K» серии, с диагоналями 24″-32″ — начиная с версии ПО 2.0.0.130+*
ТВ «K» серии, с диагоналями 42″-65″ — начиная с версии ПО 2.0.0.260+*
ТВ серии «X» — начиная с версии ПО 2.0.0.400+*
*версию ПО вы можете проверить открыв раздел настроек «Про устройство»
Для корректной работы приложения убедитесь, что устройства находятся в одной интернет сети, а также в настройках ТВ, в разделе «Способ ввода», выбран режим «KIVI Keyboard».
Установка:
- Войдите на своем смартфоне в Google Play Store (Play Market) или App Store (для IOS) и введите в поиске Kivi Remote
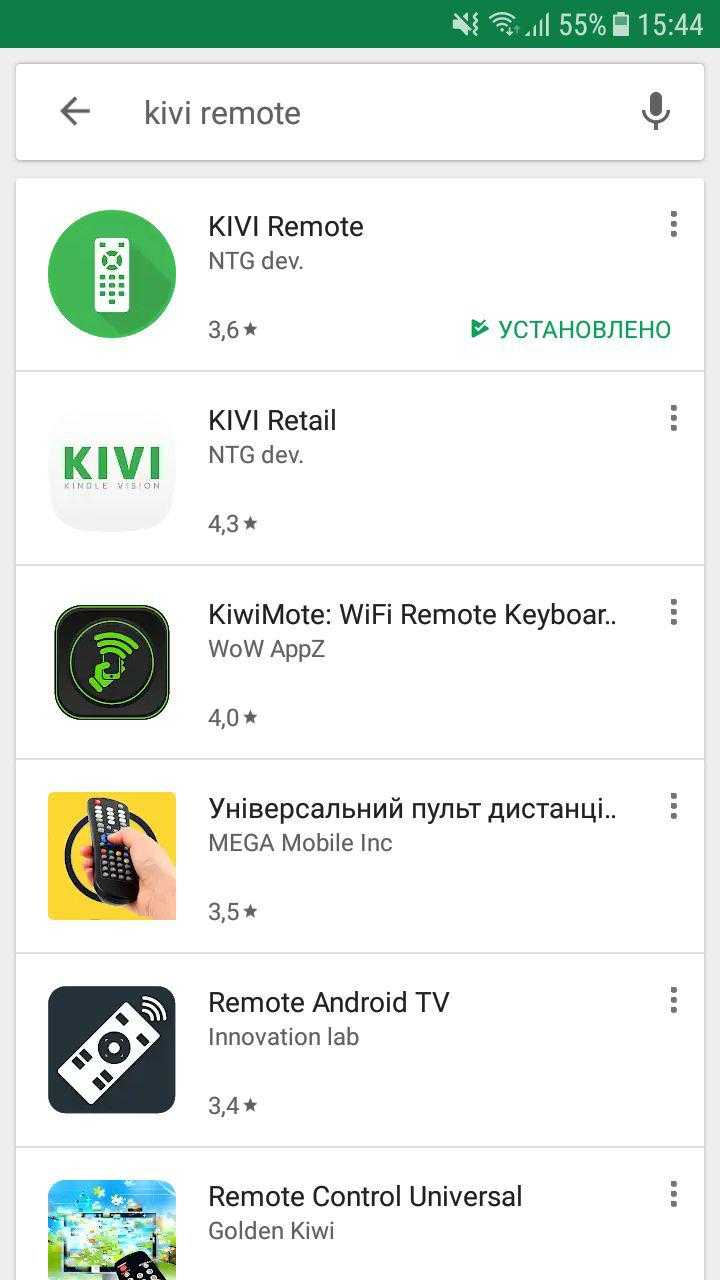
- Выберите приложение и нажмите установить. После установки запустите приложение.
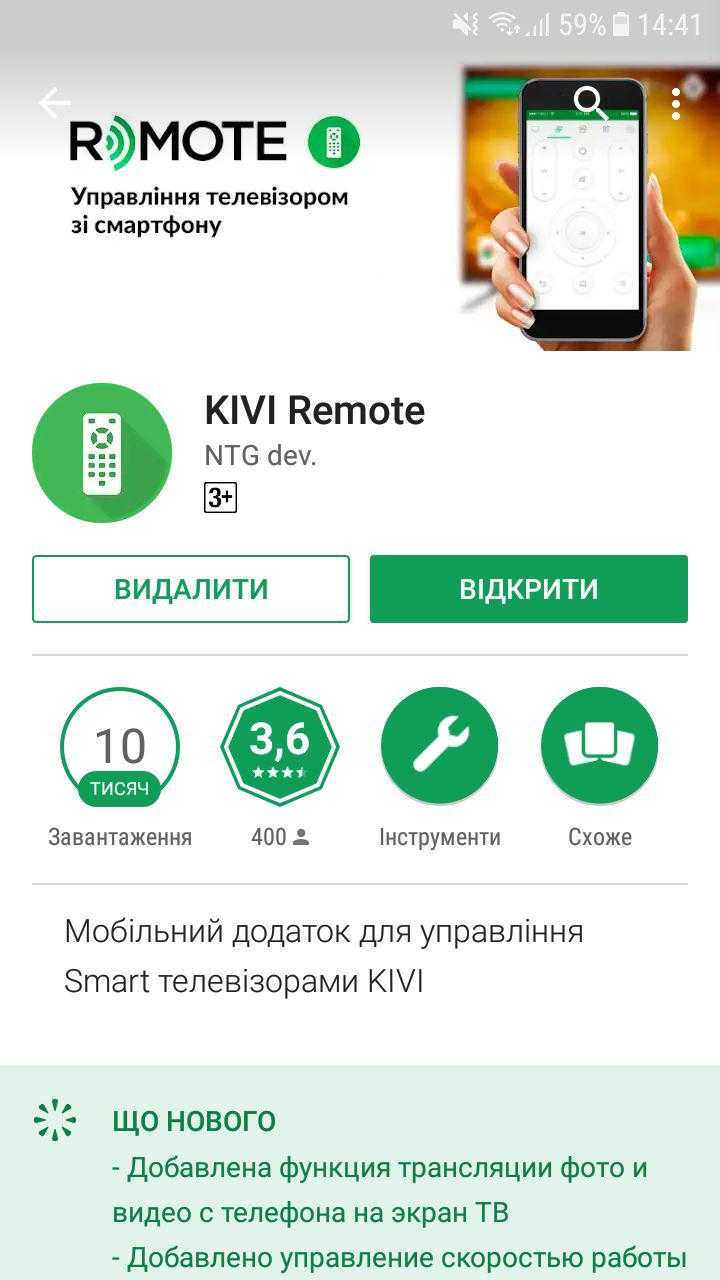
- Выберите ТВ KIVI, к которому необходимо подключить смартфон
Поздравляем, Вы успешно установили приложение и подключили смартфон к ТВ.
Функции приложения:
Управление ТВ с помощью виртуального пульта ДУ на стартовой странице приложения
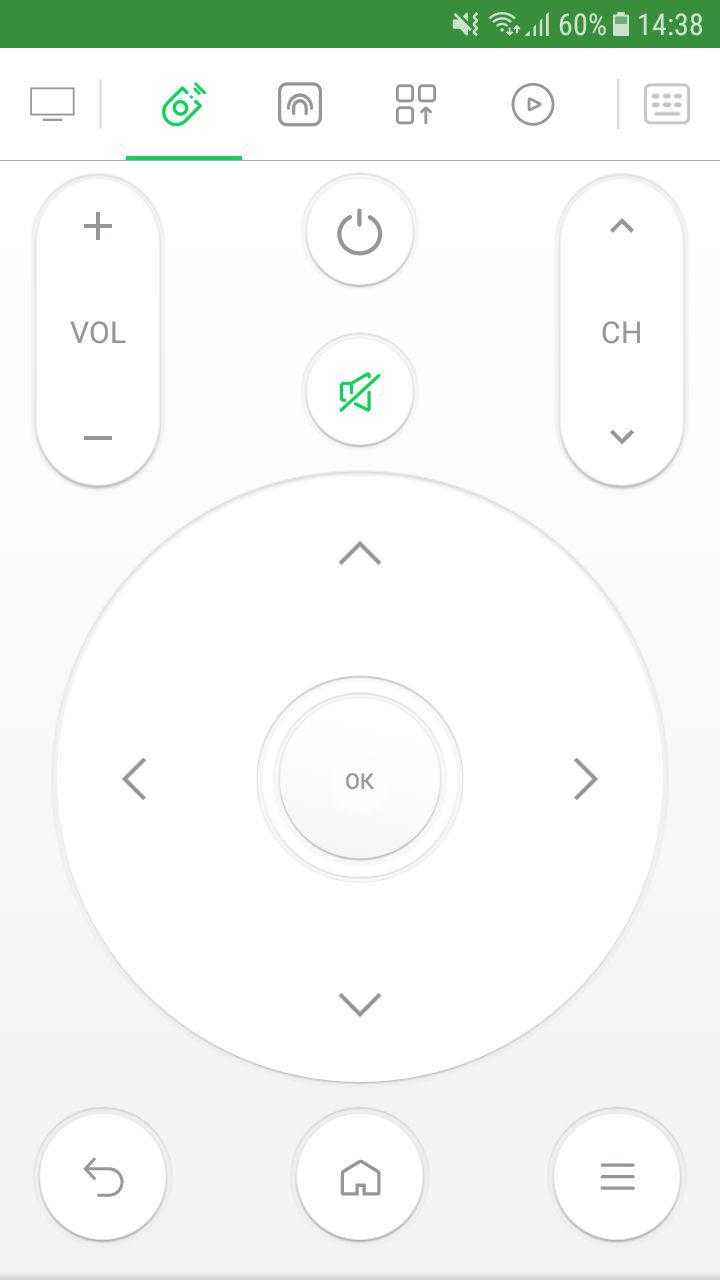
Управления ТВ с помощью виртуальной указки. Для этого нужно нажать на отмеченную пиктограмму в верхнем меню приложения (см. рис. ниже) и просто водить пальцем по экрану.
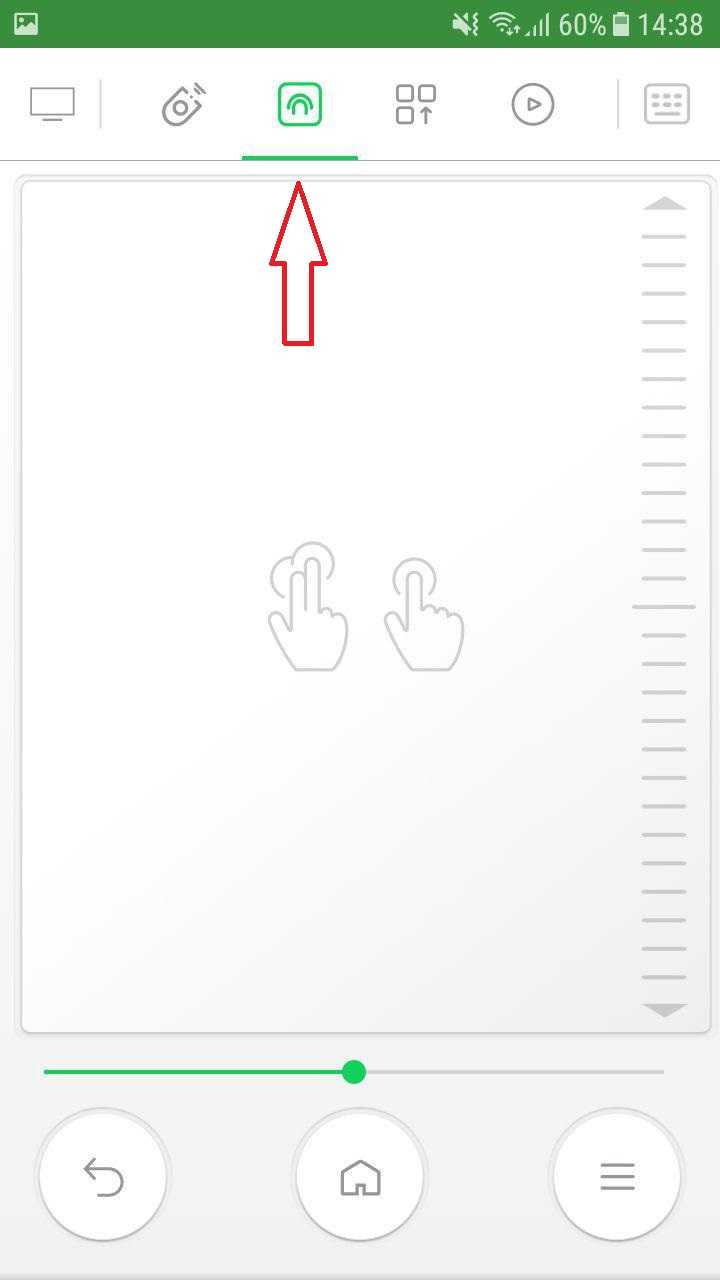
Управление установленными приложениями на ТВ
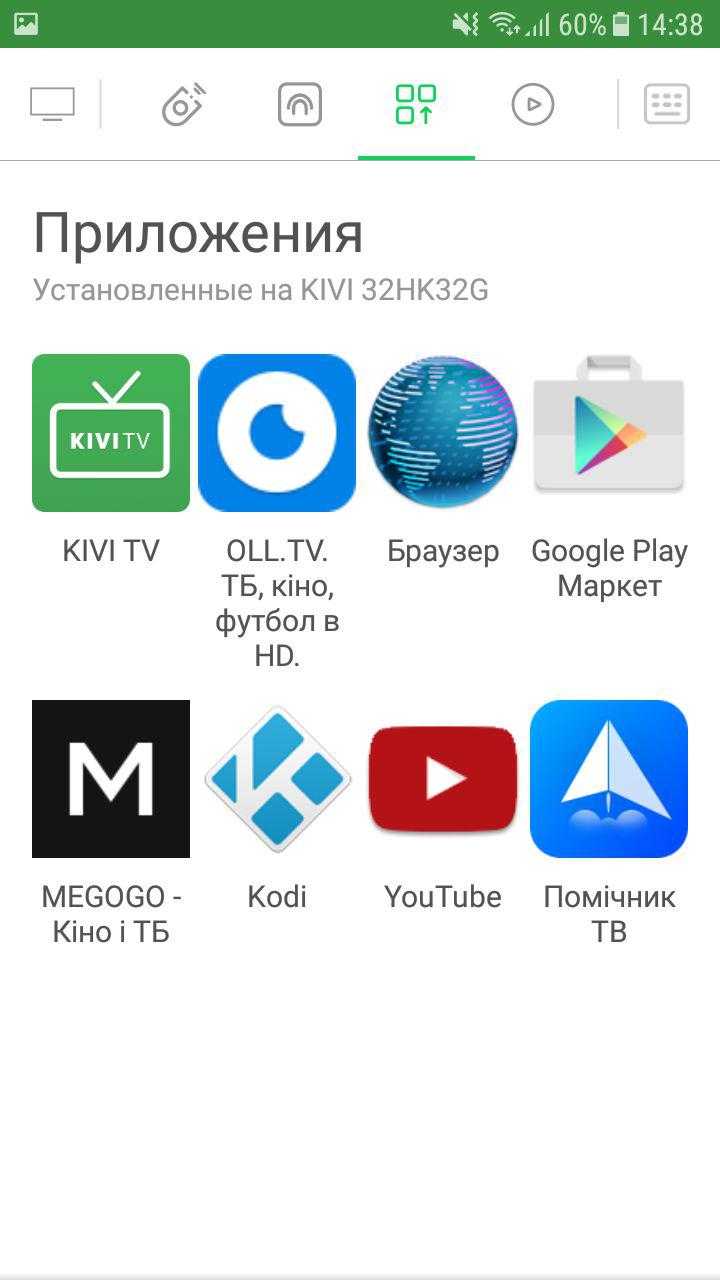
Как узнать, поддерживает ли телевизор Wi-Fi
Современные «умные» устройства почти в ста процентах имеют возможность беспроводного соединения с глобальной сетью. Это позволяет наслаждаться просмотром любимых телеканалов в отличном качестве, общаться с друзьями и близкими, пользоваться функциями браузера и играть в видеоигры.
Обратите внимание! Можно вывести изображение с телефона или любого другого домашнего гаджета и пользоваться увеличенной картинкой. Однако не все приборы в продаже имеют такую функцию
Для того чтобы убедиться в наличии беспроводного модуля, требуется почитать характеристики выбранного ТВ в Интернете. Там обязательно должна быть описана возможность поддержки Wi-Fi. Нелишним будет ознакомиться с отзывами и рекомендациями по использованию. Если нет желания что-либо читать заранее, в магазине можно прочесть инструкцию или узнать интересующий вопрос у консультанта
Однако не все приборы в продаже имеют такую функцию. Для того чтобы убедиться в наличии беспроводного модуля, требуется почитать характеристики выбранного ТВ в Интернете. Там обязательно должна быть описана возможность поддержки Wi-Fi. Нелишним будет ознакомиться с отзывами и рекомендациями по использованию. Если нет желания что-либо читать заранее, в магазине можно прочесть инструкцию или узнать интересующий вопрос у консультанта.
Если покупка совершается в онлайн-магазине, то к устройству обязательно идет описание технических характеристик, в которых напротив графы «вай-фай» должна стоять галочка.
Обратите внимание! Имея в наличии технологичный телевизор, можно получить удобный интерфейс, простые настройки и использование. Для нормального его освоения потребуется совсем немного времени
Однако для применения всего функционала подключение к сети обязательно
Кроме этого важно, чтобы скорость соединения была не ниже 15-20 Мегабит в секунду. Также, кроме вай-фая, соединить телевизор с сетью можно при помощи:
Для нормального его освоения потребуется совсем немного времени. Однако для применения всего функционала подключение к сети обязательно
Кроме этого важно, чтобы скорость соединения была не ниже 15-20 Мегабит в секунду. Также, кроме вай-фая, соединить телевизор с сетью можно при помощи:
- провода;
- технологии One foot connection;
- функции WPS;
- Plug and Access.
С помощью Wi-Fi
Самый удобный способ подключения телефона к телевизору — через Wi-Fi. Во-первых, нет необходимости в проводах, устройство при этом может находиться в другой комнате. Во-вторых, расширяется область применения смартфона.
Подключение осуществляется с помощью стандарта Miracast, который позволяет дублировать изображения с экрана устройства на экран телевизора.
Существуют и сторонние программы.
Miracast
Miracast — стандарт беспроводной передачи мультимедийного сигнала, утверждённый объединением Wi-Fi Alliance 19 сентября 2012 года. Для подключения необходимо, чтобы и телевизор, и мобильное устройство обладали этой технологией.
-
Откройте настройки телевизора, в разделе Сеть (на всех телевизорах путь будет разный) выберите Miracast и активируйте функции.
- Войдите в настройки смартфона или планшета, выберите раздел Экран, найдите пункт Беспроводной монитор (либо Проектор).
- Откройте выпадающее меню — три вертикальные точки в правом верхнем углу — и нажмите Включить либо передвиньте ползунок в положение Вкл. Начнётся поиск ближайшего устройства с активированной функцией Miracast. Когда появится список доступных, нажмите на имя вашего телевизора.
- Дождитесь, когда всплывёт уведомление о подключении Android-устройства. Спустя некоторое время на телевизоре появится изображение с экрана мобильного устройства.
В таком режиме можно посмотреть фото или видео, полистать страницы в интернете, почитать книги, прослушать музыку. Однако изображение на телевизоре обновляется с некоторой задержкой. Например, после открытия в телефоне меню на экране оно появится лишь спустя полсекунды. Поэтому с помощью Miracast не получится комфортно поиграть в динамичные игры, разве что только в пошаговые стратегии или логические головоломки. Но для всего остального такой тип подключения подойдёт.
Как подсоединить Android-устройство к телевизору с помощью Miracast — видео
Streambels
Streambels — стороннее приложение от компании Clockworkmod. Принцип работы отличается от Miracast: экран устройства не дублируется. В программе вы можете прослушать музыку, просмотреть фото или видео, а затем, нажав одну кнопку, воспроизвести файл на телевизоре.
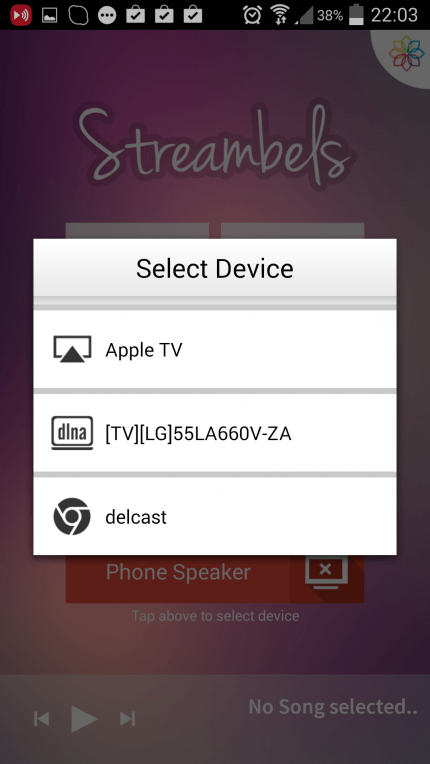 Для настройки подключения достаточно выбрать телевизор, с которым надо соединиться
Для настройки подключения достаточно выбрать телевизор, с которым надо соединиться
Настраивается подключение несложно. Приложение Streambels само предложит выбрать телевизор, с которым надо соединиться. После установления связи можно начинать пользоваться программой.
WiDi
Существует и технология от Intel, именуемая Wireless Display (WiDi). Изначально она разрабатывалась как аналог Miracast, а впоследствии стала с ним совместима (начиная с версии 3.5).
Технология мало чем отличается от Miracast, кроме того, редко используется на мобильных устройствах. В основном она поддерживается ноутбуками Intel.
AirPlay
AirPlay — разработка Apple, рассчитанная на собственные устройства компании. Поэтому телефоны и планшеты на ОС Android не могут использовать все её функции. Однако с помощью сторонних приложений можно воспроизвести музыку.
Но ничего, кроме как включить музыку с Android-устройства, через AirPlay сделать не получится. Apple ревниво относится к своей продукции и не даёт конкурентам пользоваться своими наработками.
Подключите кабель HDMI
Для того чтобы вывести экран телефона на телевизор Тошиба, вам потребуется кабель HDMI. Кабель HDMI является стандартным способом передачи сигнала высокого качества между устройствами.
Вот как подключить кабель HDMI к телефону и телевизору Тошиба:
- Убедитесь, что ваш телефон и телевизор Тошиба имеют разъемы HDMI. В большинстве случаев разъемы HDMI можно найти на задней или боковой панели телевизора Тошиба и на телефоне в разъеме USB-C или в разъеме micro USB.
- Возьмите свой кабель HDMI и подключите один его конец к разъему HDMI на телевизоре Тошиба.
- Подключите другой конец кабеля HDMI к разъему HDMI на вашем телефоне.
- Установите и включите телевизор Тошиба, затем выберите соответствующий вход HDMI с помощью пульта дистанционного управления.
- На вашем телефоне найдите настройки подключения, обычно это можно сделать в разделе «Настройки» или «Соединения».
- В настройках выберите опцию «Выводить на экран» или «Подключение к TV». Вам может пригодиться функция зеркалирования экрана, чтобы экран вашего телефона отображался на телевизоре Тошиба.
- После выбора нужной опции, экран вашего телефона должен отобразиться на телевизоре Тошиба через кабель HDMI.
Теперь вы можете наслаждаться просмотром контента с вашего телефона на большом экране телевизора Тошиба!
Подключение через кабель
Наиболее простой вариант подключения — использовать LAN-провод. Однако перед тем как подключать роутер к телевизору, следует проверить оборудование на возможность присоединения такого типа. Устройства должны соответствовать следующим параметрам:
- сигнал, получаемый от интернет-провайдера, должен соответствовать форматам: PPPoE или L2TP;
- телевизор должен обладать разъемом RJ45 для LAN-провода.

Также пользователю понадобится непосредственно LAN-кабель. Обычно этот провод идет в комплекте с купленным Wi-Fi-роутером. Однако использовать его для подключения к телевизору не рекомендуется из-за небольшой длины и непрочности. Лучше купить более дорогой LAN-провод в любом магазине электроники.
Рассмотрим, как подключить роутер к телевизору посредством кабеля на примере телевизора компании Samsung, так как особой разницы в присоединении роутера к разным моделям ТВ не существует.
Схема подключения
Способ подключения маршрутизатора к телевизору аналогичен такому же процессу, как для связи устройства с персональным компьютером. Первым делом необходимо подключить интернет-соединение к Wi-Fi-роутеру. Для этого следует:
- Подключить роутер к питанию электроэнергии.
- Нажать на клавишу POWER на корпусе устройства.
- Подключить ethernet-кабель к разъему WAN.
Если это подключение роутера первое, то пользователю необходимо настроить прибор на передачу данных. Рассмотрим этот процесс на примере роутера TP-Link:
- Открыть любой интернет-браузер.
- Напечатать в адресной строке программы «данные для входа по умолчанию», например, http://192.168.0.1.
- Ввести «Имя пользователя» и «Пароль» маршрутизатора. По умолчанию для всех роутеров оба значения «admin» или эта информация находится на обратной стороне роутера.
- Выбрать раздел «Быстрая настройка».
- Следовать указаниям помощника установки.
После этого можно подключать роутер непосредственно к телевизору:
- В порт LAN маршрутизатора вставить LAN-кабель.
- Присоединить провод к разъему RJ45 в ТВ.
В завершении соединения следует настроить параметры телевизора для принятия сигнала.
Настройка соединения
Если пользователь впервые подключает маршрутизатор к телевизору, то необходимо настроить подключение в параметрах ТВ. В данной статье предоставленная инструкция — настройки для телевизоров Samsung, однако по такому же принципу можно настроить и другие модели ТВ.
Чтобы активировать соединение с маршрутизатором через кабель, следует выполнить последовательность действий:
- Включаем телевизор.
- Переходим в меню «Настройки».
- Выбираем подраздел «Сеть».
- Затем открываем пункт «Настройки сети».
Если подключение было проведено правильно, то устройство сообщит об активном LAN-кабеле. Пользователю остается только нажать «ОК» и пользоваться интернет-соединением.
Подключение по USB
Необходимость подобной синхронизации может возникнуть в ряде случаев. К примеру, когда нужно просмотреть какой-либо контент с телефона: видео, фото, документы. Кабельное подключение ещё используют для передачи файлов или загрузки обновлений ПО смартфона.
Особенности подключения
Для синхронизации нужны три вещи: телевизор, телефон и USB-кабель. В редких случаях, когда программное обеспечение ТВ слишком привередливое, может потребоваться специальный MHL-адаптер, как в случае с подключением через HDMI-интерфейс.
Все необходимые драйвера у мобильного гаджета, как правило, уже установлены, и делать что-то самостоятельно не приходится. Ручная установка может понадобиться на ОС Android версии ниже 4.1, но это уже настолько древние смартфоны, что как такового смысла подключать их к ТВ нет.
Процесс подключения
В первую очередь, необходимо включить режим отладки по USB на ОС «Андроид». Переходим в «Настройки» и кликаем по пункту «О телефоне». Если платформа старше 9 версии, то находим раздел «Система» и там уже строчку «Информация об устройстве».
На мобильных гаджетах от «Самсунг»: «Сведения о телефоне» и «Сведения о ПО». На смартфонах от «Асус» или LG пункты меню также могут меняться и зависят от конкретной прошивки. Далее ищем строчку «Номер сборки».
На телефонах «Сяоми» и других китайских устройствах этот пункт может называться «Версия MIUI». Тапаем на этой строчке несколько раз, пока не появится сообщение о том, что произошла смена прав: «Вы стали разработчиком!». Теперь в основном меню появится новый раздел «Для разработчиков».
Далее, переходим в этот раздел. В версиях платформы 4х-8х открываем настройки телефона и находим ветку «Для разработчиков». На некоторых смартфонах и фирменных оболочках могут быть промежуточные пункты, вроде «Дополнительно» или «Расширенные настройки». Затем включаем режим, передвинув ползунок в строчке «Отладка по USB» в положение вкл. Операционная система предупредит об особенностях этой функции, с чем нужно согласиться, нажав на клавишу ОК.
Следующим шагом соединяем телефон с телевизором USB-кабелем. В это время на смартфоне должен начаться процесс подзарядки аккумуляторной батареи. Далее, на пульте ДУ нажимаем кнопку Source, после чего открывается меню телевизора, где необходимо выбрать источник сигнала. В нашем случае – это USB-интерфейс.
Важно! Иногда после активации «Отладки по USB» некоторые смартфоны перестают заряжаться. Волноваться не стоит
После отключения этой функции всё заработает в штатном режиме.
После подключения телевизора к смартфону последний может начать загружать необходимые для корректной работы драйвера. Как правило, этот процесс длится не дольше минуты. Затем должно появиться сообщение об удачной синхронизации.
Шаг 3 — Подключите телефон к телевизору
Шаг 3.1 — Подключите USB-кабель
Возьмите USB-кабель и подключите его к порту USB на телевизоре Toshiba.
Затем подключите другой конец USB-кабеля к телефону.
Шаг 3.2 — Выберите режим соединения на телефоне
На некоторых телефонах необходимо выбрать режим соединения с компьютером, чтобы передавать данные через USB.
Для этого просто откройте настройки телефона, найдите «Соединения» или «USB-настройки» и выберите режим «Соединение как носитель данных» или «Соединение как МТР» (в зависимости от вашей модели телефона).
Шаг 3.3 — Настройте вход HDMI на телевизоре
Переключите вход на телевизоре на HDMI, если у вас есть несколько входов. Для этого используйте пульт ДУ или кнопку на телевизоре.
После этого ваш телефон должен автоматически отобразиться на телевизоре в качестве экрана.
Если же ничего не произошло, убедитесь, что телефон и телевизор включены, а USB-кабель исправен.
Подключение через «тюльпан»
«Тюльпаном», иначе RCA, называют три провода, передающих аналоговый сигнал. Такой метод подключения используется для старых, нецифровых телевизоров, давно вышедших из продажи. Однако такие модели и по сей день сохранились во многих семьях.
При таком способе подключения не стоит рассчитывать на хорошее качество изображения и звука. Однако таким образом можно подсоединить Android к любому телевизору. Для установления соединения потребуется переходник HDMI-RCA, а также шнур HDMI-HDMI.
- Один конец шнура подключите к мобильному устройству, другой — к переходнику.
- Подсоедините три штекера в порты соответствующего цвета: жёлтый для видео, белый и красный для звука.
- Повторите последовательность действий, описанную для подключения через HDMI.






























