ВИДЕОНАБЛЮДЕНИЕ ЧЕРЕЗ ИНТЕРНЕТ СВОИМИ РУКАМИ
Предполагается, если человек ищет информацию о том как сделать что-либо своими руками, то он не обладает достаточными навыками в этом направлении. Видеонаблюдение, в том числе удаленный доступ через интернет здесь исключением не является. Для тех кто самостоятельно хочет выбрать, установить и дистанционное видеонаблюдение можно порекомендовать следующую последовательность действий:
- Постановка задачи — формирование требований к системе.
- Выбор оборудования с возможностью доступа в интернет.
- Монтаж и настройка камер, видеорегистраторов и пр.
Несмотря на кажущуюся тривиальность сказанного, многие пользователи игнорируют первый пункт, как следствие, получая в результате не то что нужно. Давайте на конкретных примерах рассмотрим как правильно сделать своими руками видеонаблюдение через интернет на различных категориях объектов.
Часть вопросов по установке видеонаблюдения своими руками рассмотрена здесь.
Удаленный доступ к системе видеонаблюдения через интернет реализуется чаще всего через IP оборудование. Оно может иметь «стандартный» сетевой функционал или иметь возможность работы в составе различных сервисов. Второе для самостоятельной установки и настройки проще и предпочтительней.
Наибольший интерес здесь представляют:
- P2P видеонаблюдение;
- и облачные сервисы.
Провайдеры этих услуг постарались максимально упростить процесс инсталляции оборудования, так что организовать своими руками интернет-наблюдение в этих случаях проблем не составит. Видеонаблюдение через интернет с помощью P2P технологий использует беспроводные подключения, с «облаком» можно работать также и по проводам.
Использование специализированных камер, имеющих поддержку определенных сервисов имеет один недостаток — невозможность построения видеонаблюдения с большим количеством камер.
Для этого стоит использовать проводное подключение к Сети, а в состав системы включить видеорегистратор или компьютер с поддержкой нужного количества видеокамер.
Настройка такого дистанционного наблюдения может осуществляться через облачный сервис либо в порядке, описанном на этой странице.
Программы для просмотра видеонаблюдения со смартфона или планшета
Для просмотра видео со смартфона или планшета специально настраивать устройство не требуется. Выше был описан способ просмотра в веб-браузере, но гораздо удобнее скачать специальное приложение для этих целей. В настоящее время существует очень много утилит для описанных выше задач, но наиболее популярными являются 3 приложения.
- TinyCam Monitor Pro поддерживает до 16 камер одновременно. Умеет работать с камерами от разных брендов. Есть несколько мультиэкранов. Настройки можно переносить с одного устройства на другое. Можно прямо из программы записывать данные на какой-либо носитель. Есть возможность цифрового увеличения изображения.
- IP Cam Viewer позволяет работать сразу с несколькими камерами, объединять их в группы, записывать видео на носитель. Есть функция масштабирования изображения. Можно установить виджет приложения для быстрого доступа и получения актуальной информации. Поддерживает около 700 моделей.
- Exacq Mobile. Работает на Android и iOS, поддерживает одновременно 48 камер, удобная навигация в приложении, функция масштабирования.
Интересной особенностью данных приложений является то, что они могут работать с любыми IP-камерами по всему миру. Можно подключить не только камеры установленные дома, но и в других местах. Если камера без логина и пароля, то достаточно просто ввести ее IP-адрес в настройках приложения. С помощью подобных приложений можно подключиться к видеокамере подъезда, двора, стоянки. Достаточно лишь узнать у тех, кто устанавливал камеры, ее IP-адрес, логин и пароль.
Зачем нужен uid камеры видеонаблюдения?
Знание uid камеры видеонаблюдения имеет несколько практических применений:
- Управление и настройка камеры: uid позволяет быстро и точно определить нужную камеру в системе видеонаблюдения. Он может использоваться при настройке параметров камеры, управлении ее функциями и режимами работы.
- Удаленный доступ к камере: зная uid камеры, вы можете получить удаленный доступ к ней через специальное программное обеспечение или мобильное приложение. Это позволяет просматривать видеопоток с камеры, записывать его, управлять камерой и получать уведомления о событиях.
- Интеграция с другими системами: uid камеры является основным идентификатором при интеграции с другими системами безопасности, такими как системы контроля доступа, системы распознавания лиц или системы оповещения о чрезвычайных ситуациях. Это позволяет расширить возможности и функциональность видеонаблюдения.
В целом, uid камеры видеонаблюдения является важным идентификатором, который помогает управлять, настраивать и интегрировать камеры в систему видеонаблюдения, а также получать удаленный доступ и контролировать их работу.
| Применение | Описание |
|---|---|
| Управление и настройка | Позволяет определить камеру и изменять ее параметры |
| Удаленный доступ | Дает возможность просмотреть видеопоток и управлять камерой удаленно |
| Интеграция с другими системами | Используется для интеграции камеры с системами безопасности |
Организация сетей с роутером
Роутер нужен, если система включает сразу несколько устройств. Благодаря этому создаётся отдельная подсеть, имеющая доступ ко всем устройствам. Принцип настройки во многом похож на то, о чём уже раньше говорилось. Как подключать WiFi камеры к роутерам, разберётся каждый.
В настройки роутера входят аналогичным образом. Свой порт необходимо присвоить каждой из камер, которая будет работать в системе. Чаще всего используют меню под названием Routing. Благодаря этому пункту проще переводить на разные IP-адреса системы внешние запросы.
Для принципа работы характерно следующее описание:
- Свой внешний порт и собственный IP-адрес выделяется для каждого из устройств в системе.
- Когда настроен сам роутер — переходят к каждой отдельной камере. Настраивать напрямую каждое такое устройство просто.
- Для каждого устройства IP-адрес свой, уникальный. Нельзя пользоваться общим.
- После настройки с роутером соединяют каждую из камер. Увидеть устройства можно сразу после подключения.
- Для просмотра информации нужно использовать запрос «статический IP-адрес: внешний порт конкретной камеры».
- Подключение системы с видеорегистраторами — такое же, что описано выше. Беспроводной способ работает и тут.
Важно. Даже когда настройка системы правильная — у некоторых пользователей возникают проблемы с удалённым просмотром видео
Причина такой ситуации — частые подключения к камерам одной и той же сети. То есть, с IP-адреса отправляют запрос, чтобы подключиться к нему же. Это не логичное действие, устройство физически не способно выполнить запрос. Видео просматривают с других IP-адресов.
Какие варианты использования onvif в области безопасности видеонаблюдения?
Протокол ONVIF (Open Network Video Interface Forum) предоставляет стандартизированный набор интерфейсов для взаимодействия между различными устройствами видеонаблюдения. Позволяя управлять и контролировать IP-камеры, видеорегистраторы и другие устройства, ONVIF обеспечивает совместимость и интеграцию между различными производителями оборудования.
Существует несколько основных вариантов использования протокола ONVIF для обеспечения безопасности и эффективности видеонаблюдения:
- Управление и настройка: С помощью ONVIF можно управлять и настраивать IP-камеры и другие устройства видеонаблюдения, такие как видеорегистраторы, с помощью стандартизированных команд и интерфейсов. Это позволяет упростить и автоматизировать процесс установки и настройки оборудования, а также обеспечить единый и удобный интерфейс для администрирования системы видеонаблюдения.
- Интеграция и совместимость: Протокол ONVIF позволяет интегрировать различные устройства видеонаблюдения, не зависимо от их производителя. Это позволяет создавать сложные и масштабируемые системы видеонаблюдения, объединяющие различные типы и модели камер, видеорегистраторов и других устройств. Таким образом, ONVIF обеспечивает совместимость и интероперабельность между различными компонентами системы видеонаблюдения.
- Универсальные клиенты: ONVIF позволяет создавать универсальные клиентские приложения, которые поддерживают различные устройства и функции видеонаблюдения. Это может быть полезно для операторов систем видеонаблюдения, которые используют различные модели и производителей камер и видеорегистраторов. Универсальные клиентские приложения позволяют единообразно управлять и контролировать оборудование, не обращая внимания на его производителя или модель.
- Видеоаналитика: ONVIF поддерживает стандартные интерфейсы для интеграции видеоаналитики. Это позволяет использовать алгоритмы обработки видео и распознавания объектов на IP-камерах и других устройствах. Таким образом, ONVIF облегчает создание и интеграцию различных видеоаналитических решений, таких как детектирование движения, распознавание лиц, подсчет людей и другие функции.
Все эти возможности ONVIF позволяют создавать более гибкие, удобные и эффективные системы видеонаблюдения. Протокол ONVIF открывает широкий спектр возможностей для развития и улучшения систем безопасности на основе видеонаблюдения.
Настройка роутера для доступа к камере через интернет
Если вы успешно выполнили перечисленные выше действия, ваша камера будет доступна в локальной сети. Вы сможете работать с ней с любого устройства, подключенного к вашему роутеру. Однако, если вы хотите иметь доступ к камере через интернет, потребуется выполнить дополнительные настройки.
Для начала нужно выяснить предоставляет ли ваш провайдер вам статический «белый» адрес
Это важно для получения доступа к роутеру через интернет
«Белые» IP-адреса
Адреса бывают двух типов: реальные, которые называют «белыми». И виртуальные, называемые обычно «серыми»
Они могут при этом быть статическими или динамическими, но в данном случае это не важно. Главное, что если у вас «белый» адрес, то к вашему роутеру можно подключиться из сети напрямую, указав его
Если же провайдер раздаёт в сети «серые» виртуальные адреса, а выход в сеть осуществляется с общего IP провайдера, тогда найти ваш роутер в сети по IP-адресу не получится.
Проверить какой у вас IP можно следующим образом. Посмотрите какой адрес используется при вашем подключении. После этого зайдите на любой сервис, позволяющий определить IP с которого вы входите в сеть. Например, сайт 2ip.ru. Если IP вашего подключения и IP, определённый сервисом, совпадут, значит у вас реальный адрес. Если же адреса будут разные, значит у вас виртуальный IP. Большинство провайдеров за отдельную плату по заявке предоставляют реальные IP-адреса. Обратитесь в техподдержку для решения этого вопроса.
При использовании мобильного интернета — подключении IP-камеры через роутер с 3G/4G модемом, зачастую оператор выдает внешний динамический IP-адрес. Он может изменяться со временем, например после перезагрузки устройства. Желательно подключить услугу внешнего IP-адреса. В этом случае вы получите статический адрес. Он не изменится после перезагрузки.
Будем считать, что вопрос с «белым» адресом вы решили. Но это ещё не всё. Теперь на роутере нужно открыть порты для входящих подключений.
Проброс портов
По умолчанию камера использует 80 порт для подключения. Его можно не менять, но при желании, возможно его поменять. Для этого заходим в веб-интерфейс камеры и в сетевых настройках прописываем вместо 80 любой номер. Например, 3000. Теперь, чтобы подключиться к ней из локальной сети, нужно ввести её IP-адрес, двоеточие и номер порта. То есть в строке браузера нужно написать: 192.168.1.25:3000, где 192.168.1.25 это локальный IP-адрес сетевой веб камеры.
Не забудьте сменить стандартный пароль доступа к камере, чтобы никто не смог получить к ней доступ!
Теперь необходимо выполнить проброс портов на роутере. Этой теме посвящена отдельная статья на нашем сайте. В ней вы можете ознакомиться с подробными инструкциями как настроить проброс портов на различных роутерах и для чего это нужно. Здесь мы приведём краткую инструкцию.
Ищем в меню вашего роутера пункт «Проброс портов», «Port forwarding” или нечто подобное. Укажите здесь IP-адрес вашей камеры, порт через который будет к ней внешнее подключение, допустим 4000 и её порт (по умолчанию обычно 80, но если вы его меняли, как описано выше, то 3000). После сохранения настроек проверьте работоспособность подключения. Для этого с любого компьютера, подключенного к интернету, зайдите через браузер на адрес xx.xx.xx.xx:4000. Если откроется окно входа в веб-интерфейс IP-камеры, значит подключение настроено правильно.
Обратите внимание, здесь мы сделали проброс портов для камеры 192.168.1.25. Для примера добавили еще одну камеру с IP-адресом 192.168.1.25
Для нее выбрали внешний порт 4001. Таким образом, по xx.xx.xx.xx:4000 будем подключаться к одной камере, а по xx.xx.xx.xx:4001 ко второй.
Запись и хранение видео
Камера нужна, чтобы запечатлеть происходящее и передать видеопоток для записи. Записывают обычно по расписанию, событию или постоянно. Вот куда может быть записан видеопоток:
Самый дешевый тариф с хранением — IP Eye за 99 Р в месяц, а вот в Ivideon цены уже от 360 Р за месяц
Важно, чтобы в камере была предустановлена прошивка с поддержкой облачного сервиса, иначе камеру придется подключать через компьютер, который всегда нужно будет держать включенным
самый дешевый тариф видеонаблюдения с хранением данных в IP Eye
Чтобы не записывать все подряд, в камеру могут быть встроены возможности детекции и аналитики. Можно настроить запись по расписанию или различным событиям.
Детекция движения есть почти у всех камер. Если в кадре кто-то или что-то двигается, то камера включает запись и останавливает ее, как только объект перестает двигаться. Необходимо учесть, что камера может среагировать на снег или занавески, которые шевелит ветер. Многие камеры позволяют выбирать область, чувствительность и размер объектов, на которые будет реагировать камера. Иногда можно обозначить линию, после пересечения которой начинается запись.
Еще у камеры может быть датчик PIR, способный определять объекты, которые излучают тепло. Такая камера уже не будет реагировать на снег или занавески. Настраивать ничего не нужно, но стоить такая камера будет гораздо дороже.
Камера может включать сирену, если она есть, отправлять письмо или пуш-сообщение о событии. Это помогает предпринять действия в моменте или как минимум оценить обстановку.
Ночное видение. Почти у всех IP-камер есть подсветка для работы в темноте. Бывает обычная светодиодная, но чаще инфракрасная: такая при приглушенном свете тускло светится красным. Когда она работает, камера передает черно-белое изображение.
Звук. У камеры может быть встроенный микрофон или разъем для подключения внешнего — такие могут записывать звук. У некоторых есть динамик. Благодаря ему можно поговорить с собакой, если она заскучала. Но моя собака очень нервничает, когда слышит мой голос через камеру, поэтому я не пользуюсь этой функцией.
How Do I Find My Camera Uid?
Is your camera UID lost? Don’t worry, we’ll help you find it!
First, check the documentation that came with your camera. The UID is usually located on a label on the bottom or side of the camera. Make sure to write down all the numbers and letters correctly, as any mistakes will make it impossible to add the camera using this method.
If you can’t find the documentation, or if the UID is not listed, don’t despair! There are a few other places you can look.
First, try looking on the camera itself. Many cameras have the UID printed on them, usually on the bottom or side.
If you still can’t find the UID, your last resort is to contact the camera’s manufacturer. They should be able to help you locate the UID for your specific camera model.
With the UID in hand, adding your camera to the network is a breeze!
Along with, To set up this type of configuration, you need to write down the UID number for the camera. This number is usually found on a label on the bottom or side of the camera. Make sure to get all the numbers and letters right, or else you won’t be able to add the camera using this method.
Возможные проблемы с поиском uid камеры
1. Неправильное подключение камеры
Если у вас возникли проблемы с поиском uid камеры, первым делом нужно проверить правильность подключения камеры к сети. Убедитесь, что камера подключена к роутеру или коммутатору с помощью сетевого кабеля, и что питание камеры подано.
2. Проблемы с настройками сети
Если камера правильно подключена, но вы все равно не можете найти ее uid, возможно, проблема связана с настройками сети. Убедитесь, что ваш компьютер и камера находятся в одной сети. Проверьте правильность настроек IP-адреса, подсети и шлюза по умолчанию.
3. Блокировка uid в маршрутизаторе
В некоторых случаях маршрутизатор может блокировать или ограничивать трафик, связанный с камерой. Убедитесь, что в настройках маршрутизатора не включена блокировка uid, и проверьте наличие каких-либо правил фильтрации трафика, которые могут затруднять обнаружение камеры.
4. Неполадки в программном обеспечении камеры
Если все настройки сети правильные, а uid камеры все равно не найден, возможно, проблема связана с программным обеспечением самой камеры. Попробуйте перезагрузить камеру или обновить прошивку до последней версии. Если проблема сохраняется, свяжитесь с производителем камеры для получения дополнительной поддержки.
Учитывая вышеперечисленные возможные проблемы, при поиске uid камеры рекомендуется внимательно проверить все соединения и настройки сети, а также проконсультироваться с производителем камеры при необходимости.
Описание регистрации на сервисе NO-IP
1. Войдя на сайт noip, нажмите одну из зеленых кнопок “Sign Up”, позволяющих перейти к процедуре регистрации.
2. Заполните поля «Имя пользователя», «E-mail» и «Пароль». Обратите внимание на то, что при вводе пароля справа автоматически происходит оценка его надежности. Для безопасности вашего аккаунта, добейтесь максимального уровня надежности «Strongest».
3. Установите галочку «Create my hostname later» («Создать мое имя хоста позже»). Если не хотите, чтобы на ваш e-mail приходила рассылка, то уберите галочку «Send me newsletters & special offers» («Отправлять мне новостную рассылку и специальные предложения»). Тут же вы можете сравнить возможности платного и бесплатного аккаунтов («Enhanced» и «Free»), и выбрать любой из них по желанию. В нашем примере бесплатный акк., выбираем кнопочку «Sign Up».
4. После завершения регистрации, нажмите в правом верхнем углу «Sign In». На открывшейся странице заполните поля своими регистрационными данными, и нажмите на кнопку «Sign In» .
5. Попав в личный кабинет, воспользуйтесь кнопкой «Add a Host» для того, чтобы добавить новое имя хоста для компьютерного устройства с которым хотите держать связь, если вы не добавляли его при регистрации как на видео.
6. В открывшемся диалоге добавления хоста, выберите тип («Host Type») – «Port 80 Redirect» («Пере направление 80-го порта»). Далее заполните поле «Hostname» («Имя хоста») произвольным сочетанием букв A-Z и цифр 0-9, и выберите любое доменное имя из выпадающего списка «No-IP Free Domains» («Бесплатные домены No-IP»). Поле «IP Address» («IP адрес») автоматически заполняется тем адресом, с которого вы зашли на сайт. В поле «Port» («Порт») введите произвольное значение для HTTP порта, отличное от 80. Такое же значение данного порта потребуется настроить на маршрутизаторе(роутере), другом устройстве которое хотите настроить на подключение к сервису.
7. Внизу страницы нажмите кнопку «Add Host» («Добавить хост») для завершения процедуры создания нового хоста.
8. Вам будет выдано оповещение об успешном создании хоста, а сам он появится в списке хостов, отсортированных по домену. Никаких дополнительных настроек на сайте вам делать не требуется. Если HTTP порт в настройках вашего маршрутизатора уже был переназначен, то вы можете проверить соединение, подключившись по IP адресу, указанному в средней колонке. Соединение должно работать успешно.
Таким вот не хитрым способом вы сможете найти свой роутер или компьютер в интернете не имея постоянного внешнего IP. На видео показано как настроить именно компьютер или ноутбук установив программу. Ниже я покажу как настроить роутер для подключения к сервису no-ip и постоянного мониторинга им если смениться IP адрес внешний. Пример ниже с применением роутера TP-LinK AC-750, собственно все роутеры практически одинаковы название меню, картинка ниже:
Способы узнать IP-адрес камеры видеонаблюдения
Современные камеры, передающие видео через сеть, имеют определенный адрес, как устройства, работающие по интернет-протоколу, в виде IP. Подобные устройства используются в комплексах для обеспечения безопасности, как на коммерческих, так и на производственных объектах, а также для охраны жилых зданий.
Системы видеонаблюдения, использующие сетевое подключение, позволяют передавать данные через локальную (LAN) или интернет (WAN) сеть – в любом случае для отправки файлов камере присваивается определенный адрес в виде набора цифр из четырех групп, разделенных точками, также называемый IP.
Why does it Say my UID is invalid?
If you see the message “UID is invalid”. Then, the problem may be in one of the following:
- Reason #1: You entered incorrect UID. If the UID was entered manually, the numbers should be checked to ensure they are right. Alternatively, you may scan the QR code located on the camera’s body to input the necessary information.
- Reason #2: Problem with the network configuration. Verify that your phone can access the internet, and if using Wi-Fi, make sure your router can connect to the web.
- Reason #3. If you get a message while trying to pair a camera with the app/client for the first time, make sure that “IP Camera” and “Device in use” are chosen when you touch “Add new device.” If you continue to get an error message after scanning the QR code, try entering the UID by hand.
УДАЛЕННОЕ ВИДЕОНАБЛЮДЕНИЕ ЧЕРЕЗ ИНТЕРНЕТ
Наблюдение через интернет по определению является удаленным подключением. Вопрос только в том сколько одновременно камер видеонаблюдения мы сможем просматривать. Это определяется пропускной способностью канала связи, складывающейся из:
- возможностей оборудования;
- вашего тарифного плана;
- ограничений, накладываемых провайдером.
Если вас интересует подключение 4-х канального видеорегистратора, то для проводного интернета организация удаленного доступа к такой системе проблем не представит. При большом количестве камер видеонаблюдения могут возникнуть ограничения по скорости передачи, то есть 25 кадров в секунду можно и не увидеть. Кроме того придется пожертвовать разрешением изображения.
Определенный интерес представляет видеонаблюдение через мобильный интернет. Об этом подробнее в материале про P2P видеонаблюдение.
Способ организации удаленного интернет наблюдения определяется параметрами вашего ip адреса.
Видеонаблюдение через интернет со статическим ip.
Настройка такого соединения сложности не представляет. Используемому устройству (камере, видеорегистратору, компьютеру) в меню настроек присваивается имеющийся IP адрес, после чего оно подключается к интернет сети. Естественно для этого наше оборудование должно иметь соответствующие программно — аппаратные возможности.
После этого, набирая в адресной строке браузера нужный адрес (самый простой способ) мы получаем доступ к нашему устройству видеонаблюдения и его функциональным возможностям.
Но, статический IP адрес во-первых, стоит денег, во-вторых, провайдер по ряду причин может отказать в его предоставлении. Поэтому альтернативой может быть следующий вариант.
Видеонаблюдение через динамический ip (DynDNS или DDNS).
Любой IP адрес можно привязать к символьной ссылке. Примером тому может являться любой сайт, доменное имя которого DNS сервером преобразуется в соответствующий адрес, после чего пользователь получает доступ к нужному ресурсу.
Динамический DNS сервис способен отслеживать изменения IP и осуществлять привязку конкретного сетевого оборудования к конкретному символьному имени.
Правда, для этого требуется, чтобы устройства системы видеонаблюдения, работающие через интернет могли отслеживать изменения присваиваемого им сетевого адреса и сообщать об этом серверу динамического сервиса.
Для персонального компьютера это достигается установкой соответствующей программы — клиента
Другое оборудование системы видеонаблюдения (видеорегистраторы, роутеры) должно иметь поддержку DynDNS, на что следует обращать внимание при их выборе, если, конечно, планируется работать с ними через интернет.. Облачный сервис видеонаблюдения.
Облачный сервис видеонаблюдения.
По сути своей, в части организации трафика, он схож с динамическим сервисом, однако, предоставляет ряд дополнительных возможностей как в процессе инсталляции, так и при его эксплуатации. (подробнее…)
Процесс узнавания uid камеры
Шаг 1: Поиск устройства
Сначала вам необходимо подключить камеру к своему компьютеру или сети. Подключите камеру к источнику питания и подключите ее к компьютеру или маршрутизатору по Ethernet-кабелю или Wi-Fi. После подключения камеры она должна быть обнаружена в сети.
Если вы используете программное обеспечение управления камерой, откройте его и выберите функцию «Поиск устройств» или что-то подобное. Позвольте программе просканировать сеть и найти все доступные камеры. Если у вас нет программного обеспечения, вы можете использовать утилиту поиска IP-адресов для обнаружения устройств в сети.
Шаг 2: Получение IP-адреса
После обнаружения камеры вы должны получить ее IP-адрес. IP-адрес – это уникальный идентификатор, позволяющий связать устройство с сетью. Вы можете получить IP-адрес камеры из программного обеспечения управления или утилиты поиска IP-адресов.
Шаг 3: Подключение камеры
Теперь, когда у вас есть IP-адрес камеры, вы можете подключиться к ней через веб-интерфейс. Откройте веб-браузер и введите IP-адрес камеры в строке адреса. Нажмите «Enter», чтобы открыть веб-интерфейс камеры.
Веб-интерфейс может попросить вас ввести логин и пароль. Если у вас нет данных для входа, проверьте документацию камеры или обратитесь к производителю для получения информации по установке логина и пароля по умолчанию.
Шаг 4: Узнавание uid
После успешного входа в веб-интерфейс камеры вам нужно найти страницу или раздел, где указывается uid камеры. Обычно это находится в «Настройках» или «Информации о камере». Перейдите в этот раздел и найдите uid камеры
Обратите внимание, что имя раздела может отличаться в зависимости от модели камеры и производителя
Обычно uid камеры является уникальной последовательностью чисел, букв или символов. Запишите этот uid для дальнейшего использования.
Следуя этим шагам, вы сможете успешно узнать uid камеры и использовать его для настройки и управления устройством. Помните, что безопасность и конфиденциальность вашей камеры очень важны, поэтому рекомендуется устанавливать сложные пароли и регулярно обновлять программное обеспечение для камеры.
Популярные DDNS-сервисы динамических IP-адресов
Существует множество сервисов, где можно получить динамический IP на видеорегистратор. Рассмотрим несколько самых проверенных и безопасных вариантов.
Noip com
Компания NOIP предлагает бесплатные адреса для трех хостов, чего вполне хватит для нашей задачи. Клиент-программа выступает в роли прокладки между клиентом и сервером, что позволяет получить статический адрес для бесперебойного доступа к системе видеонаблюдения.
Динру
На данном сайте есть как бесплатные, так и платные сервера. Во втором случае вам будут доступны расширенные функции, а также более высокий уровень безопасности серверов из разных стран. Вы можете скачать программу компании и запустить ее в фоновом режиме. В таком случае он будет автоматически обновлять DNS-запись при изменении IP-адресов.
Ru-center
Портал позволяет присвоить сетевому оборудованию постоянное доменное имя, которое не будет меняться в зависимости от IP-адресов (статический или динамический). К тому же, вам будет легко его запомнить.
Частный серый IP-адрес
Частный или «серый» IP-адрес применяется во внутренних локальных сетях. Он позволяет получить доступ к сетевому оборудованию только из устройств, подключенных к одной сети. Удаленное подключение через Интернет не предоставляется.
Как определить белый или серый у вас IP-адрес
Для этого нужно уточнить IP-адрес в сети провайдера, учитывая способ подключения: через кабель или через роутер (по Wi-Fi и Ethernet). Серые адреса подходят под маску: 192.168.xxx.xxx, 172.16.xxx.xxx, 169.254.ххх.ххх и т.д.
Облачное видеонаблюдение от операторов
В настоящее время облачное видеонаблюдение является относительно новым направлением в сфере видеомониторинга. Из преимуществ решения упоминается высокий уровень безопасности, минимальное количество компонентов для запуска система, удаленный доступ к камерам, которые транслируют картинку в режиме реального времени, а также просмотр архива. Также клиент всегда остается в курсе срабатывания оборудования, поскольку для этого можно настроить Push-уведомления, учитывая свои предпочтения.
К недостаткам технологии относят необходимость ежемесячной абонентской платы, а также существенное потребление ресурсов ПК для обработки видеопотока.
Виртуальные частные сети VPN
Существует множество протоколов VPN-соединения, которые подходят для организации систем видеомониторинга. Ключевым достоинством технологии является максимальная защита и шифрование персональных данных, что позволяет защитить их от перехвата хакерами, спецслужбами и другими группами лиц.
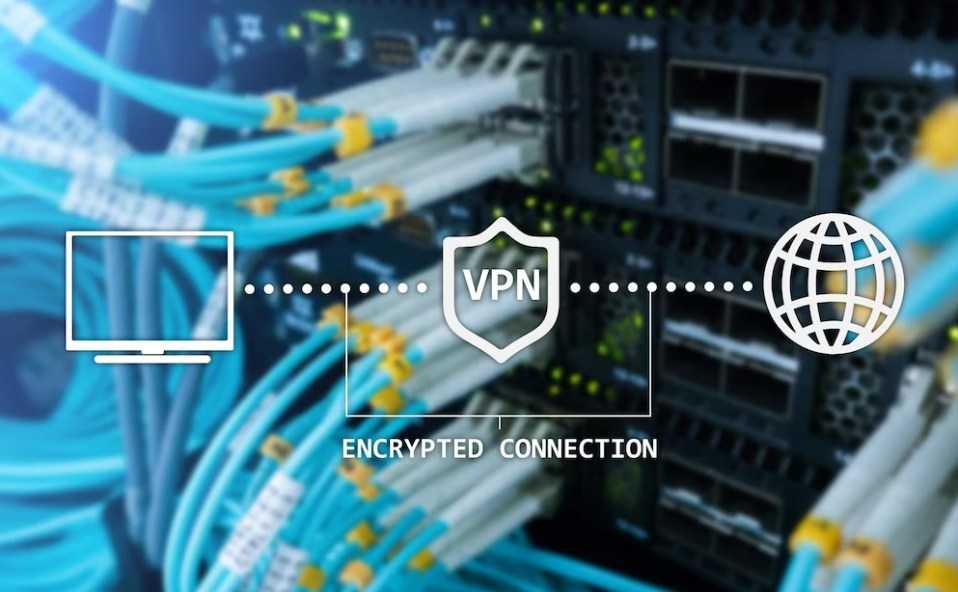 VPN сервисы
VPN сервисы
Заключение
При самостоятельной организации системы видеонаблюдения важно знать, как и где настраивать DDNS для корректной работы оборудования и доступа к нему с любой точки мира
Методы поиска uid камеры в локальной сети
Существует несколько методов, которые можно использовать для поиска uid камеры видеонаблюдения в локальной сети:
1. Проверка маршрутизатора: Один из самых простых способов найти uid камеры — это проверить настройки маршрутизатора. Откройте веб-браузер и введите в адресной строке IP-адрес вашего маршрутизатора. Войдите в настройки маршрутизатора, найдите список подключенных устройств и найдите там нужное устройство по ip адресу и mac адресу.
2. Использование программы поиска: Еще один способ найти uid камеры состоит в использовании специальной программы поиска. Некоторые производители камер видеонаблюдения предоставляют свои собственные программы поиска для этой цели. Установите программу поиска, запустите ее и она должна найти все подключенные в сеть камеры с их uid.
3. Проверка локальной сети: Если у вас нет доступа к маршрутизатору или программе поиска, вы также можете выполнить проверку локальной сети, чтобы найти uid камеры. Откройте командную строку на компьютере и введите команду «ping», чтобы проверить доступность устройств в сети. Затем, используя утилиту сканирования портов, вы можете найти открытые порты устройств и идентифицировать камеру по uid.
4. Сканирование с помощью мобильного приложения: Некоторые производители предлагают мобильные приложения для управления и настройки камер видеонаблюдения. Установите приложение на свой смартфон или планшет, подключитесь к локальной сети и выполните поиск устройств. Приложение должно отобразить список доступных устройств с их uid.
Независимо от выбранного метода, важно убедиться, что ваш компьютер или мобильное устройство находятся в той же локальной сети, что и камера видеонаблюдения, для успешного поиска uid
How to Find the UID number of Your IP camera?
There are six different approaches of determining the camera’s unique identifier. You can find out the UID of your IP camera with PTZ in the following ways:
- UIDs are often printed somewhere on the device itself. It is also located on the QR code sticker, and it is also printed just below the QR code on the sticker.
- You may use the NVR’s wizard to track out the device’s unique identifier. In order to locate the UID, you need to restart the NVR system and wait for the Wizard Page to appear.
- Locate the device UID on the NVR system: Main Menu > System > Information.
- Look up your device’s unique identifier through the mobile app. After logging into the app on your mobile device, the device UID will be shown on the device details screen.
- Using the brand client on your PC, locate the device’s UID. It may be found on the device management page of the brand client after the device has been logged in.
- The UID may be found in a web browser. The first thing you need to do is link your camera to your router’s network. It’s necessary to turn the camera on. Verify that your computer and the router are part of the same local area network. Use the router’s WAN IP address to access the camera’s web administration page if it is not on the same network as the router. Second, access your camera with a web browser and log in. Third, open the gadget’s configuration options by clicking the corresponding button. Fourth, go to Network ->> Advanced settings.
Why does it Say my UID is invalid?
If you see the message “UID is invalid”. Then, the problem may be in one of the following:
- Reason #1: You entered incorrect UID. If the UID was entered manually, the numbers should be checked to ensure they are right. Alternatively, you may scan the QR code located on the camera’s body to input the necessary information.
- Reason #2: Problem with the network configuration. Verify that your phone can access the internet, and if using Wi-Fi, make sure your router can connect to the web.
- Reason #3. If you get a message while trying to pair a camera with the app/client for the first time, make sure that “IP Camera” and “Device in use” are chosen when you touch “Add new device.” If you continue to get an error message after scanning the QR code, try entering the UID by hand.
Conclusions
Now that you know what is UID number for IP camera and how to find it, you can control your camera remotely. Keep in mind that although the theory remains the same, the specifics of how each manufacturer implements it may vary.




























