Универсальные способы
К сожалению, приведённые выше инструкции не всегда могут помочь восстановить значок громкости. Например, после какого-либо системного сбоя в настройках может стоять значение «Включить» для иконки громкости в «Панели задач», но сам значок так и не появляется. В таком случае вы можете попытаться сделать восстановление с помощью данных способов.
Способ 1: Перезагрузка компьютера
Перезапуск системы иногда помогает избавиться от многих сбоев, которые произошли во время работы системы. Рекомендуется выполнять перезагрузку через меню «Пуск», но если по каким-то причинам оно неактивно, то можно использовать кнопку на системном блоке. Перед перезагрузкой не забудьте закрыть все программы, в которых работали ранее.
На ноутбуках может не быть специальной кнопки для перезагрузки. В таком случае вам нужно просто зажать на некоторое время кнопку включения.
Способ 2: Перезапуск «Проводника»
Стандартный процесс explorer.exe, отвечающий за нормальное отображение графического интерфейса операционной системы иногда может давать сбой. Проблема в таких случаях обычно решается его перезапуском, который можно выполнить по следующей инструкции:
- Для начала вам нужно вызвать «Диспетчер задач». В современных версиях Windows он вызывается сочетанием клавиш Ctrl+Sift+Esc. Если такое сочетание не сработало, то используйте сочетание Ctrl+Alt+Delete. Тогда откроется специальное меню, где можно выбрать «Диспетчер задач».
- В открывшемся окне диспетчера перейдите во вкладку «Процессы», если она не была открыта по умолчанию. В Windows 10 нужно перейти во вкладку «Подробности».
- Затем вам нужно найти процесс «explorer.exe». Иногда с этим могут быть трудности, так как в Windows много стандартных процессов, открытых по умолчанию, а возможность поиска по названию в «Диспетчере задач» не реализована.
- Когда найдёте нужный процесс нажмите на него правой кнопкой мыши и выберите пункт «Завершить процесс». Также можно просто выделить его кликом мыши и нажать на кнопку «Снять задачу» в нижней правой части окна.
- Может появиться предупреждение, что это системный процесс и его отключение может повлиять на работу Windows. Подтвердите отключение.
- После этого «Рабочий стол» станет полностью чёрным, исчезнет «Панель задач». Не стоит беспокоиться, так и должно быть. В окне «Диспетчера задач» нажмите на «Файл», что в верхнем меню. Из контекстного меню выберите «Запустить новую задачу».
- Появится строка, куда нужно ввести название запускаемого процесса. Напишите «explorer.exe».
- Нажмите кнопку «Ок» или Enter на клавиатуре. После запуска у вас снова появиться «Рабочий стол» и «Панель задач». Проверьте появилась ли там иконка громкости.
Способ 3: Редактирование групповой политики
Данный способ не подойдёт всем пользователям, так как некоторые редакции Windows не имеют открытого редактора групповой политики, например, версия Домашняя. Если у вас стоит Виндовс Профессиональная, то этот способ вам точно подойдёт. Однако стоит понимать, что он связан с редактированием разделов системы, следовательно, любое неправильное действие может серьёзно навредить системе, поэтому старайтесь не отклонятся от инструкции:
- Запустите строку «Выполнить», нажав сочетание клавиш Win+R.
- В ней введите команду на открытие редактора групповой политики. Команда имеет следующий вид: . Для запуска нажмите Enter или «Ок».
- Откроется окно редактирования групповой политики. Перейдите в папку «Конфигурация пользователя», что расположена в левом меню.
- Там же откройте папку «Административные шаблоны», а затем «Меню Пуск и «Панель задач»».
- В графе «Состояние», что расположена в правой части окна найдите параметр «Скрыть значок регулятора громкости». По нему нужно кликнуть два раза.
- Здесь найдите пункт «Отключить» и поставьте напротив него галочку.
- Нажмите «Применить» и «Ок».
- Перезагрузите компьютер. После этого должен появиться значок громкости.
Как видите нет ничего сложного в том, чтобы вернуть обратно значок громкости на «Панели задач». Практически все представленные способы может осуществить любой пользовать.
Шаги по запуску процесса в диспетчере задач
- Откройте Диспетчер задач, нажав комбинацию клавиш Ctrl + Shift + Esc.
- На панели инструментов выберите вкладку «Приложения».
- Нажмите на кнопку «Новая задача» (или используйте сочетание клавиш Ctrl + Shift + Esc).
- В появившемся диалоговом окне введите имя исполняемого файла или нажмите на кнопку «Обзор» и выберите файл из проводника.
- Нажмите на кнопку «ОК» для запуска выбранного процесса.
- Дождитесь завершения запущенного процесса.
- Закройте Диспетчер задач, нажав на кнопку «Закрыть» или нажав клавишу Esc.
Следуя этим шагам, вы сможете легко запустить процесс в Диспетчере задач без необходимости искать исполняемый файл в проводнике. Это может быть полезно, когда вы хотите запустить программу или выполнить определенные действия на компьютере.
Что такое диспетчер задач?
Диспетчер задач (Task Manager) представляет собой встроенную утилиту диагностики, которая в реальном времени отображает процессы, службы, потребляемые ресурсы и другие важные характеристики работающей системы. С помощью этого инструмента можно принудительно завершать процессы (в том числе вредоносные), закрывать приложения, отключать службы, следить за производительностью системы.
Если у вас установлена Windows 10, то при запуске диспетчера вы увидите такое окно, в котором уже семь разделов.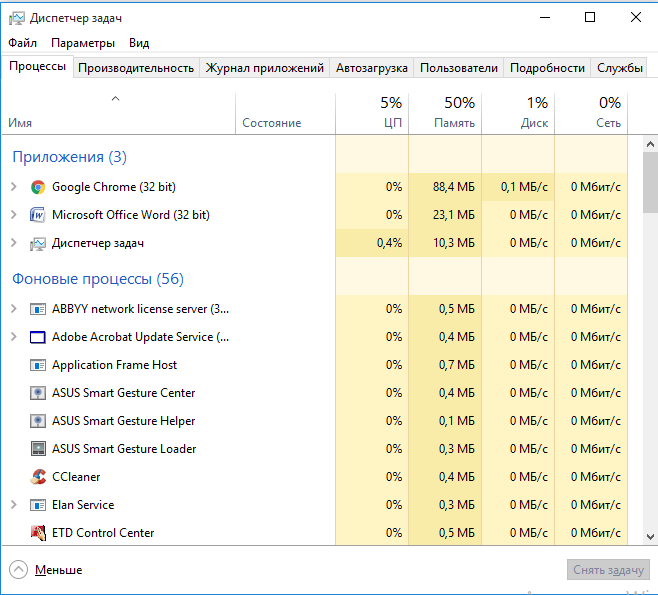
Принципиальной разницы между диспетчерами в разных версиях системы нет – пользователям везде доступны примерно одинаковые функции, просто их расположение по вкладка немного разнится. Например, информация о подключении к интернету на Windows 7 будет на вкладке «Сеть». На Windows 10 же такого раздела нет, поэтому сведения о подключении отображаются на вкладке «Производительность».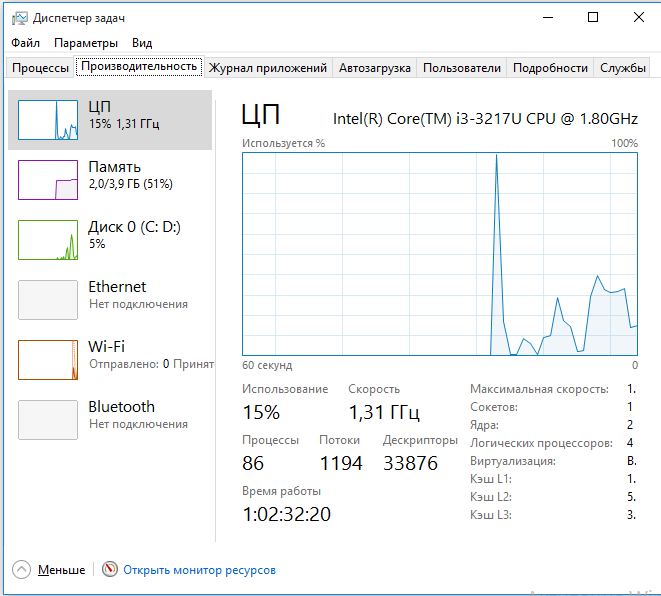
Все необходимые данные кратко представлены внизу диспетчера задач: количество выполняемых процессов, загрузка процессора и физической памяти. Для лучшего понимания назначения утилиты Task Manager пройдемся по её основным разделам на примере Windows 7.
Приложения
На этой вкладке отображаются все запущенные в данный момент программы и системные утилиты. Если приложение зависает, у него появляется статус «Не отвечает», то с помощью кнопки «Снять задачу» можно принудительно завершить его работу.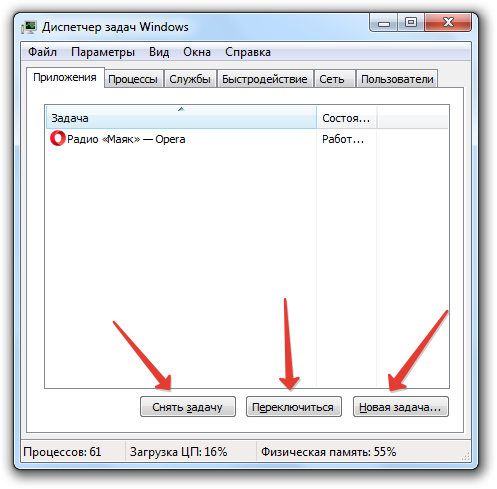
Кнопка «Переключиться» позволяет ходить между разными программами: выделяете нужное приложение, нажимаете «Переключаться», и на экране появляется окно выбранной утилиты. Еще одна функция – «Новая задача». С её помощью вы можете запустить любую программу или системную утилиту, прописав её конечный адрес. Например, если у вас пропал рабочий стол, можно вызвать диспетчер задач, выбрать пункт «Новая задача» и прописать «explorer.exe».
Процессы
Здесь представлена информация обо всех запущенных процессах: название, пользователь, небольшое описание, потребляемые ресурсы (процессор и оперативная память).
Если у вас тормозит компьютер, то на вкладке «Процессы» можно посмотреть, какое приложение потребляет больше всего ресурсов. Кроме того, этот раздел используется для принудительного завершения работы вредоносных приложений, которые запускаются без ведома владельца компьютера.
Службы
Если вам нужно запустить или остановить какую-либо службу, то сделать это можно с помощью одноименной вкладки в диспетчере задач.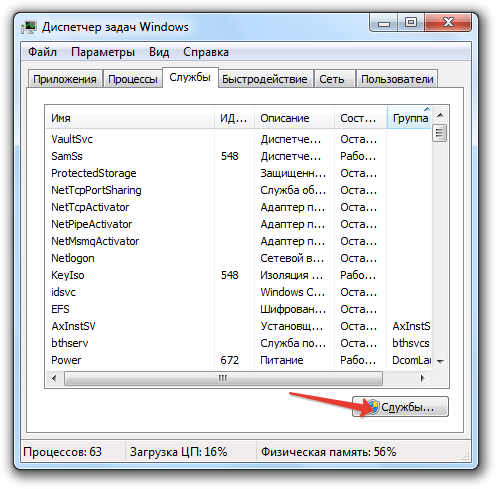
Не рекомендуется отключать службы, если вы не знаете наверняка, каковы её функции в системе. Отключение служб для увеличения производительности – опасный метод, который может привести к некорректной работе системы.
Быстродействие
Чрезвычайно полезная вкладка, позволяющая следить за быстродействием системы. В виде графиков показана загруженность процессора и уровень использования физической памяти. Если нажать кнопку «Монитор ресурсов», то открывается более полный отчет.
Изучив представленные данные, пользователи могут определить, хватает ли «железу» производительности для выполнения поставленных задач или же требуется модернизация компьютера.
Сеть
На этой вкладке отображается информация о текущем подключении по локальной сети. Показан адаптер, состояние подключения и процент использования (обычно он ниже 1%). Никакие изменения здесь внести нельзя, да и вообще трудно сказать, в каком случае вам понадобится эта вкладка.
Пользователи
В разделе «Пользователи» указаны все имеющиеся учетные записи. В графе «Состояние» показано, активны они в данный момент (то есть в учетной записи осуществлен вход в систему) или нет. Каждую учетную запись можно отключить или выйти из нее, используя специальные кнопки.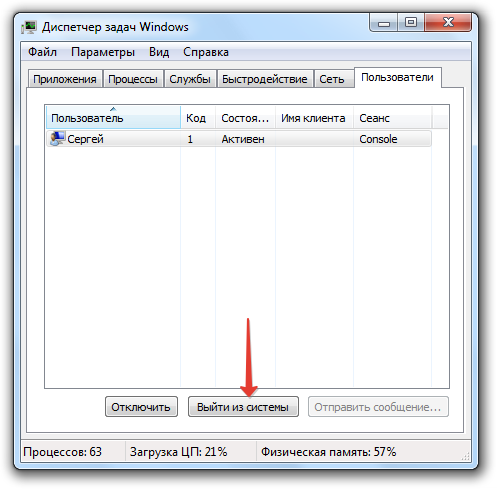
Если активных пользователей несколько, то доступной становится кнопка отправки сообщения. Человек, которому вы отправили сообщение, увидит его при входе в свою учетную запись на компьютере.
Найдите место, где установлена программа в Windows 10
Мы уже видели, как найти место установки приложений Microsoft Store, теперь давайте посмотрим, как найти, где программное обеспечение или программа установлено в Windows 10, используя любой из следующих методов:
- Использование ярлыка программы на рабочем столе
- Использование меню Пуск
- Проводник
- Поле поиска Windows 10
- Использование диспетчера задач
- Приложение настроек
- С помощью бесплатного стороннего инструмента.
По умолчанию Windows 10 устанавливает программы в папку Program files или Program files (x86). Эти методы дадут вам точное местоположение.
1]Использование ярлыка программы на рабочем столе
Это очень простой и простой способ найти местоположение программы. Если у вас есть ярлык для этой программы на рабочем столе, то эта опция удобна. Шаги следующие:
Кроме того, вы можете просто щелкнуть правой кнопкой мыши ярлык программы и выбрать Откройте расположение файла вариант. Это откроет папку, в которой установлена эта программа.
Эта опция полезна только тогда, когда ярлык программы доступен в Программ в папке меню Пуск. Вот шаги:
- Откройте меню Пуск
- Теперь щелкните правой кнопкой мыши программу, откройте Более, и выберите Откройте расположение файла
- Откроется папка программы и будет выбран ярлык программы.
- Щелкните этот ярлык правой кнопкой мыши
- Выберите опцию Открыть расположение файла.
Откроется следующая локация:
Теперь снова щелкните правой кнопкой мыши значок приложения и выберите Открыть расположение файла, и на этот раз откроется установочная папка этой программы.
3]Проводник
Чаще всего все установленные программы хранятся в Файлы программ (если это 64-битная программа) или Программные файлы (x86) папка (если это 32-битная программа). Итак, вы можете воспользоваться помощью проводника, чтобы получить доступ к этим папкам и найти, где установлена ваша программа. Шаги следующие:
- Откройте проводник, используя Win + E горячая клавиша
- Доступ к диску, на котором установлена Windows (обычно это диск C)
- Доступ к папке Program Files / Program Files (x86)
- Будет папка с названием программы.
4]Поле поиска Windows 10
Независимо от того, есть ли у вас ярлык или ярлык для программы отсутствует, этот параметр весьма полезен для доступа к папке, в которой установлена программа. Следуй этим шагам:
- Щелкните поле поиска
- Введите точное название программы
- В результатах поиска вы увидите эту программу
- С правой стороны нажмите на Откройте расположение файла.
Кроме того, вы также можете щелкнуть правой кнопкой мыши имя программы в результатах поиска и получить доступ к параметру Открыть расположение файла. Откроется папка программы, в которой вы увидите все файлы этой программы.
5]Использование диспетчера задач
Это еще один отличный способ получить доступ к пути установки программы, и этот вариант также не требует ярлыка программы. Шаги следующие:
- Запустите программу, местоположение которой вы хотите получить
- Открыть диспетчер задач
- Диспетчер задач открывается в компактном режиме просмотра, затем используйте Подробнее опция, доступная в нижней левой части, чтобы развернуть ее
- Переключитесь на Подробности вкладка
- Щелкните правой кнопкой мыши имя вашей программы
- Нажмите на Откройте расположение файла вариант.
Читать: Как узнать дату установки приложений и программ.
7]Использование бесплатного стороннего инструмента
Вы также можете воспользоваться помощью какого-нибудь бесплатного стороннего инструмента, который может легко показать вам расположение программы в ее интерфейсе. Например, вы можете использовать некоторые альтернативные инструменты диспетчера задач, которые показывают различные детали программы, такие как имя файла, расположение программы, процессы и т. Д.
Также доступно несколько бесплатных программ для удаления программ, которые могут помочь вам найти, где программа установлена в Windows 10. При желании вы можете попробовать любой из этих инструментов.
Эта статья посвящена диспетчеру задач Windows 10, хотя большая часть этого относится и к Windows 7. Microsoft значительно улучшила диспетчер задач с момента выпуска Windows 7.
Откройте диспетчер задач в Windows 11 (2022)
В этом руководстве мы включили 8 различных способов открытия диспетчера задач в Windows 11. От командной строки до меню «Пуск» и сочетаний клавиш мы добавили все возможные способы запуска диспетчера задач.
Откройте диспетчер задач в Windows 11 с помощью сочетаний клавиш.
Самый быстрый и простой способ открыть диспетчер задач — использовать сочетание клавиш Windows 11. Вам просто нужно нажать три клавиши одновременно, и диспетчер задач сразу же запустится. Вот как действовать.
1. Нажмите сочетание клавиш Windows 11 «Ctrl + Shift + Esc», чтобы мгновенно запустить диспетчер задач в Windows 11.
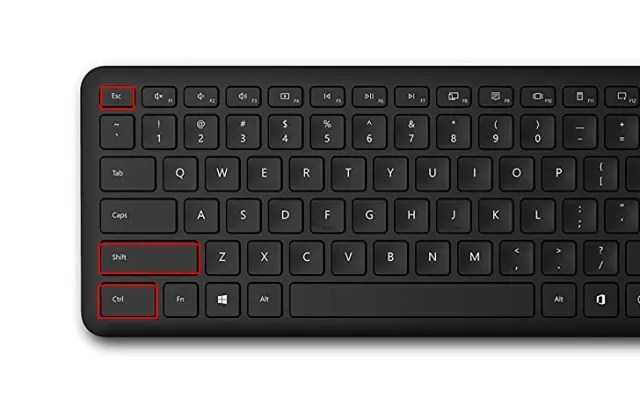
2. Вы также можете нажать горячую клавишу «Ctrl + Alt + Delete», чтобы открыть меню «Дополнительно». Здесь нажмите «Диспетчер задач», чтобы проверить использование процессора, графического процессора и оперативной памяти приложениями и процессами на вашем ПК с Windows 11.
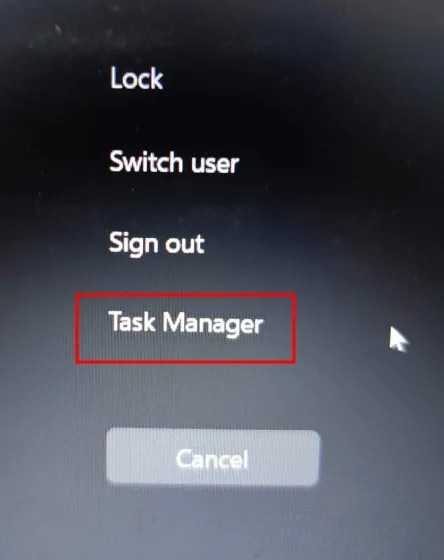
3. И вуаля, сразу откроется Диспетчер задач. Кроме того, вы можете нажать «Подробнее» в левом нижнем углу, чтобы найти дополнительную информацию о процессах, производительности, службах, запускаемых приложениях и многом другом.
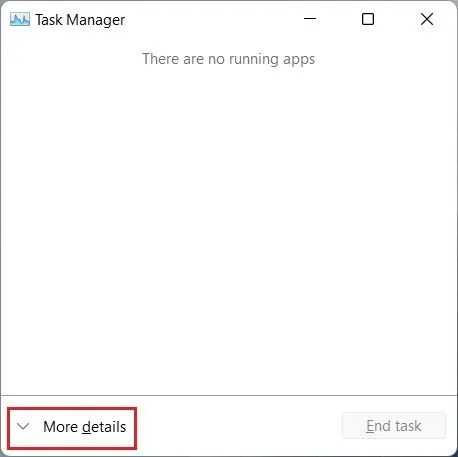
4. Вот Диспетчер задач, работающий в Windows 11, но существующий старый дизайн. Вы можете проверить переработанный диспетчер задач Windows 11, используя связанную статью.
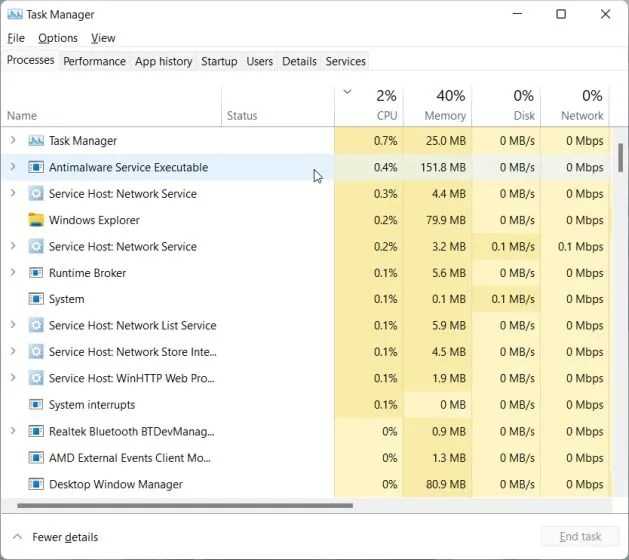
5. Если вы хотите получить доступ к диспетчеру задач одним щелчком мыши, просто щелкните его правой кнопкой мыши на панели задач и закрепите. Таким образом, вы всегда можете открыть диспетчер задач одним щелчком мыши.
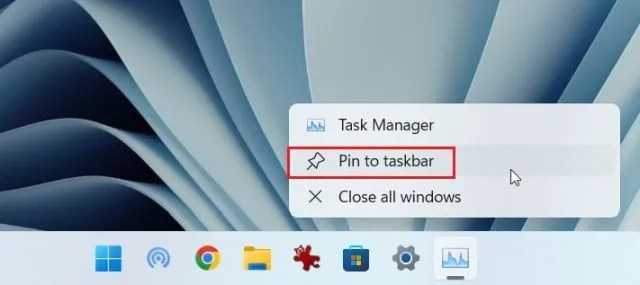
Откройте диспетчер задач в Windows 11 из меню быстрых ссылок.
1. Еще один простой способ запустить диспетчер задач в Windows 11 — через меню быстрых ссылок. Просто щелкните правой кнопкой мыши значок «Пуск» или нажмите «Windows + X», чтобы открыть меню быстрых ссылок. Здесь нажмите «Диспетчер задач».
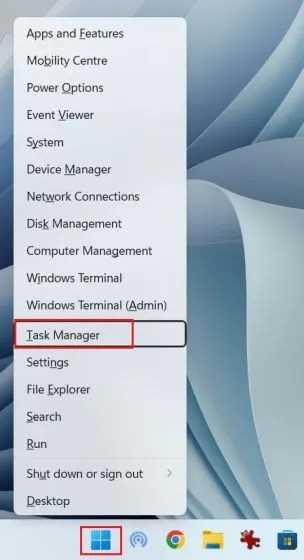
2. Вот оно! Диспетчер задач, работающий на вашем ПК с Windows 11.
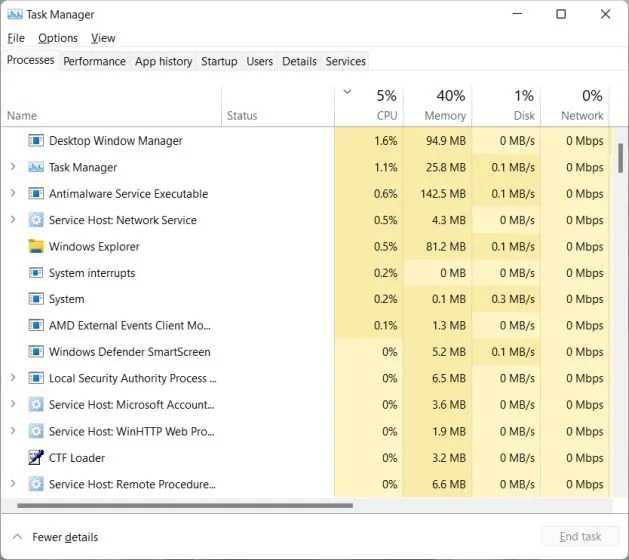
Запустите диспетчер задач в Windows 11 из командной строки «Выполнить».
1. Вы также можете нажать «Windows + R», чтобы открыть окно «Выполнить». Здесь введите и нажмите Enter.
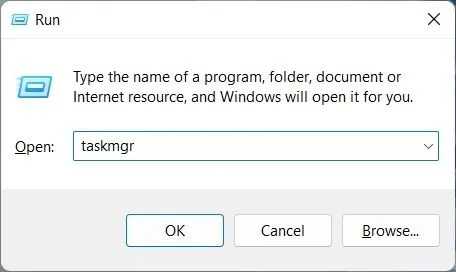
2. Это быстро запустит Диспетчер задач на вашем компьютере.
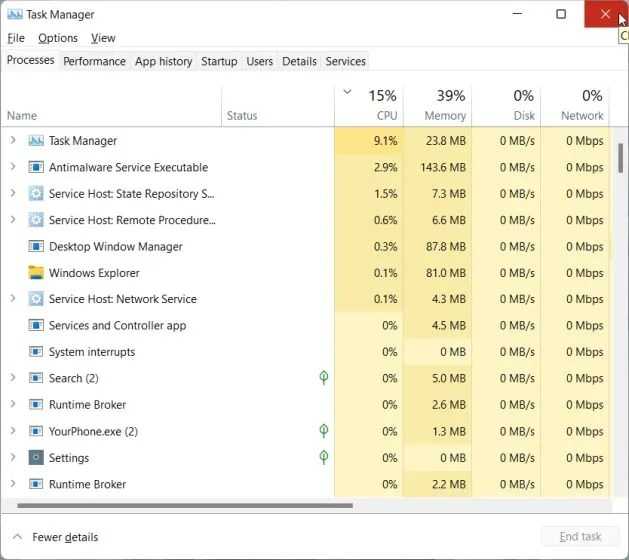
Запустите диспетчер задач в Windows 11 из меню «Пуск».
1. Как и в случае со всеми другими утилитами в Windows 11, откройте меню «Пуск» и выполните поиск «диспетчер задач». Диспетчер задач появится на первом месте.
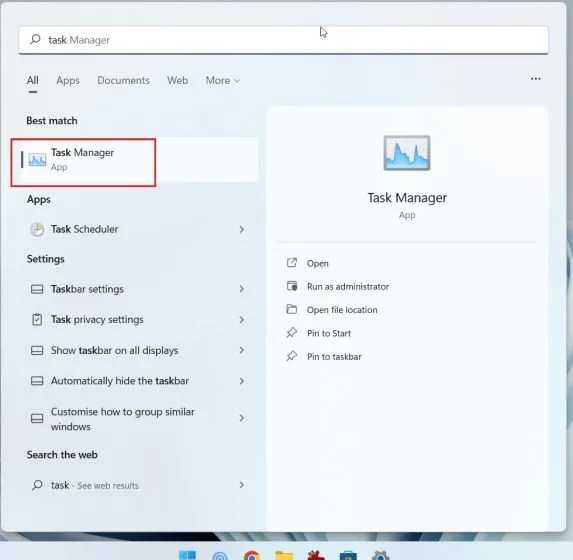
2. Нажмите на результат поиска, и сразу же откроется Диспетчер задач.
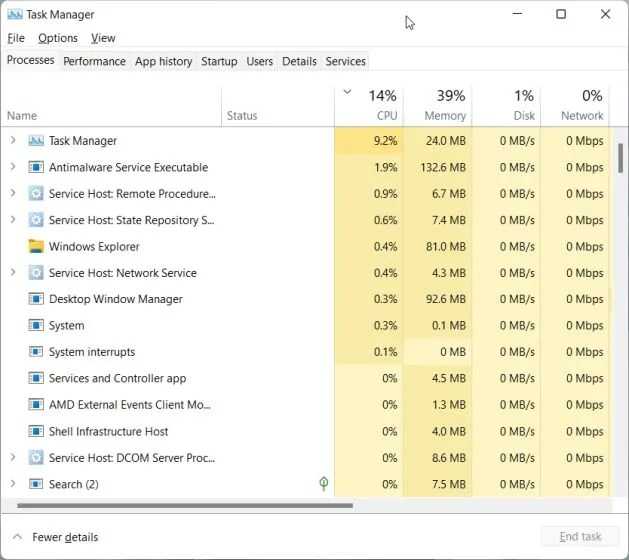
Откройте диспетчер задач в Windows 11 из проводника.
1. Если вы находитесь в окне проводника и хотите быстро получить доступ к диспетчеру задач, щелкните адресную строку, введите и нажмите клавишу Enter.
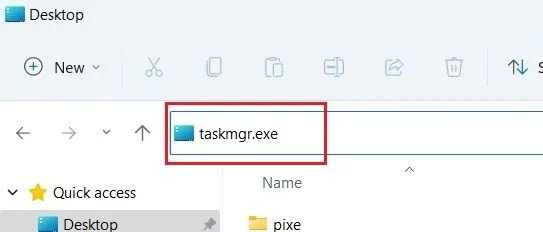
2. Это откроет диспетчер задач прямо здесь.
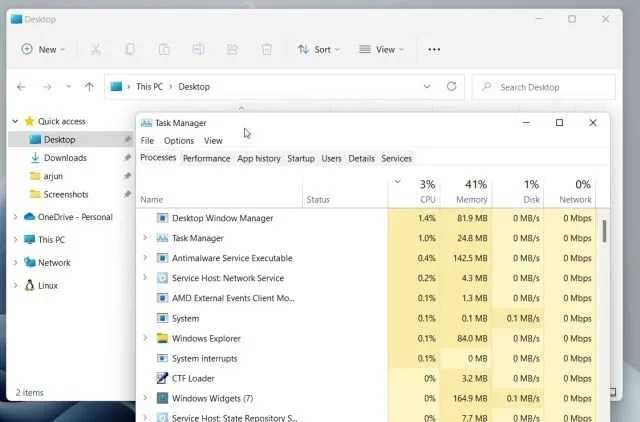
Найдите диспетчер задач в Windows 11 в инструментах Windows.
1. Нажмите клавишу Windows один раз на клавиатуре, чтобы открыть меню «Пуск» в Windows 11. Теперь нажмите «Все приложения» в правом верхнем углу.
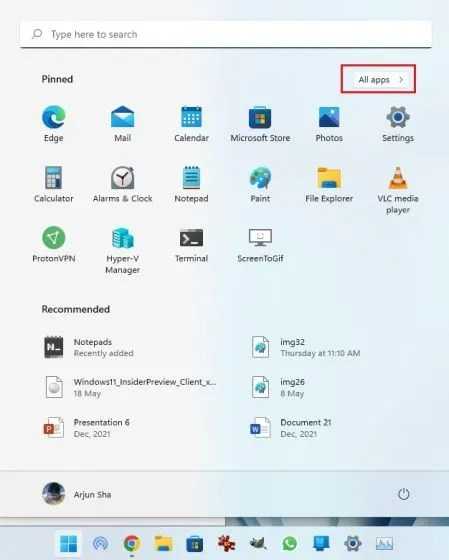
2. Затем прокрутите вниз и найдите «Инструменты Windows», чтобы открыть его. Вы наверняка найдете его внизу.
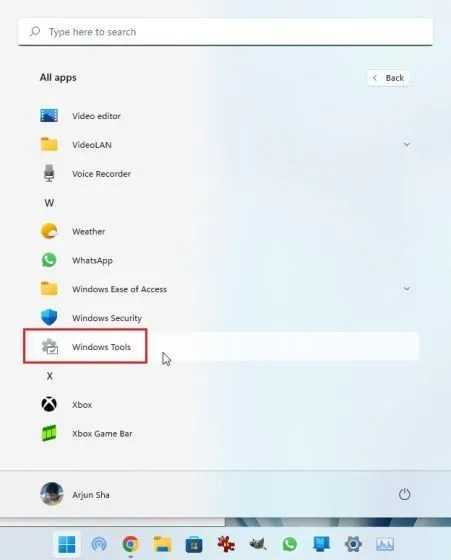
3. Откроется окно инструментов Windows. Здесь прокрутите вниз и дважды щелкните диспетчер задач.
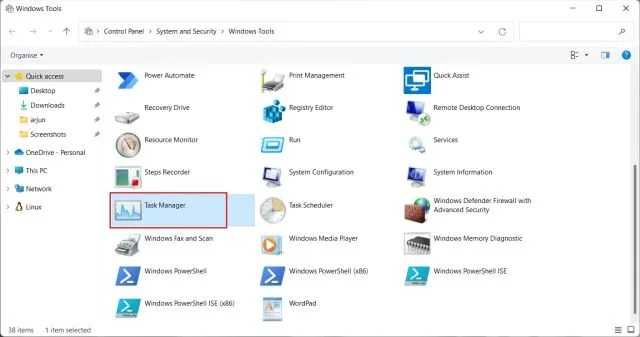
4. Именно так вы можете запустить диспетчер задач в Windows 11 из инструментов Windows.
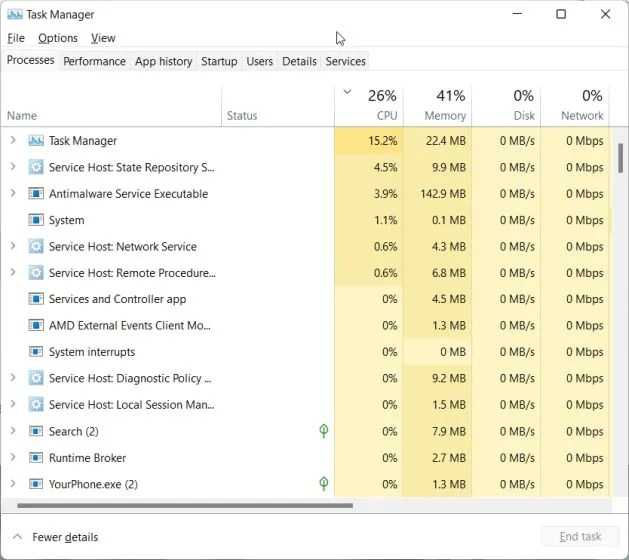
Откройте диспетчер задач в Windows 11 из командной строки и PowerShell.
Диспетчер задач в Windows 11 также доступен через командную строку и PowerShell. Приведенная ниже команда работает в обеих средах терминала, поэтому следуйте инструкциям, чтобы узнать о другом способе открытия диспетчера задач.
1. Нажмите клавишу Windows и введите «cmd» в строке поиска. Теперь откройте «Командную строку» из результатов поиска. Нет необходимости открывать CMD с правами администратора, но если вы всегда хотите открывать CMD или другое приложение с правами администратора, вы можете следовать нашему связанному руководству.
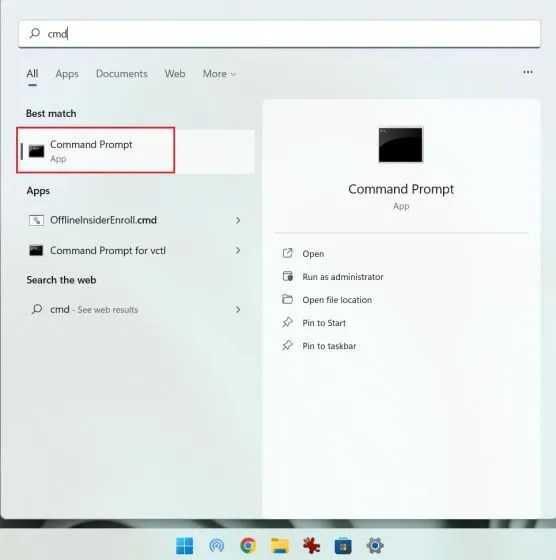
2. В окне CMD или PowerShell просто запустите приведенную ниже команду, и диспетчер задач мгновенно откроется в Windows 11. Это круто, правда?
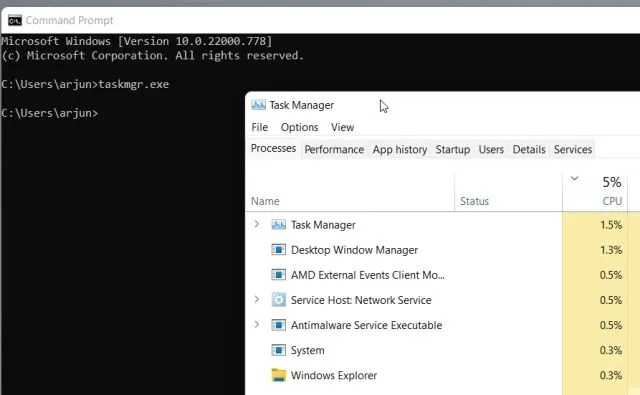
Создайте ярлык диспетчера задач на рабочем столе Windows 11
1. Если вы хотите иметь быстрый ярлык для диспетчера задач на рабочем столе Windows 11, щелкните правой кнопкой мыши рабочий стол и выберите «Создать» -> «Ярлык».
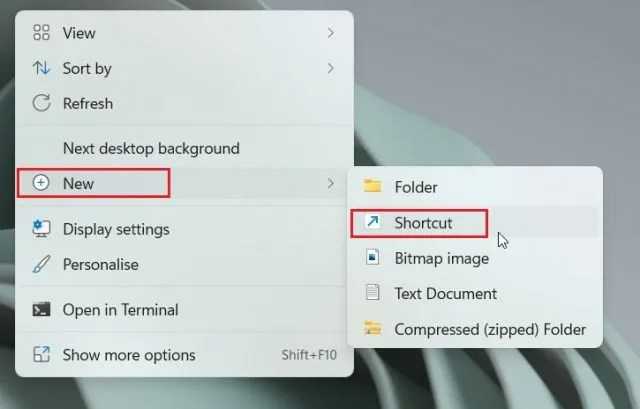
2. Затем введите в поле местоположения и нажмите «Далее».
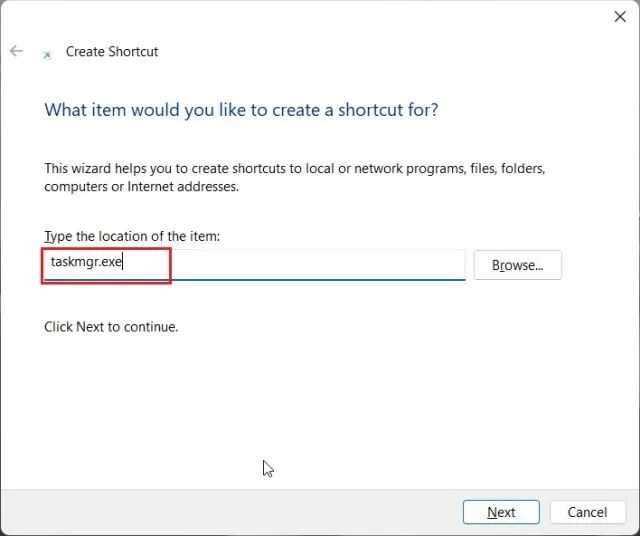
3. На следующей странице введите «Диспетчер задач» в качестве имени ярлыка и нажмите «Готово».
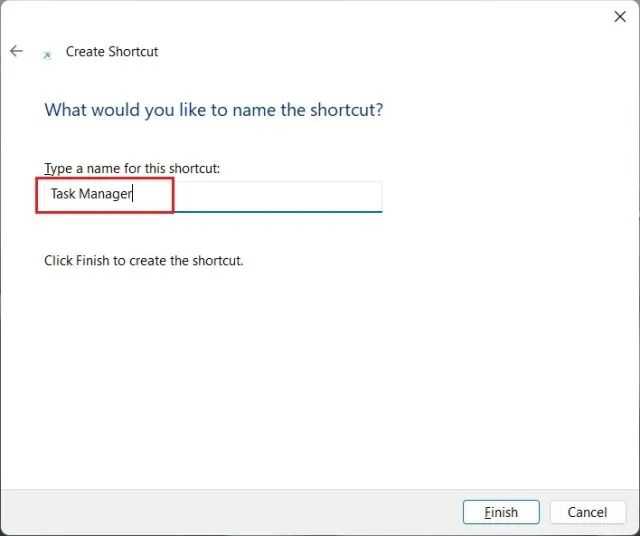
4. На рабочем столе будет создан ярлык диспетчера задач.

5. Дважды щелкните ярлык, чтобы открыть диспетчер задач в Windows 11. Вот и все.
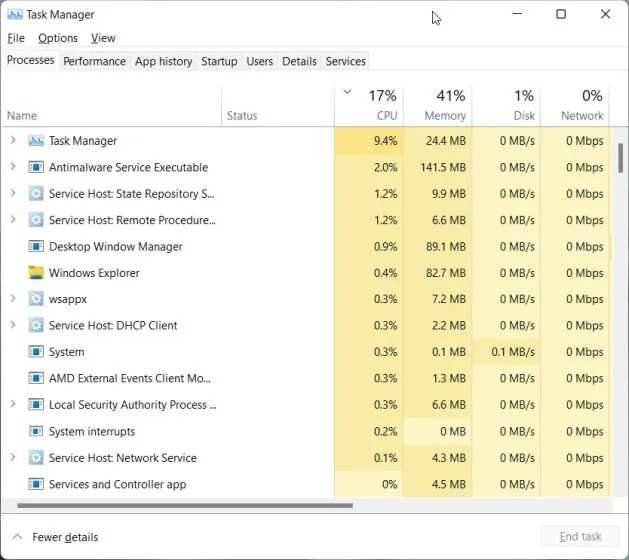
Как открыть диспетчер задач во всех Windows
Я начну с вариантов, которые работают во всех версиях системы, а затем покажу еще 2 простых решения отдельно для Windows с 8-й редакции и более поздних версий.
Горячие клавиши для входа в диспетчер задач
Максимально быстро войти в программу на вкладке «Процессы» поможет комбинация клавиш на клавиатуре: Ctrl+Shift+Esc.
Зажмите и удерживайте Ctrl, не отпуская, добавьте Shift, а затем Esc. Не имеет значения, нажаты ли Ctrl и Shift справа или слева от клавиатуры, эффект от них одинаков. Может появиться окно контроля учетных записей: подтвердите вход в нем кнопкой «Да».
Есть еще одна комбинация Ctrl+Alt+Delete (Del), знакомая пользователям старой XP. Но в этой системе он сразу же открывает диспетчер задач одним щелчком мыши. Начиная с Windows Vista, сначала открывается экран безопасности, и в нем мы выбираем пункт «Диспетчер задач».
2 сочетания клавиш для запуска диспетчера задач
Запуск диспетчера через панель задач
Сложно ли использовать сочетания клавиш? Держите панацею:
- Щелкните правой кнопкой мыши на панели задач Windows. Это «полоса» внизу экрана с кнопкой «Пуск» слева, значками открытых приложений, значками запущенных программ в фоновом режиме, часами и другими элементами справа.
- Выберите «Диспетчер задач» или «Запустить диспетчер задач» (в Win 7 и XP).
Как вызвать программу через панель инструментов Windows
Как по поиску найти диспетчер задач
Во всех Windows его можно найти через встроенный поиск. В версии 7 и Vista поисковая система находится в нижней части меню «Пуск». Десятая находится там же + есть иконка лупы или строка поиска на панели задач. В 8 и 8.1 — в выпадающем блоке справа, или в «Пуск».
Введите в него название или часть и откройте найденный компонент.
Запустить через поиск Windows 7 и 10
Как войти в диспетчер задач через команду «Выполнить»
Во всех системах есть специальная оснастка «Выполнить» для быстрого запуска программ и компонентов.
- Удерживайте клавиши Win+R. Win — это кнопка с логотипом Windows ⊞, расположенная внизу слева на клавиатуре, между Ctrl и Alt;
- В открывшемся окне введите taskmgr (или скопируйте и вставьте) и нажмите «ОК».
откройте программу с помощью окна «Выполнить
Включение диспетчера задач через ярлык и проводник
Если вам нравится запускать программы с ярлыков на рабочем столе, из закрепленного списка в разделе «Пуск» и с панели Windows внизу, вам понравится этот вариант.
Для начала создадим саму метку:
- Щелкните правой кнопкой мыши на рабочем столе, в контекстном меню выберите «Создать» — «Ярлык»;
- Откроется окно, где в поле «Укажите местонахождение объекта» вставьте это — C:WindowsSystem32takmgr.exe (копировать) и нажмите «Далее»;
- Осталось указать имя ярлыка и нажать «Готово» для сохранения.
Как создать ярлык для диспетчера задач в Windows
Аналогичные действия проделываются в любой папке или же вы можете скопировать созданную иконку куда хотите. Если вам удобно открывать программы из «Пуска» или из нижней панели, то щелкните правой кнопкой мыши по созданному ярлыку и выберите соответствующий пункт «Закрепить на начальном экране» или «. на панели задач».
Узнав, что за автозагрузку отвечает файл taskmgr.exe, можно открыть стандартные системные средства через проводник: в адресной строке вверху указать прямой путь к файлу (C:WindowsSystem32takmgr.exe) и нажмите Enter на клавиатуре или стрелку справа от строки ввода.
Перейдите к tskmgr в проводнике Windows
Способ запустить диспетчер задач в командной строке
Слишком непрактичный вариант и я даже не знаю, когда его использование оправдано. На всякий случай покажу
- Запустите командную строку. Найдите его с помощью поиска Windows. Либо открыть окно «Выполнить» комбинацией Win+R, ввести в нем cmd и нажать «ОК»;
- В консоли введите taskmgr, нажмите Enter (ввод) на клавиатуре для выполнения.
Windows 8 и 8.1: как найти диспетчер файлов
В операционных системах Windows 8 и 8.1 диспетчер файлов представляет собой удобный инструмент для организации и управления файлами и папками на компьютере. Если вы используете эти версии ОС и не знаете, где найти диспетчер файлов, следуйте инструкциям ниже.
Существуют несколько способов открыть диспетчер файлов в Windows 8 и 8.1:
| 1. Через панель управления |
| 2. Через экран «Пуск» |
| 3. Через команду «Выполнить» |
| 4. Через проводник |
Чтобы открыть диспетчер файлов через панель управления, следуйте этим шагам:
- Нажмите правой кнопкой мыши на кнопке «Пуск» (или Панель задач) в левом нижнем углу экрана и выберите пункт «Панель управления».
- В верхней части окна Панели управления найдите раздел «Система и безопасность» и щелкните по нему.
- В открывшемся окне выберите опцию «Диспетчер файлов» и щелкните по ней.
Для открытия диспетчера файлов через экран «Пуск» выполните следующие действия:
- Нажмите клавишу «Win» на клавиатуре, чтобы открыть экран «Пуск».
- Начните вводить текст «Диспетчер файлов» и увидите соответствующую программу в списке результатов. Щелкните по ней, чтобы открыть диспетчер файлов.
Если вы предпочитаете использовать команду «Выполнить», то воспользуйтесь следующими инструкциями:
- Нажмите одновременно комбинацию клавиш «Win» + «R» на клавиатуре.
- В открывшемся окне «Выполнить» введите команду «explorer.exe» (без кавычек) с пробелом после нее, а затем введите «::{20D04FE0-3AEA-1069-A2D8-08002B30309D}» (без кавычек).
- Нажмите Enter или щелкните по кнопке «ОК», чтобы открыть диспетчер файлов.
Наконец, если вы предпочитаете открыть диспетчер файлов через проводник, выполните следующие действия:
- Откройте проводник, нажав правой кнопкой мыши на кнопке «Пуск» и выбрав пункт «Проводник».
- На панели инструментов проводника найдите и нажмите на кнопку «Диспетчер файлов».
Теперь вы знаете несколько способов открыть диспетчер файлов в операционных системах Windows 8 и 8.1. Используйте любой из них, чтобы управлять файлами и папками на своем компьютере.
Способы запуска диспетчера
Существует шесть основных способов запуска диспетчера задач, которые работают на всех версиях Windows, начиная с XP и заканчивая Windows 10 (кроме Win+X, действующего только на «восьмерке» и «десятке»).
Горячие клавиши
Чтобы вызвать диспетчер задач, пользователи обычно нажимают сочетание клавиш Ctrl+Alt+Delete. В зависимости от версии ОС это сочетание действует по-разному:
- На Виндовс XP сразу появляется окно Task Manager.
- На Виндовс 7 и более поздних версиях сначала открывается экран безопасности, где есть пункт «Запустить диспетчер задач».
Если вы не хотите попадать на экран безопасности, то используйте вместо привычного набора клавиш Ctrl+Shift+Esc. В этом случае вы сразу увидите окно Task Manager со всеми необходимыми вкладками и инструментами.
Панель задач
Еще один способ получить быстрый доступ к возможностям Task Manager – кликнуть правой кнопкой на панели задач и нажать «Запустить диспетчер».
Всего пара кликов, и на экране появится вкладка «Процессы», через которую вы можете отследить, какие приложения грузят память и процессор.
Меню «Выполнить»
Если горячие клавиши и панель задач вам не подходят, используйте для запуска диспетчера функцию «Выполнить».
- Нажмите Win+R или найдите функцию «Выполнить» в меню «Пуск».
- Введите команду «taskmgr».
- Нажмите Enter или воспользуйтесь кнопкой «ОК».
После выполнения этих простых действий вы увидите на экране полностью готовое к работе окошко диспетчера задач.
Без использования клавиатуры
Включить диспетчер можно и без клавиатуры: файл запуска Task Manager находится в каталоге «system32» на системном разделе диска:
- Откройте «Компьютер» (на Windows XP «Мой компьютер»).
- Перейдите в системный раздел, на котором хранятся файлы Windows.
- Откройте каталог «Windows».
- Зайдите в папку «system32».
- Найдите и запустите утилиту Taskmgr.exe
Раз уж вы знаете, где находится исполнительный файл taskmgr.exe, то сможете применить еще один способ – выведение ярлыка диспетчера задач на рабочий стол.
Ярлык на рабочем столе
Кликните по свободному месту на рабочем столе правой кнопкой, раскройте раздел «Создать» и выберите «Ярлык» (показано на примере Windows 7, но действует на всех современных версиях ОС от Microsoft, включая XP).
В появившемся окне укажите расположение объекта и нажмите «Далее».
Придумайте для ярлыка имя или оставьте стандартное название «taskmgr.exe» (при необходимости имя затем можно сменить). После нажатия кнопки «Готово» на рабочем столе появится ярлык, при двойном нажатии на который запустится диспетчер.
Меню Win+X
В Windows 8 появился еще один дополнительный метод вызова системного инструмента Task Manager:
- Нажмите сочетание Win+X (или щелкните по значку вызова начального экрана правой кнопкой).
- Выберите в появившемся меню пункт «Диспетчер задач».
Способ этот не работает на XP и «семерке», но сохранился в Windows 10, так что если на вашем компьютере стоит новая система, можете без проблем пользоваться описанным методом.
Jscript: получение списка процессов через командную строки
| // ***********************************************************// Получение списка процессов средствами командной строки// process-list-cmd.js// *********************************************************** var f, t, edit, button_analize, button_cleare, button_open;var data_file, temp_file, bat_data, cur_dir; //*************************************************************************// создаем ссылки на объектыvar WSO = WScript.CreateObject(«Scripting.WindowSystemObject»);var WshShell = WScript.CreateObject(«Wscript.Shell»);var FSO = WScript.CreateObject(«Scripting.FileSystemObject»);//************************************************************************* //*************************************************************************// параметры формы f = WSO.CreateForm(,,,); f.ClientWidth=560; f.ClientHeight=300; f.CenterControl(); f.Text=»Список процессов из командной строки»; f.SizeGrip=false; f.MaximizeBox=false;//************************************************************************* // путь к временному файлу temp_file = WshShell.ExpandEnvironmentStrings(«%TEMP%»)»\» FSO.GetTempName();// текущий каталог cur_dir = WshShell.CurrentDirectory; //*************************************************************************// содержимое батника bat_data =»@echo offn»; bat_data =»chcp 866 >nuln»; bat_data =»tasklist >test.txtn»; bat_data =»for /f «»»»»tokens=*»»»»» %%a in (test.txt) do call :convert %%an»; bat_data =»goto :eofn»; bat_data =»:convertn»; bat_data =»chcp 1251 >nuln»; bat_data =»echo %*>>»»»» temp_file «»»»n»; bat_data =»chcp 866 >nul»;//************************************************************************* //Поле для вывода данных edit = f.CreateEdit(,,400,300,WSO.Translate(«ES_MULTILINE»)); edit.ScrollBars= WSO.Translate(«SS_BOTH»); edit.ReadOnly=true; edit.WordWrap=true; // кнопка получения данных button_analize = f.CreateButton(430,10,100,25,»Анализировать»); button_analize.OnClick= Analize; // кнопка очистки данных button_cleare = f.CreateButton(430,40,100,25,»Очистить»); button_cleare.OnClick= Cleare; //кнопка открытия файла с данными button_open = f.CreateButton(430,70,100,25,»Открыть»); button_open.OnClick= Open; t = f.CreateHyperLink(420,100,250,25,»www.scriptcoding.ru»); f.Show(); WSO.Run(); //*************************************************************************// функции управления function Cleare(){ edit.Text=»»; data_file=»»;} //Отправка запросаfunction Analize(){var get_file_data; create_bat(bat_data); get_file_data=FSO.OpenTextFile(temp_file,1,false); data_file = get_file_data.ReadAll(); get_file_data.Close(); edit.Text= data_file;} function Open(){ WshShell.Run(«wordpad.exe » temp_file);} function create_bat(data){var t_file t_file=FSO.CreateTextFile(«info.bat»,true); t_file.WriteLine(data); t_file.Close(); WshShell.Run(«cmd.exe /c «»»» cur_dir «\info.bat»»»»,1,true);}//************************************************************************* |
Стоит обратить внимание на один не маловажный момент, для вставки двойных кавычек, в vbscript мы использовали функцию chr со значением 34, а в jscript – esc последовательность “ «”
Способ 4: Сторонние приложения
Если вы хотите получить о запущенных процессах максимум деталей, лучше использовать специализированные сторонние программы, например Process Explorer — мощный бесплатный инструмент управления процессами.
- Скачайте исполняемый файл утилиты procexp.exe или procexp64.exe и запустите.
- Если до этого программа никогда не запускалась, вам будет предложено принять лицензионное соглашение.
- В результате в левой колонке приложения будет выведен список всех запущенных на компьютере процессов. Если нужно просмотреть свойства процесса, кликните по нему два раза мышкой.
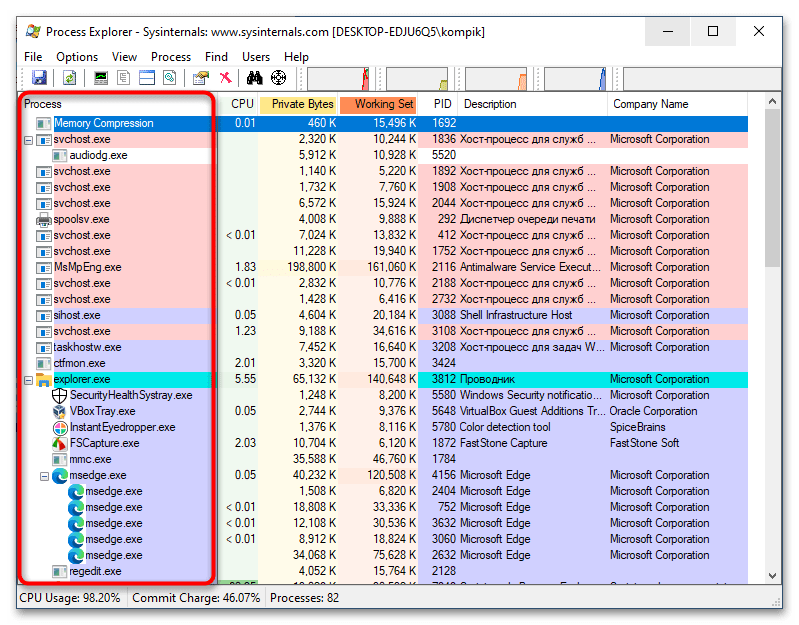
Одним лишь просмотром процессов и их свойств возможности Process Explorer не ограничиваются. С помощью этой небольшой портативной программы вы можете принудительно завершать работу процессов, изменять их приоритет, создавать дампы памяти, выявлять связанные динамические библиотеки, а также выполнять другие операции.
Помогла ли Вам статья?
Нет
Диспетчер задач: работа и функции
Диспетчер задач (Task Manager) – это инструмент, предоставляемый операционной системой Windows, который позволяет отслеживать и управлять выполняющимися процессами и службами на компьютере. Он предоставляет детальную информацию о процессоре, памяти, жестком диске и сетевой активности, а также позволяет запускать и завершать процессы.
Работа с диспетчером задач происходит через его пользовательский интерфейс, который можно вызвать с помощью сочетания клавиш Ctrl + Shift + Esc или Ctrl + Alt + Del и выбрав в появившемся меню пункт «Диспетчер задач».
Основные функции диспетчера задач включают:
- Отображение активных процессов и приложений.
- Получение информации о загрузке процессора, использовании памяти и диска, а также сетевой активности.
- Управление запущенными процессами и службами.
- Завершение неработающих приложений или процессов.
- Запуск новых задач или приложений.
- Управление автозагрузкой приложений.
Используя диспетчер задач, вы можете найти процесс, который употребляет большое количество ресурсов системы и завершить его. Также диспетчер задач помогает контролировать процессы, которые вы запустите или автоматически запускаются при загрузке системы.
| Вкладка | Описание |
|---|---|
| Приложения | Отображает все запущенные приложения. |
| Процессы | Показывает полный список процессов, выполняющихся в системе, и их потребление ресурсов. |
| Servises (Службы) | Предоставляет информацию о службах, которые работают на компьютере. |
| Performance (Производительность) | Показывает графики и диаграммы с использованием ресурсов системы. |
| Network (Сеть) | Предоставляет информацию о сетевой активности компьютера. |
| Users (Пользователи) | Дает информацию о входящих пользователях на компьютере. |
Диспетчер задач – это мощный инструмент, который помогает контролировать и управлять процессами на компьютере, а также исправлять проблемы с производительностью. Зная его основные функции и возможности, вы сможете более эффективно работать с вашей операционной системой.



























