А как измерить расстояние на электронной карте «Google Maps» на смартфоне Huawei (honor)?
Далее мы покажем, как измерить расстояние между объектами в приложении Google Карты на примере редакционного смартфона Huawei P smart (2018) с операционной системой Android 9 Pie.
Порядок измерения расстояния в приложении Google Карты.
1. На Главном экране открываем папку Google.
Экран №1 смартфона – открыть папку Google.
Экран №1 смартфона – открыть папку Google.
2. В папке Google нужно запустить приложение Google Карты.
Экран №2 смартфона – нажать на значок приложения Карты.
Экран №2 смартфона – нажать на значок приложения Карты.
3. Теперь мы находимся на Главной странице приложения Google Карты. На экране открыта карта Красносельского района Москвы.
Экран №3 смартфона – вид Главной страницы приложения Google Карты.
Экран №3 смартфона – вид Главной страницы приложения Google Карты.
4. Мы хотим замерить расстояние от Казанского вокзала до Курского вокзала Москвы.
Для этого, перемещая карту свайпом по экрану и увеличивая масштаб отображения раздвигая два пальца свайпом, мы находим на карте Казанский вокзал, нажимаем на него пальцем и удерживаем его некоторое время. После этого на карте появится красный значок с указанием отмеченного места.
Экран №4 смартфона – найти Казанский вокзал на карте. Нажать на него пальцем и удерживаем его некоторое время.
Экран №4 смартфона – найти Казанский вокзал на карте. Нажать на него пальцем и удерживаем его некоторое время.
Теперь нужно нажать на строчку с названием отмеченного места. Отмеченное место, в нашем случае, называется «Без названия». Нажать на строчку «Без названия» внизу экрана.
Экран №5 смартфона – нажать на строчку «Без названия».
Экран №5 смартфона – нажать на строчку «Без названия».
5. После этого откроется окно для работы с отмеченным местом «Без названия». Далее нужно нажать на строчку «Измерить расстояние» внизу экрана.
Экран №6 смартфона – нажать на строчку «Измерить расстояние» внизу экрана.
Экран №6 смартфона – нажать на строчку «Измерить расстояние» внизу экрана.
6. Теперь мы перешли в режим измерения расстояния. Значок «Прицел» сейчас находится возле «Нулевой отметки» – внизу экрана «41 м» (сорок один метр).
Далее по экрану перемещаем свайпом карту, так, чтобы значок «Прицел» совпал с нужной точкой на карте, до которой мы измеряем расстояние.
Экран №7 смартфона – на экране «Нулевая отметка».Экран №8 смартфона – начинаем процесс измерения, перемещая карту свайпом по экрану.
Экран №7 смартфона – на экране «Нулевая отметка».Экран №8 смартфона – начинаем процесс измерения, перемещая карту свайпом по экрану.
Мы довели значок «Прицел» до Курского вокзала Москвы. Расстояние от начальной точки до Курского вокзала составило 1,9 км.
Экран №9 смартфона – расстояния от Казанского вокзала до Курского вокзала составило 1,9 км.
Экран №9 смартфона – расстояния от Казанского вокзала до Курского вокзала составило 1,9 км.
7. Если вы желаете продолжить замер расстояния до следующей третей точки с учётом расстояния от вокзала до вокзала (1,9 км), то вам нужно нажать на кнопку «Добавить» внизу экрана и продолжить поиск третей точки для замера. При этом замеренное расстояние будет суммироваться.
8. Таким же способом можно измерить расстояние между городами. Но не просто между городами, а именно между конкретными точками в этих городах. Например, расстояние от Казанского вокзала Москвы до ж/д вокзала Ярославля составляет 245 км.
Экран №10 смартфона – вид Google Карты при замере расстояния от Москвы до Ярославля.Экран №11 смартфона – замер расстояния между вокзалами Москвы и Ярославля составляет 245 км.
Экран №10 смартфона – вид Google Карты при замере расстояния от Москвы до Ярославля.Экран №11 смартфона – замер расстояния между вокзалами Москвы и Ярославля составляет 245 км.
Предложенный способ замера расстояния, к сожалению, может мало кому пригодиться. Ну если только лётчикам или метростроевцам, у которых маршруты прокладываются по прямой линии.
Шаг 2: Выбор мест
В этом разделе мы узнаем, как выбрать интересующие нас места на карте Яндекс. Для того чтобы определить путь и расстояние между двумя точками, необходимо указать начальную и конечную точки.
Перед выбором мест, обратите внимание на то, что Яндекс Карты предоставляют целый ряд удобных функций для навигации и поиска. Вы можете искать города, улицы, достопримечательности, а также места отдыха и развлечений, такие как кафе, рестораны и магазины
Для выбора места, можно использовать различные способы: можно кликнуть мышкой по карте или воспользоваться поиском по названию города или объекту. Воспользуйтесь подсказками, которые появляются в поле поиска, чтобы минимизировать количество набранных символов.
Если у вас уже есть адрес, который вы хотите выбрать, просто введите его в поисковую строку и подсказки помогут вам быстро найти нужное место. Если у вас нет конкретного адреса, вы можете щелкнуть мышкой по карте и посмотреть информацию о месте, которое вам интересно.
Не забывайте, что в процессе выбора места, можно масштабировать карту для лучшего обзора и перемещать ее, чтобы посмотреть окружающую территорию. Также вы можете добавлять дополнительные маркеры, чтобы отметить другие точки на карте.
Настройка карты для измерения расстояния
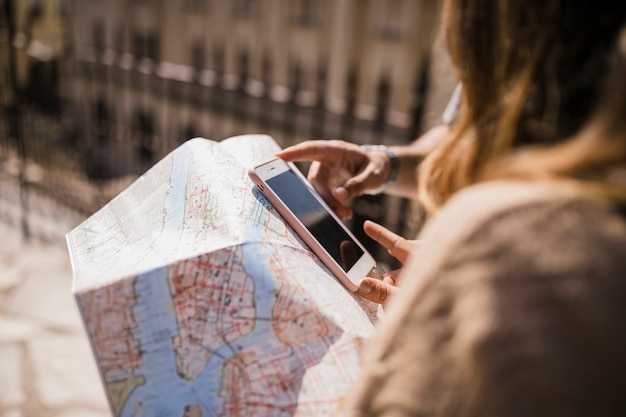
В данном разделе рассмотрим, как настроить карту в приложении Яндекс Карты для удобного и точного измерения расстояния между объектами. С помощью определенных действий можно установить масштаб, задать единицы измерения и включить необходимые функции, что позволит получить максимально точные результаты.
Перед началом измерения расстояний необходимо открыть приложение Яндекс Карты и выбрать интересующую область на карте. Пользователю доступны различные способы перемещения и изменения масштаба карты для того, чтобы получить наиболее удобное отображение. При необходимости можно увеличить или уменьшить масштаб с помощью колесика мыши или жестов на сенсорном устройстве.
Для удобства измерения расстояния, необходимо выбрать подходящий масштаб карты. Чем ближе масштаб, тем более точными будут результаты измерений. Однако, следует учесть, что слишком большой масштаб может привести к неудобству визуализации, особенно при необходимости измерить большие расстояния. В таких случаях рекомендуется постепенно увеличивать масштаб карты.
После выбора подходящего масштаба, следует задать единицы измерения. В приложении Яндекс Карты доступны различные единицы измерения расстояния, такие как километры, метры, мили и футы. Пользователь может выбрать наиболее удобные единицы для измерений, и приложение автоматически пересчитает результаты согласно выбранным единицам. Это позволяет адаптировать измерения под различные потребности и стандарты.
Кроме того, для более точного измерения расстояния можно активировать дополнительные функции. Например, можно включить режим «Линейка», который позволяет проводить измерения по прямым линиям между объектами, игнорируя изгибы дорог и другие препятствия. Также можно использовать функцию «Проложить маршрут», которая автоматически строит оптимальный путь между выбранными точками и показывает его длину. Это особенно полезно при измерении расстояний на сложных маршрутах с множеством поворотов и перекрестков.
Внимательно следуя инструкциям, можно настроить карту в приложении Яндекс Карты таким образом, чтобы получать наиболее точные и удобные результаты при измерении расстояний. Гибкие настройки масштаба, выбор единиц измерения и активация дополнительных функций позволяют адаптировать процесс измерений под конкретные потребности пользователей.
Выбор точек на карте для измерения
Выбор точек для измерения на карте Яндекс производится с помощью интуитивно понятного интерфейса. В первую очередь необходимо перейти на нужное местоположение на карте, с помощью масштабирования и перемещения карты. Затем можно добавить точку начала измерения, наведя курсор мыши на место на карте, где начало нужного расстояния, и щелкнуть левой кнопкой мыши.
Кроме того, для более точного измерения, можно добавлять дополнительные промежуточные точки. Это особенно полезно, когда нужно измерить расстояние по (непрямой) пути, проходящему через несколько точек. Для добавления промежуточных точек следует выполнять аналогичные шаги — наводить курсор мыши на нужное место на карте и щелкать левой кнопкой мыши.
После выбора необходимого количества точек для измерения, можно увидеть результат — длину отрезка или путь, который проходит через добавленные точки, в единицах измерения (как метрических, так и других) на карте Яндекс. Это позволяет получить точные и полезные данные о расстоянии между выбранными точками.
Шаг 1: Открытие Яндекс Карт
Перед тем как начать измерять расстояние на Яндекс Картах, необходимо открыть данную онлайн-карту. Это позволит вам получить доступ ко всем функциям и инструментам, которые предлагает Яндекс Карты. Открыть Яндекс Карты можно несколькими способами, например, через веб-браузер или мобильное приложение.
Для открытия Яндекс Карт через веб-браузер необходимо ввести адрес страницы в адресной строке. После нажатия клавиши Enter откроется главная страница, на которой представлена общая карта определенного региона или страны. При желании, вы можете изменить масштаб карты и перемещаться по ней, чтобы найти нужное местоположение.
Если вы предпочитаете использовать мобильное приложение Яндекс Карты, то вам необходимо скачать и установить его на свое устройство. После запуска приложения вы увидите карту, которую можно путешествовать и масштабировать по своему усмотрению. Приложение также предлагает дополнительные функции, такие как поиск мест, навигация и маршрутизация.
После открытия Яндекс Карт у вас будет доступ к множеству возможностей для измерения расстояния и выполнения других действий с картой. Теперь вы готовы переходить к следующему шагу, чтобы узнать, как использовать функции измерения расстояния на Яндекс Картах.
Открытие Яндекс Карт в браузере
В данном разделе статьи мы рассмотрим процесс открытия Яндекс Карт в браузере. Если вы хотите узнать как использовать функцию измерения расстояния на Яндекс Картах, то предлагаем ознакомиться с другим разделом статьи.
Чтобы открыть Яндекс Карты в браузере, вам необходимо выполнить следующие шаги:
- Откройте веб-браузер на вашем устройстве.
- Введите адрес «maps.yandex.ru» в адресную строку.
- Нажмите клавишу «Enter» или кликните по значку поиска, чтобы перейти на сайт Яндекс Карт.
После выполнения этих шагов, вы будете перенаправлены на главную страницу Яндекс Карт, где можно увидеть интерактивную карту с возможностью масштабирования и перемещения. Тут вы сможете искать места, прокладывать маршруты и выполнять множество других функций, связанных с картографией.
Теперь, когда вы знаете, как открыть Яндекс Карты в браузере, вы можете начать изучать и использовать их функциональность для измерения расстояния и выполнения других задач, связанных с картами.
Установка мобильного приложения Яндекс Карт
Чтобы начать использовать мобильное приложение Яндекс Карт, вам необходимо перейти в соответствующий магазин приложений вашего устройства. Если вы используете устройство на базе Android, откройте Google Play Маркет. В случае, если у вас iPhone или iPad, найдите App Store.
После того как вы открыли магазин приложений, введите в поисковую строку «Яндекс Карты». В результате вы увидите страницу приложения, на которой будет отображена информация о нем, а также кнопка «Установить» или «Скачать». Нажмите эту кнопку, чтобы начать установку приложения.
Когда процесс установки завершится, вы сможете открыть приложение Яндекс Карт и начать использовать его функции. При первом запуске могут быть доступны некоторые настройки, которые вам стоит просмотреть и сконфигурировать по своему усмотрению.
Теперь, когда приложение Яндекс Карт успешно установлено на вашем мобильном устройстве, вы сможете измерять расстояния на картах, находить местоположение объектов и получать подробную информацию о различных местах. С помощью удобного и интуитивно понятного интерфейса приложения, вы сможете удовлетворить все свои потребности в использовании карт Яндекса.
Сервис YandexMaps
Яндекс Карты (maps.yandex.ru) также умеют прокладывать маршруты между заданными пунктами назначения, в том числе демонстрировать из нескольких маршрутов оптимальный.
Рассмотрим это на примере проектирования маршрута путешествия по историческим местам Москвы (Государственный музей изобразительных искусств имени А.С. Пушкина, Государственная Третьяковская галерея и Музей русской иконы):
Открываем страницу Яндекс Карты (maps.yandex.ru)
Нажимаем кнопку. В открывшейся панели задаем начальную (А) и конечную (B) точки маршрута. Способы ввода пунктов назначения: указать данный пункт на карте;
ввести наименование пункта назначения с клавиатуры;
ввести географические координаты пункта назначения (Координаты задаются в виде (через запятую, в градусах с десятичной дробной частью после точки); например, 55.777044,37.555554).
Вводим название или адрес пункта отправления (А)
Устанавливаем курсор в поле ввода адреса (В) или наименования следующего пункта назначения.
Вводим название или адрес пункта назначения (или пункта окончания) нашего путешествия. При необходимости к маршруту можно добавить дополнительные точки. Чтобы добавить ещё один пункт назначения, нажмите кнопку , что соответствует команде Добавьте точку. Если порядок пунктов нужно изменить, воспользуйтесь стрелочками вверх/вниз . Вы можете добавить не более восьми дополнительных точек.
Выбираем тип маршрута и транспорт, которым мы будем пользоваться во время нашего путешествия на автомобиле или на общественном транспорте. Для выбора следует нажать требуемую кнопку в форме задания маршрута. Нажатая кнопка подсвечивается желтым. Примечание. Для общественного транспорта в yandex.ru можно построить маршрут с несколькими пунктами назначения.
По мере указания пунктов назначения маршрут наносится на карту и прописывается под списком пунктов назначения
Обратите внимание на цветовое оформление маршрута: лучший маршрут строится первым и на карте представлен фиолетовым цветом;
остальные маршруты окрашены в серый цвет. Установив флажок «В объезд пробок», вы получите варианты маршрута с учетом информации о пробках. Маршрут отображается не только на карте, но и в маршрутном листе, содержащем расчетное время для каждого варианта.Примечание
Платные участки дороги на карте выделены специальными значками
Маршрут отображается не только на карте, но и в маршрутном листе, содержащем расчетное время для каждого варианта.Примечание. Платные участки дороги на карте выделены специальными значками.
Корректируем маршрут
- Чтобы изменить адрес пункта назначения в выбранном маршруте, устанавливаем курсор в строку с наименованием редактируемого названия пункта назначения, исправляем адрес.
- Чтобы удалить пункт назначения, наведите на него указатель мыши и нажмите кнопку X справа от адреса.
- Маршрут состоит из точек. Если вы предполагаете исправить неточность в предлагаемом маршруте, необходимо переместить точку маршрута с помощью мыши в нужное место. Маршрут будет перестроен автоматически. Примечание. Если вы перетаскиваете начальную или конечную точку маршрута, новая позиция точки отобразится и на карте, и в панели Маршруты.
Мобильные приложения
На смартфоне мерить расстояние лучше всего через мобильные приложения. Да, веб-версию тоже можно открыть через браузер, но ее возможности на телефоне будут ограничены. Дальше рассмотрим, как пользоваться линейкой в приложениях Google Maps и Яндекс Картах на Android. Если у вас iOS, то инструкции ниже вам тоже подойдут, так как интерфейс и логика работы в обоих версиях приложений одинакова.
Приложение Google Maps
- Откройте приложение и выберите область на карте, где будете проводить измерения.
- Для примера измерим расстояние между городами. Нажмите по названию города.
- Пролистайте страницу с информацией о городе и нажмите кнопку «Измерить расстояние». Она находится в самом низу.
- Дальше двигайте ползунок до нужной точки. В нижней части будет показано расстояние.
- Если нужно добавить дополнительную точку, то нажмите по кнопке «+».
- Отменить действие можно с помощью соответствующей кнопки в верхней части экрана (отмечена на скриншоте ниже). Если точка одна, то вместо этой кнопки будет крестик, закрывающий линейку.
Как видите, все очень просто. Главная сложность – найти, где включается линейка.
Приложение Яндекс Карт
В приложении Яндекс Карт логика работы линейки такая же, как и в Google Maps, поэтому инструкция будет очень похожей:
- Откройте Карты и выберите там нужную область, где будете проводить измерения.
- Зажмите любую область на карте. Появится контекстное меню, где нужно нажать «Измерить расстояние».
- Теперь выберите начальную точку измерения и нажмите кнопку «+» справа.
- Укажите на карте конечную точку измерений. Расстояние будет показано внизу. Если нужно добить дополнительные точки, то также нажмите кнопку «+».
- Отметить действие вы можете, нажав на кнопку со стрелкой, а закрыть линейку с помощью крестика. Обе расположены в нижней части интерфейса.
***
Как видите, в использовании линейки на Гугл и Яндекс картах нет ничего сложного. Оба сервиса измеряют расстояние одинаково, а отличия есть только в интерфейсе. И то, преимущественно в веб-версии.
Обложка: Яндекс Карты
Таблицы расстояний регионов России
-
Расстояние между городами Адыгеи
-
Расстояние между городами Алтайского края
-
Расстояние между городами Амурской области
-
Расстояние между городами Архангельской области
-
Расстояние между городами Астраханской области
-
Расстояние между городами Башкортостана
-
Расстояние между городами Белгородской области
-
Расстояние между городами Брянской области
-
Расстояние между городами Владимирской области
-
Расстояние между городами Волгоградской области
-
Расстояние между городами Вологодской области
-
Расстояние между городами Воронежской области
-
Расстояние между городами Дагестана
-
Расстояние между городами Еврейской автономной области
-
Расстояние между городами Забайкальского края
-
Расстояние между городами Ивановской области
-
Расстояние между городами Ингушетии
-
Расстояние между городами Иркутской области
-
Расстояние между городами Кабардино-Балкарии
-
Расстояние между городами Калининградской области
-
Расстояние между городами Калмыкии
-
Расстояние между городами Калужской области
-
Расстояние между городами Камчатского края
-
Расстояние между городами Карачаево-Черкесия
-
Расстояние между городами Кемеровской области
-
Расстояние между городами Кировской области
-
Расстояние между городами Костромской области
-
Расстояние между городами Краснодарского края
-
Расстояние между городами Красноярского края
-
Расстояние между городами Курганской области
-
Расстояние между городами Курской области
-
Расстояние между городами Ленинградской области
-
Расстояние между городами Липецкой области
-
Расстояние между городами Магаданской области
-
Расстояние между городами Марий Эл
-
Расстояние между городами Мордовии
-
Расстояние между городами Москвы
-
Расстояние между городами Московской области
-
Расстояние между городами Мурманской области
-
Расстояние между городами Ненецкого автономного округа
-
Расстояние между городами Нижегородской области
-
Расстояние между городами Новгородской области
-
Расстояние между городами Новосибирской области
-
Расстояние между городами Омской области
-
Расстояние между городами Оренбургской области
-
Расстояние между городами Орловской области
-
Расстояние между городами Пензенской области
-
Расстояние между городами Пермского края
-
Расстояние между городами Приморского края
-
Расстояние между городами Псковской области
-
Расстояние между городами Республики Алтая
-
Расстояние между городами Республики Бурятия
-
Расстояние между городами Республики Карелия
-
Расстояние между городами Республики Коми
-
Расстояние между городами Республики Крым
-
Расстояние между городами Республики Саха (Якутии)
-
Расстояние между городами Республики Тыва
-
Расстояние между городами Республики Хакасия
-
Расстояние между городами Ростовской области
-
Расстояние между городами Рязанской области
-
Расстояние между городами Самарской области
-
Расстояние между городами Санкт-Петербурга
-
Расстояние между городами Саратовской области
-
Расстояние между городами Сахалинской области
-
Расстояние между городами Свердловской области
-
Расстояние между городами Севастополя
-
Расстояние между городами Северной Осетии — Алании
-
Расстояние между городами Смоленской области
-
Расстояние между городами Ставропольского края
-
Расстояние между городами Тамбовской области
-
Расстояние между городами Татарстана
-
Расстояние между городами Тверской области
-
Расстояние между городами Томской области
-
Расстояние между городами Тульской области
-
Расстояние между городами Тюменской области
-
Расстояние между городами Удмуртии
-
Расстояние между городами Ульяновской области
-
Расстояние между городами Хабаровского края
-
Расстояние между городами Ханты-мансийского автономного округа — Югра
-
Расстояние между городами Челябинской области
-
Расстояние между городами Чечня
-
Расстояние между городами Чувашии
-
Расстояние между городами Чукотского автономного округа
-
Расстояние между городами Ямало-ненецкого автономного округа
-
Расстояние между городами Ярославской области
Как проложить маршрут в Яндекс Картах
Яндекс.Карты — один из онлайн-сервисов известной многим отечественной компании Яндекс, которая уже давно занимается разработкой подобных инструментов, призванных упростить жизнь обычным юзерам
Сегодня мы хотим подробнее поговорить об этом решении и рассказать, как в нем прокладывать пеший маршрут по определенным точкам, взяв за внимание как полную версию сайта, так и мобильное приложение
Прокладываем маршрут пешком в Яндекс.Картах
Сейчас практически все поездки или прогулки по неизвестным местам значительно упрощаются при помощи GPS-навигаторов и специальных приложений, показывающих маршрут. Они подходят не только для автомобилистов и могут быть вполне задействованы пешеходами. В прокладывании необходимого пути нет ничего сложного, а убедиться в этом вам помогут приведенные далее инструкции.
Способ 1: Полная версия сайта
Еще не все пользователи полностью перешли на мобильные устройства или некоторым может потребоваться прикинуть примерный маршрут. Тогда с этим идеально справится полная версия сайта Яндекс.Карты, которая доступна к просмотру через любой удобный браузер. Пеший путь там прокладывается следующим образом:
- Откройте главную страницу сайта Яндекс и перейдите в раздел «Карты». Кнопка переключения находится прямо над строкой поиска.
Нажмите на соответствующую кнопку справа от поля ввода, чтобы открыть новую форму маршрута.
Введите точку А, затем выберите подходящий вариант из отобразившихся результатов.
После выбора точки она сразу же будет отмечена на карте справа.
Точку B можно выбрать, кликнув левой кнопкой мыши по определенному участку на карте или задав название в поле ввода.
Далее переместите тип маршрута на пешеходный, щелкнув по соответствующему значку.
В зависимости от продолжительности и типа пути он может отличаться от автомобильного, поскольку существуют пешеходные зоны.
Помимо этого, существует несколько вариантов пути. Они приведены на панели слева, где показывается время и расстояние. Нажмите по одному из них, чтобы просмотреть все детали.
При необходимости доступно добавление еще нескольких точек, которые будут совмещены в один маршрут.
Распределение всех точек на карте выглядит так, как это показано на следующем скриншоте.
Среди дополнительных функций стоит отметить определение места вашего расположения и переключение видов.
Еще хотим отметить, что в полной версии сайта хоть и демонстрируется ваше текущее расположение, назначить его в качестве точки «Мое местоположение» нельзя. Потребуется вручную кликать на место или вводить адрес в поле.
Способ 2: Мобильное приложение
Сейчас наступила эра развития мобильных технологий, соответственно, приложения для смартфонов и планшетов тоже набирают огромную популярность, ведь пользоваться большинством из них достаточно удобно, упрощая себе при этом выполнение повседневных задач. Яндекс.Карты смело можно отнести к списку таких инструментов. Функциональности здесь на порядок больше, чем в той же полной версии сайта, а построение пешего маршрута осуществляется так:
- Установите приложение, скачав его из Google Play Market или AppStore, затем запустите и нажмите на соответствующую кнопку для перехода к составлению пути.
- Включите определение местоположения, чтобы автоматически выбрать в качестве отправной точки свою локацию. Вы также можете самостоятельно указать любую точку в качестве пункта А.
- После добавления всех необходимых точек (доступна работа более с чем двумя пунктами) нажмите на кнопку «Построить».
- Переместите варианты маршрута на пешеходный, тапнув по значку человека.
- Теперь отобразится сам маршрут. Чтобы запустить движение, нажмите на кнопку «Начать».
- Как и в полной версии сайта, здесь предлагают на выбор несколько маршрутов. Поэтому вы можете оценить каждый из них и следовать по оптимальному.
- После начала пути отобразится иконка вашего нахождения и будет перемещаться в зависимости от продвижения. Будут также показаны количество оставшегося пути и примерное время, которое затратится на это.
На этом наш материал подходит к концу. Как видите, оба способа составления пешеходного маршрута достаточно просты и справится с этой задачей даже начинающий пользователь, который впервые столкнулся с работой на сайте или в приложении.
Повернуть или наклонить карту
Поворачивать и наклонять карту можно только в режиме Схема .
Управлять наклоном и поворотом карты можно:
С помощью кнопки-компаса .
Чтобы наклонить карту, нажмите 3D . Чтобы повернуть карту, вращайте компас, удерживая левую кнопку мыши. Красная стрелка на компасе указывает на север.
С помощью мыши и клавиатуры.
Зажмите клавишу Ctrl и левую кнопку мыши. Перемещайте мышь, чтобы повернуть или наклонить карту.
Чтобы вернуть карту в исходное положение, один раз нажмите на компас.
Нажмите 2D , чтобы сбросить наклон карты. На мелких масштабах наклон сбрасывается автоматически.
Вы можете самостоятельно управлять картой:





























