Диспетчер задач

Чтобы вызвать Диспетчер задач в XP необходимо:
- Запустите его комбинацией клавиш, удерживая CTRL-ALT-DEL. В некоторых случаях это единственный вариант, если, например, системная оболочка висит мертвым грузом.
- Щелкнув мышью — щелкните правой кнопкой мыши на панели задач. Появится контекстное меню, дающее доступ к некоторым функциям Windows XP, настройке меню «Пуск» и самой панели. Отсюда вы можете начать обработку задачи.
- Использование командной строки. Нужно нажать Win+R и в открывшемся окне набрать команду taskmgr, после чего нажать Enter или OK.

Управление задачами всегда отображается в верхней части всех окон. Он предназначен для отображения служб и процессов, запущенных на компьютере. Это довольно удобный инструмент, позволяющий контролировать производительность системы. Еще одна функция, которая часто вызывает вызов диспетчера, — закрытие приложений (процессов). Это особенно необходимо, когда некоторые приложения зависают.
Функции вкладки Приложения
Здесь отображаются все запущенные программы. В первом столбце показаны имена, во втором — их статус. Если приложение работает нормально, статус отображается как «Выполняется». Когда приложение зависает, статус отображается как «Не отвечает». В этом случае решение должно приниматься по ситуации.
Вы можете дать системе еще немного времени, чтобы приложение поработало, или вам нужно выбрать его в списке, а затем нажать кнопку Завершить задачу.
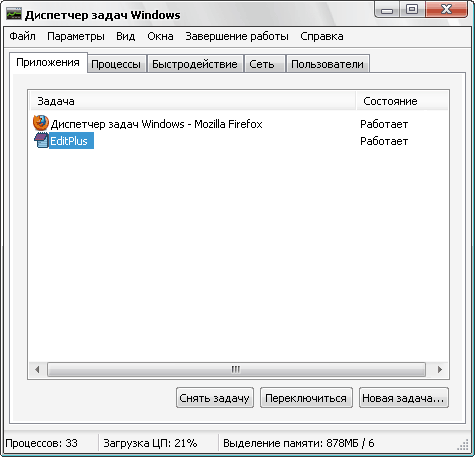
Зависшая программа в лучшем случае будет выгружена из памяти. Но если пользователь ввел какие-то данные, приложение задаст дополнительный вопрос, нужно ли выполнять задание прямо сейчас. При положительном ответе приложение будет закрыто, но несохраненные данные будут потеряны. Иногда этого будет недостаточно — работающая программа продолжает «зависать».
В этом случае вы можете попытаться остановить этот процесс в соседней вкладке.
Функции вкладки Процессы
Здесь перечислены все процессы, запущенные в Windows XP. Но они могут сбивать с толку — процессов на порядок больше, чем приложений в соседней вкладке. Windows XP использует для своей работы большое количество справочных служб и программ, и все они задействуют какие-то процессы, даже если они не отображаются в рабочем окне.
Например, запущенный Word отображается в списке приложений под своим обычным именем, а в списке процессов его можно найти под именем WINWORD.EXE.
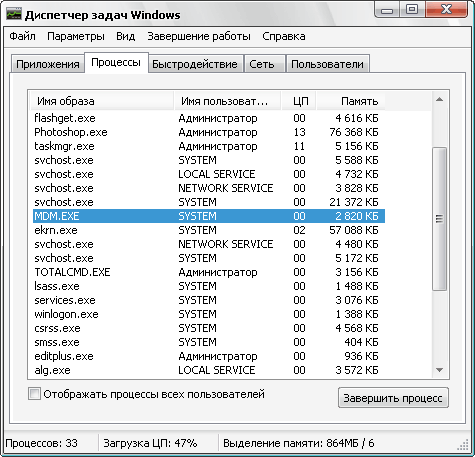
Рабочий стол, как и другие компоненты, скрыты под расширением explorer.exe, их закрытие приведет к пустому экрану, на нем ничего не будет — кнопка «Пуск», меню и иконки исчезнут. Есть и другие неясные процессы, которые также важны для системы.
Чтобы остановить процесс, щелкните его правой кнопкой мыши и выберите «Завершить процесс» из списка. В результате он исчезнет из списка, будет остановлен и освобожден из памяти. Именно таким образом можно остановить процесс вируса, если конечно есть уверенность, что в процесс непосредственно вовлечен вирус.
Он также показывает, насколько процессор загружен каждым процессом, а также сколько памяти им выделено.
Функции вкладки Быстродействие
Все о производительности системы представлено здесь. Указана отдельная загрузка процессора, размер файла подкачки, график на основе этих параметров, включая значения использования памяти.
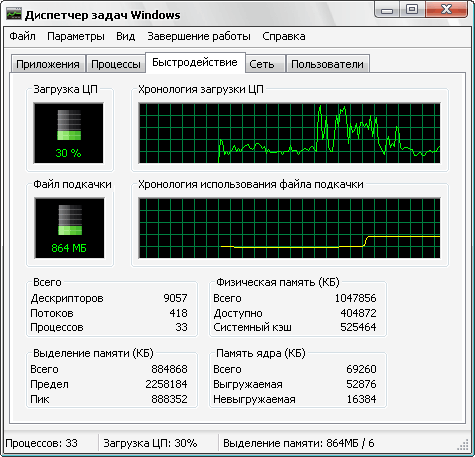
Функции вкладки Сеть
Он содержит информацию о сети и ее рабочих параметрах. В списке отображаются все пользователи, подключившиеся к компьютеру.
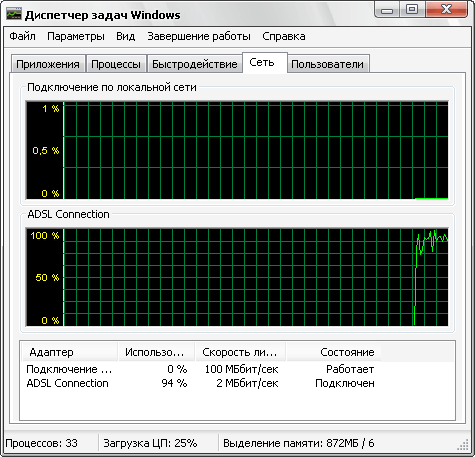
Как создать ярлык на Task Manager рабочем столе
Открыть то или иное средство на операционках Windows можно в кратчайшие сроки после создания ярлыка. Такая процедура выполняется по следующему алгоритму:
- Щёлкнуть ПКМ по пустому пространству рабочего стола и нажать в окне контекстного типа на параметр «Создать».
- Появится ещё одно контекстное меню, где пользователю надо будет тапнуть по строке «Ярлык».
- Откроется специальное окно по созданию ярлыков. Здесь потребуется задать индивидуальные параметры создаваемого объекта.
- В поле «Расположение объекта» необходимо прописать путь к исполняемому файлу диспетчера задач на диске С, после чего нажать на «Далее».
- В следующем окошке нужно придумать название ярлыку и записать его в соответствующее поле. Здесь юзер может придумать любое имя.
- Нажать на «Готово», чтобы завершить процедуру.
- Убедиться, что на рабочем столе появился новый ярлык.
Обратите внимание! После осуществления указанных выше манипуляций рекомендуется перезапустить ПК
Создание ярлыка на операционке Windows 10
Более простой алгоритм создания ярлыка Task Manager:
- Пройти путь к исполняемому файлу приложения по рассмотренной выше схеме.
- Тапнуть по файлу «taskmgr» правой кнопкой манипулятора.
- В окне контекстного типа щёлкнуть ЛКМ по строчке «Копировать».
- Закрыть проводник и перейти на рабочий стол.
- В пустом месте тапнуть ПКМ.
- В отобразившемся меню нажать на «Вставить ярлык».
Обратите внимание! После осуществления предыдущих действий диспетчер задач можно запустить двойным нажатием по иконке на рабочем столе. Приложение также можно переименовать на собственное усмотрение
Открытие файлового менеджера
| Шаг 1: | Нажмите на кнопку «Пуск» в левом нижнем углу экрана. |
| Шаг 2: | В открывшемся меню найдите и щелкните на пункт «Проводник», «Мой компьютер» или «Этот компьютер». |
| Шаг 3: | После этого откроется файловый менеджер, в котором вы сможете просматривать, копировать, перемещать и удалять файлы и папки на вашем компьютере. Для навигации по папкам и файлам воспользуйтесь структурой дерева в левой части окна. |
Теперь вы знаете, как открыть файловый менеджер на компьютере. Это позволит вам легко управлять вашими файлами и папками, а также выполнять другие операции с ними, такие как их копирование, вставка, переименование и удаление.
Как открыть инструмент через панель управления
Для выполнения поставленной задачи можно действовать по алгоритму:
- Запустить рассматриваемое приложение, перейдя в «Пуск».
- Найти раздел «Система» и тапнуть по нему. Отобразится окошко с техническими характеристиками компьютера. Операционка будет показывать сведения о процессоре, количестве ОЗУ, а также разрядности.
- Щёлкнуть по разделу «Счётчики и средства производительности» в графе параметров слева в меню.
- В следующем меню нажать по вкладке «Дополнительные инструменты».
- Отыскать строку «Диспетчер задач» и кликнуть по ней, чтобы запустить средство.
Обратите внимание! Попасть в окно с характеристиками ПК можно, перейдя в свойства приложения «Мой компьютер»
Панель управления на операционной системе Windows XP
Как вызывать средство через командную строку
Данный способ выполняется по схеме:
- Перейти в «Пуск», прописать в поиске «командная строка» и тапнуть по значку программы ЛКМ. Утилиту желательно запускать от имени администратора во избежание зависаний в процессе работы.
- В поле с мигающим курсором прописать команду «taskmgr».
- Нажать на «Enter». Запустится Task Manager в полном формате.
Как найти файловый менеджер на компьютере
1. Использование поиска:
- Откройте меню «Пуск» внизу экрана.
- В поисковой строке введите «файловый менеджер» или «Проводник».
- Нажмите Enter или кликните мышью по найденной программе.
2. Использование ярлыка на рабочем столе:
- Проверьте рабочий стол на наличие ярлыка с названием «Проводник» или «Мой компьютер».
- Если ярлык найден, кликните на него.
3. Использование списка приложений:
- Откройте меню «Пуск».
- Найдите раздел «Все приложения» или «Программы».
- Прокрутите список в поисках папки «Стандартные» или «Аксессуары».
- В папке «Стандартные» или «Аксессуары» должен быть файловый менеджер.
- Нажмите на файловый менеджер, чтобы открыть его.
Как только вы найдете файловый менеджер, вы сможете управлять файлами и папками на своем компьютере. Удачи в использовании!
Раздел 3: Функции диспетчера файлов
Диспетчер файлов – это удобное средство для работы с файлами на вашем компьютере. С помощью этого инструмента вы можете выполнять различные операции с файлами и папками. Рассмотрим основные функции диспетчера файлов:
- Копирование и перемещение файлов – вы можете легко копировать и перемещать файлы и папки внутри одного диска или между различными дисками на вашем компьютере. Для этого нужно выделить нужные файлы и выбрать соответствующую функцию в контекстном меню.
- Удаление файлов – диспетчер файлов также позволяет легко удалять файлы и папки, которые более не нужны. Просто выделите нужные файлы и нажмите на кнопку «Удалить».
- Переименование файлов и папок – если нужно переименовать файл или папку, это можно сделать простым способом: выделите файл и нажмите на кнопку «Переименовать».
- Создание новых папок и файлов – вы можете создавать новые папки и файлы прямо из диспетчера файлов. Для этого выберите нужный диск и нажмите на кнопку «Создать новую папку» или «Создать новый файл».
- Поиск и фильтрация файлов – если нужно найти конкретный файл или группу файлов, диспетчер файлов позволяет проводить поиск по имени или типу файла. Также можно фильтровать файлы по определенным параметрам.
- Изменение и настройка отображения файлов и папок – вы можете изменять способ отображения файлов и папок: выбрать большие или маленькие значки, показывать подробности о файле или скрыть их, настроить отображение скрытых файлов и системных файлов.
Все эти функции делают работу с файлами на вашем компьютере более удобной и эффективной. Воспользуйтесь диспетчером файлов, чтобы ускорить свою работу и организовать свои файлы и папки более удобно!
Диспетчер файлов для «Андроид»: самые популярные приложения
Рассмотрение мобильных файловых менеджеров стоит осуществить на основе ОС Android. В принципе, кардинальных отличий между программными апплетами, созданными для других систем, нет. В большинстве своем и интерфейс, и основные возможности совпадают целиком и полностью.
Самыми многофункциональными и наиболее популярными программами можно назвать следующие:
- Total Commander;
- ES Проводник;
- Solid Explorer;
- X-plore File Manager;
- AnExplorer.
Остановимся кратко на каждой утилите. Описать все их возможности, конечно же, не получится. Но вот выделить наиболее интересные аспекты их работы и использования можно.
Как открыть диспетчер задач во всех Windows
Я начну с вариантов, которые работают во всех версиях системы, а затем покажу еще 2 простых решения отдельно для Windows с 8-й редакции и более поздних версий.
Горячие клавиши для входа в диспетчер задач
Максимально быстро войти в программу на вкладке «Процессы» поможет комбинация клавиш на клавиатуре: Ctrl+Shift+Esc.
Зажмите и удерживайте Ctrl, не отпуская, добавьте Shift, а затем Esc. Не имеет значения, нажаты ли Ctrl и Shift справа или слева от клавиатуры, эффект от них одинаков. Может появиться окно контроля учетных записей: подтвердите вход в нем кнопкой «Да».
Есть еще одна комбинация Ctrl+Alt+Delete (Del), знакомая пользователям старой XP. Но в этой системе он сразу же открывает диспетчер задач одним щелчком мыши. Начиная с Windows Vista, сначала открывается экран безопасности, и в нем мы выбираем пункт «Диспетчер задач».
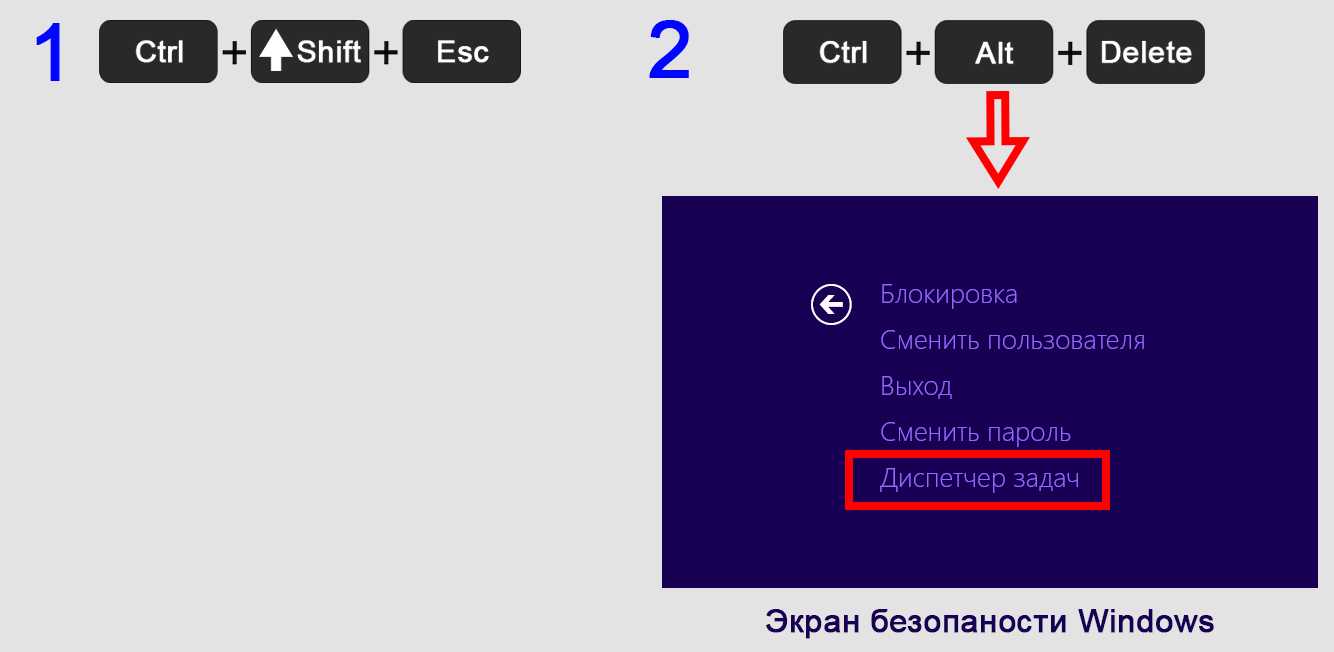
2 сочетания клавиш для запуска диспетчера задач
Запуск диспетчера через панель задач
Сложно ли использовать сочетания клавиш? Держите панацею:
- Щелкните правой кнопкой мыши на панели задач Windows. Это «полоса» внизу экрана с кнопкой «Пуск» слева, значками открытых приложений, значками запущенных программ в фоновом режиме, часами и другими элементами справа.
- Выберите «Диспетчер задач» или «Запустить диспетчер задач» (в Win 7 и XP).
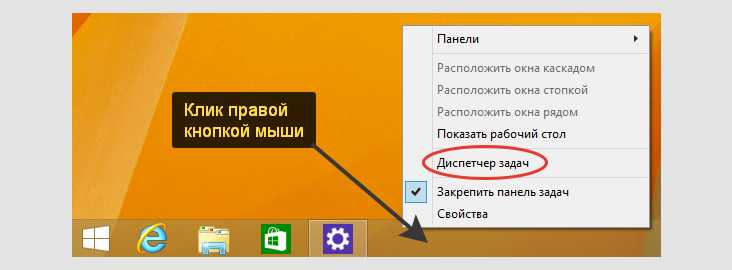
Как вызвать программу через панель инструментов Windows
Как по поиску найти диспетчер задач
Во всех Windows его можно найти через встроенный поиск. В версии 7 и Vista поисковая система находится в нижней части меню «Пуск». Десятая находится там же + есть иконка лупы или строка поиска на панели задач. В 8 и 8.1 — в выпадающем блоке справа, или в «Пуск».
Введите в него название или часть и откройте найденный компонент.
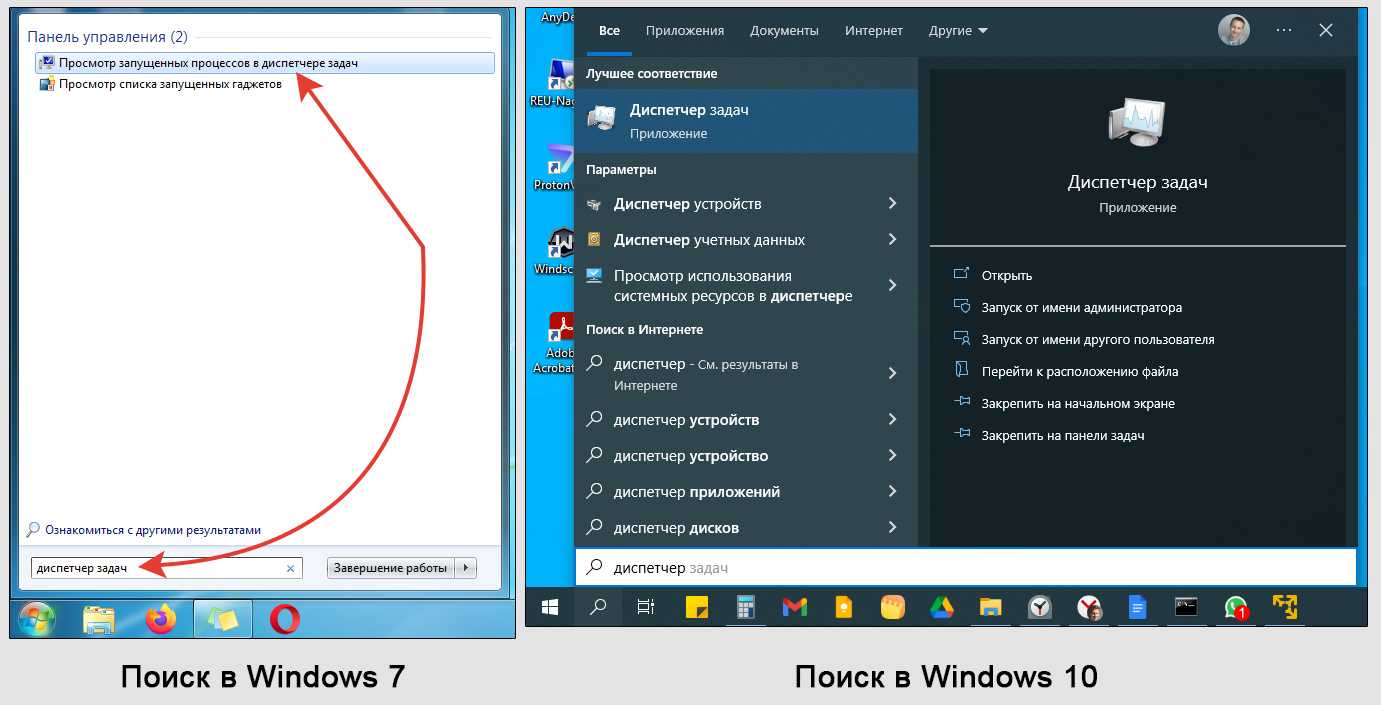
Запустить через поиск Windows 7 и 10
Как войти в диспетчер задач через команду «Выполнить»
Во всех системах есть специальная оснастка «Выполнить» для быстрого запуска программ и компонентов.
- Удерживайте клавиши Win+R. Win — это кнопка с логотипом Windows ⊞, расположенная внизу слева на клавиатуре, между Ctrl и Alt;
- В открывшемся окне введите taskmgr (или скопируйте и вставьте) и нажмите «ОК».

откройте программу с помощью окна «Выполнить
Включение диспетчера задач через ярлык и проводник
Если вам нравится запускать программы с ярлыков на рабочем столе, из закрепленного списка в разделе «Пуск» и с панели Windows внизу, вам понравится этот вариант.
Для начала создадим саму метку:
- Щелкните правой кнопкой мыши на рабочем столе, в контекстном меню выберите «Создать» — «Ярлык»;
- Откроется окно, где в поле «Укажите местонахождение объекта» вставьте это — C:WindowsSystem32takmgr.exe (копировать) и нажмите «Далее»;
- Осталось указать имя ярлыка и нажать «Готово» для сохранения.
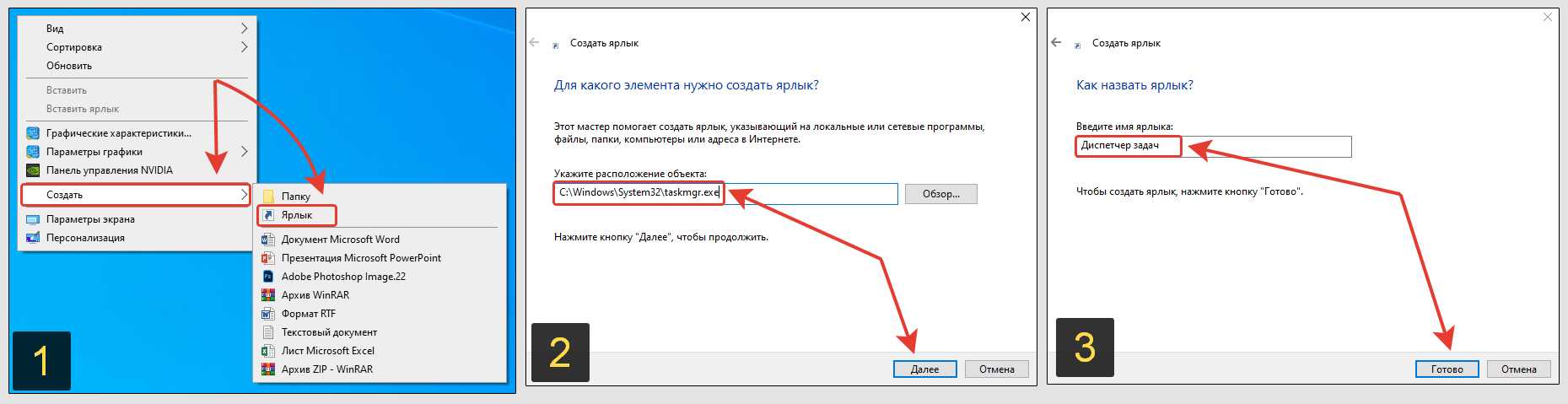
Как создать ярлык для диспетчера задач в Windows
Аналогичные действия проделываются в любой папке или же вы можете скопировать созданную иконку куда хотите. Если вам удобно открывать программы из «Пуска» или из нижней панели, то щелкните правой кнопкой мыши по созданному ярлыку и выберите соответствующий пункт «Закрепить на начальном экране» или «. на панели задач».
Узнав, что за автозагрузку отвечает файл taskmgr.exe, можно открыть стандартные системные средства через проводник: в адресной строке вверху указать прямой путь к файлу (C:WindowsSystem32takmgr.exe) и нажмите Enter на клавиатуре или стрелку справа от строки ввода.
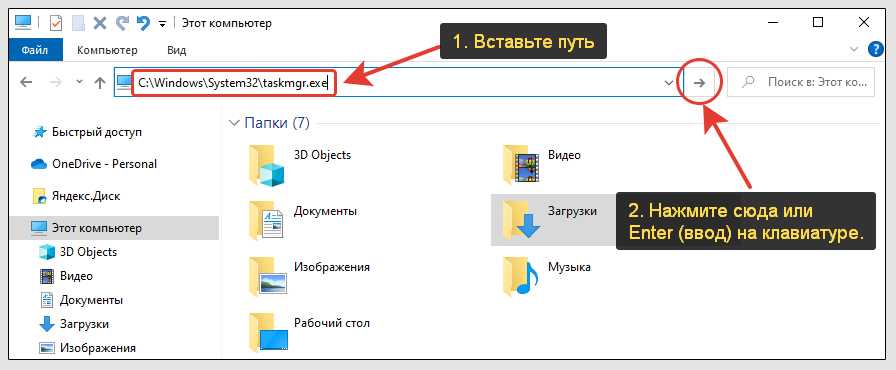
Перейдите к tskmgr в проводнике Windows
Способ запустить диспетчер задач в командной строке
Слишком непрактичный вариант и я даже не знаю, когда его использование оправдано. На всякий случай покажу
- Запустите командную строку. Найдите его с помощью поиска Windows. Либо открыть окно «Выполнить» комбинацией Win+R, ввести в нем cmd и нажать «ОК»;
- В консоли введите taskmgr, нажмите Enter (ввод) на клавиатуре для выполнения.
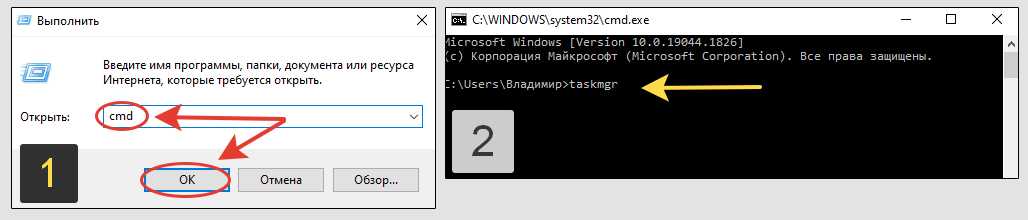
How Do I Open Task Manager Without Keyboard Shortcuts?
If you’d prefer to not mess around with keyboard shortcuts like Ctrl+Alt+Delete, there are a few alternate ways to access Task Manager in Windows 10.
Right-Click the Taskbar
This method is pretty self-explanatory. All you need to do is right-click anywhere on the Windows 10 taskbar at the bottom of your screen and select Task Manager.
Use the Run Box or Start Menu
You can use Windows 10 search functionality to access Task Manager in a couple of ways.
Typing Windows+R will bring up the Run box, which has been a Windows OS fixture for decades. Enter taskmgr into the field provided and then press OK to open Task Manager.
You can also use the Windows 10 Start menu’s search box. Type taskmgr and press Enter.
Locate Task Manager in File Explorer
If a manual search is more your style, you can look for the Task Manager executable directly in File Explorer.
-
Open File Explorer.
-
Click This PC.
-
Open C Drive.
-
Click Windows.
-
Click System32.
-
Type taskmgr in the search bar and press Enter.
-
Open Taskmgr.
Create a Shortcut
If you find yourself needing to use Task Manager a lot, it might be a good idea to create a shortcut. There are a couple of methods for doing this.
While Task Manager is running, create a shortcut in the Taskbar by right-clicking the Task Manager icon and selecting Pin to Taskbar.
You can also create a desktop shortcut using the following steps:
-
Right-click an empty space on your desktop and select New.
-
Select Shortcut.
-
Enter C:/Windows/System32/taskmgr into the Create Shortcut window and press Next.
-
Type Task Manager as the name for the new shortcut and then click Finish.
Что такое диспетчер файлов на Windows 10?
Диспетчер файлов предоставляет удобный интерфейс, позволяющий пользователям выполнять различные операции с файлами, такие как создание, копирование, перемещение, переименование и удаление. Также он позволяет управлять папками, отображать их содержимое, изменять настройки просмотра и доступа к файлам.
Диспетчер файлов представлен в виде окна с панелями навигации и содержимого папки. Панель навигации позволяет быстро переходить между различными папками и устройствами, а панель содержимого отображает файлы и папки выбранной папки. Возможности диспетчера файлов также включают поиск файлов, просмотр свойств файлов и папок, добавление ярлыков к папкам и многое другое.
Диспетчер файлов является одним из основных инструментов операционной системы Windows 10 и является неотъемлемой частью повседневной работы с компьютером.
Роль диспетчера файлов
Диспетчер файлов также обеспечивает возможность создания новых папок, сортировки файлов по различным критериям, просмотра свойств файлов и папок, а также выполнения других базовых операций непосредственно из окна приложения.
Одной из ключевых функций диспетчера файлов является навигация по файловой системе. Пользователи могут легко переходить между различными дисками, папками и подпапками, чтобы быстро найти нужные файлы. Диспетчер файлов также позволяет открыть несколько окон одновременно, что упрощает работу с содержимым нескольких папок.
Кроме того, диспетчер файлов позволяет быстро выполнить поиск нужных файлов и папок на компьютере. Для этого пользователи могут ввести ключевые слова в поисковую строку приложения, и диспетчер файлов отобразит все файлы и папки, соответствующие запросу.
Диспетчер файлов также поддерживает работу с сетевыми папками, что позволяет пользователям получить доступ к файлам, расположенным на других компьютерах в локальной сети или в интернете. Пользователи могут подключиться к сетевому ресурсу, указав его адрес и учетные данные, и затем использовать диспетчер файлов для просмотра, копирования и изменения файлов на удаленном компьютере.
В целом, диспетчер файлов является важным инструментом для управления файлами и папками на компьютере под управлением Windows 10. Он обладает широкими функциональными возможностями и предоставляет удобный интерфейс для выполнения различных операций с файлами.
Зачем нужен диспетчер файлов?
- Навигация по файловой системе: Диспетчер файлов позволяет быстро перемещаться по файловой системе компьютера, открывая папки и просматривая их содержимое. Это удобно для организации и поиска нужных файлов.
- Управление файлами и папками: С помощью диспетчера файлов можно создавать, копировать, перемещать и удалять файлы и папки. Это обеспечивает возможность организации и структурирования данных на компьютере.
- Просмотр свойств файлов: Диспетчер файлов позволяет просматривать свойства файлов, такие как размер, тип, дата создания и дата изменения. Это полезно для получения информации о файлах без их открытия.
- Поиск файлов: Диспетчер файлов предоставляет возможность выполнения поиска файлов и папок на компьютере. Это удобно, когда нужно найти конкретный файл среди большого количества данных.
- Редактирование файлов: Диспетчер файлов позволяет открывать файлы в соответствующих приложениях для их просмотра и редактирования. Это удобно для работы с различными типами файлов, такими как текстовые документы, изображения, видео и прочие.
Это лишь некоторые из возможностей диспетчера файлов в Windows 10. Этот инструмент является важным компонентом операционной системы и помогает пользователям эффективно управлять и работать с файлами и папками на своих компьютерах.
Расположение и способы открытия (запуска)
Сам по себе файл, отвечающий за запуск диспетчера задач, найти достаточно просто: нужно лишь полюбопытствовать и заглянуть в папку System32, которая расположена в каталоге WINDOWS на диске C. Именуется он не иначе как taskmgr.exe. При желании запустить программу можно прямо с жесткого диска. Для этого потребуется лишь два раза пордряд кликнуть по файлу taskmgr.exe левой кнопкой мыши:
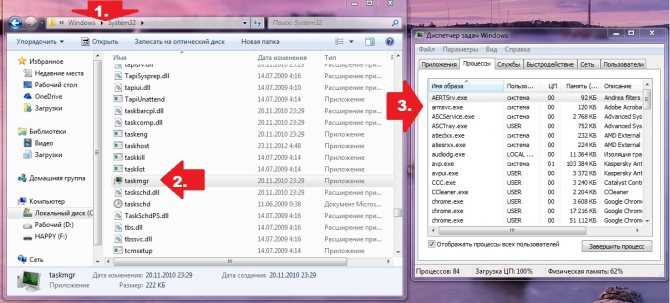
Кроме того, при желании можно использовать и запуск утилиты на правах администратора. В этом случае единственное, что потребуется – это щелкнуть правой клавишей мышки по файловому документу taskmgr.exe, а затем кликнуть в появившемся перечне соответствующий тип запуска («…от имени администратора»):
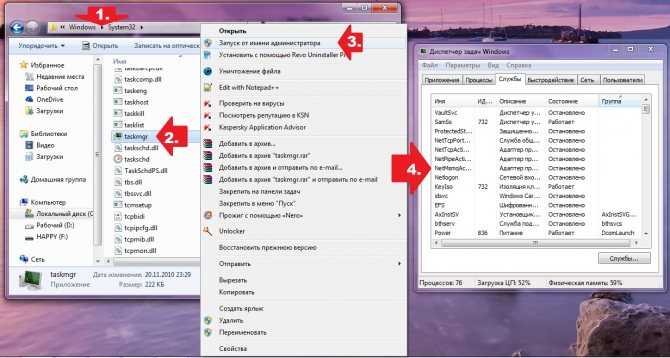
Между тем для открытия программы вовсе не обязательно каждый раз впопыхах рыскать по диску C. Для этого существуют множество других способов, которые подскажут, как запустить диспетчер задач быстро и без лишних усилий.
Метод № 1: Применение «горячих» кнопок
Весьма эффективным для быстрого открытия программы является сочетание различных кнопок на клавиатуре. В частности, наиболее простой доступ к утилите обеспечивает комбинации Shift, Ctrl и Esc. Достаточно нажать эти клавиши на клавиатуре и диспетчер задач Windows запустится как по велению волшебной палочки. Вместе с тем открыть его можно и через контекстное меню, которое вызывается нажатием Alt, Ctrl и Del:
Этот способ особенно хорош в том случае, если компьютер «повис» и ни на какие другие действия пользователей не отвечает.
Метод № 2: Запуск из панели задач
Быстро и просто на компьютере с ОС Windows запустить диспетчер задач можно и из панели задач. Для этого достаточно клацнуть правой клавишей мыши по свободному пространству в панели задач и кликнуть в открывшемся меню параметр «Запустить диспетчер…»:
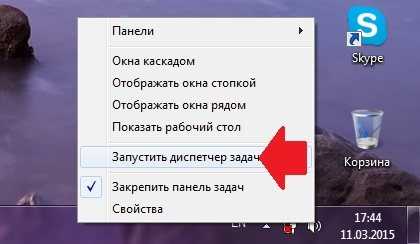
Метод № 3: Открытие через утилиту «Выполнить»
Тем, кто привык работать с встроенной в винду программой «Выполнить», весьма кстати окажется именно такой способ. Все, что потребуется для запуска диспетчера задач в этом случае – это нажать стандартные кнопки +R, затем вбить в поле «Открыть» утилиты параметр taskmgr и нажать OK на экране или Enter на клавиатуре:
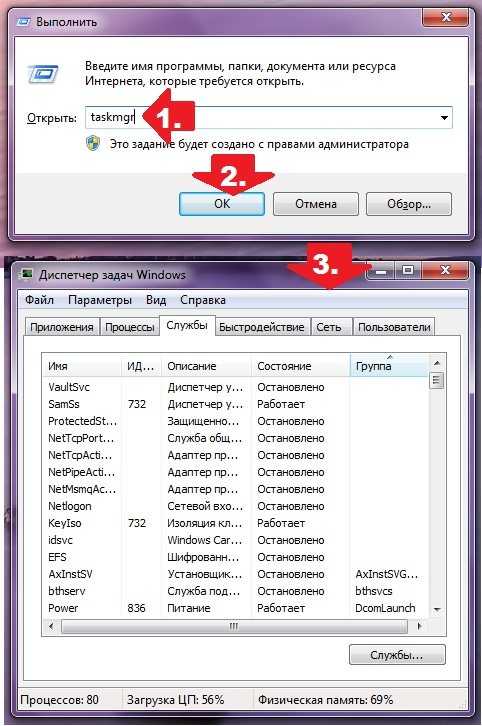
Метод № 4: Запуск из меню «Пуск»
Получить доступ к запущенным в системе процессам также можно через меню «Пуск». Для этого потребуется только нажать на клавиатуре, ввести в поисковую строку запрос taskmgr и клацнуть Enter:
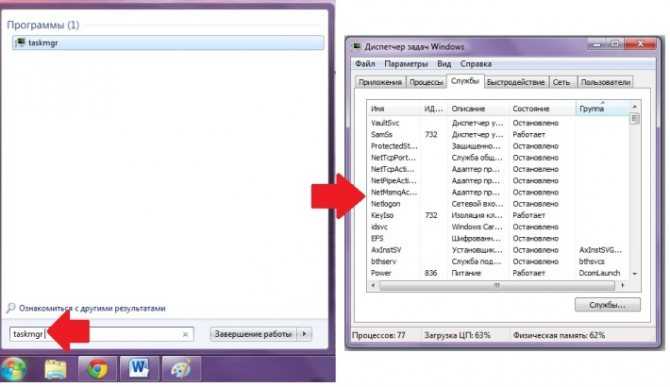
Метод № 5: Старт через консоль
Для отображения запущенных в ОС Windows процессов можно использовать и командную строку. В этом случае необходимо лишь изначально запустить ее одним из известных способов (например, вбив в меню «Пуск» поисковый запрос сmd), затем ввести в нее команду taskmgr (или taskmgr.exe, если на ПК установлен Windows XP или более ранний выпуск винды) и нажать на клавиатуре Enter:
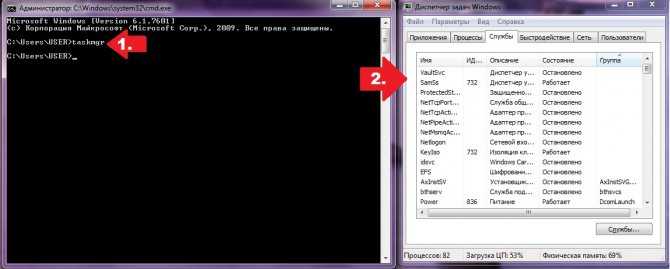
Как ввести адрес в диспетчер файлов компьютера
- 1 Другие версии Windows
- 2 Переместить несколько файлов
- 3 Настройка FTP соединения между Andro >Прежде чем перейти к настройке, нужно определится, вы хотите только иногда устанавливать такое соединение, и после каждого отключения и подключения смартфона к роутеру вводить на компьютере новый адрес, или вы часто будете пользоваться FTP соединением, и хотите создать на компьютере подключение к своему устройств. Что бы потом просто запускать сервер на мобильном устройстве, и сразу смотреть файлы на компьютере.
- 4 Запускаем FTP сервер на Andro >Возможно, для этих задач есть и другие программы, но я даже не стал проверять. Через «ES Проводник» все отлично работает. Да и вообще, считаю этот менеджер файлов лучшим для Андроид.
- 5 Подключаемся с компьютера к телефону, или планшету по Wi-Fi
- 6 Что такое диспетчер файлов в общем понимании?
- 7 Стандартная программа Windows
- 8 Диспетчер файлов для «Андроид»: самые популярные приложения
- 9 Total Commander
- 10 ES Проводник
- 11 Solid Explorer
- 12 X-plore File Manager
- 13 AnExplorer
Если на компьютере работает операционная система Windows 10, диспетчер телефонов поможет Вам настроить автоматическую синхронизацию информации на устройстве с ос Windows 10 Mobile – без каких-либо кабелей!
Кроме того, вы узнаете, как синхронизировать файлы с устройствами под управлением операционных систем Android и iOS.
Приложение «Диспетчер телефонов» предоставляется бесплатно. Вот как его скачать:
- Войдите в систему на компьютере.
- В поле поиска на панели задач введите запрос диспетчер телефонов. Выберите соответствующий результат, чтобы открыть Магазин Windows. Или перейдите на страницу https://aka.ms/getphonecompanion на компьютере.
- Скачайте и установите приложение «Диспетчер телефонов».
Чтобы открыть приложение «Диспетчер телефонов» на компьютере, нажмите кнопку Пуск и выберите пункт Диспетчер телефонов , или найдите эту программу, введя в строку Диспетчер телефонов в поле поиска на панели задач.
Другие версии Windows
Вы можете скачать программы для синхронизации телефона и компьютера для версии Windows, отличной от Windows 10.
Если у вас компьютер под управлением Windows 8 или Windows 8.1, и вы хотите использовать современные приложения, скачайте приложение «Диспетчер телефонов» из Магазина Windows.
- Войдите в систему на компьютере.
- В поле поиска на панели задач введите текст Магазин Windows.
- В Магазине Windows выполните поиск приложения «Диспетчер телефонов», затем скачайте и установить его.
Если у вас компьютер с Windows 7, Windows 8 или Windows 8.1, и вы хотите использовать классическое приложение, скачайте приложение системы Windows Phone для вашего компьютера.
- Войдите в систему на компьютере.
- Чтобы скачать приложение, используйте эту ссылку: https://aka.ms/windowsphoneappdesktop
- После загрузки файла выберите пункт Выполнить , чтобы установить приложение.
Переместить несколько файлов
Если у вас компьютер с Windows, подключите телефон к компьютеру и откройте Проводник. Затем перетащите файлы с компьютера на телефон или наоборот. Это хороший метод передать несколько файлов.
Мы получим полный доступ к файлам на смартфоне, или планшете и сможем их копировать, удалять, создавать новые файлы, как при подключении к компьютеру по кабелю. Только в нашем случае, мы будем подключаться по воздуху, без проводов. А подключение будет настроено по FTP.
Все что нужно, это мобильное устройство на Android, компьютер, или ноутбук, и роутер. Компьютер и телефон обязательно должны быть подключены к одному роутеру. Android подключаем по Wi-Fi сети, это понятно, а компьютер может быть подключен как по кабелю (LAN) так и по Wi-Fi.
На телефоне, или планшете мы с помощью программы «ES Проводник» запустим FTP сервер (делается это в несколько нажатий) , а на компьютере подключимся к FTP серверу, который запустим на Android. И все, можно передавать файлы
Обратите внимание, что у вас не будет доступа до файлов, которые находятся на компьютере. А будет доступ только к файлам на мобильном устройстве, как к накопителю
Если вы хотите получить доступ к файлам на компьютере, то нужно настраивать локальную сеть. Немного информации есть в этой статье.
Найдите место, где установлена программа в Windows 10
Мы уже видели, как найти место установки приложений Microsoft Store, теперь давайте посмотрим, как найти, где программное обеспечение или программа установлено в Windows 10, используя любой из следующих методов:
- Использование ярлыка программы на рабочем столе
- Использование меню Пуск
- Проводник
- Поле поиска Windows 10
- Использование диспетчера задач
- Приложение настроек
- С помощью бесплатного стороннего инструмента.
По умолчанию Windows 10 устанавливает программы в папку Program files или Program files (x86). Эти методы дадут вам точное местоположение.
1]Использование ярлыка программы на рабочем столе
Это очень простой и простой способ найти местоположение программы. Если у вас есть ярлык для этой программы на рабочем столе, то эта опция удобна. Шаги следующие:
Кроме того, вы можете просто щелкнуть правой кнопкой мыши ярлык программы и выбрать Откройте расположение файла вариант. Это откроет папку, в которой установлена эта программа.
Эта опция полезна только тогда, когда ярлык программы доступен в Программ в папке меню Пуск. Вот шаги:
- Откройте меню Пуск
- Теперь щелкните правой кнопкой мыши программу, откройте Более, и выберите Откройте расположение файла
- Откроется папка программы и будет выбран ярлык программы.
- Щелкните этот ярлык правой кнопкой мыши
- Выберите опцию Открыть расположение файла.
Откроется следующая локация:
Теперь снова щелкните правой кнопкой мыши значок приложения и выберите Открыть расположение файла, и на этот раз откроется установочная папка этой программы.
3]Проводник
Чаще всего все установленные программы хранятся в Файлы программ (если это 64-битная программа) или Программные файлы (x86) папка (если это 32-битная программа). Итак, вы можете воспользоваться помощью проводника, чтобы получить доступ к этим папкам и найти, где установлена ваша программа. Шаги следующие:
- Откройте проводник, используя Win + E горячая клавиша
- Доступ к диску, на котором установлена Windows (обычно это диск C)
- Доступ к папке Program Files / Program Files (x86)
- Будет папка с названием программы.
4]Поле поиска Windows 10
Независимо от того, есть ли у вас ярлык или ярлык для программы отсутствует, этот параметр весьма полезен для доступа к папке, в которой установлена программа. Следуй этим шагам:
- Щелкните поле поиска
- Введите точное название программы
- В результатах поиска вы увидите эту программу
- С правой стороны нажмите на Откройте расположение файла.
Кроме того, вы также можете щелкнуть правой кнопкой мыши имя программы в результатах поиска и получить доступ к параметру Открыть расположение файла. Откроется папка программы, в которой вы увидите все файлы этой программы.
5]Использование диспетчера задач
Это еще один отличный способ получить доступ к пути установки программы, и этот вариант также не требует ярлыка программы. Шаги следующие:
- Запустите программу, местоположение которой вы хотите получить
- Открыть диспетчер задач
- Диспетчер задач открывается в компактном режиме просмотра, затем используйте Подробнее опция, доступная в нижней левой части, чтобы развернуть ее
- Переключитесь на Подробности вкладка
- Щелкните правой кнопкой мыши имя вашей программы
- Нажмите на Откройте расположение файла вариант.
Читать: Как узнать дату установки приложений и программ.
7]Использование бесплатного стороннего инструмента
Вы также можете воспользоваться помощью какого-нибудь бесплатного стороннего инструмента, который может легко показать вам расположение программы в ее интерфейсе. Например, вы можете использовать некоторые альтернативные инструменты диспетчера задач, которые показывают различные детали программы, такие как имя файла, расположение программы, процессы и т. Д.
Также доступно несколько бесплатных программ для удаления программ, которые могут помочь вам найти, где программа установлена в Windows 10. При желании вы можете попробовать любой из этих инструментов.
Эта статья посвящена диспетчеру задач Windows 10, хотя большая часть этого относится и к Windows 7. Microsoft значительно улучшила диспетчер задач с момента выпуска Windows 7.




























