Исправить: Не работает цифровая панель клавиатуры на Windows 10
Если у вас не работают цифровые клавиши на правой стороне клавиатуры, это распространенная ошибка, затрагивающая пользователей Windows 10 по всему миру. Основная проблема может быть связана как с аппаратным обеспечением системы, так и с программным.
Однако вы можете решить эту проблему, выполнив следующие последовательные действия:
- Включите Numlock
- Отключите клавиши мыши
- Обновите драйвер клавиатуры
- Включите цифровую клавиатуру с экранной клавиатуры
- Включите цифровые клавиши.
- Запустите средство устранения неполадок оборудования и устройств
- Попробуйте войти в систему под другим пользователем.
Для решения проблемы выполните поочередно следующие действия.
1] Включите Num Lock
Одной из наиболее распространенных причин того, что клавиатура не печатает цифры, может быть отключение клавиши Num Lock. Num Lock представлена небольшим светодиодом в правом верхнем углу. Чтобы включить ее, необходимо выполнить следующие действия:
На цифровой клавиатуре найдите кнопку Num Lock. Просто нажмите ее один раз, чтобы включить цифровую клавиатуру. После включения Num Lock вы можете использовать цифры на цифровой клавиатуре.
На некоторых клавиатурах цифровые клавиши верхнего ряда не работают, поэтому найдите на клавиатуре кнопку Num Lock и включите ее.
2] Выключите клавиши мыши
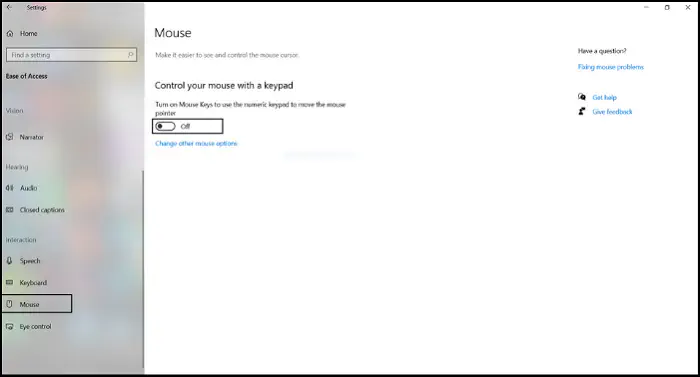
Если включение клавиши Num Lock и цифровой клавиатуры не помогло, и вы не смогли решить проблему, вы можете попробовать следующие шаги для выключения клавиш мыши:
-
Нажмите на Пуск > Настройки > Удобство доступа.
-
Нажмите на Мышь в левой панели.
-
Отключите переключатель в опции Использовать цифровую клавиатуру для перемещения мыши по экрану.
Перезагрузите систему и проверьте, восстановлено ли использование цифровой клавиатуры.
3] Обновить драйвер клавиатуры
Драйверы оборудования отвечают за управление взаимодействием между аппаратным и программным обеспечением устройства. Если они повреждены или устарели, аппаратные устройства могут не работать.работать правильно.
Драйвер может вызывать проблему, когда клавиатура не печатает цифры. Вы можете обновить драйверы следующим образом:
-
Нажмите Win+R, чтобы открыть окно Выполнить > Введите команду msc > Нажмите Enter, чтобы открыть Диспетчер устройств.
-
Разверните раздел «Клавиатуры»> щелкните правой кнопкой мыши на драйвере для проблемной клавиатуры.
-
Нажмите на Обновить драйвер.
-
Затем появится надпись Search for updated drivers on Windows Update
-
При нажатии откроется приложение Settings на странице Windows Update.
Перезагрузите систему и проверьте, решит ли это проблему.
4] Включите цифровую клавиатуру с экранной клавиатуры.
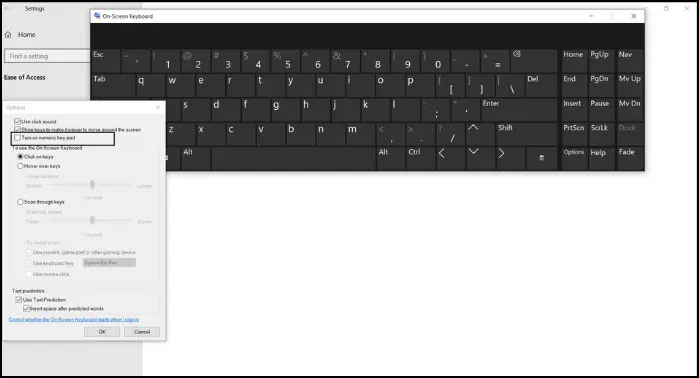
Экранная клавиатура в Windows 10 имеет виртуальную цифровую панель, которую можно использовать. Она не всегда так же быстра, как клавиатура с цифровой клавиатурой, но предлагает настраиваемые параметры, которые делают ее достойным эмулятором цифровой клавиатуры.
Для доступа к экранной клавиатуре выполните следующие действия:
-
Нажмите на поле Поиск > Введите Экранная клавиатура.
-
В разделе Экранная клавиатура нажмите на
-
Отметьте опцию Включить цифровую клавиатуру > Нажмите OK.
Проверьте, можете ли вы использовать цифровую клавиатуру на вашем компьютере.
5] Запустите средство устранения неполадок оборудования и устройств
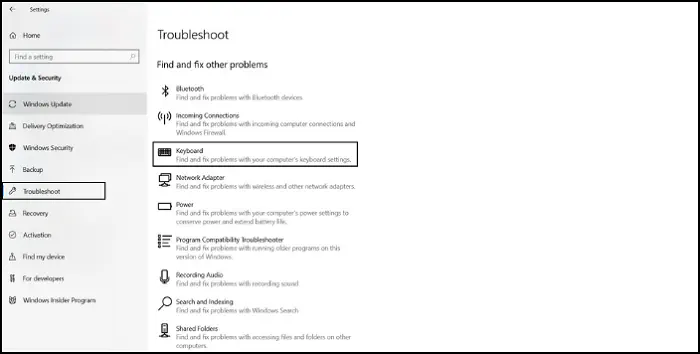
Средство устранения неполадок клавиатуры — отличный инструмент в Windows 10. Он обнаруживает проблемы с подключенными аппаратными устройствами. Если есть проблемы, онпопытки устранить неполадки.
Для запуска программы устранения неполадок клавиатуры выполните следующие действия:
-
Нажмите кнопку Пуск > Выберите Настройки > Обновления и безопасность > Устранение неполадок.
-
Выберите средство устранения неполадок клавиатуры из списка средств устранения неполадок и запустите его.
Перезагрузите систему и проверьте, устранена ли проблема.
6] Попробуйте войти в систему под другим пользователем
Если все остальное не помогло, проблема может быть связана с профилем пользователя. Попробуйте войти в систему под другой учетной записью. Если в вашей системе есть только одна учетная запись пользователя, вы можете создать вторую. Для этого выполните следующие действия:
-
Нажмите на Пуск > Настройки > Учетные записи > Семья & Другие люди> Добавить другого пользователя на этот ПК.
-
Затем следуйте инструкциям для создания новой учетной записи.
Перезагрузите систему и войдите в систему как новый пользователь и проверьте, решило ли это вашу проблему.
Следуйте этим методам и включите ваш Number Pad. Надеюсь, этот пост поможет вам решить проблему неработающей цифровой клавиатуры на Windows 10.
Клавиша Numlock на ноутбуке: особенности и местонахождение
Клавиша Numlock – это одна из важных клавиш на клавиатуре ноутбука, которая отвечает за активацию или деактивацию числового блока справа от основной клавиатуры.
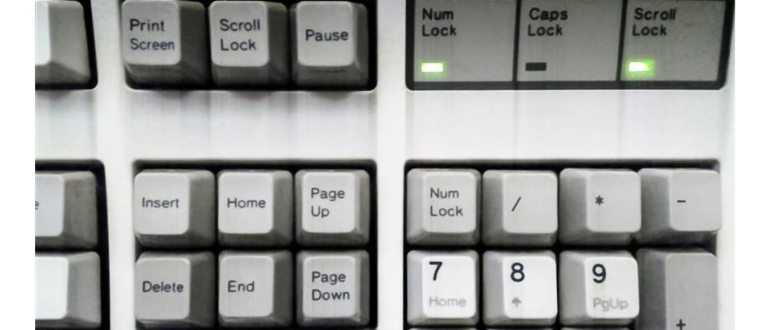
Особенность клавиши Numlock состоит в том, что она может быть интегрирована с другими клавишами и выполнять дополнительные функции. Например, на некоторых ноутбуках клавиша Numlock может быть объединена с клавишей «Insert» или «Delete». В таких случаях для активации Numlock нужно использовать дополнительные комбинации клавиш.
Местоположение клавиши Numlock на ноутбуке может различаться в зависимости от модели и производителя.
Наиболее распространенные места расположения клавиши Numlock:
- В верхней части клавиатуры, рядом с числами. На таких ноутбуках клавиша Numlock часто помечена символами «Num» или «Num Lk».
- В нижнем правом углу клавиатуры, рядом с клавишей «Delete» или «Backspace». Обычно такая клавиша Numlock имеет надпись «Num Lock» или просто символы «Num».
- В виде функциональной клавиши F-комбинации. Например, клавиша Numlock может быть назначена на F11 или F12 и активироваться с помощью сочетания клавиш Fn + F11 (или F12).
Если у вас возникли сложности с поиском клавиши Numlock на вашем ноутбуке, рекомендуется обратиться к руководству пользователя или поискать информацию на официальном веб-сайте производителя модели вашего ноутбука.

Важно отметить, что состояние клавиши Numlock отображается на специальном индикаторе, который может находиться около самой клавиши Numlock или на передней панели ноутбука. Наличие и функции клавиши Numlock на ноутбуке могут быть разными, поэтому рекомендуется проверить руководство пользователя или посетить веб-сайт производителя модели ноутбука, чтобы получить более полную информацию о ее использовании
Наличие и функции клавиши Numlock на ноутбуке могут быть разными, поэтому рекомендуется проверить руководство пользователя или посетить веб-сайт производителя модели ноутбука, чтобы получить более полную информацию о ее использовании.
Какая кнопка на клавиатуре блокирует?
Для того чтобы обезопасить ПРИБОР (его правильную работу) от вмешательства детей или посторонних лиц, Вы можете заблокировать клавиатуру. Для обычной блокировки клавиатуры в «Основном меню» одновременно удерживаем более 2 секунд «+» и «-». Для разблокировки также удерживаемболее 2 секунд «+» и «-».
Как снять блокировку с клавиатуры ноутбука ASUS?
Как разблокировать клавиатуру на ноутбуке
- 1 В первую очередь нужно воспользоваться сочетанием горячих клавиш Fn+NumLock. …
- 2 Также весьма актуально сочетание клавиш: n+F12, Fn+Pause, Win+Fx (вместо x здесь любое число от 1 до 12). …
- 3 Когда заблокирован тачпад, то помочь может Fn+F7.
Почему не работают кнопки на клавиатуре?
Настройка автоматического включения NumLock
Настройку включения цифровой клавиатуры мы будем производить через редактор реестра Windows. Вопрос о реестре Windows и его структуре подробно был рассмотрен в статье Изменение параметров cистемного реестра Windows.
Открываем редактор реестра Windows:
- Запускаем утилиту Выполнить перейдя в Пуск — Все программы — Стандартные (в Windows 10 утилита Выполнить находится в каталоге Служебные), либо зажав на клавиатуре клавиши Пуск (на некоторых клавиатурах она отмечается как Win) и R
- В открывшемся окне вбиваем команду
regedit
и жмём на клавишу Enter
Далее находим ветку реестра
HKEY_USERS\.DEFAULT\Control Panel\Keyyboard
Здесь нас интересует параметр InitialKeyboardIndicators. Нам нужно изменить данное значение, дважды щёлкнув по нему мышкой.
Если параметра InitialKeyboardIndicators по нужному пути нет, то его нужно просто добавить в левой части окна редактора реестра, выбрав при создании Строковый параметр
Стоит также отметить, что иногда, по определённым причинам, настройка в ветке .DEFAULT может не работать. В этом случае все манипуляции над параметром InitialKeyboardIndicators следует проводить в ветке:
HKEY_CURRENT_USER\Control Panel\Keyboard
Присваиваемое значение будет зависеть от того, какая операционная система установлена на нашем компьютере.
Автоматическое включение NumLock в Windows XP
Значение параметра InitialKeyboardIndicators в Windows XP задаётся по нашему желанию в соответствии с приведённой ниже схемой:
— NumLock отключен при старте системы;2 — NumLock включен при старте системы;3 — NumLock и CapsLock включены при старте системы;6 — NumLock и ScrollLock включены при старте системы;7 — NumLock, CapsLock и ScrollLock включены при старте системы.
Для удобства внесения изменений в реестр можно воспользоваться приложенным к статье рег-файлом (о том, как создавать подобные файлы, рассказывалось в публикации Создание reg-файлов. Синтаксис редактирования записей реестра) или батником (подробнее о редактировании реестра из командной строки в публикации Редактирование реестра Windows из командной строки, bat-файлы)
Автоматическое включение NumLock в Windows XP:
- reg-файл: numlock-windows-xp-reg
- bat-файл: numlock-windows-xp-bat
Автоматическое включение NumLock в Windows 7 (применимо к Windows Vista)
Для автоматической активации NumLock при включении компьютера с Windows 7 значение параметра InitialKeyboardIndicators необходимо изменить на 2147483650.
Соответственно, если нам нужно, чтобы Numpad при включении компьютера был неактивен, мы присваиваем вышеупомянутому параметру значение 2147483658.
Автоматическое включение NumLock в Windows 7 (Vista):
- reg-файл: numlock-windows-7-reg
- bat-файл: numlock-windows-7-bat
Автоматическое включение NumLock в Windows 10 (применимо к Windows 8/8.1)
После установки на компьютер ОС Windows 10 функция NumLock также может быть отключена по умолчанию. Это же будет наблюдаться, если вы обновили свою систему до Windows 10 с прежних версий, как описано в статье: Обновление Windows 7 и Windows 8/8.1 до Windows 10 после 29.07.2016
Для того, чтобы при запуске Windows 10 автоматически включалась функция NumLock, нам нужно присвоить параметру InitialKeyboardIndicators значение 80000002.
Автоматическое включение NumLock в Windows 10 (8/8.1):
- reg-файл: numlock-windows-10-reg
- bat-файл: numlock-windows-10-bat
После проведённых настроек закрываем окно редактора реестра и перезагружаем компьютер. Функция Num Lock будет активна сразу после входа в систему.
Специфика работы с игровыми периферийными устройствами
Игровая клавиатура, разумеется, стоит дороже (иногда намного) обычной. Дело здесь не только в бренде, но и в функциональности.
Клавиатуры для геймеров имеют повышенную отзывчивость клавиш, которую даже можно настраивать. Кроме того, существуют специальные драйвера для управления столь тонким профессиональным оборудованием. В таких программах можно настроить разные сочетания клавиш на одну кнопку (макросы). Это часто бывает необходимо игрокам в шутеры или стратегии, когда все нужно делать максимально быстро.
С помощью макросов вы также можете назначить некоторые буквенные клавиши на ввод цифр.
Это может пригодиться для разных случаев. Например, если вам нужно быстро менять оружие в игре, или если боковые клавиши справа сломались.
Что делать, если клавиша нажата, а цифровая панель не работает?
В редких случаях происходит так, что световой индикатор горит, показывая, что кнопка NumLock работает. Но цифры при этом не печатаются в документе. Такой сбой обычно происходит при включенной опции «Управление указателем с клавиатуры».
Для решения проблемы юзеру достаточно выполнить следующее:
- Открыть меню Пуск.
- Выбрать «Панель управления».
Зайти в раздел «Центр специальных возможностей».
Тапнуть по значению «Упрощение работы с мышью».
Убрать галочку в чек-боксе «Управление мышью с клавиатуры» (если она там есть).
Иногда проблема включения может возникнуть из-за сбоев в настройках питания. Проверить их и включить нужные параметры можно через меню Пуск в разделе «Система», выбрав подраздел «Питание и спящий режим».
В настройках автозапуска работы клавиши NumLock нет ничего сложного. Пользователю достаточно выбрать один из предложенных вариантов и следовать инструкции. После включения автоматического режима клавиатура NumPad будет работать до ручного отключения.
Диагностика неполадки
Есть простой способ проверить клавиатуру на работоспособность: перезагрузите ноутбук и зайдите в BIOS. Если в BIOS кнопки работают, значит, ошибку нужно искать в программном обеспечении.
- Откатитесь до контрольной точки, когда клавиатура работала корректно.
- Запустите проверку на вирусы.
- Откатите драйверы клавиатуры или установите их последнюю версию.
Если на ноутбуке не печатает клавиатура (не работают отдельные клавиши), проверьте, не является ли причиной некорректной работы чрезмерная загрязненность устройства. Используя баллончик со сжатым воздухом, уберите мелкие элементы, застрявшие в пазах.
Если же порты рабочие, то проверьте шлейф самой клавиатуры. Аккуратно подденьте защелки, чтобы извлечь модуль. Отключите шлейф и почистите его контакты – они могли окислиться. После очистки установите шлейф на место.

На некоторых моделях ноутбуков клавиатуру нельзя снять самостоятельно – например, на ASUS X550C нет отдельного модуля; кнопки здесь утоплены в корпусе.
Как включить боковые цифры на клавиатуре справа
Любая клавиатура состоит из нескольких блоков. Так, можно выделить:
- Буквенный блок;
- Блок функциональных клавиш (F1, F4 и т. д.);
- Блок дополнительной цифровой клавиатуры.
Кроме того, разумеется, есть клавиши действий (Shift, Ctrl).
В этой статье мы рассмотрим конкретно дополнительную цифровую клавиатуру. На некоторых компьютерах и ноутбуках она выделена в отдельный сектор, на других находится в непосредственной близости к буквенной, а на третьих вовсе отсутствует. При этом последний вариант характерен только для ноутбуков.
На компьютере
Клавиатура для персональных компьютеров обычно больше, чем для ноутбуков. Соответственно, свободное место производители распределяют таким образом, чтобы пользователю было максимально комфортно работать со всеми клавишами. Поэтому цифровую клавиатуру часто выделяют в отдельный сектор.
На фото все клавиши дополнительной клавиатуры (справа) выделены в отдельную группу. В левом верхнем углу этой группы находится кнопка NumLock (для разных моделей расположение может отличаться). Ее нажатие включает цифровую клавиатуру.
При выключенном NumLock клавиши будут вести себя иначе.
Так, под цифрами 8, 4, 6 и 2 нарисованы стрелки. Значит, эти клавиши будут работать как обычные кнопки направления (которые находятся слева от цифрового блока).
Кроме того, на клавишах с цифрами 7, 9, 1, 3, 0 и «,» написаны наименования кнопок Home, PgUp, PgDown, End, Insert, Delete, которые можно найти над клавишами направлений. При выключенном «NumLock» эти кнопки будут отвечать за соответствующие действия.
Итак, включение/выключение NumLock приводит не к полному отключению боковой клавиатуры, а к смене предназначения некоторых клавиш.
Видео: использование дополнительной кнопок
На ноутбуке
На ноутбуках цифровая клавиатура обычно расположена ближе к буквенному блоку. Это позволяет производителям сэкономить на размерах всего устройства.
В остальном же включение/отключение цифровых клавиш делается точно так же, как и на компьютерной клавиатуре. Но бывает так, что боковой панели цифровых клавиш на ноутбуке нет.
В этом случае разработчики расположили цифровые клавиши несколько по-другому. Они находятся на буквенных как дополнительные.
Причем клавиши цифр могут быть нанесены и на другие кнопки. Это зависит от издателя.
Чтобы переключить клавиатуру в режим использования дополнительных цифровых кнопок, нужно нажать некую комбинацию клавиш.
На разных ноутбуках она может отличаться. Например, в нашем случае нужно одновременно нажать клавиши Fn и Ins (так как синим цветом на кнопке Ins написано NumLock).
В целом это действие ничем не отличается от обычного нажатия NumLock на компьютере. Только в нашем случае при выключенном NumLock клавиши будут печатать буквы, а при включенном — соответствующие цифры и математические знаки.
Отключение клавиатуры
В некоторых ситуациях встроенная в ноутбук клавиатура перестает работать. Например, после попадания жидкости отказывают некоторые клавиши. Можно просто подключить внешнюю клавиатуру, но тогда будет неудобно работать. Поэтому давайте посмотрим, как встроенное устройство ввода отключить, если уже подключена USB клавиатура.
- Запустите диспетчер устройств.
- Откройте свойства встроенной клавиатуры и перейдите на вкладку «Драйвер».
- Выберите свойство «ИД оборудования» и скопируйте первую строку.
Теперь нужно установить запрет на использование оборудования. Посмотрим на примере Windows 7:
- Нажмите Win+R и выполните «gpedit.msc».
- Перейдите по пути «Конфигурация компьютера» – «Административные шаблоны» – «Система» – «Установка устройств» – «Ограничения на установку устройств».
- Дважды кликните по пункту «Запретить установку устройство с указанными кодами».
- Включите параметр и нажмите «Показать».
- Вставьте скопированный код оборудования и нажмите «Ок».
Для максимального эффекта удалите клавиатуру в диспетчере устройств. После перезапуска системы встроенное устройство ввода больше не будет работать. Подключайте внешнюю клавиатуру и спокойно её пользуйтесь. Если возникнет необходимость включить «родную» клавиатуру лэптопа, то снова откройте редактор групповых политик и отключите указанный выше параметр.
Использование AutoHotKey в качестве цифровой клавиатуры
Если вам нужно встроенное решение, не требующее экранной клавиатуры или ноутбука, AutoHotKey — отличное решение. Если вы не знакомы с этим приложением, ознакомьтесь с нашим кратким руководством по AutoHotkey для начинающих.
Вот сценарий, который позволит вам использовать клавишу Caps Lock для отправки ваших цифровых клавиш в качестве клавиш цифровой клавиатуры:
Этот скрипт не позволяет клавише Caps Lock выполнять свою обычную функцию, но как часто вы все равно используете эту клавишу?
Если вы хотите использовать клавишу Caps Lock в качестве переключателя для отправки клавиш цифровой клавиатуры, замените первые две строки этой единственной:
Теперь, когда включен Caps Lock, ваши цифры будут работать как цифры на клавиатуре.
Вы можете делать множество полезных вещей с помощью AHK и цифровой клавиатуры — вы можете использовать их для автоматизации и ускорения повторяющихся процессов. Если вы готовы экспериментировать, вы сможете решить практически любую проблему.
Эмуляторы цифровой клавиатуры
Чтобы получить более специализированный и компактный вариант, вы можете загрузить эмулятор цифровой клавиатуры. Хотя есть много вариантов, вам нужна виртуальная цифровая клавиатура с характеристиками, которые соответствуют вашим потребностям.
Эмулятор цифровой клавиатуры предлагает множество параметров, включая возможность масштабирования размера кнопок, изменения клавиш, отображаемых на цифровой клавиатуре, и размещения специальных символов с использованием альтернативных кодов без реальной цифровой клавиатуры.
Если вам не нужны никакие настройки, виртуальная цифровая клавиатура работает так же плавно, как и экранная клавиатура Windows.
Загрузить: Эмулятор цифровой клавиатуры (бесплатно)
Как включить цифровую клавиатуру, если нет Num Lock
К ак правило, классические клавиатуры, подключаемые по USB или PS/2 разделяются на три сектора. В левой части располагается основной блок, в средней — клавиши-стрелки, Delete и прочие вспомогательные клавиши, справа же расположена дополнительная цифровая клавиатура. В лэптопах её иногда объединяют с основным блоком, а иногда и вовсе убирают, оставляя в распоряжении пользователя только верхний цифровой ряд.
Но в независимости от того, имеется на клавиатуре цифровой блок или нет, он не всегда включён по умолчанию . Неопытные пользователи иногда даже принимают это за поломку, недоумевая, почему при нажатии клавиш с цифрами выполняются действия, за которые обычно отвечают клавиши-стрелки. На самом деле всё просто — чтобы цифровой блок работал, нужно сначала нажать кнопку Num Lock .
Эта клавиша, отвечающая за включение и отключение вспомогательного цифрового сектора, имеется на большинстве современных клавиатур, но может такое статься, что её попросту не окажется, что иногда встречается на некоторых моделях ноутбуков и нетбуков. Если нет Num Lock , должна быть Fn . Нажатая одновременно с F11 , она также включает и отключает цифровую клавиатуру, однако будьте осторожны — в разных моделях ноутбуков эта комбинация может служить для активации/деактивации других функций, например, отключения дисплея. Роль F11 также могут выполнять клавиши F10 и F12 , и это опять же зависит от конкретной модели.
Если уж так случилось, что у вас нет Num Lock , а комбинации Fn предназначены для других целей, активировать цифровой блок можно с помощью встроенной виртуальной клавиатуры. В Windows 8.1 её можно найти на стартовом экране «Приложения», в Windows 10 — в меню Пуск. Вызвав её, нажмите в правой нижней окна части кнопку «Параметры».
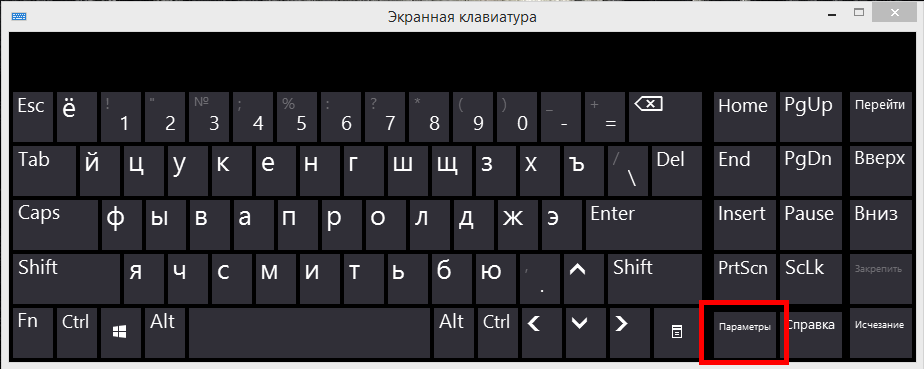
И установите в открывшемся окошке настроек галочку «Включить цифровую клавиатуру».
Как включить автоматическое включение Num Lock при старте Windows
Windows 10 позволяет вам совершать быструю авторизацию с помощью цифрового PIN-кода, а не длинного пароля. Если у вас есть клавиатура с цифровым блоком, вы можете использовать его для ввода PIN-кода после активации Num Lock. Вот как можно включить Num Lock во время загрузки, чтобы вам не приходилось каждый раз нажимать на клавишу.
Учитывая использование PIN-кодов в Windows 10, разработчикам стоило бы упросить автоматическое включение Num Lock или сделать для этого отдельную настройку. К сожалению, пока нам придётся пользоваться сложным методом.
Возможно, на вашем экране настроек BIOS или UEFI присутствует опция «Включать Num Lock при загрузке». Впрочем, нам она не помогла, даже после отключения быстрого запуска. Поэтому мы нашли другой способ, занимающий чуть больше времени.
Первый шаг: Отредактируйте реестр
В реестре Windows есть настройки, контролирующие состояние клавиш Num Lock, Caps Lock и Scroll Lock при загрузке системы. Чтобы заставить Windows 10 автоматически активировать Num Lock, вам придётся их изменить.
Запустите редактор реестра, открыв меню Пуск, введя в текстовое поле «regedit» и нажав Enter. Подтвердите своё действие в появившемся диалоговом окне Контроля учётных записей.
Далее, вам нужно изменить значение параметра «InitialKeyboardIndicators» в нескольких местах.
Во-первых, откройте ветку HKEY_CURRENT_USER\Control Panel\Keyboard. Кликните на значение «InitialKeyboardIndicators» два раза и поменяйте его на «2».
Теперь раскройте директорию «HKEY_USERS». Повторите вышеописанный процесс несколько раз, изменяя значение InitialKeyboardIndicators в каждой папке из директории HKEY_USERS.
Начните с ветки HKEY_USERS\.DEFAULT\Control Panel\Keyboard и поменяйте значение InitialKeyboardIndicators на 2. Затем повторите процесс для папки, находящейся под папкой .DEFAULT. Её название начинается с «S-».
Продолжайте работать с оставшимися в HKEY_USERS папками, изменяя значение параметра Panel\Keyboard\InitialKeyboardIndicators в каждой из них.
Второй шаг: Воспользуйтесь этим трюком (или отключите быстрый запуск)
После завершения работы с реестром, вам остаётся только перезагрузить компьютер и Windows 10 должна автоматически включить Num Lock. Но так просто это не работает. Функция быстрого запуска, так же известная как гибридная загрузка, игнорирует наши настройки и Windows продолжит запускаться с отключённым Num Lock.
Мы нашли два способа решения этой проблемы. Конечно, можно просто отключить быстрый запуск, но мы обнаружили другой выход, позволяющий вам сохранить преимущества гибридной загрузки.
После запуска .reg файла выключите свой компьютер. Не перезагружайте его, а выберите опцию «Прекращение работы».
Снова включите компьютер. Когда вы доберётесь до экрана входа, нажмите на клавишу Num Lock один раз, чтобы включить её. Не входите в свою учётную запись. На экране входа найдите кнопку выключения и выберите «Прекращение работы», в очередной раз выключив компьютер.
После следующего включения вы увидите, что Num Lock уже включён на экране входа. Похоже, что наши действия заставили функцию быстрого запуска автоматически включать Num Lock при каждой загрузке. Да, это странный трюк, но он работает!
Кроме этого, вы можете отключить функцию быстрого запуска после внесения изменений в реестр. Если вышеописанный трюк вам не помог, попробуйте вариант с выключением быстрого запуска.
После этого ваш компьютер будет загружаться немного медленнее. Если ваша система установлена на SSD диск, время загрузки увеличится всего на несколько секунд. Зато Num Lock будет каждый раз включаться автоматически.
В идеале, Windows должен предоставлять опцию автоматической активации Num Lock по умолчанию. Ну а пока, нам придётся пользоваться обходными путями для выполнения этого, в общем-то, простого действия.
allerror.ru
Как включить справа на клавиатуре цифры
Прчиина № 1: Отключена цифровая часть клавиатуры
Это самая частая причина, после которой все начинают рыть поисковик с вопросом, почему на клавиатуре не работают цифры.
Центром внимания во всем этом деле является клавиша Num Lock.
За что отвечает Num Lock?
Num Lock или «Numeric Lock» (в переводе «фиксация цифр») позволяет использовать клавиши цифр, тех, что справа на клавиатуре. То есть, если вы нажмете на клавишу Num Lock и загорится индикатор в правой верхней части клавиатуры, то цифры справа будут работать при нажатии на них.
Если же вы нажмете еще раз, и индикатор погаснет, то клавиши 2,4,6,8 будут работать, как стрелки вниз, влево, вправо, вверх. А также вы запустите систему управления курсором, включая клавиши Home, PgUp, End, PgDn. Но при всем при этом, клавиши цифр при нажатии не будут работать, как цифры.
На экранной клавиатуре подобного нет, потому, цифр справа там нет.
Включена опция управления указателем с клавиатуры
На некоторых нетбуках клавиатура не оснащена клавишей Нам Лок. В таких случаях необходимо отключить опцию управления указателем с клавиатуры, чтобы заработали цифры справа. Однако, если нет клавиши Нам Лок, то скорее всего, не будет и цифр справа.
Но бывают такие случаи, когда Num Lock не выполняют свою роль (включены некоторые настройки в системе, блокирующие возможности клавиши) или просто напросто клавиша перестала функционировать. При таком раскладе, нужно будет убрать одну галочку в настройках.
То есть, вы поняли. Вы нажимаете на нам лок, но при этом клавиши цифр справа работают как стрелки, а не как цифры.
Отключаем опцию управления указателем на Windows
Для того чтобы отключить опцию управления указателем на Виндовс.
Пройдите по пути: Панель управления — Специальные возможности — Центр специальных возможностей — Упрощение работы с мышью. (На Виндовс 10).
Пройдите по пути: Пуск — Панель управления — Центр специальных возможностей. (На Виндовс 7)
Затем снимите галочку с пункта «Включить управление указателем с клавиатуры», нажмите «ОК».
На Windows XP данный параметр располагается в разделе «Специальные возможности».
Пройдите по пути: Пуск — Панель управления — Специальные возможности.
Появится окно, в котором вы должны перейти во вкладку «Мышь». Снимите галочку «Управление с клавиатуры» и нажмите «ОК».
Использование виртуальной клавиатуры
Если вы не разобрались, как включить клавиатуру на ноутбуке или активировать цифровой блок, то воспользуйтесь альтернативным решением – виртуальным устройством ввода. Клавиатура на экране была доступна уже в Windows XP, поэтому на более поздних версиях проблем с её запуском тоже нет.
Чтобы включить виртуальную клавиатуру:
Раскройте меню «Пуск» и воспользуйтесь встроенным поиском (удобно на Windows 7).
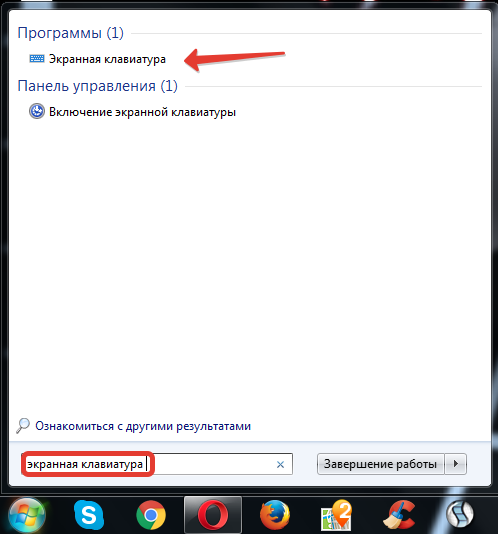
- Откройте раздел «Все программы» – «Стандартные» – «Специальные возможности».
- Нажмите Win+R и выполните «osk.exe».
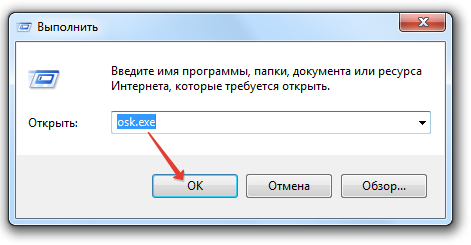
На Windows 8 можно добавить значок сенсорной клавиатуры на панель задач. Она будет закреплена возле системного трея.
- Щелкните по панели задач правой кнопкой.
- Раскройте раздел «Панели».
- Добавьте сенсорную клавиатуру.
На Windows 10 порядок чуть изменился: нужно кликнуть по панели задач и выбрать пункт «Показать кнопку сенсорной клавиатуры».
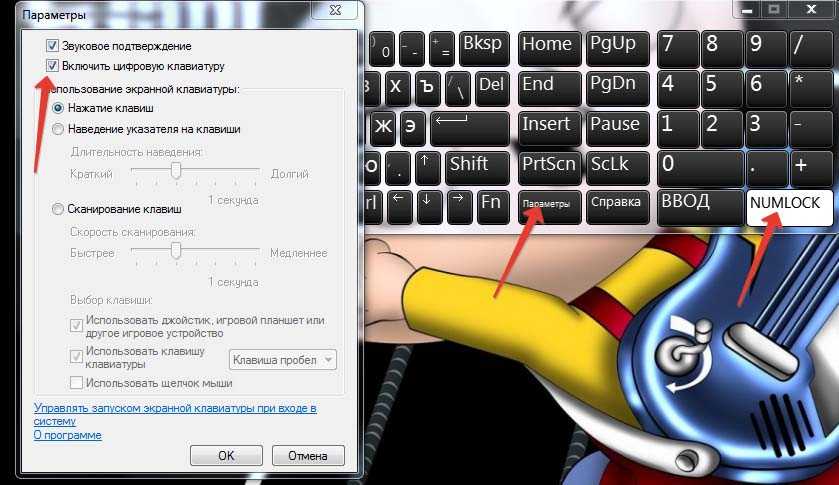
Чтобы включить режим набора цифр, нажмите кнопку «Параметры» и отметьте пункт «Включить цифровую клавиатуру». Справа появится клавиша «NumLock» – нажмите на неё, чтобы появился цифровой блок. Этот способ работает на всех моделях, вне зависимости от производителя, будь то Acer, Samsung, HP, Lenovo или любой другой бренд.




























