Как сменить кнопки для переключения раскладки клавиатуры
Иконка клавиатурной раскладки Eng-Ru расположена в трее Windows
У клавиатуры Windows 7 есть своя «приборная доска» – Языковая панель. Проще всего вызвать её нажатием правой кнопки по значку с раскладкой языком, далее – «Параметры…». Этот значок (Рус/Eng) находится в правом нижнем углу монитора, около часов в трее.
Как настроить клавиатуру в Windows
Появляется диалоговое окно «Языки и службы текстового ввода» – нужная нам вкладка «Переключение клавиатуры» находится правее остальных.
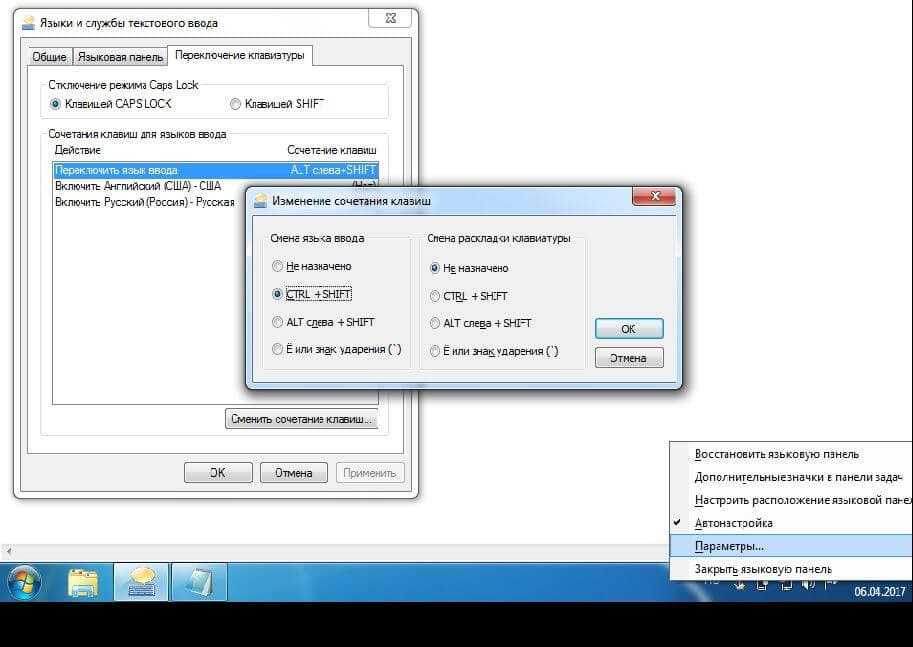
В диалоге изменения сочетания клавиш всё понятно на интуитивном уровне. Смена языка ввода производится комбинацией Alt+Shift по умолчанию; удобнее переключить изменение раскладки на Ctrl+Shift. Правую часть меню, где написано про смену раскладки клавиатуры, трогать не следует. Пара привычных кнопок «Ок» и «Применить» – теперь русско-английская раскладка будет меняться крайними левыми кнопками клавиатуры.
Вызываем экранную клавиатуру в Windows 10
Существует множество вариантов вызвать экранную клавиатуру в Виндовс 10, каждый из которых подразумевает под собой выполнение ряда действий. Мы решили детально рассмотреть все способы, чтобы вы могли выбрать наиболее подходящий и использовать его при дальнейшей работе за компьютером.
Самый простой метод — вызов экранной клавиатуры путем нажатия горячей клавиши. Для этого просто зажмите Win + Ctrl + O.
Способ 1: Поиск в «Пуск»
Если вы зайдете в меню «Пуск», увидите там не только перечень папок, различных файлов и директорий, имеется в нем и строка для поиска, осуществляющая нахождение по объектам, директориям и программам. Сегодня мы задействуем эту функцию, чтобы отыскать классическое приложение «Экранная клавиатура». Вам следует только вызвать «Пуск», начать печатать «Клавиатура» и запустить найденный результат.
Подождите немного, чтобы клавиатура запустилась и вы увидите ее окно на экране монитора. Теперь можно приступать к работе.
Способ 2: Меню «Параметры»
Практически все параметры операционной системы можно настроить под себя через специальное меню. Кроме этого здесь производится активация и деактивация разных компонентов, в том числе и приложения «Экранная клавиатура». Вызывается она следующим образом:
- Откройте «Пуск» и перейдите в «Параметры».
Выберите категорию «Специальные возможности».</li>
Слева отыщите раздел «Клавиатура».</li>
Передвиньте ползунок «Использовать экранную клавиатуру» в состояние «Вкл».</li>
</ol>
Теперь на экране появится рассматриваемое приложение. Отключение его может выполняться точно так же — путем передвижения ползунка.
Способ 3: Панель управления
Постепенно «Панель управления» уходит на второй план, поскольку все процедуры проще осуществлять через «Параметры». К тому же, сами разработчики уделяют второму меню больше времени, постоянно совершенствуя его. Однако все еще доступен вызов виртуального устройства ввода старым методом, а делается это так:
- Откройте меню «Пуск» и перейдите в «Панель управления», воспользовавшись строкой поиска.
Щелкните ЛКМ на разделе «Центр специальных возможностей».</li>
Кликните на элементе «Включить экранную клавиатуру», располагающуюся в блоке «Упрощение работы с компьютером».</li>
</ol>
Способ 4: Панель задач
На данной панели располагаются кнопки для быстрого вызова различных утилит и инструментов. Пользователь самостоятельно может регулировать отображение всех элементов. Находится среди них и кнопка сенсорной клавиатуры. Активировать ее можно, кликнув ПКМ на панели и поставив галочку возле строки «Показать кнопку сенсорной клавиатуры».
Взгляните на саму панель. Здесь появился новый значок. Стоит только щелкнуть на нем ЛКМ, чтобы всплыло окно сенсорной клавиатуры.
Способ 5: Утилита «Выполнить»
Утилита «Выполнить» предназначена для быстрого перехода в различные директории и запуска приложений. Одной простой командой вам доступно включение экранной клавиатуры. Запустите «Выполнить», зажав Win + R и впишите туда упомянутое выше слово, после чего кликните на «ОК».
Не умляут
Мейв Мэддокс
Читатель задал вопрос о знаке, который он заметил в The New Yorker :
Сначала отвечу на последний вопрос: да, The New Yorker будет «NewYorkerish.«Использование двухточечного диакритического знака в таких словах, как reëlect, является заметной чертой домашнего стиля журнала. Другие публикации склонны высмеивать такое использование.
Что касается вопроса «Умлаут возвращается?» Я должен возразить против использования читателем слова умляут по отношению к двум точкам в слове reëlection .
Умляут — диакритический знак, характерный для немецкого языка. Это указывает на произношение. Например, u в немецких словах über , «больше», и unter , «ниже», произносятся по-разному. умляут в über предупреждает читателя о гласном звуке, который отличается от неокругленного звука в и . Слово umlaut объединяет немецкий um , «примерно», и laut , «звук».
Используемый с английскими словами, диакритический знак из двух точек имеет другое название и другую функцию.
На английском языке это называется диэрезис , и его обычная функция — предупредить читателя о том, что две гласные, написанные рядом, должны произноситься не вместе как дифтонг, а отдельно, как отдельные гласные.Слово диэрезис происходит от греческого глагола, означающего «разделять». Диэрезис говорит нам разделить две гласные.
Ораторы, знакомые с литературой, искусством, музыкой и астрономией, сталкиваются с диэрезисом в таких классических названиях, как:
Два общих слова, которые некоторые ораторы до сих пор пишут с диэрезисом, — это Ноэль и даис, а диаэрезис встречается в имени писательницы Анаис Нин.
Диэрезис также встречается в английском языке над гласными, которые встречаются в конце определенных имен собственных. Это использование указывает на то, что последняя гласная, обычно е, не молчит. Например: Бронте , Zoë , Chloë , , Bettë .
Предполагая, что читатели «умеют» произносить эти имена, люди пишут их без диэрезиса.
Однако в наши дни поверхностного обучения английскому нельзя предполагать.Я слышал, как взрослые произносят имя Зои , рифмуя его с пальцем . Я слышал, как молодой учитель произносит фамилию писающих сестер Шарлотту, Эмили и Энн как односложное слово.
Использование в New Yorker диарезы для разделения стандартных префиксов в таких словах, как reëlection , глупо. Вот для чего нужны дефисы.
Использование диэрезиса для уточнения произношения таких слов, как daïs , Noël , Brontë и Zoë , с другой стороны, заслуживает возвращения.
Хотите улучшить свой английский за пять минут в день? Получите подписку и начните получать наши ежедневные советы и упражнения по написанию!
Прекратите делать эти досадные ошибки! Подпишитесь на Daily Writing Tips сегодня!
- Вы будете улучшать свой английский всего за 5 минут в день, гарантировано!
- Подписчики получают доступ к нашим архивам с более чем 800 интерактивными упражнениями!
- Вы также получите три бонусные электронные книги совершенно бесплатно!
Перестала работать клавиатура из-за процесса окисливания
Если ноутбук – рабочая лошадка, эксплуатируется в любых погодных условиях – в дождь, жару, снег, то может возникнуть ещё одна проблема. Появление окислов на контактах шлейфа. При этом клавиатура может частично, либо полностью перестать работать. Эта проблема не критична, решается снятием клавиатуры, отключением шлейфа и протиранием контактов. Для снятия окислов лучше всего использовать либо специальную жидкость для снятия окислов (например, Контакт-60), либо изопропиловый спирт. При отсутствии первого или второго можно использовать обычный канцелярский ластик. Помогает идеально.
Источник
Альтернативные методы ввода пароля Windows 10 без клавиатуры
В случае, когда у вас недоступна клавиатура или какая-то кнопка на ней не работает, в Windows 10 есть несколько альтернативных методов ввода пароля. Ниже приведены некоторые из них:
1. Использование экранных клавиатур. В Windows 10 встроены экранные клавиатуры, которые позволяют вводить текст с помощью мыши или сенсорного экрана. Для включения экранной клавиатуры нажмите комбинацию клавиш Win + U, затем выберите «Экранная клавиатура» в разделе «Другие опции доступности». После этого вы сможете вводить пароль, кликая на соответствующие символы на экранной клавиатуре.
2. Использование голосового ввода. Если у вас подключен микрофон, вы можете использовать голосовой ввод для ввода пароля. На экране входа в систему нажмите на кнопку «Голосовой ввод» (в виде микрофона) и произнесите пароль в микрофон. Windows 10 распознает ваш голос и введет пароль.
3. Использование символов PIN. Вместо традиционного пароля вы можете настроить доступ к Windows 10 с помощью символьного PIN-кода. PIN-код представляет собой комбинацию цифр или символов, которую можно ввести с помощью мыши или сенсорного экрана. Чтобы настроить эту опцию, перейдите в «Настройки» -> «Учетные записи» -> «Параметры входа в систему» и следуйте указаниям.
Учитывая, что Windows 10 обладает различными методами аутентификации, вы всегда сможете найти способ входа в систему, даже если у вас нет клавиатуры или она не функционирует. Выберите метод, который подходит вам наилучшим образом и продолжайте пользоваться вашим компьютером безупречно.
Как сменить пароль Windows 10 без клавиатуры: подробная инструкция
В Windows 10 есть несколько способов изменить пароль без использования клавиатуры. Если вы забыли свой текущий пароль или просто хотите установить новый, следуйте этим простым шагам:
- Используйте команду «Ctrl + Alt + Del». Нажмите и удерживайте сочетание клавиш Ctrl, Alt и Del одновременно. На экране появится меню, где вам будет предложено выбрать опцию «Сменить пароль». Щелкните по этой опции, чтобы открыть экран смены пароля.
- Используйте настройки Windows. Щелкните правой кнопкой мыши на кнопке «Пуск» в левом нижнем углу экрана и выберите опцию «Панель управления». В открывшемся окне найдите раздел «Учетные записи пользователей» и щелкните по нему. Затем выберите опцию «Сменить пароль» и следуйте инструкциям на экране.
- Используйте Microsoft Live ID для смены пароля. Если вы используете Microsoft Live ID для аутентификации в Windows 10, вы можете сменить пароль, зайдя на сайт https://account.live.com/password/change. Войдите в свою учетную запись Microsoft, затем найдите раздел «Безопасность» и выберите опцию «Изменить пароль». Следуйте инструкциям на сайте, чтобы задать новый пароль.
Обратите внимание, что для того чтобы использовать эти методы, вам понадобится мышь или другое устройство для навигации по экрану, так как вы в настоящий момент не можете использовать клавиатуру. Если у вас нет возможности использовать мышь или другое устройство, вам может потребоваться обратиться к специалисту для решения этой проблемы
Необходимые инструменты для ввода пароля
Если у вас не работает клавиатура на ноутбуке и вы хотите ввести пароль, вам понадобятся некоторые инструменты, чтобы решить эту проблему. Вот список основных инструментов, необходимых для ввода пароля без функционирующей клавиатуры:
- Внешняя клавиатура: чтобы обойти неработающую встроенную клавиатуру, вы можете подключить внешнюю клавиатуру к вашему ноутбуку с помощью USB-порта. Это позволит вам вводить символы и нажимать клавиши, необходимые для ввода пароля.
- USB-конвертер: если у вас нет внешней клавиатуры, но есть USB-конвертер, вы можете использовать его вместе с дополнительной USB-клавиатурой или мышью. USB-конвертер позволяет подключать обычные USB-устройства к вашему ноутбуку через другие порты, например, порт HDMI или аудио. После подключения внешней клавиатуры через USB-конвертер вы сможете вводить пароль на вашем ноутбуке.
- Bluetooth-клавиатура или мышь: если ваш ноутбук поддерживает Bluetooth, вы можете использовать беспроводную Bluetooth-клавиатуру или мышь для ввода пароля. Подключите их к ноутбуку через Bluetooth-соединение и используйте для набора пароля.
- Виртуальная клавиатура: операционные системы, такие как Windows, предлагают виртуальную клавиатуру, которую можно использовать для ввода пароля. Это программное обеспечение, которое отображает клавиатуру на экране и позволяет вам кликать по символам. Вы можете воспользоваться виртуальной клавиатурой, чтобы ввести пароль без физической клавиатуры.
Выберите подходящий инструмент для ввода пароля в зависимости от доступности и возможностей вашего ноутбука. Убедитесь, что выбранный вами инструмент будет совместим с вашим ноутбуком, чтобы успешно ввести пароль и получить доступ к системе.
Как ввести пароль без клавиатуры Windows?
Как ввести пароль при входе в систему Если нет нужной раскладки клавиатуры?
Нажмите и удерживайте клавишу ALT. Введите значение (например, 170 для строчной буквы «к») Отпустите клавишу ALT, и вы увидите результат
Как включить виртуальную клавиатуру?
Чтобы открыть экранную клавиатуру:
Нажмите кнопку Пуск и выберите параметры > Специальные возможности > клавиатуры, а затем включите переключатель в разделе использовать экранную клавиатуру. На экране появится клавиатура, которую можно использовать для перемещения по экрану и ввода текста.
Как войти в Windows без клавиатуры?
- Зайдите в Настройки / Настройки из Windows Start.
- Откройте раздел Доступность в настройках
- Найти левое боковое меню
- Перейти к клавиатуре
- Вы увидите первый вариант: Используйте устройство без физической клавиатуры
- Активируйте кнопку «Использовать экранную клавиатуру»
Как ввести пароль на русском в телефоне?
Настройки- Язык и ввод — Клавиатура и способы ввода — Клавиатура Android — Язык ввода, поставьте два языка, английский и русский.
Как включить экранную клавиатуру в Google Chrome?
Как включить экранную клавиатуру
Нажмите на значок «Настройки» . В нижней части экрана нажмите Дополнительные. В разделе «Специальные возможности» выберите Настроить специальные возможности. В разделе «Клавиатура и ввод текста» включите параметр Включить экранную клавиатуру.
Как включить виртуальную клавиатуру на телефоне?
Другой способ сделать так, чтобы клавиатура появилась на экране, – нажать и удерживать кнопку меню (обычно левую клавишу) в течение нескольких секунд. С помощью этой манипуляции Вы получите клавиатуру для набора текста на телефоне Android.
Как запустить экранную клавиатуру с помощью командной строки?
- Откройте окно «Выполнить», используя комбинацию клавиш +.
- Введите команду «osk» (без кавычек) и нажмите или «OK».
- Готово! Должна открыться программа виртуальной клавиатуры.
Как включить компьютер без клавиатуры и мышки?
- Ctrl + ESC — заходим в пуск
- Alt+Tab — перемещаемся между окнами
- Win + D — сворачиваем все окна
- Tab — последовательно перемещаемся на Пуск, панели быстрого запуска и вкладки программ, на ярлыки рабочего стола. Для передвижения внутри используем стрелки.
Как зайти в биос без клавиатуры виндовс 7?
Для их открытия нужно нажать на комбинацию клавиш Win + I, или на значок с изображением шестеренки в меню «Пуск». Далее надо открыть категорию «Обновление и безопасность», затем раздел «Восстановление». Там будет небольшой пункт – «Особые варианты загрузки», а под ним кнопка «Перезагрузить сейчас».
Как набрать текст на компьютере без клавиатуры?
- Откройте экранную клавиатуру.
- Щелкните вкладку Параметры, а затем в разделе Способ применения экранной клавиатуры укажите нужный режим: Режим ввода Описание Кликание клавишей мыши В этом режиме, для ввода текста с экранной клавиатуры нужно щелкать мышью.
Как открыть экранную клавиатуру на экране блокировки?
Второй способ — зайти в «Пуск» — «Параметры» (или нажать клавиши Windows + I), выбрать пункт настроек «Специальные возможности» и в разделе «Клавиатура» включить параметр «Включение экранной клавиатуры».
Как открыть экранную клавиатуру на ноутбуке?
- 1) Кликаем правой клавишей по пустому месту в панели задач.
- 2) Выбираем «Панели» → «Сенсорная клавиатура».
- 3) На панели задач появится новый значок «Сенсорная клавиатура». Кликаем по нему. По центру экрана появится сенсорная клавиатура. На этом всё.
Как сделать экранную клавиатуру поверх всех окон?
Экранная клавиатура может быть открыта только с использованием мыши. Кликните на «Пуск», потом на «Панель управления» и выберите пункт «Специальные возможности». Откроется окно с названием «Центр специальных возможностей». После нажатия на «Включить виртуальную клавиатуру», поверх всех окон появятся искомые клавиши.
Настройка виртуальной клавиатуры
Недостаточно просто запустить инструмент
Важно знать, как им пользоваться. Кроме этого, его можно настроить для повышения удобства при работе
В первую очередь следует знать, как поменять раскладку. В обычной ситуации это делается одновременным нажатием двух клавиш – Alt+Shift или Ctrl+Shift. Однако на экране одновременно нажать у нас не получится. Для смены языка сначала нажимаем Alt. Он подсветится. После этого кликаем на клавише Shift, который также должен подсветиться. Теперь снова на кнопку Alt. После этих действий раскладка изменится.

Для того, чтобы перейти к дополнительным настройкам, нужно нажать клавишу «Параметры». Она находится в нижнем ряду в правой части клавиатуры. Здесь можно настроить некоторые функции.

Для получения детальной информации о функциональности инструмента нажмите клавишу «Справка».

Стоит отметить, что, если вас не устраивает встроенная виртуальная клавиатура для Windows 8, то вы можете скачать более расширенную версию, с дополнительными функциями для работы в интернете.
Как поменять язык ввода на экранной клавиатуре?
Также, как и на физической — только в случае с экранной клавой вам придется не нажимать, а кликать по клавишам мышкой. Проверьте следующие сочетания клавиш:
- +. Кликните на виртуальной клаве сначала по , а потом по .
- + .
Также изменить язык можно в панели задач, кликнув по значку «Ru» или «En». Будьте внимательны — курсор должен находиться в поле ввода, иначе раскладка не изменится.
Настройки ярлыка экранной клавиатуры для быстрого запуска
- На панели задач
- На рабочем столе
- Горячие клавиши запуска
На панели задач
Закрепить экранную клавиатуру на панели задач не представляет особого труда. Для этого, опять же, через меню «Пуск», в папке «Специальные возможности» находим ее ярлык и нажимая правой клавишей мыши по нему вызываем контекстное меню, в котором выбираем соответствующий пункт «Закрепить на панели задач».
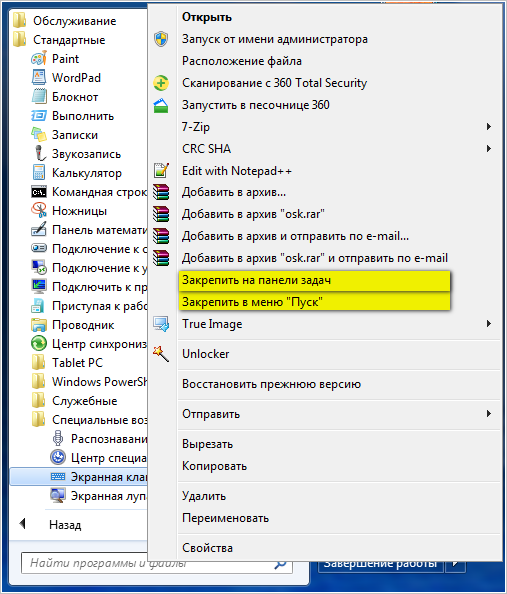
Обратите внимание: для ускорения запуска виртуальной клавиатуры, можно также ее ярлык закрепить непосредственно в самом меню «Пуск». На рабочем столе
На рабочем столе
Как настроить запуск экранной клавиатуры с ярлыка на рабочем столе
Если вам нужен ярлык экранной клавиатуры непосредственно на рабочем столе, то просто создайте его. Делается это в несколько простых действий. Но, перед тем, как приступить к данной процедуре, необходимо узнать где находится исполнительный файл данного приложения. Для этого опять через меню «Пуск» находим ярлык экранной клавиатуры и, вызвав контекстное меню, как это описано на предыдущем шаге, открываем его свойства.
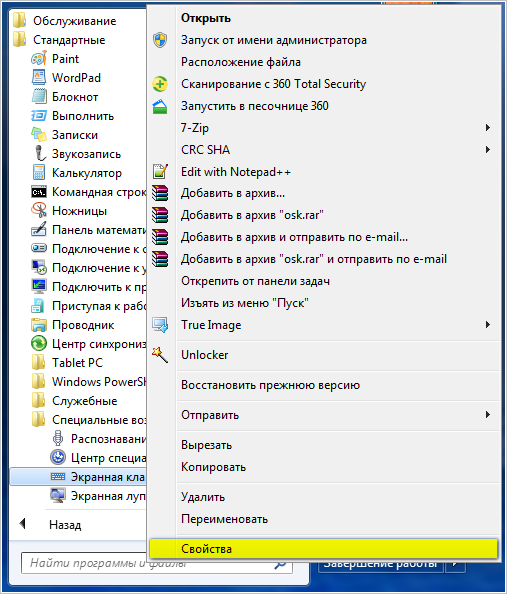
После, во кладке «Ярлык», копируем запись из графы «Объект».
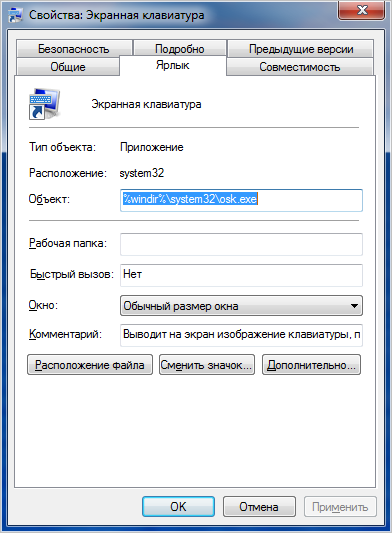
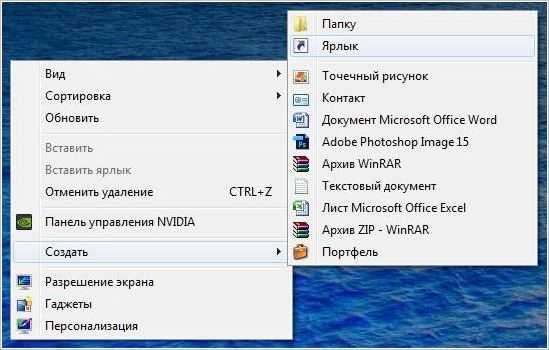
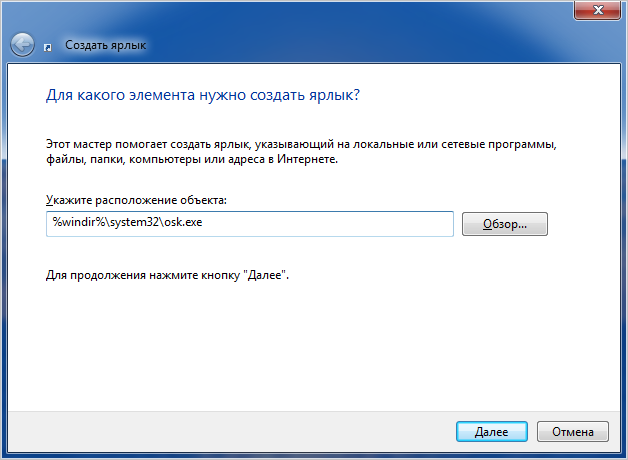
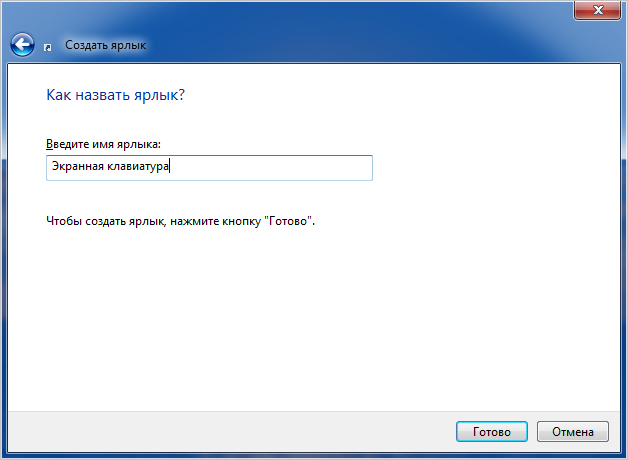
Как открыть экранную клавиатуру с помощью горячих клавиш
Здесь тоже все очень просто. Дело в том, что для запуска системных программ и файлов в операционной системе предусмотрена функция ручного назначения горячих клавиш, хотя с одним «Но». Дело в том, что назначаемая комбинация состоит их трех кнопок, две из которых заблокированы системой. То есть сменить их невозможно. Пользователю доступен выбор только третей клавиши.
Итак, снова переходим в раздел свойства ярлыка рассматриваемой программы, как это описано в предыдущем способе, и в графе «Быстрый вызов», нажатием любой из подходящей для ее запуска клавиши, назначаем собственную комбинацию. В нашем случае в качестве третьей кнопки мы назначили клавишу «k», от слова «keyboard». Вы же можете присвоить любую другую.
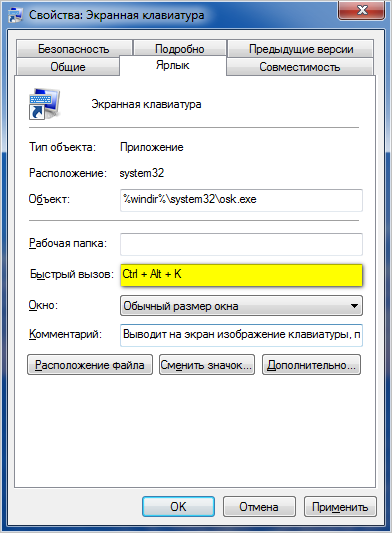
Как сделать, чтобы электронная клавиатура всегда запускалась автоматически
Если у вас регулярно случаются проблемы с основной клавиатурой, либо человеку, работающему за компьютером, удобнее работать с экранной клавиатурой, то можно настроить её запуск вместе с операционной системой. Вам не придется включать её каждый раз вручную. Для этого:
- Запустите электронную клавиатуру любым из указанных выше способов.
- Нажмите на кнопку «Параметры» на экранной клавиатуре.
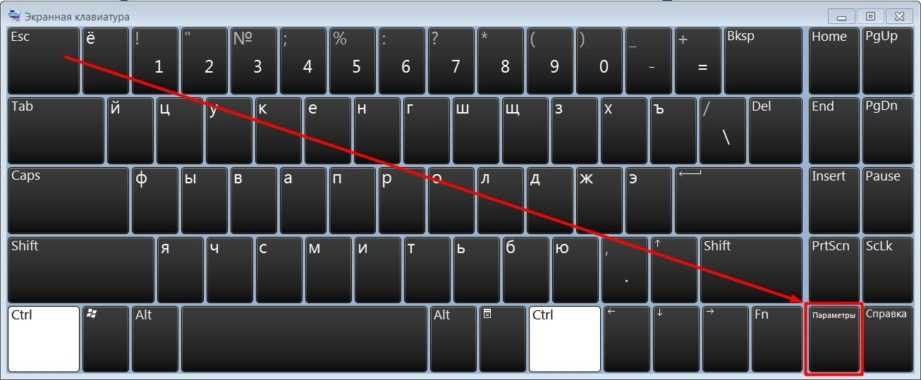
В появившемся меню нажмите на «Управлять запуском экранной клавиатуры при входе в систему». Там вы сможете указать, чтобы экранная клавиатура использовалась по умолчанию. В параметрах электронной клавиатуры вы найдёте и другие интересные настройки.
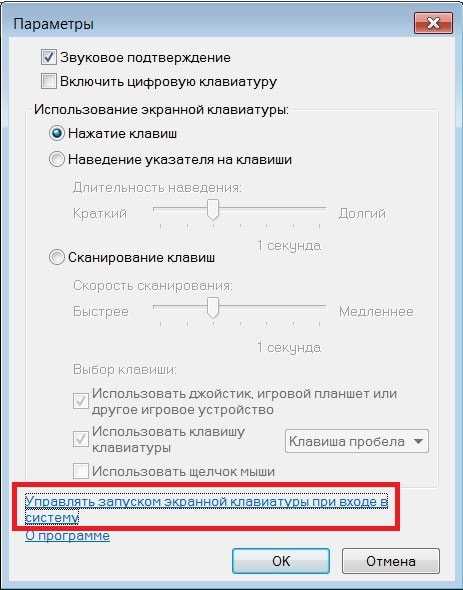
Теперь вы знаете, как запустить электронную клавиатуру на компьютере, и не пропадёте, несмотря на сюрпризы вашего основного устройства ввода.
Восстановление пароля без клавиатуры
Иногда может возникнуть ситуация, когда у вас нет доступа к клавиатуре для ввода пароля в Windows 10. В таком случае можно воспользоваться специальными инструментами и функциями операционной системы для сброса или восстановления пароля без клавиатуры.
Один из способов восстановления пароля без клавиатуры в Windows 10 — использовать специальный инструмент с названием «Системные восстановления». Для этого потребуется загрузить компьютер в режиме безопасного режима:
| Шаг | Действие |
|---|---|
| 1. | Перезагрузите компьютер и нажмите и удерживайте клавишу , пока не появится экран выбора действий. |
| 2. | Выберите «Перезагрузка» из списка действий. |
| 3. | После перезагрузки компьютера выберите «Отладка» > «Дополнительные параметры» > «Системные восстановления». |
| 4. | Дождитесь загрузки «Системных восстановлений». |
| 5. | Выберите «Командная строка» из списка инструментов восстановления. |
| 6. | Введите следующую команду: (где — ваше имя пользователя, а — новый пароль, который вы хотите установить). |
| 7. | Перезагрузите компьютер и войдите в систему с новым паролем. |
Также вы можете воспользоваться специальной утилитой для сброса пароля без клавиатуры, например, «PCUnlocker». Для этого потребуется загрузочная флешка или диск с программой, которые вы можете создать на другом компьютере. Следуйте инструкциям, предоставляемым производителем программы, чтобы сбросить пароль и войти в систему.
В случае, если у вас нет доступа к клавиатуре, но есть возможность использовать мышь, вы можете воспользоваться виртуальной клавиатурой Windows. Она позволяет вводить текст с помощью мыши. Для доступа к виртуальной клавиатуре нажмите сочетание клавиш , чтобы открыть «Центр управления доступностью». Затем выберите «Виртуальная клавиатура». Нажимайте на клавиши с помощью мыши, чтобы ввести пароль и войти в систему.
Необходимо помнить, что использование специальных инструментов и функций для восстановления пароля без клавиатуры может потребовать некоторых технических навыков и знаний. Если у вас нет уверенности в своих способностях, рекомендуется обратиться к специалисту или получить помощь от поддержки операционной системы.
Как сделать галочку в фотошопе

1. Откройте документ или изображение в Photoshop которому вы хотите добавить галочку.
2. Выберите «Инструмент «Прямоугольник»» в палитре «Инструменты» или нажмите букву «U» на клавиатуре, чтобы быстро выбрать его.
3. Нарисуйте небольшой прямоугольник в том месте, где вы хотите поставить галочку.
4. Не снимая выделения с прямоугольника, перейдите в «Edit > Transform > Rotate» и поверните прямоугольник на 90 градусов по часовой стрелке.
5. Теперь перейдите к «Select > Inverse», чтобы инвертировать выделение повернутого прямоугольника.
6. Нажмите клавишу удаления на клавиатуре, чтобы удалить центр прямоугольника, оставив вам идеальную форму галочки!
7. Наконец, измените цвет галочки на любой другой, выбрав «Слой > Стиль слоя > Наложение цвета» и выбрав цвет из палитры. Вот и все — простой способ создать галочку в Photoshop!
Следуя этим шагам, вы сможете добавить этот важный символ в любой из ваших документов или изображений всего за несколько минут.
Как вставить в документ специальные символы
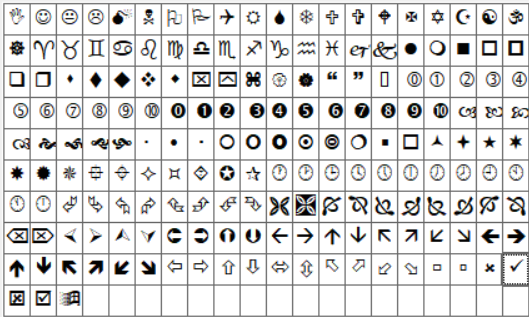
На компьютере с Windows процесс вставки специальных символов немного отличается от процесса на Mac. Однако оба метода относительно просты, если вы знаете, где искать.
Чтобы вставить специальный символ на компьютере с Windows:
1. Откройте документ, в который вы хотите вставить символ.
2. Поместите курсор туда, где вы хотите, чтобы символ появился.
3. нажмите и удерживайте клавишу Alt на клавиатуре.
4. Удерживая нажатой клавишу Alt, введите четырехзначный код символа, который вы хотите вставить. Например, чтобы вставить символ авторского права , вы должны ввести 0169, удерживая нажатой клавишу Alt.
5. Когда вы отпустите клавишу Alt, символ появится в вашем документе.
Чтобы вставить специальный символ в Mac компьютер:
1. Откройте документ, в который вы хотите вставить символ.
2. Поместите курсор туда, где вы хотите, чтобы символ появился.
3. нажмите и удерживайте клавишу Option на клавиатуре.
4. Удерживая нажатой клавишу Option, введите четырехбуквенный код символа, который вы хотите вставить. Например, чтобы вставить символ авторского права , вы должны ввести GOD, удерживая нажатой клавишу Option.
5. Когда вы отпустите клавишу Option, символ появится в вашем документе.
Вот и все! С помощью этих простых шагов вы можете легко вставить любой специальный символ в свой документ на компьютере с Windows или Mac.
Различные способы поставить галочку на компьютере
Вот несколько способов поставить галочку на компьютере:
Традиционный способ поставить галочку — использовать символ (✓). Для этого просто нажмите и удерживайте клавишу Alt, набирая число 0252 на цифровой клавиатуре. Как только вы отпустите клавишу Alt, появится символ галочки.
Если на вашем компьютере нет цифровой клавиатуры, вы все равно можете поставить галочку, используя Alt-код. Для этого нажмите и удерживайте клавишу Alt, набрав 0128 на клавиатуре. Снова отпустите клавишу Alt, и появится символ галочки.
Если вы хотите ввести галочку без использования клавиши Alt, вы можете использовать звездочку (*) или знак решетки (#). Эти символы известны как подстановочные знаки, и их можно использовать вместо символа галочки.
Например, вы можете ввести *Completed* или #Done#, чтобы указать, что задача завершена.
Есть также несколько сочетаний клавиш, которые можно использовать для ввода галочки. Например, в Microsoft Word вы можете нажать Ctrl + V, чтобы вставить символ галочки.
In Документы, вы можете нажать Shift + 8, чтобы поставить галочку. И в HTML, вы можете использовать код объекта ✓, чтобы поставить галочку.
Независимо от того, какой метод вы выберете, будьте последовательны в его использовании, чтобы все ваши документы и файлы были правильно помечены. Немного потренировавшись, печатать галочки станет второй натурой.
Полезное
- Как удалить Java на Mac
- Как редактировать файлы темы без Cpanel в WordPress?
- Как фильтровать в Excel
Заключение. Как набрать галочку на клавиатуре 2024
В заключение, следуя простым шагам, описанным выше, вы можете легко ввести символ галочки на клавиатуре. Это пригодится для всех ваших письменных сообщений, будь то формальные или неформальные.



























