Шаги для активации Нум Лок на клавиатуре
- Найдите клавишу Нум Лок. Обычно она располагается над буквенными клавишами на правой стороне клавиатуры.
- Убедитесь, что Нум Лок неактивен. Если на клавише есть индикатор или светодиод, проверьте, что он не горит.
- Активируйте Нум Лок. Нажмите клавишу Нум Лок один раз. Если на клавише есть индикатор или светодиод, он должен загореться.
- Проверьте активацию Нум Лок. Попробуйте использовать цифровую панель клавиатуры для ввода чисел. Если они появляются, значит Нум Лок успешно активирован.
Если Нум Лок не работает после выполнения этих шагов, возможно есть проблемы с настройками операционной системы или драйверами клавиатуры. В этом случае можно попробовать обновить драйвера или связаться с технической поддержкой.
Что такое Нум Лок и зачем он нужен?
Нум Лок полезен в нескольких ситуациях:
- При вводе чисел и выполнении математических операций. Активация Нум Лок позволяет использовать цифровую клавиатуру для быстрого ввода числовых значений, без необходимости переключаться на клавиши с символами.
- При работе с электронными таблицами и редакторами, где использование чисел играет важную роль.
- При использовании ноутбука или компьютера без внешней клавиатуры, где цифровой блок недоступен без активации Нум Лок.
Если Нум Лок не работает, возможно, что он выключен или произошла ошибка в системе. В таком случае, необходимо включить Нум Лок, следуя простым указаниям или обратиться к документации к клавиатуре или ноутбуку. Нум Лок можно активировать или выключить нажатием соответствующей клавиши на клавиатуре.
Что такое Num Lock?
Итак, чтобы понять, что это Num Lock, стоит прежде определиться с переводом данных слов. Num Lock (полное «Numeric Lock») в переводе с английского значит «цифровая блокировка» (или «фиксация цифр»). При её нажатии активируется цифровая клавиатура справа (цифры от 0 до 9), когда же режим «Num Lock» не задействован, тогда работает система управления курсором (включая клавиши Home, PgUp, End, PgDn).

Соответственно, когда режим Нум Лок включён, то указанные справа клавиши позволяют осуществлять набор цифр (чем-то напоминая калькулятор), если выключен – работает курсор и иные клавиши управления просмотром (позволяя применять различные схемы навигации).
Также использование данной кнопки позволяет вводить отсутствующие на клавиатуре символы с помощью их кодов. Если вам интересно, в статье ранее я рассказывал о предназначении клавиши Scroll Lock.
При этом о статусе режима Нум Лок мы можем узнать по свечению соответствующего индикатора, вмонтированного в указанную клавишу (активный режим – горит, неактивный – выключен). При этом в ноутбуках данный индикатор часто располагается отдельно от самой клавиши.
Клавиша num lock: что это такое на клавиатуре
«Num Lock» (полное название – «Numbers Lock») в дословном переводе означает «блокировка цифр». На самом деле она может как отключать, так и включать использование цифровой клавиатуры, расположенной в правой части. Сама кнопка в большинстве случаев располагается в левом верхнем углу в блоке с цифровой клавиатурой.
Её соседями являются клавиши «/» и «*». По сути, функционал рассматриваемой кнопки заключён лишь в одном действии – это включение/отключение режима работы цифровой клавиатуры. Для наглядности продемонстрируем влияние «Num Lock» на работу клавиш цифрового блока в виде таблицы:
| Обозначение клавиши | Как работает при включённом Num Lock | Как работает, если Num Lock отключено |
| 1 | 1 | End (в конец документа, текста) |
| 2 | 2 | ↓ (переместить курсор на строку вниз) |
| 3 | 3 | PgDn (листать страницу вниз) |
| 4 | 4 | ← (перемещение курсора влево на символ) |
| 5 | 5 | Ничего не делает |
| 6 | 6 | → (перемещение курсора вправо) |
| 7 | 7 | Home (перемещение в начало текста) |
| 8 | 8 | ↑ (перемещение на строку вверх) |
| 9 | 9 | PgUp (листать страницу вверх) |
| Вставка (Ins) | ||
| . | . или , (десятичный разделитель) | Del (удаление символа справа от курсора) |
| / (действие деления) | ||
| * | * (действие умножение) | |
| — | — (действие вычитания) | |
| (действие сложения) | ||
| Enter | Enter (ввод) |
Остальные клавиши цифрового блока при переключении «Num Lock» не меняют своих функций.
Мало кто знает, зачем нужна кнопка «Num Lock» ещё. Оказывается, цифровая клавиатура в среде Windows может использоваться как заменитель мышки или тачпада. Для активации такого режима необходимо одновременно нажать три клавиши: «Left Alt» «Left Shift» «Num Lock», появится окно, в котором нужно подтвердить переключение. Вернуться в обычный режим можно, используя эту же комбинацию клавиш.
Что такое NumLock?
Эта «волшебная» кнопка служит для включения цифрового блока клавиатуры. Даже если того и в помине нет. Не понятно? Объясняем. Некоторые клавиатуры имеют специально выделенный цифровой блок, который позволяет более комфортно работать с цифрами. По умолчанию он обычно выключен, и работать с ним нельзя. Однако есть клавиша NumLock на ноутбуке, которая активирует цифровую панель. Если ее нажать, то кнопки с цифрами становятся активными. Хотя обычные пользователи обычно не любят вводить цифры с этой панели. Этим страдают бухгалтеры и другие специалисты узкого профиля.
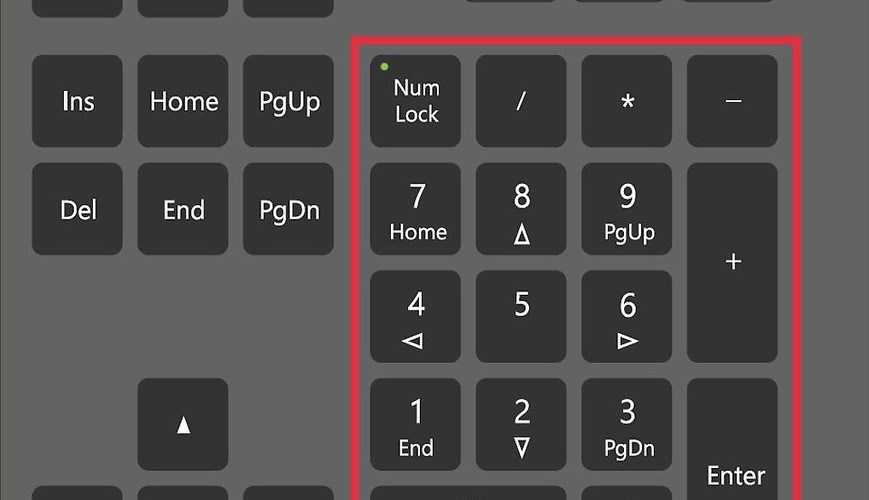
Однако бывают и такие случаи, что NumLock на ноутбуке есть, а цифрового блока нет. Что тогда? Тогда функцию цифрового блока выполняют первые кнопки клавиатуры (й, ц, у, к, ф, ы, в, а и так далее). Иногда пользователь приходит в замешательство, когда вместо букв появляются цифры. А это всего лишь указывает на включенную цифровую панель. Где NumLock на ноутбуке и как его выключить? Об этом и поговорим.

Почему так происходит?
Достаточно часто кнопки на клавиатуре могут выйти из строя. Это может быть вызвано большим рядом причин. Причем не все из них зависят от пользователя.
Виновниками неисправности могут быть такие детали, как:
- Севшие батарейки на клавиатуре, которая работает через USB-адаптер или же Bluetooth.
- Еще одной причиной может стать поврежденный разъем, к которому подключена аппаратура.
- Может случиться и так, что клавиатура не работает после чистки. Это объясняется тем, что пользователь мог не до конца насадить клавиши обратно. Или же вовсе повредил механическую часть некоторых кнопок.
Одним словом, вариантов весьма много. Давайте же теперь разберемся с тем, как исправить столь незавидное положение.
Что делать, если клавиша нажата, а цифровая панель не работает?
В редких случаях происходит так, что световой индикатор горит, показывая, что кнопка NumLock работает. Но цифры при этом не печатаются в документе. Такой сбой обычно происходит при включенной опции «Управление указателем с клавиатуры».
Для решения проблемы юзеру достаточно выполнить следующее:
- Открыть меню Пуск.
- Выбрать «Панель управления».
Зайти в раздел «Центр специальных возможностей».
Тапнуть по значению «Упрощение работы с мышью».
Убрать галочку в чек-боксе «Управление мышью с клавиатуры» (если она там есть).
Иногда проблема включения может возникнуть из-за сбоев в настройках питания. Проверить их и включить нужные параметры можно через меню Пуск в разделе «Система», выбрав подраздел «Питание и спящий режим».
Проверка наличия numlock на клавиатуре
Перед тем, как отключить numlock на клавиатуре, необходимо проверить его наличие на клавиатуре. Для этого можно воспользоваться следующими шагами:
- Посмотрите на клавиатуре надпись «Num Lock» или «NumLK». Она может располагаться на одной из клавиш в верхнем ряду (обычно рядом с клавишами F1-F12) или на отдельной клавише (обычно в верхнем правом углу клавиатуры).
- Если вы не видите такой надписи, попробуйте нажать клавишу Num Lock или Fn + Num Lock (если на вашей клавиатуре есть клавиша Fn).
- Если надпись Num Lock появилась и/или индикатор на клавиатуре загорелся, значит numlock уже включен.
- Если надпись и/или индикатор не появились и не загорелись, значит numlock выключен.
Теперь вы можете продолжить дальнейшие действия по отключению numlock на клавиатуре, если это нужно.
Диагностика неполадки
Есть простой способ проверить клавиатуру на работоспособность: перезагрузите ноутбук и зайдите в BIOS. Если в BIOS кнопки работают, значит, ошибку нужно искать в программном обеспечении.
- Откатитесь до контрольной точки, когда клавиатура работала корректно.
- Запустите проверку на вирусы.
- Откатите драйверы клавиатуры или установите их последнюю версию.
Если на ноутбуке не печатает клавиатура (не работают отдельные клавиши), проверьте, не является ли причиной некорректной работы чрезмерная загрязненность устройства. Используя баллончик со сжатым воздухом, уберите мелкие элементы, застрявшие в пазах.
Если же порты рабочие, то проверьте шлейф самой клавиатуры. Аккуратно подденьте защелки, чтобы извлечь модуль. Отключите шлейф и почистите его контакты – они могли окислиться. После очистки установите шлейф на место.
На некоторых моделях ноутбуков клавиатуру нельзя снять самостоятельно – например, на ASUS X550C нет отдельного модуля; кнопки здесь утоплены в корпусе.
Отключение NumLock в BIOS
Если вы хотите отключить функцию NumLock на компьютерной клавиатуре напрямую из BIOS, выполните следующие шаги:
1. Запустите компьютер и во время загрузки нажмите определенную клавишу
Каждый производитель компьютеров имеет свою клавишу для доступа к BIOS, обычно это Del, F2 или F10. Последовательность нажатия может быть указана на экране загрузки. Если у вас возникли проблемы с определением правильной клавиши, обратитесь к руководству пользователя или поиску в Интернете.
2. Найдите настройку NumLock в BIOS
После входа в BIOS, навигируйтесь по меню, используя указанные клавиши на клавиатуре, и найдите раздел, связанный с настройками клавиатуры или режима NumLock. Это могут быть разные разделы в зависимости от модели вашей материнской платы или производителя BIOS.
3. Измените настройку NumLock
В разделе настройки клавиатуры найдите параметр, который отвечает за режим NumLock. Обычно это будет «NumLock State» или что-то подобное. Измените значение с «On» на «Off» или «Disabled», чтобы отключить функцию NumLock.
4. Сохраните изменения и перезагрузите компьютер
После изменения настройки сохраните изменения, нажав соответствующую клавишу (часто это F10) и перезагрузите компьютер.
Теперь функция NumLock должна быть отключена на компьютерной клавиатуре. Учтите, что функции BIOS и доступные параметры могут различаться в зависимости от модели компьютера или производителя клавиатуры, поэтому представленный здесь процесс может немного отличаться.
How to Disable Num Lock on Windows 10 PC
If you wish to turn off Num Lock on your computer, you can use any of the following methods:
Method 1: Using regedit in Registry
1. Open the Run dialog box by pressing Windows key + R together and type regedit and hit Enter.
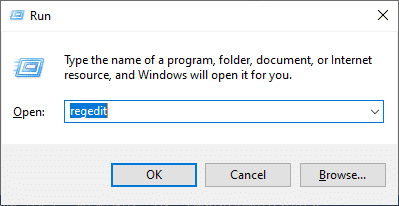
2. Click OK and navigate the following path in the Registry Editor:
Computer\HKEY_USERS\.DEFAULT\Control Panel\Keyboard
3. Set the value of InitialKeyboardIndicators to to turn off the Num lock on your device.
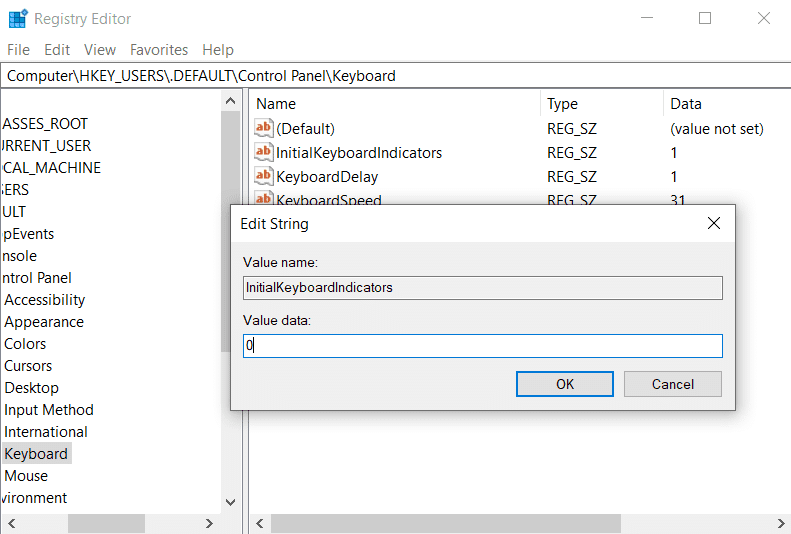
Also Read: Fix Keyboard Typing Numbers Instead of Letters
Method 2: Using PowerShell Command
1. Launch PowerShell by going to the search menu and typing Windows PowerShell. Then click on Run as Administrator.
2. Type the following command into your PowerShell window:
Set-ItemProperty -Path 'Registry::HKU\.DEFAULT\Control Panel\Keyboard' -Name "InitialKeyboardIndicators"
3. Hit the Enter key and Windows 10 will ask you to enter a value.
4. Set the value toto turn off the Num lock on the computer.
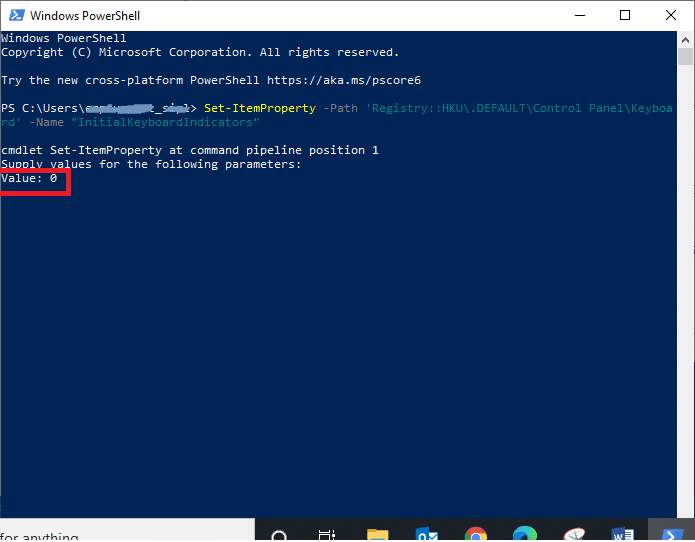
Recommended:
- How to Enable Num Lock on Startup in Windows 10
- Fix Windows Script Host Errors on Startup Windows 10
- Fix Unreal Engine Exiting Due To D3D Device Being Lost
- How to Fix iCUE Not Detecting Devices
Способ 2: Редактирование параметра реестра
В редакторе реестра есть ключ, отвечающий за функционирование определенных клавиш на клавиатуре, куда относится и NumLock. Если его правильно отредактировать, блок дополнительных цифр справа будет автоматически активирован при загрузке операционной системы. От пользователя требуется выполнить всего несколько простых действий.
- Откройте утилиту «Выполнить», зажав стандартную комбинацию клавиш Win + R. Там введите и нажмите на Enter.
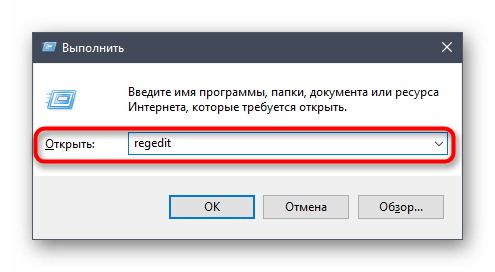
Перейдите по пути .
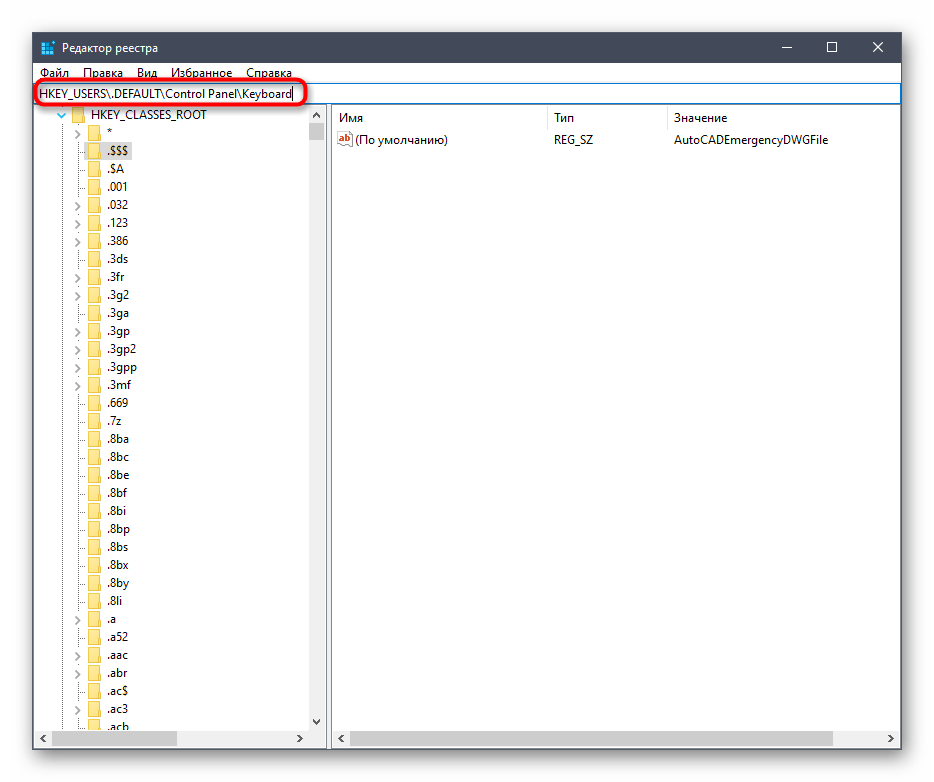
В корне ключа отыщите параметр «InitialKeyboardIndicators» и дважды кликните по нему левой кнопкой мыши, чтобы открыть настройки.
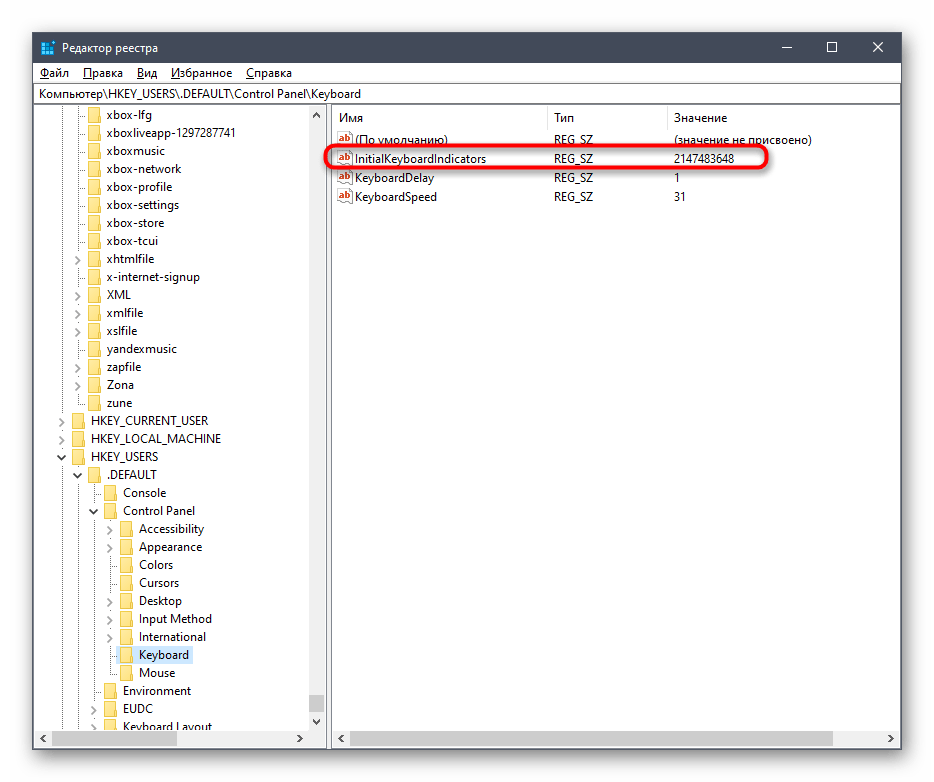
Измените стандартное значение на «2» и сохраните изменения.
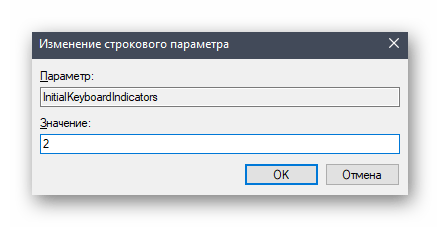
Если это не принесет результата, вернитесь к изменению строкового параметра и задайте для него значение «80000002».
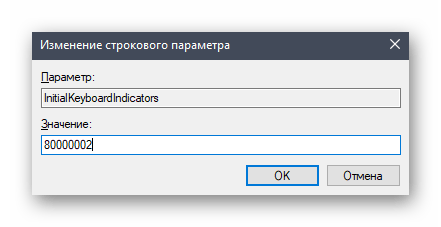
Все изменения, вносимые в редактор реестра, вступят в силу только после перезагрузки компьютера, поэтому осуществите повторный вход в систему, а затем проверяйте результат выполненных действий.
Для чего нужна кнопка Fn на клавиатуре
Fn (сокр. от англ. function) — клавиша-модификатор, используемая на многих компьютерных клавиатурах (особенно на ноутбуках), для объединения функций, обычно находящихся на отдельных кнопках.
23.05.2023 Как разблокировать клавиатуру
Клавиатура является одним из самых важных элементов компьютера, поэтому ее поломка или блокировка может привести к серьезным проблемам. мы рассмотрим, как разблокировать клавиатуру, а также предоставим полезную информацию и факты по этой теме.
Так как разблокировать клавиатуру
Существует несколько способов разблокировать клавиатуру. Один из самых простых способов — это использование сочетаний клавиш. Например, для разблокировки Num Lock, вы можете нажать Fn + Alt. Для блокировки / разблокировки цифровой клавиатуры — Fn + Num Lock. Если у вас нет клавиши Fn, вы можете использовать сочетание Alt + Num Lock. Кроме того, некоторые клавиатуры могут иметь настраиваемую кнопку блокировки, которая может быть назначена любой функциональной клавише.
Как снять блокировку с клавиатуры
Если клавиатура заблокирована, вы можете воспользоваться экранной клавиатурой для ее разблокировки. Для этого нажмите кнопку Изменение параметров компьютера, затем выберите Специальные возможности и Клавиатура. Чтобы включить экранную клавиатуру, нажмите кнопку «Экранная клавиатура». Когда появится экранная клавиатура, нажмите кнопку ScrLk.
Как включить заблокированную клавиатуру
Кроме того, вы можете использовать вышеупомянутые сочетания клавиш, чтобы включить заблокированную клавиатуру. Например, для разблокировки Num Lock, вы можете нажать Fn + Alt. Для блокировки / разблокировки цифровой клавиатуры — Fn + Num Lock. Если у вас нет клавиши Fn, вы можете использовать сочетание Alt + Num Lock.
Какие кнопки нажать, чтобы включить клавиатуру
Иногда бывает так, что клавиатура не работает после тревожного сна или сбоев операционной системы. В этом случае вы можете попробовать различные сочетания клавиш, чтобы включить клавиатуру. Это может быть, например, сочетания Alt+Home или Alt+End, а также всемирно известное сочетание Ctrl+Shift+Del с последующим нажатием клавиши Esc.
Как заблокировать и разблокировать клавиатуру
Для обычной блокировки клавиатуры в «Основном меню» одновременно удерживаем более 2 секунд «+» и «-». Для разблокировки также удерживаем более 2 секунд «+» и «-». Если клавиатура заблокирована, то в «Основном меню» вместо буквы С (температура), отображается буква L.
Что делать, если клавиатура не работает
Если ваша клавиатура не работает, первым делом проверьте, есть ли у нее питание и правильно ли она подключена. Если клавиатура намокла, просушите ее и только потом попытайтесь подключить ее к компьютеру. Если на клавиши попал суп или другая жидкость, которая может засорить их, почистите устройство. Если не работают только дополнительные цифровые клавиши, нажмите Num Lock (или Fn + Num Lock для некоторых ноутбуков).
Что делать, если отключилась клавиатура
Если клавиатура отключилась, первым делом попробуйте нажать одну любую клавишу. Если это не помогло, можно попробовать открыть экранную клавиатуру с помощью мыши или сенсорного экрана, перезагрузить устройство или проверить клавишу Ctrl, Shift, Alt и клавиши Windows.
Что делать, если при включении компьютера не работает клавиатура
Если при запуске компьютера клавиатура не работает, первым делом необходимо выяснить причину поломки. Одной из причин может быть программный сбой, который происходит, как правило, в момент загрузки операционной системы. В этом случае компьютер не в состоянии увидеть подключенную периферию.
Где на клавиатуре находится кнопка NumLock
Num Lock — это клавиша, которая переключает и фиксирует числовой регистр на клавиатуре. Она находится в левом верхнем углу цифрового блока клавиатуры. В некоторых клавиатурах Num Lock может отсутствовать, а в некоторых — заменяться другой клавишей.
Отключение NumLock в операционной системе Windows
В операционной системе Windows существует несколько способов отключить функцию NumLock. Вот некоторые из них:
- Использование клавиши NumLock на клавиатуре:
На большинстве клавиатур есть отдельная клавиша NumLock. Найдите ее и нажмите на нее для включения или выключения функции. Если на клавиатуре отсутствует отдельная клавиша NumLock, поищите сочетание клавиш Fn + NumLock или NumLock + ScrLk.
Использование комбинации клавиш на физической клавиатуре:
Некоторые клавиатуры поддерживают комбинации клавиш, которые можно использовать для включения или выключения NumLock. Например, удерживайте клавишу Fn и одновременно нажмите NumLock.
Отключение NumLock через реестр Windows:
Другой способ изменить состояние NumLock – это внести изменения в реестр Windows. Однако перед внесением изменений в реестр рекомендуется создать резервную копию системы или предварительно получить рекомендации от специалистов. Для выполнения этого метода следуйте инструкциям:
- Откройте «Редактор реестра». Нажмите клавиши Win + R, введите «regedit» и нажмите Enter.
- Перейдите к следующему пути: HKEY_CURRENT_USER\Control Panel\Keyboard.
- Найдите параметр «InitialKeyboardIndicators» и дважды кликните на него.
- В значениях параметра измените цифру на:
- 0 — отключение NumLock при каждой перезагрузке системы.
- 1 — включение NumLock при каждой перезагрузке системы.
- 2 — включение NumLock при входе в систему Windows.
- Нажмите «ОК» и перезагрузите систему, чтобы изменения вступили в силу.
Выберите удобный для вас способ отключения NumLock на компьютерной клавиатуре в операционной системе Windows и наслаждайтесь более удобной и продуктивной работой!
Возможные проблемы и их решение
Вполне может быть, что включение/выключение боковой клавиатуры никак не влияет на ее работу: вы нажимаете NumLock, а вводить цифры все равно не получается. Или может не работать одна конкретная кнопка. Рассмотрим каждую проблему отдельно и попробуем найти оптимальные решения.
Боковая клавиатура с цифрами не работает после включения компьютера
Если вы хотите, чтобы боковая панель с цифровыми клавишами работала сразу после включения операционной системы, нужно поменять соответствующую настройку в BIOS.
Первым делом перезагрузите (включите) компьютер и нажмите кнопку входа в меню BIOS. Это может быть кнопка Del, F12 или любая другая, в зависимости от модели компьютера (ноутбука). Узнать какую клавишу необходимо нажать можно на экране, который появляется сразу после включения устройства.
В открывшемся окне перейдите на вкладку «Boot». Там вы найдете опцию «NumLock Key» (она может называться по-другому, например, «NumLock Enable»). Нажмите Enter и переключите значение на «On» или «Enabled». Перейдите на вкладку «Exit» и выйдите из BIOS, сохранив изменения.
При следующем включении компьютера боковая клавиатура будет работать сразу.
Боковые цифры справа не работают
Если боковая цифровая клавиатура не работает при нажатии NumLock (или другой функциональной клавиши), проблема именно в этой клавише. Вероятно, отошел контакт или клавиатура засорилась. Так или иначе, понадобится помощь специалиста.
Чтобы открыть программу «Экранная клавиатура», которая встроена в Windows по умолчанию, откройте меню «Пуск». Нажмите на «Все программы» и найдите папку «Стандартные». В ней содержится еще одна папка — «Специальные возможности». Искомая программа находится здесь.
«Экранная клавиатура» — полноценный заменитель обычной.
Клавиши в ней нажимаются левой кнопкой мыши. Чтобы проверить, работает ли каждая отдельная кнопка цифровой клавиатуры, в окне программы нажмите «Параметры» и выберите «Включить цифровую клавиатуру».
Теперь нажмите на кнопку «NUMLOCK» в интерфейсе программы, а затем попробуйте ввести цифры с помощью аппаратной боковой клавиатуры.
Если цифры вводятся, значит, проблема конкретно в клавише «NumLock». Обратитесь к мастеру, чтобы он почистил клавиатуру и проверил ее исправность.
Видео: что делать, если клавиатура не работает вовсе
Набираются буквы вместо цифр
Эта проблема может быть знакома пользователям ноутбуков. Если ваша клавиатура при нажатии на кнопку буквы печатает цифру, значит, включен режим «NumLock».
Чтобы выключить его, нужно нажать комбинацию клавиш, о которой говорилось выше. Кроме того, может быть и такое, что всегда после включения компьютера буквенные клавиши печатают цифры. В таком случае нужно отключить опцию «NumLock Key» в BIOS. Как это сделать тоже рассказано выше.
Печатаются не те буквы
Данная проблема одинаково часто встречается как на компьютерах, так и на ноутбуках. Причиной такого поведения клавиатуры чаще всего является неисправность, связанная с засорением.
Так, несколько датчиков нажатия клавиш могли слипнуться или вовсе выйти из строя после того, как на клавиатуру пролили какую-то жидкость. Заметим, что если ваша клавиатура печатает не те буквы, причина такая же.
В любом случае нужно обратиться к специалисту. Вполне может быть, что отремонтировать устройство не получится вовсе. Тогда придется покупать новое.
Всегда следите за чистотой компьютера или ноутбука.
Протирайте экран и клавиатуру сухой тряпкой или специальными влажными салфетками. Это поможет сберечь исправность устройства сейчас и сэкономить деньги на ремонте в будущем.
How to Disable Num Lock on Windows 10 PC
If you wish to turn off Num Lock on your computer, you can use any of the following methods:
Method 1: Using regedit in Registry
1. Open the Run dialog box by pressing Windows key + R together and type regedit and hit Enter.
2. Click OK and navigate the following path in the Registry Editor:
Computer\HKEY_USERS\.DEFAULT\Control Panel\Keyboard
3. Set the value of InitialKeyboardIndicators to to turn off the Num lock on your device.
Also Read: Fix Keyboard Typing Numbers Instead of Letters
Method 2: Using PowerShell Command
1. Launch PowerShell by going to the search menu and typing Windows PowerShell. Then click on Run as Administrator.
2. Type the following command into your PowerShell window:
Set-ItemProperty -Path 'Registry::HKU\.DEFAULT\Control Panel\Keyboard' -Name "InitialKeyboardIndicators"
3. Hit the Enter key and Windows 10 will ask you to enter a value.
4. Set the value toto turn off the Num lock on the computer.
Recommended:
- How to Enable Num Lock on Startup in Windows 10
- Fix Windows Script Host Errors on Startup Windows 10
- Fix Unreal Engine Exiting Due To D3D Device Being Lost
- How to Fix iCUE Not Detecting Devices
We hope this article was helpful and you were able to enable or disable Num Lock. If you have any queries, reach out to us through the comments section below.
История появления клавиши Num Lock
Рассказ о том, что это такое Num Lock был бы не полон без рассказа о появлении данной кнопки на клавиатуре наших компьютеров. История данной клавиши берёт своё начало с далёкого 1984 года, когда компания IBM представила свою 84-клавишную клавиатуру для второго поколения компьютеров IBM PC/AT. Поскольку компьютеры тогда стоили значительных денег, то политика компании IBM была направлена на способы возможного удешевления своих комплектующих. Одним из методов реализации такой политики и стал отказ от вынесенных отдельно курсорных клавиш на клавиатуре компьютеров. Теперь одни и те же клавиши имели два режима – цифровой и курсорный, а переключение между ними осуществлялось с помощью нашей клавиши «Num Lock».

Сегодня же большинство клавиатур имеют отдельные курсорные и цифровые клавиши, при этом клавиша Нум Лок ещё продолжает иногда применяться (особенно в ноутбуках, нетбуках и т.д.). При этом иногда режим Num Lock активируется с помощью клавиши Fn, и часто пользователь не знает, как выключить его обратно (при этом задействование клавиши Нум Лок при старте компьютера может осуществляться через BIOS).
В некоторых же клавиатурах (например, производства Apple) данная клавиша вообще отсутствует, и заменена на клавишу Clear Key.
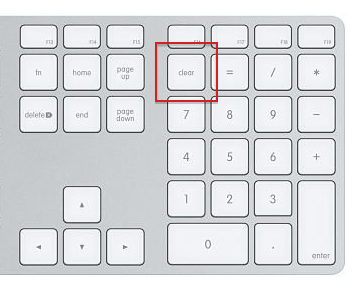
Подготовка перед отключением numlock на клавиатуре
Перед тем, как начать процесс отключения numlock на клавиатуре, вам необходимо выполнить несколько простых шагов для подготовки.
1. Убедитесь, что ваша клавиатура подключена к компьютеру и работает корректно. Проверьте все соединения и убедитесь, что клавиша numlock не повреждена или заблокирована.
2. Помимо физической проверки, убедитесь, что вы имеете административные права на компьютере. Если у вас нет необходимых прав, вам придется запросить их у системного администратора или владельца компьютера.
3. Перед началом процесса отключения numlock, рекомендуется сохранить все открытые файлы и приложения, чтобы избежать потери данных при перезагрузке системы.
После выполнения всех этих шагов вы готовы приступить к отключению numlock на клавиатуре.
NumLock на ноутбуке. Где найти?
Пользователи, только что купившие ноутбук, не особо разбираются в названиях и назначениях клавиш. Поэтому они вынуждены искать в Интернете информацию, связанную с клавиатурой ноутбука. Всегда нужно знать, для чего служит та или иная кнопка. Ибо по незнанию можно натворить таких дел, что придется переустанавливать операционную систему. Одной из таких коварных клавиш является NumLock на ноутбуке. Часто найти эту кнопку очень сложно. Особенно, если клавиатура лэптопа выполнена в каком-нибудь «своем» стиле. Давайте попробуем разобраться в этом вопросе.
Что такое NumLock?
Эта «волшебная» кнопка служит для включения цифрового блока клавиатуры. Даже если того и в помине нет. Не понятно? Объясняем. Некоторые клавиатуры имеют специально выделенный цифровой блок, который позволяет более комфортно работать с цифрами. По умолчанию он обычно выключен, и работать с ним нельзя. Однако есть клавиша NumLock на ноутбуке, которая активирует цифровую панель. Если ее нажать, то кнопки с цифрами становятся активными. Хотя обычные пользователи обычно не любят вводить цифры с этой панели. Этим страдают бухгалтеры и другие специалисты узкого профиля.
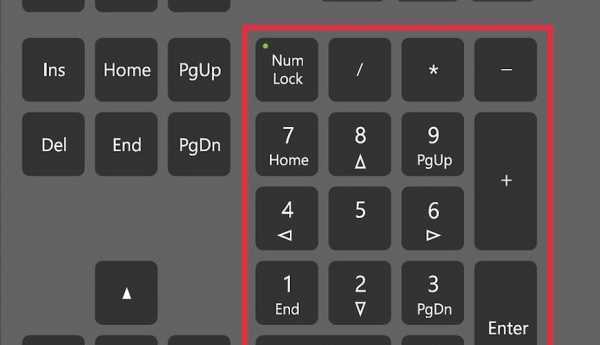
Однако бывают и такие случаи, что NumLock на ноутбуке есть, а цифрового блока нет. Что тогда? Тогда функцию цифрового блока выполняют первые кнопки клавиатуры (й, ц, у, к, ф, ы, в, а и так далее). Иногда пользователь приходит в замешательство, когда вместо букв появляются цифры. А это всего лишь указывает на включенную цифровую панель. Где NumLock на ноутбуке и как его выключить? Об этом и поговорим.

Как определить, что клавиша активирована?
В большинстве лэптопов имеются специальные индикаторы, которые отображают переход клавиатуры ноутбука в тот или иной режим. Так, к примеру, имеется светодиод, показывающий активную кнопку CapsLock, которая отвечает за написание букв в верхнем регистре. Такая же ситуация и с NumLock на ноутбуке. Присмотритесь к индикаторам. И если горит что-либо кроме светодиода процессора, а буквы нормального размера, то это стопроцентная гарантия того, что NumLock включен. Нужно всего лишь его выключить. Но сначала его нужно найти. Если имеется цифровая панель, то проверить статус NumLock еще проще. Дело в том, что есть на этой панели специальная кнопка «0». Она же играет роль запятой при наборе текста. Если она работает, то NumLock включен.

Где найти NumLock?
Вся беда в том, что в различных моделях NumLock на ноутбуке может быть в самых разных местах. Да и называться он может по-разному (к примеру, NumLKm NmLk и так далее).
Первым делом следует внимательно рассмотреть клавиатуру. Если есть цифровой блок, то нужная клавиша будет располагаться в районе цифровой панели. Если же такого блока нет, то кнопку нужно искать просто на правой стороне клавиатуры. Обычно она находится вверху.

Если есть кнопки с похожими надписями, то следует их нажимать, следя одновременно за состоянием индикаторов. Если один из них включился, то вы точно нашли нужную кнопку. Иногда для переключения на цифровую панель требуется зажать сочетание клавиш (такая политика обычно встречается у лэптопов от «Асер»). Нужно зажать функциональную клавишу (обычно обозначается буквами Fn и находится где-то возле пробела) и соответствующую кнопку в верхней части клавиатуры. Если это не помогло, то стоит почитать инструкцию. В ней должны быть описаны все функциональные кнопки.
Заключение
Итак, мы разобрали вопрос о том, как найти клавишу NumLock на ноутбуке. Хочется отметить, что многое здесь зависит от конкретного производителя. Часто эта кнопка находится в таком месте, что сразу и не поймешь. Необходимо внимательно рассмотреть клавиатуру и поискать что-нибудь с названием NumLock или NmLk
Также стоит обращать внимание на индикаторы при нажатии той или иной кнопки. Все эти действия помогут найти нужную клавишу почти со стопроцентной гарантией
Возможные проблемы и их решение
Вполне может быть, что включение/выключение боковой клавиатуры никак не влияет на ее работу: вы нажимаете NumLock, а вводить цифры все равно не получается. Или может не работать одна конкретная кнопка. Рассмотрим каждую проблему отдельно и попробуем найти оптимальные решения.
Боковая клавиатура с цифрами не работает после включения компьютера
Если вы хотите, чтобы боковая панель с цифровыми клавишами работала сразу после включения операционной системы, нужно поменять соответствующую настройку в BIOS. Первым делом перезагрузите (включите) компьютер и нажмите кнопку входа в меню BIOS. Это может быть кнопка Del, F12 или любая другая, в зависимости от модели компьютера (ноутбука). Узнать какую клавишу необходимо нажать можно на экране, который появляется сразу после включения устройства.
Кнопка входа в меню BIOS
В открывшемся окне перейдите на вкладку «Boot». Там вы найдете опцию «NumLock Key» (она может называться по-другому, например, «NumLock Enable»). Нажмите Enter и переключите значение на «On» или «Enabled». Перейдите на вкладку «Exit» и выйдите из BIOS, сохранив изменения.
Включите опцию «NumLock Key»
При следующем включении компьютера боковая клавиатура будет работать сразу.
Боковые цифры справа не работают
Если боковая цифровая клавиатура не работает при нажатии NumLock (или другой функциональной клавиши), проблема именно в этой клавише. Вероятно, отошел контакт или клавиатура засорилась. Так или иначе, понадобится помощь специалиста.
Прежде чем обращаться в сервисный центр, есть смысл проверить, действительно ли что-то не так с той или иной кнопкой. Сделать это можно при помощи экранной клавиатуры.
Чтобы открыть программу «Экранная клавиатура», которая встроена в Windows по умолчанию, откройте меню «Пуск». Нажмите на «Все программы» и найдите папку «Стандартные». В ней содержится еще одна папка — «Специальные возможности». Искомая программа находится здесь.
Найдите программу «Экранная клавиатура» в меню «Пуск»
«Экранная клавиатура» — полноценный заменитель обычной. Клавиши в ней нажимаются левой кнопкой мыши. Чтобы проверить, работает ли каждая отдельная кнопка цифровой клавиатуры, в окне программы нажмите «Параметры» и выберите «Включить цифровую клавиатуру».
Поставьте галочку напротив «Включить цифровую клавиатуру»
Теперь нажмите на кнопку «NUMLOCK» в интерфейсе программы, а затем попробуйте ввести цифры с помощью аппаратной боковой клавиатуры.
Нажмите на кнопку «NUMLOCK»
Если цифры вводятся, значит, проблема конкретно в клавише «NumLock». Обратитесь к мастеру, чтобы он почистил клавиатуру и проверил ее исправность.
Кстати, с помощью программы «Экранная клавиатура» можно работать вообще без аппаратной. Например, если вы сдали оную в ремонт. Также она поможет вам, если каких-либо клавиш не хватает, или они неудобно расположены.
Видео: что делать, если клавиатура не работает вовсе
Набираются буквы вместо цифр
Эта проблема может быть знакома пользователям ноутбуков. Если ваша клавиатура при нажатии на кнопку буквы печатает цифру, значит, включен режим «NumLock». Чтобы выключить его, нужно нажать комбинацию клавиш, о которой говорилось выше. Кроме того, может быть и такое, что всегда после включения компьютера буквенные клавиши печатают цифры. В таком случае нужно отключить опцию «NumLock Key» в BIOS. Как это сделать тоже рассказано выше.
Выключите опцию «NumLock», если клавиатура печатает цифры вместо букв
Видео: программная настройка переферии в Windows
Печатаются не те буквы
Данная проблема одинаково часто встречается как на компьютерах, так и на ноутбуках. Причиной такого поведения клавиатуры чаще всего является неисправность, связанная с засорением.
Клавиатура печатает не те буквы из-за механической неисправности
Так, несколько датчиков нажатия клавиш могли слипнуться или вовсе выйти из строя после того, как на клавиатуру пролили какую-то жидкость. Заметим, что если ваша клавиатура печатает не те буквы, причина такая же. В любом случае нужно обратиться к специалисту. Вполне может быть, что отремонтировать устройство не получится вовсе. Тогда придется покупать новое.
Если не работают некоторые клавиши на клавиатуре
Клавиатура и ее одна или несколько кнопок не работают по следующим причинам: повреждение драйвера, воздействие вируса либо ошибок в настройках, залипание, отхождение контактов и загрязненности. Иногда вода становится следствием отсутствия работы некоторых клавиш, но часто в таком случае не работает вся клавиатура.
Что нужно делать в перечисленных выше случаях? Следует сделать ряд простых вещей:
- Проверить, не выпал ли разъем провода устройства, которое соединяет его с компьютером, если выпал — вставить обратно и перезагрузить пк;
- Посмотреть, не был ли включен Num Lock (на ноутбуке) или F-lock (на стационарном компьютере) — он должен быть выключен;
- Обновить драйверы устройства и проверить всю систему на вирусы. Если найдены вирусы — удалить их или переустановить систему;
- Почистить кнопки от грязи и липких пятен, разобрав устройство на части.
Внимание! В случаях, когда не работают функциональные кнопки сверху и все остальные программы, следует переустановить систему. Также некоторые кнопки не работают из-за нахождения системы пк в безопасном режиме
Это означает, что драйверы ищут проблему и вирус. Когда они закончат свою работу, следует убрать безопасный режим и кнопки снова будут работать. Если кнопки не работают после этих действий, рекомендуется перезапустить систему компьютера или переустановить виндовс
Также некоторые кнопки не работают из-за нахождения системы пк в безопасном режиме. Это означает, что драйверы ищут проблему и вирус. Когда они закончат свою работу, следует убрать безопасный режим и кнопки снова будут работать. Если кнопки не работают после этих действий, рекомендуется перезапустить систему компьютера или переустановить виндовс.
Особенности, касающиеся нестандартных клавиатур
Под нестандартными следует понимать клавиатуры ноутбуков/нетбуков, где отдельный цифровой блок может отсутствовать, как и на укороченных клавиатурах, которые приобретают в случае острого дефицита рабочего пространства.
Хотя клавиша «Num Lock» здесь тоже присутствует, переключение между режимами может осуществляться комбинацией клавиш «Fn» «NumLock», но не всегда – на некоторых моделях ноутбуков может использоваться другая комбинация клавиш.
Напоследок отметим, что при отсутствии на клавиатуре цифрового блока активация цифрового режима происходит, но вместо клавиш управления курсором используются кнопки, расположенные на основной (буквенной) части.
Обычно цифры 4, 5, 6 получают нажатием букв U, I, O, цифры 1, 2, 3 – буквами J, K, L соответственно. И если вы при наборе текста обнаружите, что вместо букв выскакивают цифры, значит, вы случайно нажали клавишу «Num Lock».






























