Как сменить имя Айфона через iTunes
Чтобы поменять имя телефона на компьютере, придется выполнить чуть больше действий, однако это тоже несложный и довольно быстрый процесс.
Очень часто при попытке сменить имя Айфона через компьютер пользователи допускают одинаковую ошибку: сначала они подсоединяют айфон к компьютеру/ноутбуку и, не проводя подключения, пытаются сменить имя своего устройства. Это происходит успешно, но при повторном подключении вдруг обнаруживается, что телефон снова распознается как «iPhone». Так происходит из-за того, что переименовывать айфон можно только при помощи iTunes, другие способы работать не будут. А вот чтобы выполнить смену имени в iTunes, нужно предпринять следующие шаги:
- В первую очередь нужно скачать iTunes с официального сайта, если до этого программа не была скачана. Установить ее на компьютер или ноутбук поможет пошаговая инструкция установщика. iTunes качается абсолютно бесплатно.
- Подсоединить телефон к компьютеру или ноутбуку при помощи USB-кабеля, идущего в комплекте с устройством.
- Запустить программу iTunes (иногда она может запускаться автоматически при распознавании айфона, если включены соответствующие настройки).
- Зайти в iTunes, где на боковой панели в углу будет написано имя устройства. На него нужно нажимать до тех пор, пока не появится маркер, нажав на который, можно сменить имя гаджета.
- После этого нужно поменять название телефона и нажать на ввод (Enter).
После того как устройство будет переименовано, новое имя будет показываться не только в компьютере с операционной системой Windows, но и у пользователей Mac-OS. Также новое имя айфона будет отображаться на всех устройствах на базе iOS. Кроме того, все гаджеты, синхронизирующиеся с iTunes, можно переименовать точно таким же способом.
Как изменить имя Айфона (переименовать iPhone)
В подходах к разработке смартфонов компания Apple делает упор на возможности для пользователя, разрешающие максимально персонализировать iPhone. Простой способ выполнить такое действие – дать устройству необычное название. Помимо эстетического удовольствия креативное имя облегчит работу с Айфоном в программе iTunes и при доступе к сетевым ресурсам. Кроме того, полезно знать, как изменить имя Айфона, если вдруг «обновится» владелец аппарата.
Изменение названия через «Настройки»
Простой способ изменения имени устройства – через встроенные опции. Следуем инструкции:
- На главном экране Айфона находим пункт «Настройки» (серую шестеренку). Внутри открывшегося меню переходим в раздел «Основные», а затем выбираем позицию «Об этом устройстве».
- Первой строчкой на следующем экране отобразится наименование, присвоенное iPhone. Если нажать на эту строчку, откроется поле, где вбивается новое имя. Подтвердить изменения кнопкой «Готово».
Теперь имя устройства в связанных программах, а также подключенных сетях отобразится по-новому.
Меняем название через iTunes
- Шаг 1. Запускаем iTunes, попадаем на главное окно. Переходим к устройству, где необходимо дважды кликнуть на название телефона около иконки Айфона.
- Шаг 2. Вписываем желаемое наименование и подтверждаем ввод кнопкой Enter.
После этого название смартфона изменится во внутренних настройках. Можно будет отсоединить аппарат от компьютера. Если возникают проблемы с распознаванием Айфона, надо проверить версию программы и обновить ее до последней.
Как поменять имя «Блютуза» на iPhone
Для изменения отображения имени iPhone при попытке присоединиться по протоколу Bluetooth необходимо скорректировать название устройства. Это делается при помощи внутренних настроек или через «Айтьюнс», как описано в инструкции выше.
После этого проверить вступление изменений в силу, выполняя последовательные действия:
- На главном экране находим значок «Настроек».
- Внутри переходим к пункту меню Bluetooth, где переводим ползунок в активное положение (загорится зеленым цветом).
- Внизу отобразится поле «Имя при обнаружении», где видно, как смартфон доступен другим девайсам.
Вывод
Название iPhone – важная часть персонализации устройства, добавляющее телефону индивидуальность и определенную принадлежность. Кроме этого, уникальное имя – это залог легкого поиска аппарата в локальных сетях при подключении «Блютуз»-девайсов, а также в случае потери с помощью опции «Найти iPhone». Способы обновления имени равнозначны, однако наиболее простой – внесение изменений при помощи внутренних настроек.
Как изменить имя и пароль Wi-Fi на iPhone

Изменение имени Wi-Fi (SSID) и пароля может быть выполнено различными способами. Вы можете использовать свой телефон или другие устройства, такие как компьютеры, чтобы сделать это. Шаги, представленные в этом контексте, демонстрируют, как изменить имя и пароль Wi-Fi с помощью iPhone. Не стесняйтесь обращаться к этому простому прохождению, если это необходимо.
Начните каждый раз, когда вы готовы внести изменения в информацию о вашей сети Wi-Fi.
- Зайдите в настройки вашего iPhone-> меню Wi-Fi.
- Если Wi-Fi выключен, переключите переключатель, чтобы включить Wi-Fi и подключиться к сети Wi-Fi.
- После подключения коснитесь информационного значка рядом с названием вашей сети Wi-Fi. Это откроет информацию о сети, включая IP-адрес вашего маршрутизатора.
- Скопируйте IP-адрес вашего роутера.
- Затем откройте свое браузерное приложение (Safari, Chrome и т. Д.) На своем iPhone.
- Введите или вставьте IP-адрес вашего маршрутизатора в строку поиска браузера. После ввода правильного IP-адреса нажмите клавишу ввода, чтобы вы были перенаправлены на панель администратора вашего маршрутизатора или на страницу безопасности. Здесь вы увидите различные варианты.
- При появлении запроса введите имя пользователя и пароль в соответствующие поля на странице входа в систему маршрутизатора. Если вы не уверены, то можете просто ввести имя пользователя по умолчанию и пароль admin. Или вы можете проверить на нижней или задней части вашего беспроводного маршрутизатора. Имя пользователя и пароль маршрутизатора обычно записываются там. Если это не так, обратитесь к поставщику услуг Интернета или изготовителю маршрутизатора для получения необходимой информации.
- После успешного входа на страницу вашего маршрутизатора перейдите к настройкам Wi-Fi или к чему-то похожему на этот пункт меню. Страница входа в систему или раздел безопасности Wi-Fi будут отличаться для каждого маршрутизатора.
- Оттуда вы должны увидеть текстовое поле или поле, в котором указан ваш текущий пароль. Отредактируйте или измените информацию, записанную в этом поле, затем нажмите «Применить», «Обновить» или «Сохранить».
- Перезагрузите маршрутизатор, чтобы обновить систему и применить новые изменения.
- Вернитесь в меню настроек iPhone -> Wi-Fi, затем переключите переключатель Wi-Fi, чтобы отключить эту функцию, а затем снова включите. Это обновит ваше Wi-Fi соединение.
- Разрешите показывать все беспроводные сети, и вы должны увидеть, что имя вашей сети Wi-Fi (SSID) уже обновлено.
- Затем нажмите, чтобы выбрать и подключиться к обновленной сети Wi-Fi, затем введите новый пароль, когда появится запрос.
Прочтите: Как создать и редактировать Mii на Nintendo Switch |
Если вы используете беспроводной маршрутизатор Netgear, вы также можете изменить имя и пароль своей сети Wi-Fi с помощью Smart Wizard. Вот как это работает:
- Откройте интернет-браузер, затем перейдите на веб-сайт routerlogin.net.
- При появлении запроса введите имя пользователя и пароль маршрутизатора. Обычно имя пользователя по умолчанию — admin, а пароль — password. Если вы не уверены, проверьте заднюю или нижнюю часть беспроводного маршрутизатора. Информация о SSID и пароле обычно записывается там.
- Под установкой, нажмите на настройки беспроводной сети.
- Измените имя сети Wi-Fi (SSID) и пароль.
- Запишите новые изменения и нажмите кнопку «Применить», чтобы сохранить изменения.
- После применения новых изменений вернитесь в меню «Настройки iPhone» -> «Wi-Fi», затем выключите и снова включите Wi-Fi.
- Выберите обновленную беспроводную сеть, затем введите пароль для подключения или подключения.
Если вы столкнулись с какой-либо ошибкой при попытке изменить свою сеть Wi-Fi (SSID) и пароль или не видите никакой возможности изменить или отредактировать SSID и пароль, обратитесь в службу технической поддержки вашего интернет-провайдера для получения дополнительной помощи.
Я надеюсь, что это руководство помогло вам так или иначе. Пожалуйста, помогите нам распространить информацию, поделившись этим постом с друзьями или людьми, у которых также могут быть подобные проблемы. Спасибо за чтение!
2 способа поменять Apple ID
Теперь можно сменить и второй идентификатор на iPhone — Apple ID. Здесь есть два пути:
- В случае, когда Вы уже осуществили выход из iCloud (как это сделать — написано выше), то можно просто стереть все с телефона и тогда он будет полностью новый и чистый «как с завода». Естественно на нем не останется ни какой информации! Далее просто создаем новую учетную запись Apple ID и указываем ее прямиком во время активации.
- Или же поменять Apple ID через меню. Что удобно, в этом случае на устройстве останутся все игры, приложения, музыка, рингтоны, и т.д. скачанные при помощи предыдущей учетки.
Как это сделать?
- Заходим в Настройки.
- Открываем пункт меню — iTunes Store и App Store.
- Жмем по названию учетной записи.
- Выйти.
- Привязываем новый Apple ID взамен старого.
Как видите, все манипуляции происходят исключительно в настройках и не занимают много времени.
Напоследок стоит отметить одну важную штуку — несмотря на то, что я старался максимально подробно расписать процесс замены учетных записей на iPhone, вполне может быть что что-то осталось непонятным.
- Наблюдения, заметки, непонятные ситуации и другие истории (личный опыт — это круто!).
- Вопросы — я постараюсь ответить и помочь абсолютно всем!
Выбор способа смены имени оператора
Для смены имени оператора на iPhone есть несколько способов, включая использование сторонних приложений и настройку самого устройства. Каждый из них имеет свои преимущества и недостатки, поэтому выбор зависит от ваших предпочтений и требований.
Самым простым и доступным способом является использование приложений из App Store. В магазине приложений представлены различные приложения, которые позволяют изменить имя оператора на iPhone. Достаточно найти и установить подходящее приложение, следуя инструкциям на экране. Такой способ обычно требует минимальных навыков и занимает немного времени.
Если вы предпочитаете не использовать сторонние приложения, то сменить имя оператора можно и через настройки самого устройства. Для этого нужно зайти в раздел «Настройки», затем выбрать вкладку «Основные» и перейти в «Информация». В данном разделе можно увидеть поле «Оператор», в котором указано текущее имя оператора. Нажав на это поле, можно ввести новое имя оператора и сохранить изменения. Этот способ более надежный и не требует установки дополнительных приложений.
Помимо этого, существует еще один способ сменить имя оператора на iPhone, но он требует определенных знаний и навыков. Это прошивка устройства. Данный способ подходит для более опытных пользователей, так как прошивка может повлечь за собой потерю данных и другие возможные проблемы. Если у вас есть необходимые навыки и опыт, можно найти исходные файлы прошивки, прошить устройство и изменить имя оператора в процессе.
Как изменить телефон и другие личные данные?
Номер телефона, e‑mail и регион платежей — можно изменить самостоятельно в приложении. Для этого нажмите на свое имя на главном экране → «Ваши данные» → выберите данные, которые хотите изменить. Если меняете телефон, понадобится подтвердить новый номер кодом из СМС.
Данные паспорта — тоже можно изменить самостоятельно в приложении, но нужно приложить скан документа. Для этого нажмите на свое имя на главном экране → «Паспорт» в блоке «Документы» → «Редактировать».
Понадобится фото разворотов с ФИО, текущей пропиской и сведениями о ранее выданных паспортах. Данные сами обновятся за несколько дней. Если до этого вы удаляли данные паспорта из приложения, добавьте его как обычный документ: выберите «Добавить документ» → «Паспорт РФ» → «Мой паспорт».
Если вы не хотите менять данные через приложение, просто позвоните в банк по номеру 8 800 555-777-8 и скажите роботу: «Поменять данные паспорта».
Место работы и адрес — можно изменить двумя способами:
в чате с сотрудником — через приложение: перейдите на вкладку «Чаты» → «Поддержка» → напишите, что хотите изменить.
Связанные ответы
Как изменить название оператора связи в строке состояния?
Найдите «carrier» в настройках, и появится опция «Display Carrier Name». Это позволит вам отключить отображение названия оператора в строке состояния.
Как вручную изменить оператора связи?
Ручной выбор сети на телефоне с ОС Android
- Откройте меню Настройки.
- Нажмите пункт Другие сети (на старых моделях может быть написано «Другие настройки»).
- Выберите Мобильные сети.
- Нажмите Сетевые операторы, а затем подождите, пока телефон выполнит поиск всех доступных мобильных сетей в данном районе.
Как изменить имя оператора мобильной связи?
Вы можете изменить имя iPhone, которое используется iCloud, AirDrop, Personal Hotspot и компьютером.
- Перейдите в раздел Настройки > Общие > О телефоне > Имя.
- Нажмите . введите новое имя, затем нажмите Готово.
Как изменить имя оператора на iPhone?
Как изменить оператора связи на iPhone?
- Шаг 1: Перейдите в Настройки и нажмите на Перевозчик.
- Шаг 2: По умолчанию выбрана опция Автоматически. Вы можете отключить опцию Автоматически.
- Шаг 3: Через несколько секунд под экраном появится список доступных операторов связи. Выберите одного оператора из списка и проверьте скорость сети.
Можно ли сменить оператора связи?
Все, что вам нужно сделать, это позвонить, написать по электронной почте или отправить обычное письмо новому оператору связи с просьбой о переводе услуг. Новый поставщик услуг отменит существующие услуги и начнет предоставлять новые услуги.
Как сбросить настройки оператора связи?
- Перейдите в раздел Настройки> Резервное копирование и сброс/Общее управление> Сброс сетевых настроек> Сброс.
- Если появится запрос, введите пароль и подтвердите сброс.
- Подождите, пока телефон завершит процесс сброса.
Могу ли я сменить оператора мобильной связи без оплаты?
Если только вы не приобрели свой телефон сразу или не пользуетесь им уже несколько лет, вам, скорее всего, придется его оплатить. Любой непогашенный баланс должен быть полностью оплачен до смены оператора связи.
Могу ли я сменить оператора связи без разблокировки телефона?
Если у вас есть телефон, совместимый с eSIM, например, новые телефоны iPhone 14 от Apple и некоторые устройства Android, перейти к новому оператору связи будет проще — но вам все равно придется разблокировать телефон у своего текущего оператора.
Можно ли удалить оператора с телефона?
Многие телефоны Android от оператора могут быть разблокированы через меню настроек после того, как будут выполнены квалификационные требования. Другие, такие как Google Pixel и старые устройства Samsung, могут использовать приложения для разблокировки устройств от T-Mobile. Однако эти методы совместимы не со всеми телефонами.
Как узнать имя оператора iPhone?
Если на вашем iPhone активна сотовая связь, то название оператора появится в левом верхнем углу экрана блокировки.
Что такое имя оператора?
Определение: Идентификационное имя юридического лица, физического лица, партнерства, корпорации или организации, которая руководит, контролирует и несет ответственность за перевозку товаров, имущества или людей, вероятно, как указано в транспортной декларации.
Как удалить профиль перевозчика с iPhone?
Удаление профиля конфигурации
- Находясь на главном экране Apple iPhone, перейдите в меню: Настройки. Общие. . …
- Нажмите. VPN и управление устройствами. . Если эта функция недоступна, нажмите . …
- Нажмите нужный профиль.
- Нажмите. Удалить профиль. . При появлении запроса введите пароль, а затем нажмите … …
- Перезагрузите iPhone.
Как изменить имя оператора на телефоне Samsung?
Как сменить оператора на сеть boost mobile
- На переднем экране нажмите Приложения.
- Выберите Настройки.
- Выберите Мобильные сети (если ваше устройство работает под управлением Android Lollipop, вам нужно выбрать Другие сети, а затем Мобильные сети).
- Выберите Сетевые операторы.
- Выберите сеть, к которой вы хотите подключиться. (
Как удалить название оператора связи из строки состояния Samsung?
Вы можете проверить название оператора и скорость сети одним взглядом в строке состояния. Перейдите в раздел Настройки > Дисплей & яркость > Другие настройки дисплея и включите или отключите отображение названия оператора и отображение скорости сети в соответствии с вашими предпочтениями.
Как изменить название сети на Android?
- Настройки.
- WiFi.
- Правое верхнее меню > Дополнительно.
- Wi-Fi Direct.
- Справа вверху пункт Переименовать устройство.
- Напишите новое имя устройства и нажмите OK.
- Выключите и включите Wi-Fi.
- Если это не помогло, перезагрузите телефон.
Как изменить имя оператора связи на экране блокировки Android?
Да. Перейдите в настройки>симкарта и мобильная сеть>настройки симкарты>имя симкарты.
Как изменить имя Bluetooth на iPhone?
Одна из самых простых модификаций, которые можно сделать на iPhone, — это изменение имени Bluetooth на iPhone. Как правило, устройства iPhone копируют имя устройства как имя Bluetooth, что означает, что может быть довольно сложно идентифицировать между двумя одинаковыми устройствами в одной сети Wi-Fi. Это можно сделать несколькими нажатиями на самом iPhone, и вот шаги, чтобы изменить настройки вашего iPhone:
Шаг 1 : нажмите Настройки на вашем iPhone
Шаг 2 : найдите параметр Общие и нажмите на него.
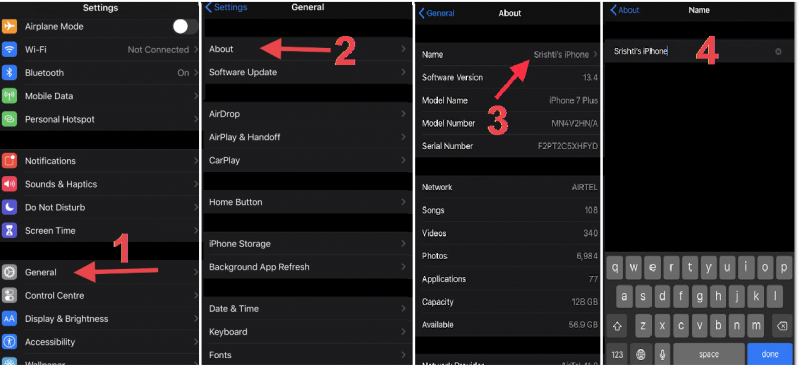
Шаг 3 : теперь нажмите О нас вверху экрана.
Шаг 4 : найдите имя своего устройства и нажмите его, чтобы активировать параметры редактирования.
Шаг 5 . Наконец, нажмите X , который расположен справа от имя устройства. Это удалит существующее имя, и вы сможете ввести имя по своему выбору.
Шаг 6 . Нажмите кнопку Готово , которая находится в правом нижнем углу клавиатуры и окрашена в синий цвет
Также прочтите: Как переименовать Фотоальбом на iPhone
Как изменить имя Bluetooth на устройствах, подключенных к iPhone?
Невозможно переименовать большинство устройств Bluetooth, например колонки, часы Apple Watch и AirPods, так как на этих устройствах нет клавиатуры. Таким образом, остается единственный вариант — подключить эти устройства к другому устройству с клавиатурой и попытаться переименовать их. К счастью, ваш Apple iPhone может сделать это за вас, и вот быстрые и простые шаги:
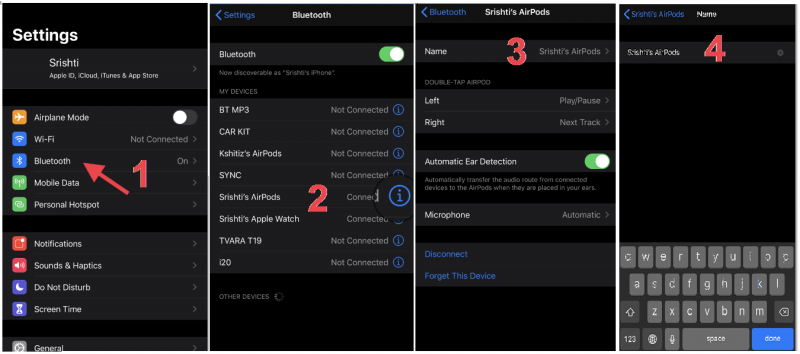
Шаг 1 . Включите устройство Bluetooth, которое вы хотите переименовать.
Шаг 2 . Подключите это устройство к вашему iPhone. Вы можете переименовать устройство Bluetooth только после того, как оно подключится к вашему iPhone.
Шаг 3 . После подтверждения подключения откройте приложение Настройки на своем iPhone.
Шаг 4 . Найдите Bluetooth , в разделе «Настройки» и нажмите на него.
Шаг 5 . В списке будут перечислены устройства, подключенные к вашему iPhone сейчас или ранее. Слово « Connected » будет обозначать текущее подключенное устройство.
Шаг 6 . Теперь найдите букву « i » на правой стороне подключенного устройства и нажмите на нее.
Шаг 7 . Нажмите Имя , и вы сможете изменить Bluetooth-имя подключенного устройства iPhone, а затем нажмите Готово .

Это переименует устройство, и теперь вы можете идентифицировать это устройство с помощью любого другого смартфона или ваш ноутбук с новым именем, которое вы указали. Однако, если вы не можете переименовать устройство, то может быть две причины.
Во-первых , устройство неправильно подключено к вашему iPhone. Отключите, а затем снова подключите и попробуйте еще раз.
Во-вторых , некоторые производители устройств не внедряют возможность переименования устройств, и вы должны оставить имя по умолчанию для остаток твоей жизни. Обычно это происходит с дешевыми устройствами без бренда, потому что, если производители не оставили параметр для поля «Имя», вы не сможете его редактировать.
Также прочтите: Как быстро записывать и редактировать голосовые записи на iPhone
Удалось ли изменить имя Bluetooth на iPhone?
Любые два похожих iPhone или любые другие подобные устройства Bluetooth должны иметь одинаковое имя Bluetooth по умолчанию, и по этой причине производители устройств позволяют пользователям настраивать и переименовывать устройство. Худшая ситуация, в которой я когда-либо был в отношении умных устройств, — это когда я решил заменить все лампочки в моем доме на их умные аналоги и подключил их к Alexa. Честно говоря, я не знал, как и можно ли их переименовать, и когда кто-то сказал «Алекса, выключи свет», мой дом погрузился в полную темноту. Но это уже другая история.
Что это за надпись «Carrier» и откуда она взялась?
Начнем с самого главного. Для iPhone или iPad существует так называемый файл настроек сотовой сети оператора (конфигурации интернета, ммс, различные профили и т.д). В большинстве случаев он «прилетает» на устройство автоматически и владелец просто не замечает этого.
Так вот, если напротив слова оператор (Меню — Настройки — Об устройстве) вашего iPhone или iPad написано слово «Carrier», то это значит что эти самые настройки сети не загружены в устройство.
А iPhone (iPad) просто подставляет настройки сотовой сети из своей памяти, которые, как он считает, наиболее похожие на те, которые используются Вашим оператором. Так как операторов много, то и цифры после «Carrier» могут быть абсолютно разными.
А почему же тогда все работает? На самом деле не обязательно все, просто можно чего-то не замечать, ведь для многих звонки совершает и то хорошо.
Что можно сделать для исправления? Для начала поменять сим-карту — это всегда полезно. В случае, если менять не хочется или просто нет возможности, то стоит поступить вот так:
Как выбрать оператора в iPhone или сменить его
Когда первый раз вставляешь сим-карту в смартфон Apple или пытаешься разобраться, почему аппарат не ловит сеть, то появляется проблема, как выбрать оператора в айфоне.
Если вы не хотите разбираться, почему ваш айфон не собирается искать другие сети, кроме той, что была зарегистрирована при покупке гаджета, тогда можете сделать следующее:
А вот, если вдруг вы окажетесь в приграничной области нашей страны, то вполне возможно, что ваш айфон поймает другого оператора с более сильным сигналом. Тогда возможны непредвиденные расходы при совершении вызовов.
Здравствуйте. «Оператор» — это компания, которая предоставляет услуги сотовой связи (МТС, Билайн, Мегафон и т.д.).
Замена логотипа оператора без джейлбрейка на Mac
- Идем в настройки iPhone/iPad по пути «Основные-Об этом устройстве», ищем строку «Оператор» и нас интересует именно версия настроек, в моем случае это «15.6»;
- Запускаем CarrierEditor, выбираем свой девайс и оператора сотовой связи;
- В архиве с программой есть папка с иконками, перетягиваем в окно программы понравившиеся для белого и черного фона или свои собственные. После чего нажимаем на заветную кнопку «Compile Carrier Logo«;
- На рабочем столе автоматически создалось два файла с расширением .ipcc, новый и оригинальный;
- Запускаем iTunes, зажимая клавишу alt, нажимаем кнопку «Восстановить» на главной странице управления вашим iPhone, iPad;
- После чего выбираем созданный файл с расширением .ipcc (не тот, который Original),
Как Сменить Название Оператора на Айфоне Билайн
Крайне редко приходится прибегнуть к помощи iTunes. С помощью программы обновляем систему iOs до актуальной версии. Сразу после обновления, айтюнс автоматически скачает и загрузит на аппарат актуальные значения «APN», необходимые что бы раздавать интернет с айфона.
Надпись «Carrier» напротив строки оператор в настройках iPhone и iPad — что это и как быть?
Всем привет! Вы давно заходили в настройках своего iOS-гаджета в раздел «об устройстве»? Скорей всего, вы сделали это буквально только что (прямо перед прочтением статьи) и наверняка были немало удивлены тем, что напротив строчки оператор указано не привычное название вроде Билайн, Мегафон или МТС, а непонятное слово «Carrier» и какие-нибудь цифры.
Если быть точнее, то слово, конечно же, вполне себе понятное — ведь его легко перевести с английского языка как «оператор». Но вот откуда оно взялось? Почему написано именно «Carrier», что с ним делать, стоит ли беспокоиться, как его исправить и нужно ли всем этим заморачиваться? Вопросов много — ответов пока нет. Но это ненадолго…
Как Сменить Название Оператора на Айфоне Билайн
После обязательно производим перезагрузку! Иначе проблемы так и останется до выключения системы. Если настройки не работают, стоит обратиться к своему оператору и уточнить актуальность информации, возможно что то изменилось.
Как заменить Apple ID
Определиться с тем, как поменять Apple ID на Айфоне, можно только, если у пользователя зарегистрирован электронный ящик на Mail.ru, Яндекс или других таких ресурсах. Если же адрес почты заканчивается на @maс.com, @icloud.com, @me.сom, смена будет невозможна. В остальном сделать это можно при помощи компьютера, телефона или iTunes.
С помощью компьютера
В случае если потребуется создать Apple ID через компьютер, на ПК нужно открыть страницу управления идентификатором. Далее проводится авторизация на ресурсе, для этого вводится электронная почта и пароль на Айфон Apple ID. В открывшемся меню выполняется несколько простых действий:
- Открывают поле «Управление именем, ID и адресом e-mail»;
- В дополнительных опциях делают выбор в пользу графы «Apple ID и основной e-mail»;
- Теперь нужно кликнуть мышью на действие «Изменить»;
- Вводится электронная почта, туда отправляется инструкция;
- Письмо открывают для перехода по активной ссылке.
На этом изменение идентификатора и личных данных пользователя будут успешно завершены. Осталось только активировать новый режим работы на мобильном гаджете.
С телефона
Самая частая причина смены идентификатора на Айфоне – покупка гаджета с рук, на котором остались данные прежнего владельца. Чтобы его сменить, нужно выполнить следующие действия:
- На рабочем столе открывается значок AppStore;
- На основной странице в самом низу выбирается опция «авторизованный Apple ID»;
- В новом открывшемся меню выбирается кнопка «выйти»;
- При переходе на меню входа в аккаунт выбирается соответствующая кнопка «войти»;
- Теперь выбирается действие «С имеющимся Apple ID»;
- Вводятся новые данные для открытия нового аккаунта.
По такому простому принципу производится смена идентификатора и аккаунта пользователя со старой версии на новую. Иногда сайт может отправить код для проверки на телефон, чтобы убедиться в правомерности смены ID.
С помощью iTunes
Чтобы сделать те же операции, но только посредством iTunes, нужно будет сначала удостовериться в том, что приложение обновлено до последней версии. После этого производится запуск программы, а далее несколько простых манипуляций:
- Производится вход в «Магазин», его можно найти в верхней правой части экрана;
- Далее выполняется авторизация и открывается аккаунт;
- Выбирается графа «Учетная запись»;
- Теперь нужно кликнуть на опцию «Информация об учетной записи»;
- После этого поле «Редактировать»;
- В новых полях вводится адрес почты для нового ID;
- На ящик поступит письмо с активной ссылкой;
- Переход на нее перемещает на новую учетную запись.
Настройка айфона для работы с новым оператором
При переходе на нового оператора необходимо произвести настройку мобильного устройства для работы с новой сим-картой. Для этого следуйте следующим шагам:
-
Сделайте резервную копию данных
Перед изменением оператора рекомендуется создать резервную копию всех важных данных на вашем айфоне. Это позволит избежать потери личной информации и сохранит все ваши контакты, фотографии и приложения.
-
Вставьте новую сим-карту
После создания резервной копии откройте лоток для сим-карты на вашем айфоне. Вставьте новую сим-карту от вашего нового оператора и закройте лоток с помощью штырька или закрепляющего клапана.
-
Перезагрузите устройство
После вставки новой сим-карты перезагрузите свое устройство, чтобы операционная система айфона распознала нового оператора и произвела необходимые настройки.
-
Настройте интернет и мобильную связь
После перезагрузки устройства откройте меню «Настройки» и выберите раздел «Мобильная связь». Там вы найдете различные параметры для настройки интернета и мобильной связи, включая доступ к данным, роуминг и автоматическое подключение к новому оператору.
-
Проверьте работу
После настройки интернета и мобильной связи, проверьте работу вашего айфона с новым оператором. Убедитесь, что у вас есть доступ в интернет, вы можете звонить и отправлять сообщения. Если возникают проблемы, обратитесь в службу поддержки нового оператора для получения дополнительной помощи.
Теперь ваш айфон готов к работе с новым оператором! Если вам потребуется переключиться на другого оператора, повторите эти шаги с новой сим-картой.




























