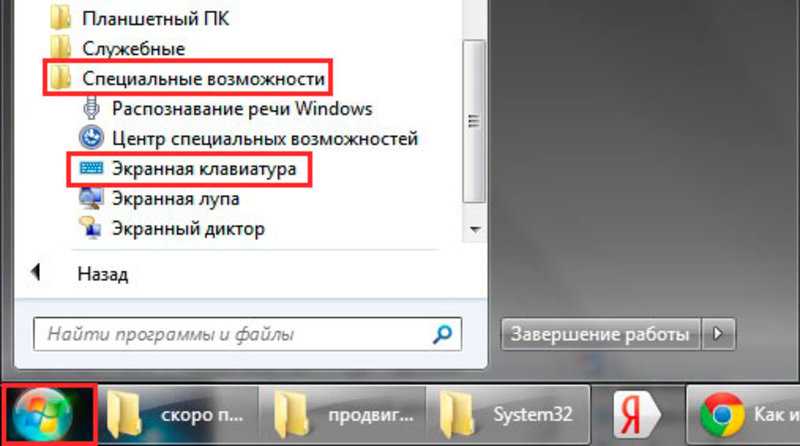Приложение Gboard на Андроид что это?
По той причине, что ОС считается прямым продуктом корпорации Гугл, нет ничего странного в
том, что в памяти присутствуют востребованные сервисы – Gmail, диск Google Drive, карты, Youtube. Среди них оказался Гборд.
Это встроенная клавиатура, установленная в ОС и в смартфон по умолчанию. Она предоставляет пользователям достаточно разнообразный функционал, в отличие от стандартного средства ввода информации на гаджете.
Для чего он нужен?
Отвечая на вопрос, для чего он нужен, следует рассмотреть главные особенности продукта. К главным стоит отнести:
- Скользящий метод ввода. Человек водит пальцем по раскладке, перемещаясь от буквы до буквы. Система самостоятельно подбирает необходимые слова посредством прогнозирования, предлагая разные варианты. Благодаря этому время набора текста существенной сокращается.
- Распознавание голоса. Программа будет воспринимать слова и целые предложения. Опцию разрешается использовать при обмене сообщениями и в процессе создания длинных текстовых записок.
- Предоставляется большой выбор анимации и смайлов. Это позволяет выражать свои эмоции и доносить до адресата нужную информацию.
- Языковые подсказки. Их можно использовать для родного и для иностранного языка. Главное установить предварительно нужные настройки и раскладки. Здесь же можно использовать и встроенный переводчик, который осуществляет свою работу без необходимости закрытия ввода.
- Поиск Гугл. Получить его можно посредством нажатия на логотип в левом углу. Здесь можно искать разные материалы в сети и моментально оформлять их в сообщениях.
- Тема для оформления. Если пользователю не нравится присутствующая схема, можно выбрать иной вариант, опираясь на смену цвета, шрифта и иные визуальные элементы.
Перечень подобных опций и возможностей дополняется, раскрывая перед пользователем множество разных возможностей и обеспечивая комфорт.
Вызываем экранную клавиатуру в Windows 10
Существует множество вариантов вызвать экранную клавиатуру в Виндовс 10, каждый из которых подразумевает под собой выполнение ряда действий. Мы решили детально рассмотреть все способы, чтобы вы могли выбрать наиболее подходящий и использовать его при дальнейшей работе за компьютером.
Самый простой метод — вызов экранной клавиатуры путем нажатия горячей клавиши. Для этого просто зажмите Win + Ctrl + O.
Способ 1: Поиск в «Пуск»
Если вы зайдете в меню «Пуск», увидите там не только перечень папок, различных файлов и директорий, имеется в нем и строка для поиска, осуществляющая нахождение по объектам, директориям и программам. Сегодня мы задействуем эту функцию, чтобы отыскать классическое приложение «Экранная клавиатура». Вам следует только вызвать «Пуск», начать печатать «Клавиатура» и запустить найденный результат.
Подождите немного, чтобы клавиатура запустилась и вы увидите ее окно на экране монитора. Теперь можно приступать к работе.
Способ 2: Меню «Параметры»
Практически все параметры операционной системы можно настроить под себя через специальное меню. Кроме этого здесь производится активация и деактивация разных компонентов, в том числе и приложения «Экранная клавиатура». Вызывается она следующим образом:
- Откройте «Пуск» и перейдите в «Параметры».
- Выберите категорию «Специальные возможности».
- Слева отыщите раздел «Клавиатура».
- Передвиньте ползунок «Использовать экранную клавиатуру» в состояние «Вкл».
Теперь на экране появится рассматриваемое приложение. Отключение его может выполняться точно так же — путем передвижения ползунка.
Способ 3: Панель управления
Постепенно «Панель управления» уходит на второй план, поскольку все процедуры проще осуществлять через «Параметры». К тому же, сами разработчики уделяют второму меню больше времени, постоянно совершенствуя его. Однако все еще доступен вызов виртуального устройства ввода старым методом, а делается это так:
- Откройте меню «Пуск» и перейдите в «Панель управления», воспользовавшись строкой поиска.
- Щелкните ЛКМ на разделе «Центр специальных возможностей».
- Кликните на элементе «Включить экранную клавиатуру», располагающуюся в блоке «Упрощение работы с компьютером».
Способ 4: Панель задач
На данной панели располагаются кнопки для быстрого вызова различных утилит и инструментов. Пользователь самостоятельно может регулировать отображение всех элементов. Находится среди них и кнопка сенсорной клавиатуры. Активировать ее можно, кликнув ПКМ на панели и поставив галочку возле строки «Показать кнопку сенсорной клавиатуры».
Взгляните на саму панель. Здесь появился новый значок. Стоит только щелкнуть на нем ЛКМ, чтобы всплыло окно сенсорной клавиатуры.
Способ 5: Утилита «Выполнить»
Утилита «Выполнить» предназначена для быстрого перехода в различные директории и запуска приложений. Одной простой командой вам доступно включение экранной клавиатуры. Запустите «Выполнить», зажав Win + R и впишите туда упомянутое выше слово, после чего кликните на «ОК».
Инструкции для разных версий ОС
В некоторых случаях — например, если на компьютере установлен не официальный дистрибутив Windows, а сторонняя сборка, — стандартные способы запуска электронной клавиатуры могут не работать. Кроме того, для их применения может потребоваться физическое устройство ввода. Вместо них можно воспользоваться не очень удобным, но самым надежным методом — включением утилиты через «Центр специальных возможностей». Место, где его можно найти, зависит от версии и интерфейса системы.
Запуск клавиатуры в Windows 7 и 8
Поскольку расположен «Центр…» в «Панели управления», именно через нее будет проще всего запустить виртуальную клавиатуру. Открывается это меню через «Пуск». Чтобы с находящимися в нем параметрами компьютера было удобнее работать, можно выбрать один из режимов отображения: категории, крупные или мелкие значки. При желании «Центр…» можно найти через меню поиска, как и саму клавиатуру.

Во втором блоке также есть одна полезная опция, при активировании которой виртуальная клавиатура будет автоматически выводиться на экран при каждом старте системы. Чтобы включить эту функцию, нужно выбрать пункт «Использование компьютера без клавиатуры». Откроется окно с настройками особого режима работы системы, в котором нужно отметить галочкой автозапуск вспомогательной утилиты. Также сюда можно попасть через параметры самой экранной клавиатуры.
Включение инструмента в Windows 10
Системный интерфейс изменился в Windows 10, поэтому, перед тем как включить экранную клавиатуру на ноутбуке под управлением этой ОС, нужно найти параметры специальных возможностей в новых настройках компьютера.
Чтобы запустить утилиту, нужно сделать следующее:
- Открыть «Все параметры». Сделать это можно либо через меню уведомлений в трее, либо нажав на пиктограмму шестеренки в «Пуске», над кнопкой выключения компьютера.
- Выбрать пункт «Специальные возможности», как и в старой «Панели задач».
- Перейти в раздел «Клавиатура».
- Переключить тумблер для включения экранной клавиатуры.
Сократить количество шагов можно, зная горячие клавиши для вызова нужной категории параметров. Настройки специальных возможностей открываются комбинацией Win+U; нажав эти кнопки, останется выполнить только последние два пункта инструкции.
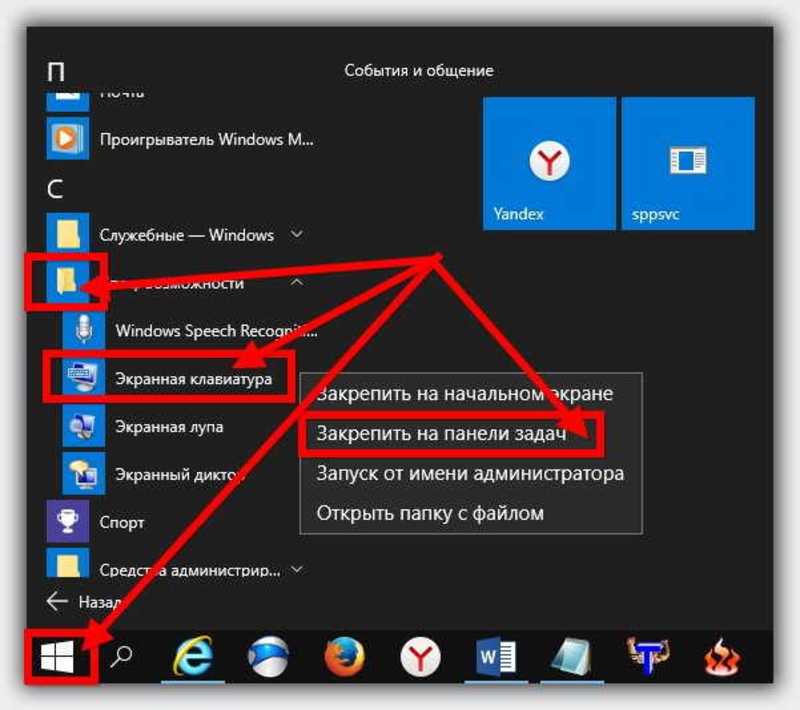
В последней версии ОС есть альтернативный вариант виртуального устройства ввода. Чтобы активировать его, нужно нажать правой кнопкой мыши на любом пустом месте панели задач внизу экрана, и активировать в выпадающем меню показ кнопки сенсорной клавиатуры. Эта кнопка появится рядом с часами, и по нажатии на нее будет вызываться нужная утилита. Она несколько отличается от классического инструмента: сенсорный вариант представляет собой точную копию клавиатуры с мобильных устройств, имеет встроенные эмоджи и т. д.
На некоторых дистрибутивах системы Windows утилита может не запускаться ни одним из способов, так как включить клавиатуру на ноутбуке на экране можно только при наличии компонентов планшетного ПК. Чтобы установить их, нужно попасть в раздел «Программы и компоненты» в меню «Панель управления», открыть окно с настройками системных компонентов и активировать соответствующий пункт.
Одна из часто встречающихся ситуаций — необходимость ввода пароля для входа в систему при сломанной физической клавиатуре. Попасть в настройки компьютера при этом невозможно, а напечатать пароль не на чем. На такой случай кнопка специальных возможностей вынесена на экран выбора учетной записи: нужно лишь нажать на нее и активировать виртуальное устройство ввода.
Устранение неполадок с запуском экранной клавиатуры
Не всегда попытка запуска экранной клавиатуры проходит успешно. Иногда возникает проблема, когда после нажатия по иконке или использования горячей клавиши не происходит ровным счетом ничего. В таком случае необходимо проверить работоспособность службы приложения. Сделать это можно так:
- Откройте «Пуск» и найдите через поиск «Службы».
- Опуститесь вниз по списку и дважды кликните на строке «Служба сенсорной клавиатуры и панели рукописного ввода».
- Установите подходящий тип запуска и запустите службу. После изменений не забудьте применить настройки.
Если вы обнаружили, что служба постоянно останавливается и не помогает даже установка автоматического запуска, рекомендуем проверить компьютер на наличие вирусов, очистить параметры реестра и просканировать системные файлы. Все необходимые статьи на эту темы вы найдете по следующим ссылкам.
Подробнее:Борьба с компьютерными вирусамиКак очистить реестр Windows от ошибокВосстановление системных файлов в Windows 10
Конечно, экранная клавиатура не сможет заменить полноценное устройство ввода, однако временами такой встроенный инструмент бывает достаточно полезен и удобен в использовании.
Что такое экранная клавиатура
Экранная клавиатура доступна на компьютерах с Windows 10 и ее можно определить, как физическую клавиатуру, выведенную на экран компьютера.
У экранной клавиатуры есть все стандартные клавиши, такие же, как и на физической клавиатуре, виртуальные клавиши можно нажимать с помощью мышки, или любым другим указывающим устройством. Вам не нужен компьютер с сенсорным экраном для того, чтобы ее использовать.
Экранная клавиатура — это не то же самое, что и сенсорная клавиатура. Сенсорная клавиатура предназначена именно для компьютеров с сенсорными экранами, хотя ее и можно найти на обычных не сенсорных компьютерах.
Иконка сенсорной клавиатуры может быть включена в панель задач правым кликом на панель, а затем на надпись “Показать кнопку сенсорной клавиатуры” в появившемся меню.
Как включить экранную клавиатуру в Windows 10
Самым легким является способ, который позволяет включить ее, используя меню Параметры.
- Кликните на кнопку Пуск в Windows 10, а затем кликните на иконку Параметры в появившемся меню.
- На экране Параметры клик на опцию Специальные возможности.
- На экране Специальные возможности клик на Клавиатура в боковом меню, а затем перевести тумблер на значение включено на опции Экранная клавиатура.
Как включить экранную клавиатуру при запуске
Вы можете сделать так, чтобы экранная клавиатура включилась уже при входе в систему, выполните шаги, описанные ниже.
- Откройте Панель управления на компьютере с Windows
- На экране Панели управления убедитесь, что у вас установлен просмотр по Категориям, а затем кликните на опцию Специальные возможности.
- На следующем экране клик на Центр специальных возможностей.
- Из Центра специальных возможностей прокрутите вниз и кликните на Использование компьютера без мыши и клавиатуры, расположенному в секции Просмотр всех параметров.
- На следующем экране выберите опцию Использовать экранную клавиатуру. Затем клик на Применить и ОК для сохранения настроек.
После этого вы обнаружите, что экранная клавиатура доступна, как только вы войдете в систему.
Как включить экранную клавиатуру на экране логина (входа в систему)
Такое включение может быть полезным в случае, если физическая клавиатура не работает, и вы не можете залогиниться или войти в Windows 10. В таком случае вы можете использовать экранную клавиатуру для ввода логина.
- Откройте Панель управления > клик на Специальные возможности > Центр специальных возможностей.
- В Центре специальных возможностей клик на Изменить параметры входа слева.
- На следующем экране выберите опцию ввод текста без клавиатуры в колонке При входе.
- Клик на Применить и ОК, чтобы сохранить изменения.
После этого, экранная клавиатура будет доступна и готова к использованию на экране входа в систему.
Еще статьи из рубрики Windows:
Возможности программы
Клавиатура удобная, простая в использовании. Быстрота работы, стабильность приложения, широкие возможности делают программу лидером на рынке.
Возможности Gboard:
- Непрерывный ввод. Быстрый набор слов без отрыва пальца от экрана. Это ускорит процесс написания.
- Голосовой ввод.
- Поиск эмодзи. Можно выбрать нужный смайл с помощью поиска.
- Рукописный ввод.
- Возможность отправлять GIF-изображения друзьям.
- Многоязычный ввод. Нет необходимости переключаться между различными языками. Gboard сделает это и даст необходимые подсказки.
- Google Переводчик обработает текст на любом языке.
https://youtube.com/watch?v=XluIbCwek3g
Почему так происходит?
Достаточно часто кнопки на клавиатуре могут выйти из строя. Это может быть вызвано большим рядом причин. Причем не все из них зависят от пользователя.
Виновниками неисправности могут быть такие детали, как:
- Севшие батарейки на клавиатуре, которая работает через USB-адаптер или же Bluetooth.
- Еще одной причиной может стать поврежденный разъем, к которому подключена аппаратура.
- Может случиться и так, что клавиатура не работает после чистки. Это объясняется тем, что пользователь мог не до конца насадить клавиши обратно. Или же вовсе повредил механическую часть некоторых кнопок.
Одним словом, вариантов весьма много. Давайте же теперь разберемся с тем, как исправить столь незавидное положение.
Двойной буфер обмена
Настоящая киллер-фича Google Клавиатуры. Если вам необходимо сохранить в памяти сразу несколько текстов, это можно сделать прямо внутри Gboard. Теперь смартфон можно использовать в качестве небольших заметок, которые точно никто не найдет.
Двойной буфер обмена в клавиатуре на Android.
По аналогии с Google Переводчиком, буфер можно использовать через специальные расширения, которые находятся в панели наверху. Найти ее также можно в Настройках., но будьте бдительны, ровно в полночь из буфера обмена все пропадет. Также это будет происходить после каждой перезагрузки устройства.
А вы пользуетесь Google Клавиатурой? Слышали про эти фишки? Обязательно поделитесь своим опытом в нашем Телеграм-чате.
Устранение проблем с клавиатурой Google
Сегодня существует множество терминалов, которые используют клавиатуру Google в качестве основного приложения для письма, включая, конечно же, мобильные телефоны с Android One и слои, которые не имеют собственной разработки. По этой причине взгляните на две из ваших самых распространенных проблем и соответствующие решения.
Заставьте Gboard снова появиться
- Либо из-за того, что мы пробовали другую клавиатуру, либо из-за того, что изменение произошло без видимой причины, мы можем выполнить ar установка снова, чтобы снова появилась клавиатура Google по умолчанию.
- В приложении мы открываем любое приложение, с помощью которого можем писать
- Касаемся области для ввода текста
- Внизу клавиатуры зажимаем значок глобуса
- Теперь выбираем Gboard
Добавить Gboard обратно в список клавиатуры
Обновление или установка другого приложения может сделать эта клавиатура исчезнет из списка клавиатур . Чтобы добавить его снова, нам нужно будет выполнить несколько простых шагов.
- Входим в Настройки
- Мы нажимаем на Система / Языки и ввод текста
- Мы касаемся Виртуальной клавиатуры / Управление клавиатурами
- Активируем Gboard и заходим в приложение с написанием, чтобы проверить, что оно работает
А как попасть в Настройки клавиатуры Gboard?
В Настройки клавиатуры Gboard можно попасть двумя способами:
Первый способ запуска Настроек клавиатуры Gboard.
1. Нажимаете на разноцветную кнопку G, расположенную в верхнем ряду клавиатуры слева.
Экран №1 смартфона – нажмите на кнопку G.
2. После этого в строке подсказок появятся иконки. Далее нужно нажать на кнопку «Настройки» в виде шестерёнки.
Экран №2 смартфона – нажмите на кнопку «Настройки».
3. Теперь вы находитесь в Настройках клавиатуры, где вы можете внести изменения в следующие разделы Настроек: — Языки; — Настройки; — Тема; — Исправление текста; — Непрерывный ввод; — Голосовой ввод; — Словарь; — Поиск; — Дополнительно.
Экран №3 смартфона – вид Настроек клавиатуры Gboard.
Второй способ запуска Настроек клавиатуры Gboard.
Нажмите на кнопку «Запятая и смайлик» в нижней строке клавиатуры слева и удерживайте её несколько секунд. Над кнопкой появятся три значка синего цвета. Нужно нажать на кнопку «Настройки» в виде шестерёнки. После этого вы перейдёте в Настройки клавиатуры Gboard.
Экран №4 смартфона – нажмите на кнопку «Запятая и смайлик». Экран №5 смартфона – нажмите на кнопку «Настройки».
Описание основных функций-помощников клавиатуры Gboard.
1. Голосовой ввод.
Порядок набора голосом описан в статье Как «голосом» набрать текст заметки на смартфоне HUAWEI (honor)?. Для перехода нажмите здесь.
Процедура ввода текста голосом очень простая: в начале нужно нажать на значок «Микрофон». После этого продиктовать текст, проговаривая знаки препинания («точка», «запятая», «двоеточие» и пр.). И ещё раз нажать на значок «Микрофон». На экране появится текст, набранный «стенографическим» способом.
Экран №6 смартфона – нажмите на значок «Микрофон». Экран №7 смартфона – произнесите фразу: «Какая у вас погода»
Экран №8 смартфона – повторно нажмите на значок «Микрофон» на экране появится стенограмма «Какая у вас погода».
Так как эта функция основана на работе нейросетей, которая всё время совершенствуется, то со временем вы заметите, что Gboard при стенографическом вводе всё меньше и меньше ошибается.
2. Непрерывный ввод (Скользящий ввод)
Составление слов осуществляется с помощью свайпа, когда палец скользит по экранной клавиатуре, не отрываясь от экрана. Просто проведите пальцем по буквам, из которых вы хотите составить слово, и Gboard будет формировать ваши слова в автоматическом режиме. Вы достаточно быстро сможете привыкнуть к такому набору текста, который действительно способен сэкономить время.
Эта функция доступна по умолчанию, но при желании вы можете отключить её в Настройках клавиатуры в разделе «Непрерывный ввод».
Экран №9 смартфона – вид клавиатуры при Скользящем вводе слова «Привет».
3. Исправление текста.
Gboard будет помогать вам безошибочно набирать слова, проверять орфографию, а так же осуществлять автоисправление и прочие: — Показывать строку подсказок – предлагает подсказки во время ввода. — Подсказывать слова – предлагать подсказки на основе предыдущего слова. — Фильтр нецензурных слов – «не предлагает» нецензурные слова. — Предлагать контакты – показывает подсказки на основе списка контактов. Т.е. когда вы начинаете писать чье-то имя, появится подсказка с подходящим именем в ваших контактах. — Автоисправление – автоматически исправляет ошибки при наборе слов. — Сокращения для часто употребляемых слов. Если вам часто приходится набирать одни и те же слова и фразы, то можно занести их в «Личный словарь». Присвойте им сокращения и вводите в дальнейшем нажатием буквально нескольких символов. — Виртуальная клавиатура Gboard запоминает слова по мере того, как вы их набираете. Поэтому вам в дальнейшем не нужно будет вручную пополнять персональный словарь.
Статьи, по данной теме: — Как «голосом» набрать текст заметки на смартфоне HUAWEI (honor)? — Как переключиться между различными методами ввода текста на смартфоне HUAWEI (honor)? — Как поменять раскладку клавиатуры на смартфоне HUAWEI (honor)? — Как русифицировать клавиатуру на смартфоне HUAWEI (honor)?
Как запустить
Способов открыть экранную клавиатуру в Windows 10 много: закреплённая за действием комбинация горячих клавиш, консольная команда, ярлык в Пуске (через Поиск), из области уведомлений, панели специальных возможностей. Рассмотрим их все, также остановимся на настройках утилиты и проблемах с её функционированием.
Горячие клавиши
Проще и быстрее всего вызвать интерфейс приложения на дисплей — воспользоваться сочетанием горячих клавиш. Зажмите одновременно: Win + Ctrl + O.
Поисковая строка
1. Перейдите в поле Поиска на панели задач.
2. Начните вводить название программы и кликните по её пиктограмме, которая, скорее всего, будет располагаться на первом месте в списке результатов.
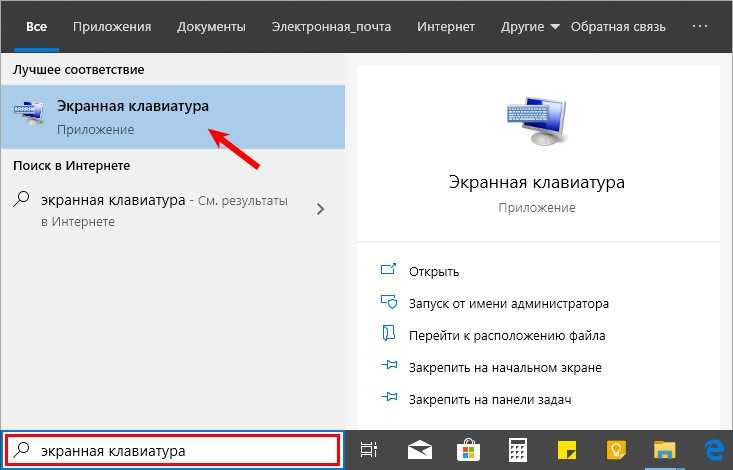
Параметры
1. Вызовите окно параметров операционной системы любым способом, например, иконкой с шестеренкой в Пуске.
2. Перейдите в подраздел «Специальные возможности».
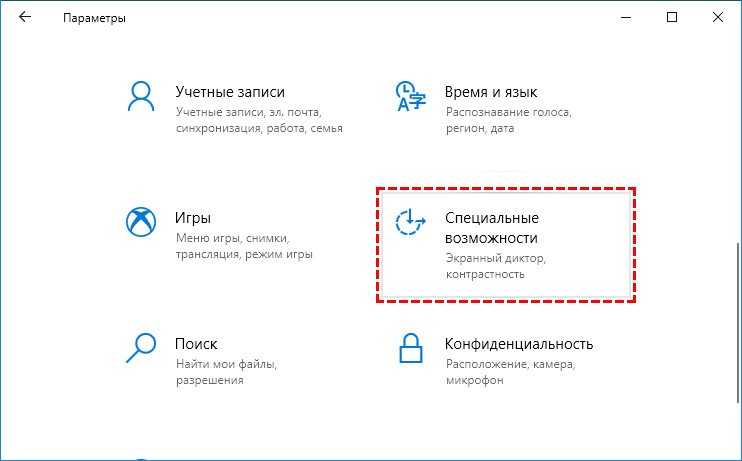
3. Перейдите в раздел под названием «Клавиатура».
4. Перенесите переключатель «Использовать устройство без обычной…» в положение «Вкл.».
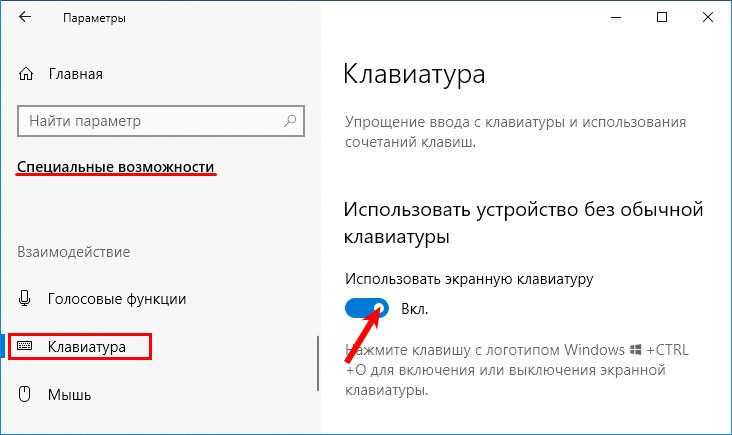
На дисплее отобразится интерфейс приложения.
Панель управления
Аналогично через центр специальных возможностей инструмент можно запустить посредством Панели управления.
1. Вызовите её и посетите «Центр спецвозможностей».
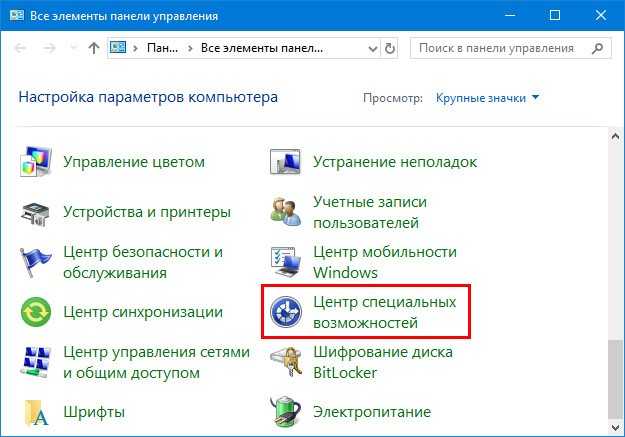
2. Кликните по пиктограмме с названием «Включить экранную клавиатуру».
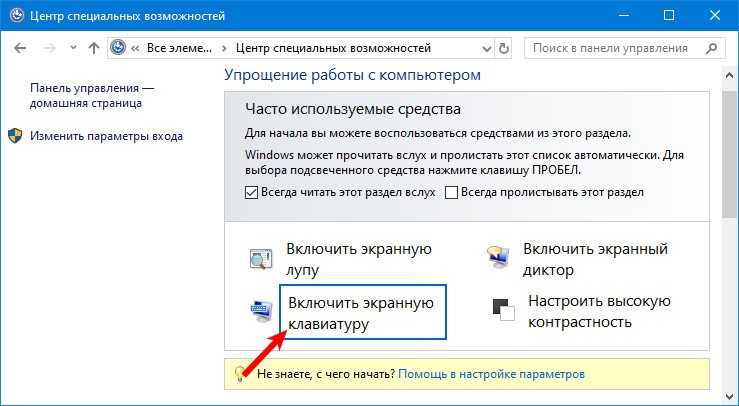
Панель задач
На этом элементе интерфейса располагаются кнопки для быстрого запуска системных утилит, причем пользователь волен сам добавлять и удалять нужные/ненужные ярлыки.
Кликните по Панели задач правой клавишей и отметьте галочкой опцию «Показать кнопку сенсорной…».
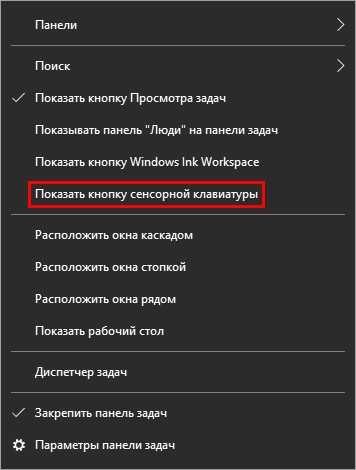
В трее появится новый элемент – значок для запуска сенсорной клавиатуры.
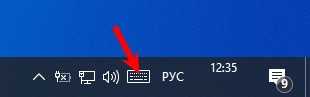
Командный интерпретатор «Выполнить» (альтернативная версия)
Для вывода на дисплей клавиатуры с предыдущих версий операционной системы начните вводить название утилиты в поисковой строке Панели задач и запустите найденную.
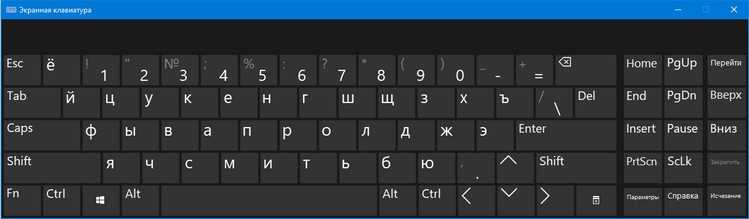
Запуск альтернативной версии инструмента выполняет консольная команда.
1. Зажмите кнопки Win + R.
2. Введите «osk» и жмите «Enter».
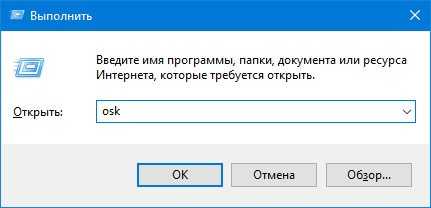
Экран блокировки
Активировать инструмент можно и на экране блокировки, где вводится пароль для выполнения входа в свою учетную запись Windows 10.
Как разделить экран на 2 части Windows 10
Как подключить второй монитор к компьютеру на Windows 10
Установка другой клавиатуры
Если вам не нравится стандартная плавающая клавиатура на Android, вы можете установить другую клавиатуру со своими настройками и дизайном. Это может помочь решить проблемы с некорректной работой или нежелательным поведением плавающей клавиатуры.
Чтобы установить другую клавиатуру, вам потребуется перейти в настройки Android:
- Откройте приложение «Настройки» на своем устройстве.
- Прокрутите вниз и найдите раздел «Система».
- В разделе «Система» найдите и выберите «Язык и ввод».
- В разделе «Язык и ввод» найдите и выберите «Виртуальная клавиатура».
- В списке виртуальных клавиатур выберите клавиатуру, которую вы хотите установить.
- Следуйте инструкциям на экране для установки выбранной клавиатуры.
После установки новой клавиатуры вы сможете настроить ее под себя, выбрав нужный язык, раскладку клавиатуры и другие параметры.
Теперь вы знаете, как установить другую клавиатуру на Android и избавиться от плавающей клавиатуры, если она вам не подходит.
Различные способы отключить плавающую клавиатуру
Если вы хотите отключить плавающую клавиатуру, необходимо учитывать несколько моментов. Во-первых, ваше устройство определит, как вы отключите плавающую клавиатуру. Во-вторых, тип используемой вами клавиатуры также определяет способ отключения плавающей клавиатуры. По этой причине мы решили подробно рассказать, как отключить плавающую клавиатуру на устройствах Android, Apple и Microsoft ниже.
Способ №1: на Android
Если вы используете устройство Android, есть несколько способов получить плавающую клавиатуру на вашем устройстве. Для большинства людей клавиатура, которую они используют на своем устройстве Android, — это клавиатура Google с функцией плавающей клавиатуры. Клавиатура Google сегодня поставляется с большинством устройств Android и в большинстве случаев устанавливается в качестве клавиатуры по умолчанию.
Вот как отключить его на устройстве Android.
- Откройте любое приложение для Android, которое активирует среду ввода на вашем устройстве.
- Нажмите на значок с тремя точками в верхней части клавиатуры, чтобы открыть меню на клавиатуре.
- Нажмите на значок плавающей клавиатуры из списка и отключите его.
Способ № 2: на Apple
Еще одно распространенное устройство, которое люди часто используют, — это устройство Apple. Отключить плавающую клавиатуру на устройстве Apple также довольно просто. Шаги, которые вы выполняете, зависят от того, используете ли вы iPad или iPhone, а также от типа используемой клавиатуры. Встроенная экранная клавиатура на устройстве Apple позволяет включить плавающую клавиатуру, если вам нужна эта функция. Однако вы также можете загрузить стороннее приложение, чтобы включить функцию плавающей клавиатуры.
Вот способы отключить его на устройстве Apple.
-
Зажмите центр iPad в обратном порядке.
- Еще один способ отключить плавающую клавиатуру на iPad — у основания плавающей клавиатуры взяться за панель и перетащить ее в центр нижней части экрана iPad.
- Вы также можете взять и перетащить плавающую клавиатуру, чтобы отключить ее на iPhone.
Способ №3: в Windows
Если у вас есть ПК с ОС Windows с сенсорным экраном или ПК 2-в-1, который можно преобразовать в планшет, вы должны были использовать сенсорную плавающую клавиатуру. Хотя плавающая клавиатура пригодится в различных ситуациях, вы попали в нужное место, если не знаете, как отключить ее после использования.
- Откройте приложение «Настройки» на ПК с Windows или нажмите сочетание клавиш Win + I.
- Нажмите на вкладку «Персонализация» на левой панели экрана и нажмите на панель задач на правой панели.
- Найдите параметр «Сенсорная клавиатура» и нажмите на него, чтобы включить или отключить его. Кроме того, вы можете легко нажать на значок «X» в правом верхнем углу плавающей клавиатуры.
Если вы используете стороннее приложение и плавающая клавиатура отказывается выключаться даже при использовании правильных настроек, перейдите в «Настройки» > «Язык и ввод» или «Клавиатура» > > «Очистить данные»
Это решит проблему, но обратите внимание, что при этом также будут удалены все данные, которые вы сохранили на клавиатуре, и восстановлен режим по умолчанию
Стандартные методы вывода клавиатуры
С технической точки зрения, виртуальная клавиатура запускается так же, как и любое другое приложение — при помощи исполнительного файла. Называется он osk. exe и располагается в системной директории System32. Зайдя в эту папку, пользователь убедится, что найти здесь необходимую программу весьма непросто. Гораздо удобнее использовать альтернативные способы включения утилиты — разработчики Windows предусмотрели сразу несколько методов быстрого доступа к экранной клавиатуре.
Существует три универсальных способа вызова утилиты:
- через меню «Пуск»;
- при помощи меню «Выполнить»;
- посредством поиска по системе.
Открыв меню «Пуск», следует найти в нем папку «Стандартные». В ней находится поддиректория под названием «Специальные возможности», в которой и располагается искомая утилита. Справедливо это для системы Windows 7; в версии 10 в «Пуске» имеется отдельная папка «Спец. возможности», в которой можно найти ярлык виртуальной клавиатуры. В ОС Windows 8 нужно делать то же самое в меню «Все приложения», находящемся на стартовом экране.
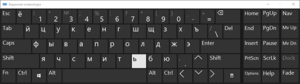
Если на компьютере установлено много программ, список в меню «Пуск» может быть довольно длинным. Найти нужную папку в таком случае будет затруднительно. Упростить процесс поможет поиск по системе, предназначенный для быстрого обнаружения системных утилит, пользовательских файлов и директорий по их имени. Сделать это можно двумя способами:
- Через «Проводник» Windows. Чтобы найти исполнительный файл, отвечающий за экранную клавиатуру, нужно открыть любую папку (желательно, корневую директорию системного диска) и вписать osk. exe в строку поиска, расположенную в верхней части окна рядом с адресом папки.
- Через меню «Пуск». Работает способ только на системах Windows 7 и старше. В этих версиях ОС строку поиска можно найти в нижней части «Пуска», слева от кнопки «Завершить работу».
- Через специальное поисковое меню, расположенное рядом с иконкой «Пуск» на панели задач. Такая возможность есть только на системах с обновленным интерфейсом — Windows 8, 8.1 и 10. В «восьмерке» также имеется сочетание клавиш Win+W, вызывающее меню поиска.