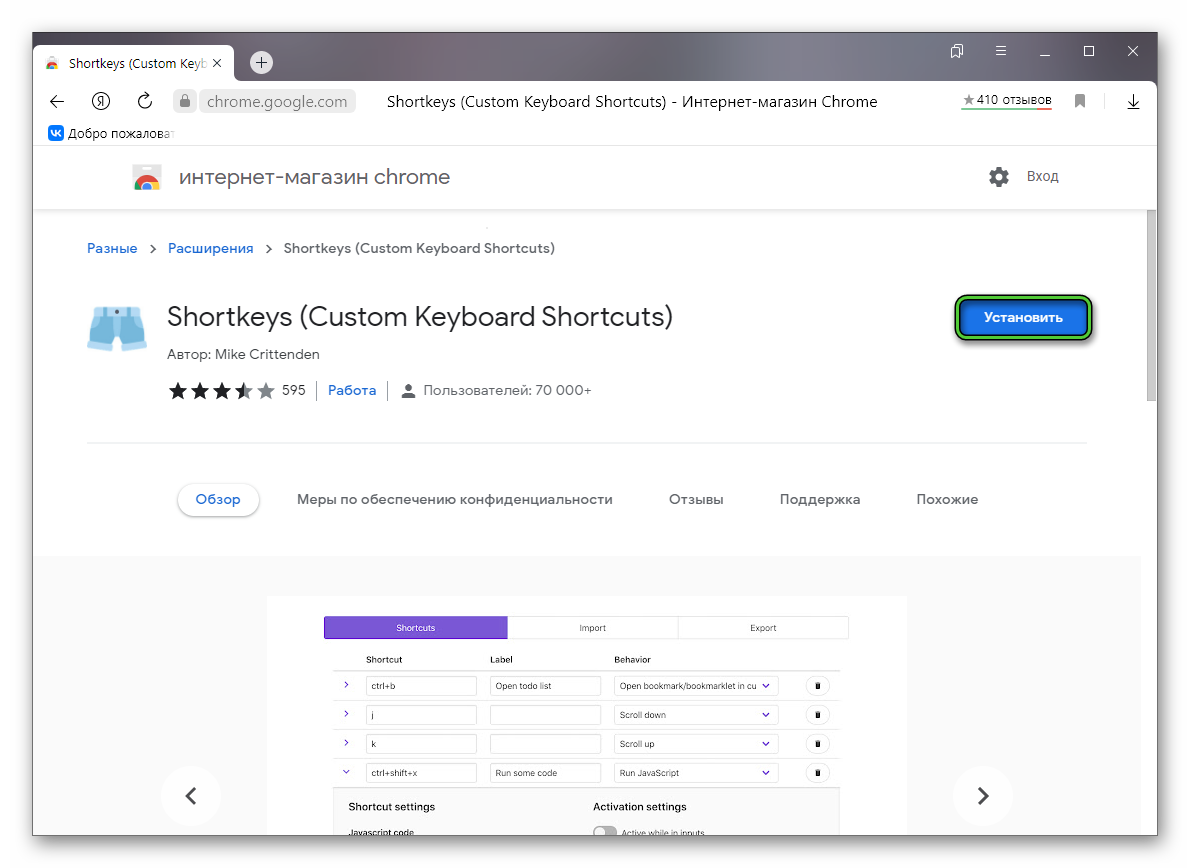Признаки работы двигателя для замены свечей
- Двигатель плохо запускается. Если водитель заметил, что двигатель после длительной стоянки не сразу запускается, а только со второго или третьего раза, то машина дает знать о необходимости чистки или замены свечей зажигания. Это обуславливается маломощной искрой между электродами свечей, поэтому горючая смесь не полностью воспламеняется, или вообще не поджигается.
- Выхлопные газы черного цвета. Это говорит о большом количестве горючей смеси в камере сгорания. Из-за некачественной работы свечей, искра поджигает не весь объем смеси, накопленной в камере сгорания, поэтому возникает детонация топлива, приводящая к появлению черного дыма. Большая детонация постепенно разрушает поверхность цилиндров и поршней.
- Во время работы мотор троит. Если при езде и ускорении водитель чувствует неравномерную работу двигателя, это означает, что поршневая группа функционирует неправильно, некоторые поршни не создают необходимого усилия на коленчатый вал. Это происходит из-за того, что смесь поджигается не во всех камерах сгорания.
- Наличие большого количества топлива в катализаторе и выхлопной системе. При внимательном визуальном осмотре выхлопной трубы при работе двигателя из нее вылетают капли воды. В нормальном состоянии конденсат всегда образуется, но если из трубы жидкость выходит в значительных количествах, то это сигнализирует о том, что топливо сгорает далеко не полностью. При такой ситуации можно предположить образование слабой искры, которая не способна воспламенить топливную смесь, или она сгорает не полностью.
- Снижение мощности. Если при движении водитель видит, что автомобиль медленно ускоряется, или движется неравномерно, то двигатель сигнализирует этим о недостаточном функционировании свечей зажигания.
В таких случаях необходимо заменить свечи зажигания, которые еще не выработали свой срок. Необходимо знать, что без качественного функционирования системы зажигания, мотор будет снижать мощность, а также внутри него будет создаваться большая температура, создающаяся от большого количества горючей смеси, что приведет к повреждениям поршневых колец и проникновению моторного масла в камеру сгорания. При выработке срока службы свечей их необходимо заменить.
Откройте Яндекс Браузер
1. Найдите значок Яндекс Браузера на главном экране своего устройства Android и нажмите на него. Если вы не можете найти его на главном экране, попробуйте найти его в списке приложений.
2. После открытия браузера вы увидите адресную строку вверху экрана. Нажмите на адресную строку, чтобы активировать ее.
3. Введите адрес веб-сайта, который вы хотите посетить, в адресной строке. Например, www.yandex.ru.
4. После ввода адреса нажмите на кнопку «Перейти» или клавишу Enter на клавиатуре, чтобы открыть сайт.
5. Чтобы открыть браузер на весь экран, нажмите на значок «квадрат» в нижнем правом углу экрана. Этот значок предназначен для развертывания браузера на полный экран.
Теперь вы можете наслаждаться полноэкранным просмотром веб-сайтов в Яндекс Браузере на устройстве Android. Удачного использования!
Редактирование горячих клавиш в Яндекс.Браузере
К сожалению, настройками браузера изменить сочетание горячих клавиш нельзя. Но поскольку основные комбинации универсальны и применимы ко многим другим программам, мы надеемся, что вам не составит труда их запомнить. В дальнейшем эти знания будут экономить время работы не только в Яндекс.Браузере, но и в других программах для Windows.
Но если вы все-таки хотите изменить сочетания клавиш, можем порекомендовать установить браузерное расширение, например, Shortkeys или любое другое, но принцип работы мы будем рассматривать именно на его примере. Учтите, что у него нет перевода на русский язык, однако даже с минимальными знаниями английского не составит труда разобраться с его возможностями. К тому же вы всегда можете выделить непонятный текст, нажать по нему правой кнопкой мыши и в контекстном меню получить перевод непонятных слов/предложений.
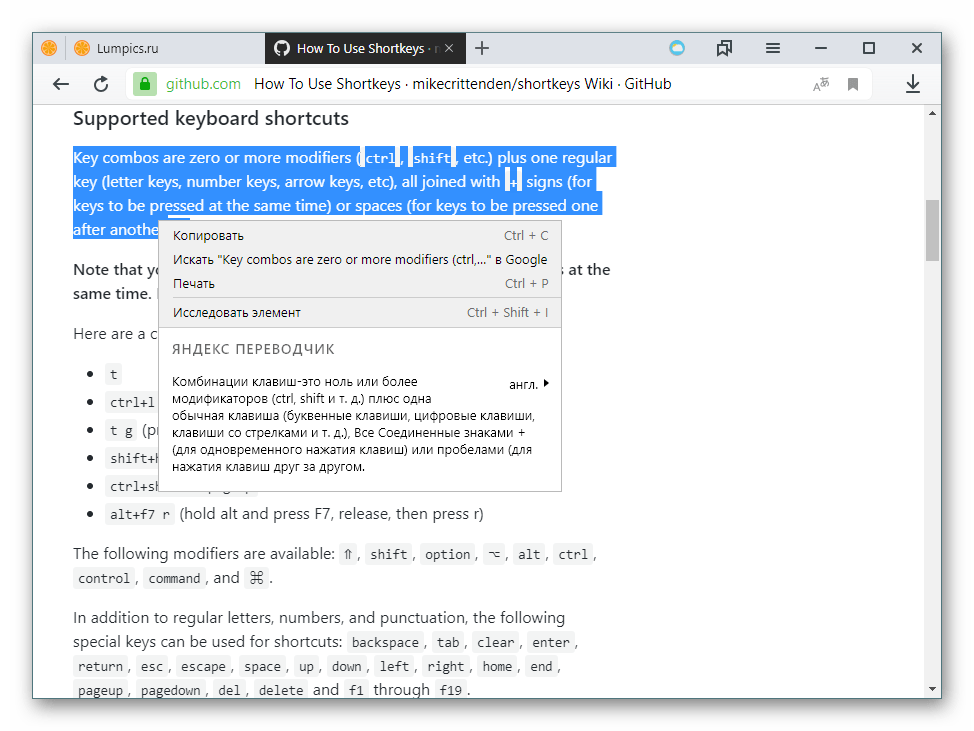
- Через меню перейдите в «Дополнения»
.
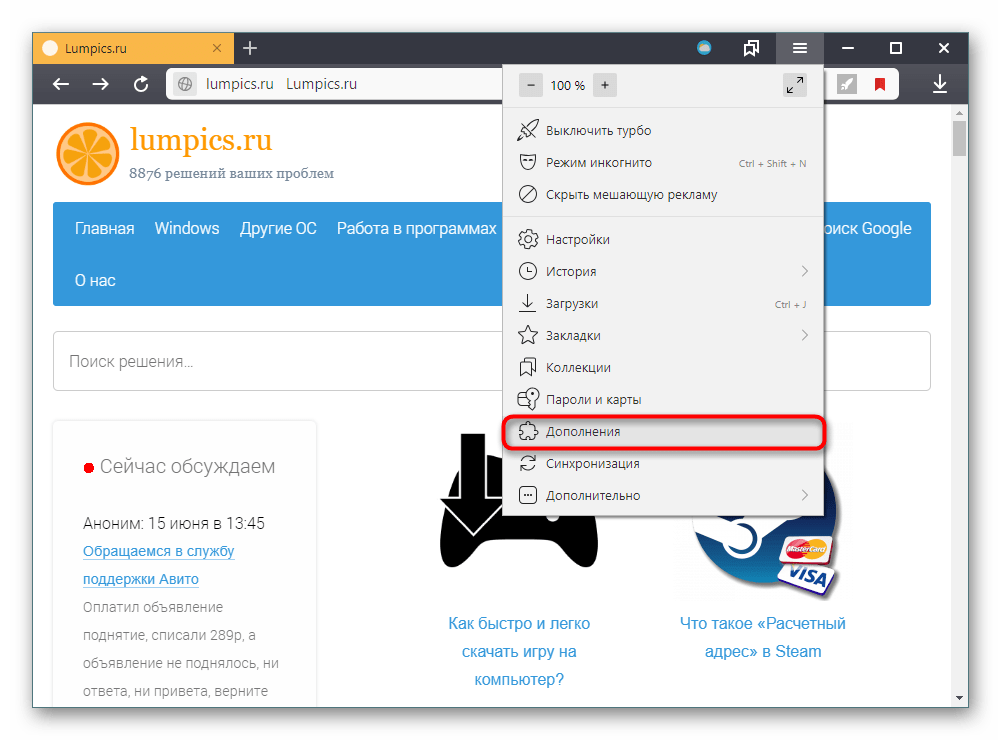
В разделе «Из других источников»
найдите только что установленное расширение, кликните на «Подробнее»
и нажмите по появившейся кнопке «Настройки»
.
В поле «Keyboard shortcut»
впишите (не нажмите, а именно впишите их название буквами) сочетание клавиш, которое хотите задействовать. Кликните по полю «Behavior»
, чтобы раскрылся список возможных вариантов. Тут вы можете выбрать необходимое действие или, наоборот, заблокировать работу этой горячей клавиши (пункт «Do nothing»
). Третье поле заполнять не обязательно, оно служит для ввода краткого названия, позволяющего вам ориентироваться в созданных горячих клавишах в будущем.
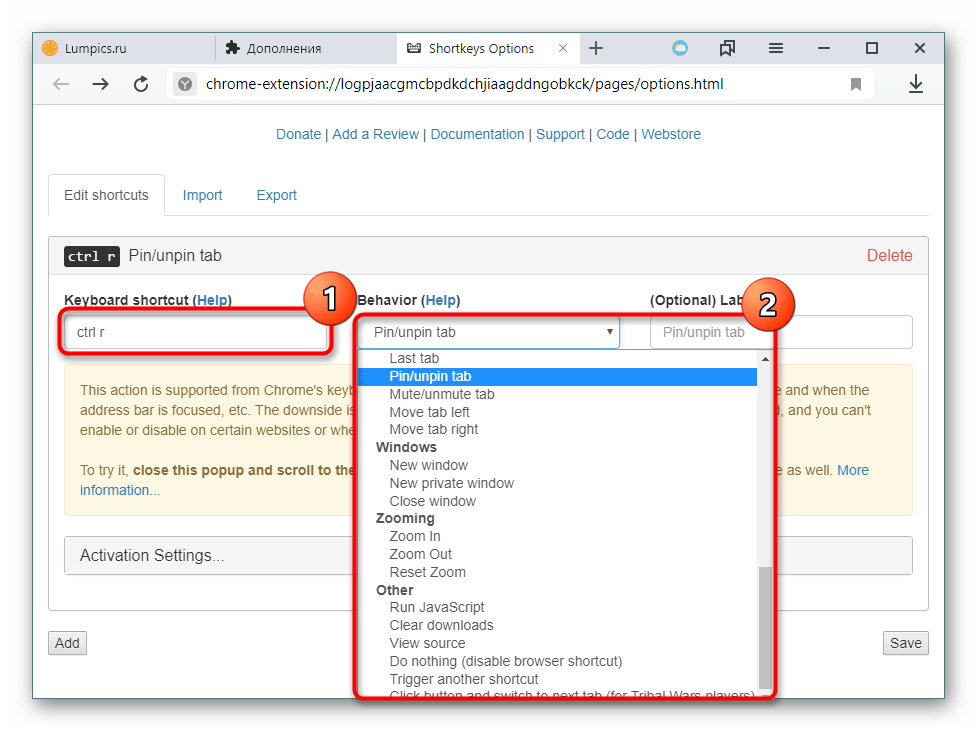
Примечание: обязательно заглядывайте в описание работы расширения, нажимая на ссылки «Help»
рядом с блоками.
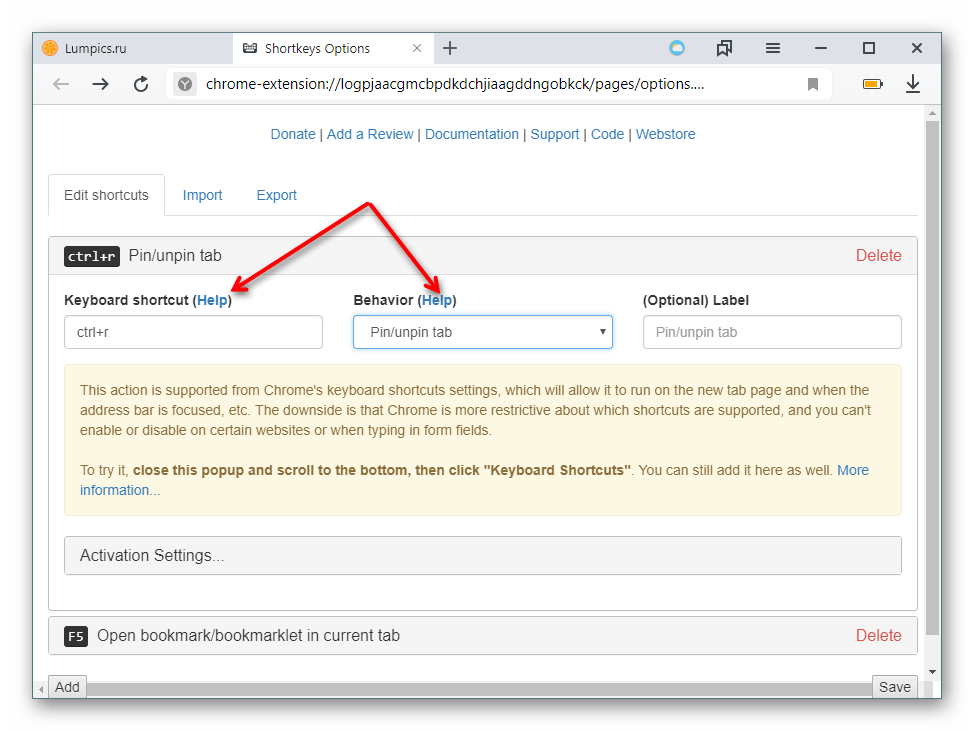
Там вы найдете правила создания горячих клавиш, к примеру, формат написания сочетания клавиш, от которого зависит то, как эти клавиши будут нажиматься (ctrl+r
— клавиши жмутся одновременно, ctrl r
— клавиши жмутся последовательно и т.д.).
Если кликнуть по строке «Activation Settings…»
, развернется дополнительный блок, где можно настроить работу горячей клавиши. Поле «Websites»
позволяет вам сделать ее активной на всех сайтах («All sites»
), на всех сайтах кроме определенных («All sites expect…»
) или на одном или нескольких сайтах («Only on specific sites»
). «URLs»
— сюда понадобится ввести те сайты, где будет или не будет работать горячая клавиша (зависит от выбора пункта в предыдущем блоке). Достаточно вводить сайт в формате www.site.com , отделяя один от другого клавишей Enter
(один сайт на строчку).
Когда создание будет окончено, нажмите «Add»
, чтобы добавить новую горячую клавишу или «Save»
, чтобы сохранить изменения. Текущие вкладки понадобится перезагрузить, чтобы новые хоткеи начали работать.
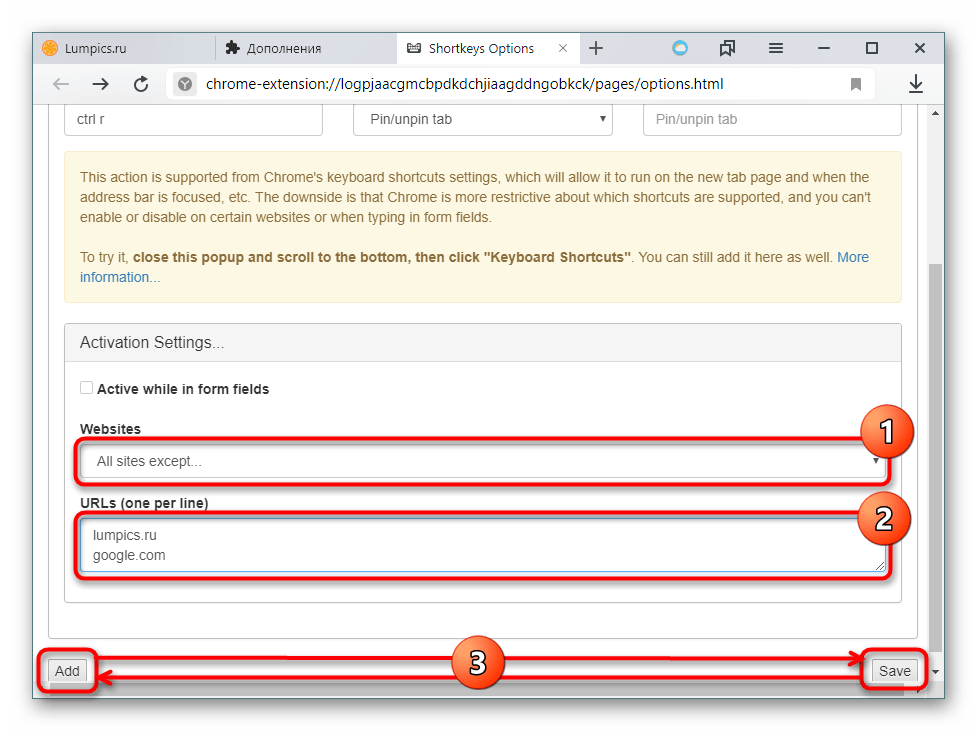
Учтите, что в зависимости от типа выбранного действия дополнительные поля для настройки будут разными. Например, на скриншоте ниже мы создали горячую клавишу, открывающую сайт, добавленный в список закладок, в момент, когда открыт сайт vk.com.
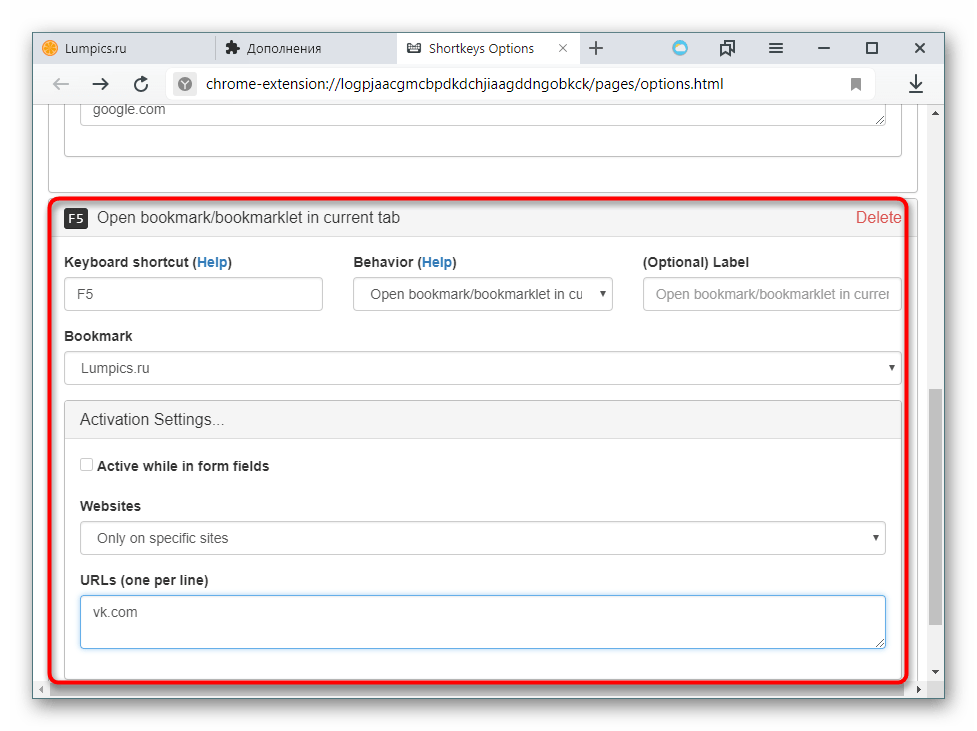
А на этом скриншоте проверили работу созданных горячих клавиш: первая закрепила сайт, вторая — открыла заданный сайт из закладок.
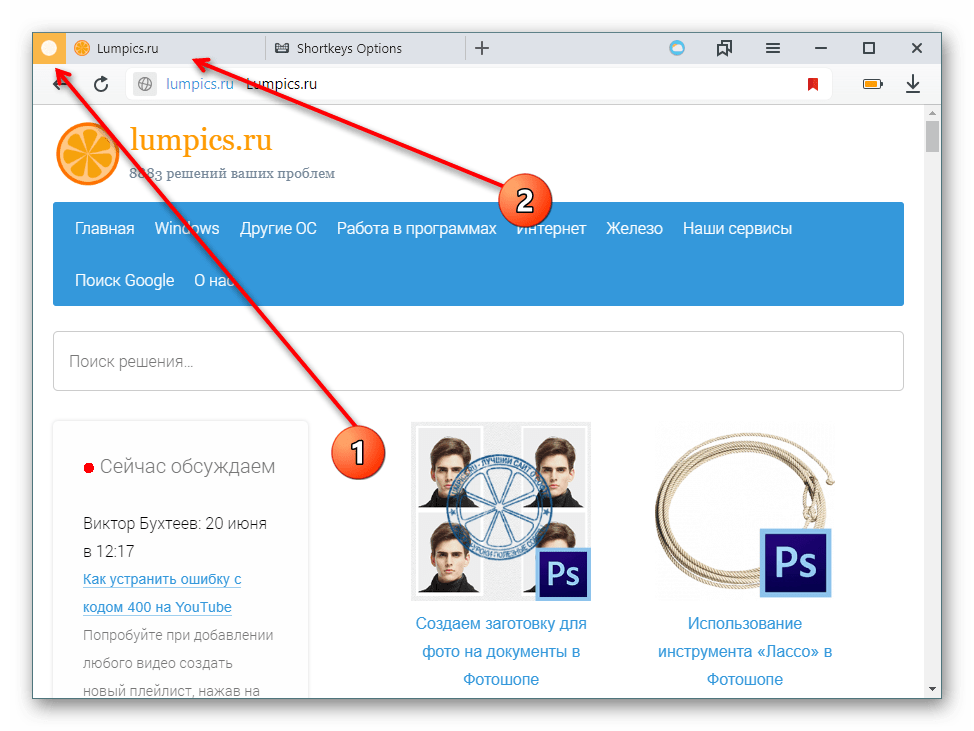
Использование горячих клавиш упрощает использование Яндекс.Браузера. Многие действия можно совершать гораздо быстрее, нажимая определенные клавиатурные сочетания. Это экономит ваше время и делает работу в браузере более продуктивной.
Здравствуйте, друзья! Горячие клавиши позволяют облегчить работу пользователя при использовании той или иной программы. Так, например, Вам не придется переходить по различным пунктам меню, чтобы выбрать какой-нибудь инструмент или выполнить определенное действие. Зная нужное сочетание клавиш, можно быстро выполнить нужную команду.
В данной статье мы рассмотрим различные сочетания клавиш, которые можно использовать во время работы с Яндекс браузером. Их достаточно много, поэтому запоминать все нет необходимости.
Выберите из списка те, которые пригодятся именно Вам, например, быстрый переход по вкладкам и открытие нового окна браузера. При частом использовании выбранных сочетаний, Вы их быстро запомните, а потом можете еще выучить парочку, когда запомните и их, учите следующие, и так далее.
Горячие клавиши для разных задач
Горячие клавиши есть практически во всех программах, и браузер Яндекс не стал исключением. В браузере, при открытии контекстного меню, или основного меню, напротив некоторых пунктов Вы можете увидеть различные комбинации клавиш. Они соответствуют тому пункту, напротив которого они указаны.
Например, если Вы часто просматриваете Историю, то достаточно нажать на клавиатуре Ctrl+H, и откроется нужное Вам окно. В результате не придется кликать мышкой по различным пунктам меню, и Вы сэкономите время.
Теперь давайте подробно рассмотрим, какие сочетания клавиш можно использовать в Yandex.Браузере.
Адресная строка браузера
| Вставка ? (при поиске не будут учитываться история, закладки, дополнения) | Ctrl+K |
| Выделение текста в строке | Ctrl+L |
| Переместить курсор на одно слово влево | Ctrl+стрелка влево |
| Переместить курсор на одно слово вправо | Ctrl+стрелка вправо |
| Дописать к адресу www. и .com, и перейти по данному URL | Ctrl+Enter |
Закладки браузера
| Создать закладку для открытой страницы | Ctrl+D |
| Создать закладки для всех открытых вкладок | Ctrl+Shift+D |
| Включить (выключить) отображение панели с закладками | Ctrl+Shift+B |
| Открыть диспетчер закладок | Ctrl+Shift+O |
История браузера
| Просмотреть историю | Ctrl+H |
| Посмотреть список загруженных файлов | Ctrl+J |
| Открыть окно для очистки истории | Ctrl+Shift+Del |
Работа с открытой страницей
| Перейти на страницу назад | Alt+стрелка влево |
| Перейти на страницу вперед | Alt+стрелка вправо |
| Перезагрузить страницу | F5 или Ctrl+R |
| Перезагрузить страницу, не используя кеш | Ctrl+F5 |
| Прервать загрузку страницы | ESC |
| Пролистать страницу на 1 экран вниз | Space (пробел) |
| Пролистать страницу в самый низ | End |
| Вернуться к началу страницы | Home |
| Открыть главную страницу поиска Яндекс | Alt+Home |
| Сохранить страницу | Ctrl+S |
| Распечатать страницу | Ctrl+P |
| Увеличение масштаба страницы | Ctrl+ + |
| Уменьшение масштаба страницы | Ctrl+ — |
| Вернуть масштаб 100% | Ctrl+ 0 |
Поиск на странице
| Открыть строку поиска | Ctrl+F или F3 |
| Переход к найденному по поиску следующему слову | Ctrl+G |
| Переход к найденному по поиску предыдущему слову | Ctrl+Shift+G |
Разработчикам
| Просмотреть код страницы | Ctrl+U |
| Открыть инструменты разработчика | Ctrl+Shift+I |
| Открыть консоль JavaScript | Ctrl+Shift+J |
Прочие комбинации
| Открыть диспетчер задач | Shift+ESC |
| Закрыть браузер | Ctrl+Shift+Q |
| Выбор другого аккаунта | Ctrl+Shift+M |
| Вызов справки | F1 |
Можно ли перенастроить горячие клавиши в Яндекс.Браузере
Разработчики браузера от Yandex не дали пользователям возможности самостоятельно изменять комбинации клавиш для вызова тех или иных функций. Это не совсем понятное решение, но остается только его принять. Исключение – горячие клавиши для расширений.
Но на самом деле это не проблема, ведь существуют специальные расширения, которые добавляют нужную функцию. Об одном из них мы сейчас поговорим. Его название – Shortkeys, изначально он предназначался для Google Chrome, но работает и в Яндекс.Браузере.
Теперь уже перейдем к использованию упомянутого ранее расширения. Мы опишем его установку и настройку.
Как самостоятельно настроить горячие клавиши в Яндекс.Браузера
Чтобы установить Hotkeys Yandex Browser (Shortkeys), достаточно перейти на страницу расширения, нажать на синюю кнопку и подтвердить процедуру.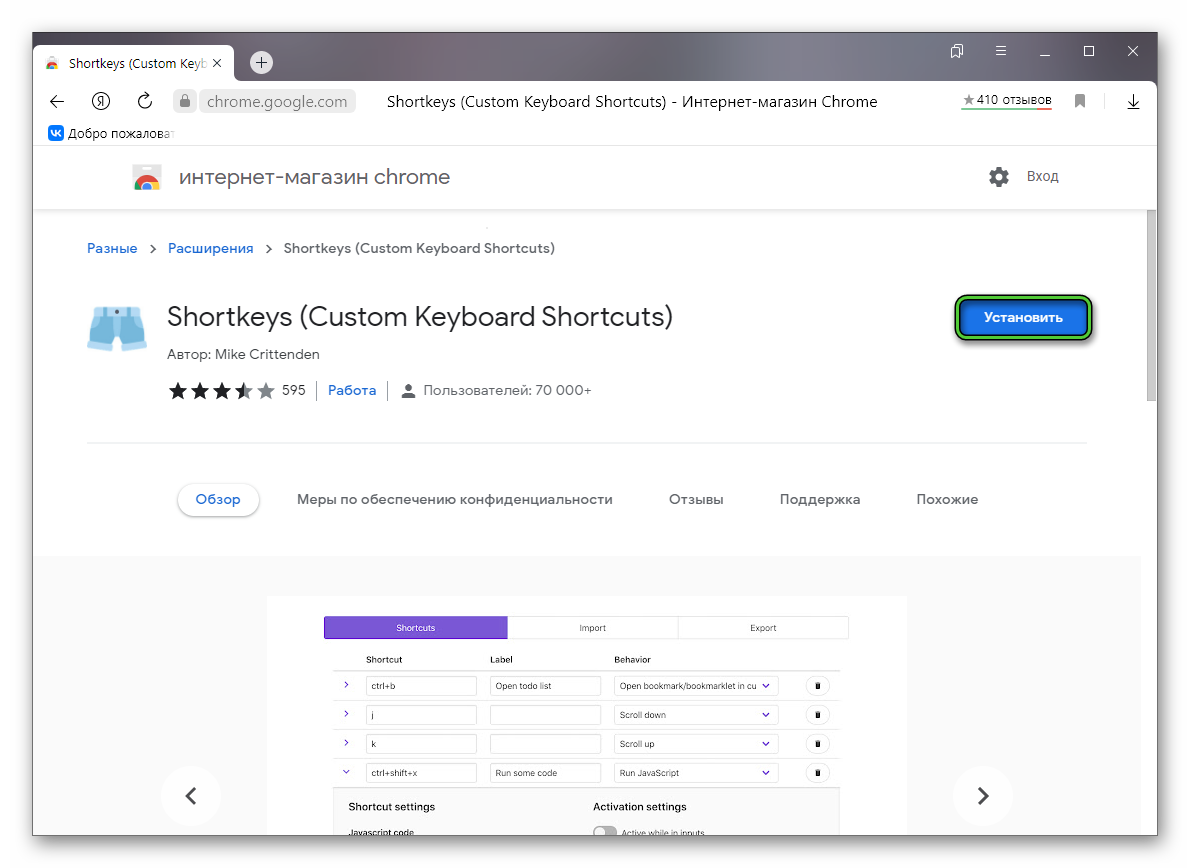 Чтобы открыть его настройки, перейдите на страницу «Дополнения».
Чтобы открыть его настройки, перейдите на страницу «Дополнения».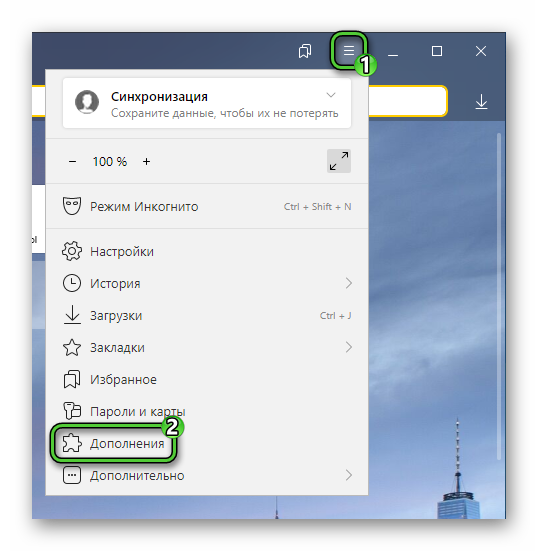
Пролистайте ее в самый низ и нажмите «Подробнее» рядом с названием расширения.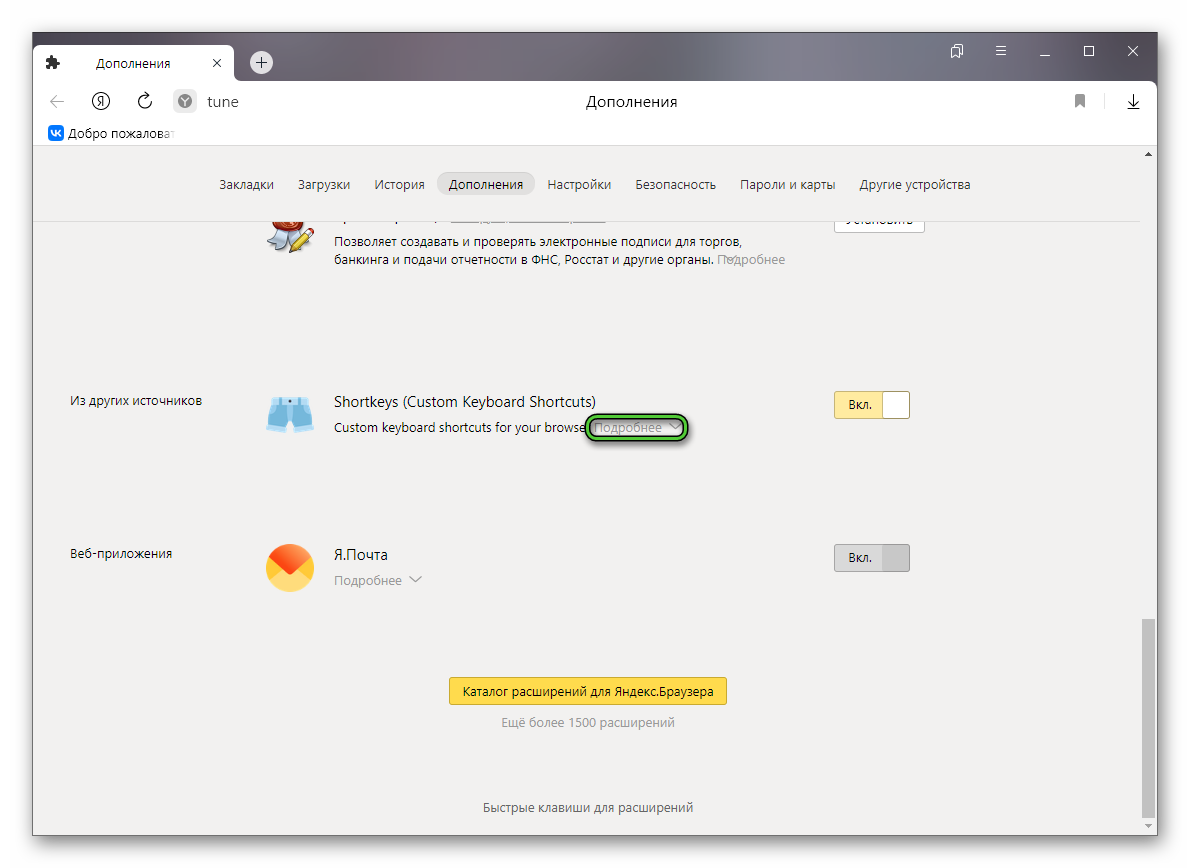 А затем нажмите на «Настройки».
А затем нажмите на «Настройки».
На открывшейся странице можно детально настраивать все горячие клавиши. Для примера возьмем ситуацию, когда нам нужно через комбинацию Shift + H переходить к настройкам Яндекс.Браузера.
В графу Shortcut нужно записать саму комбинацию. В нашем случае она будет выглядеть как shift+h. Label – это название, оно может быть любым. А Behavior – само действие. Нам нужно Open Settings Page. С помощью кнопки Add shortcut добавляется графа для новой комбинации.
Для сохранения нажмите на Save shortcuts.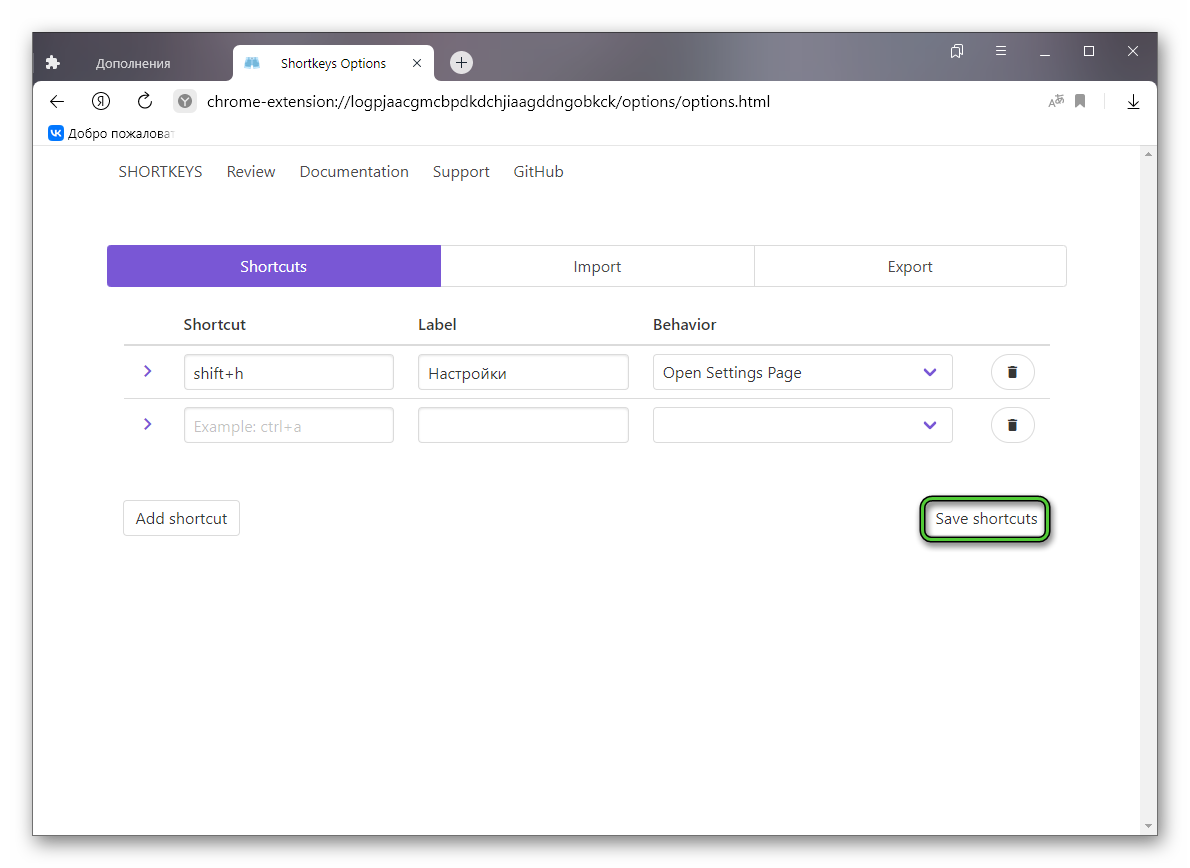
Подробности про использование Shortcuts (Shortkeys) для Yandex Browser изложены на официальном сайте.
Вполне возможно такое, что в одном из следующих обновлений Яндекс.Браузера указанное расширение частично или полностью перестанет работать. Вы можете подождать, пока разработчик выпустит новую версию, или найти какое-нибудь другое с идентичными возможностями. Вот несколько популярных вариантов со ссылками на загрузку:
- Hotkeys
- Custom Hotkeys
Как восстановить Панель инструментов
Прежде всего стоит определить, что это за панель? – Это строка, на которой размещены расширения в Yandex обозревателе. Где находится «Панель инструментов» в Яндекс браузере? – Справа от «Умной строки», слева от кнопки «Загрузки», под кнопками «Свернуть», «Закрыть» и «Уменьшить окно» или «Сделать на полный экран».
Порой панель перестаёт отображаться. Скорее всего она скрылась и заменилась на троеточие из-за расширения поисковой строки. Просто наводим мышь на конец «Умной строки» до замены курсора на разнонаправленные стрелки и перетягиваем конец влево. Конечная точка отличается в зависимости от количества расширений.
Также причиной отсутствия панели может стать скрытие плагинов. Чтобы установить их отображение, следует активировать показ кнопок. Как это сделать:
- Переходим на вкладку «Дополнения» из панели управления Яндекс браузера (основного меню).
- Находим нужные расширения и нажимаем на тумблер для их включения.
- Наводим курсор на дополнение и нажимаем на кнопку «Подробнее».
- Кликаем на кнопку с названием «Показать кнопку».
Если непредумышленно пропала «Панель задач» после запуска Яндекс браузера, это вызывает дискомфорт и её нужно закрепить для привычного использования системы. Теперь, зная способы фиксации панелей, полноэкранный режим можно использовать с комфортом, активируя на моменты изучения информации, чтобы поступающие сообщения и посторонние вкладки не отвлекали. Режим особенно полезен владельцам небольших мониторов, на них поместится значительно больше информации.
Горячие клавиши браузера Opera
Горячие клавиши представляют собой комбинацию кнопок, при нажатии на которые программа выполняет определенные действия. Их достаточно много и запомнить все сразу является довольно трудной задачей. Разработчики приложения стараются сделать работу с браузером максимально комфортной, в связи с чем оставляют пометки напротив каждой активной опции в меню. Их можно просмотреть в любой удобный для вас момент и для этого достаточно выполнить следующие действия:
- запустить браузер Опера;
- кликнуть по кнопке меню, которая выполнена в виде заглавной буквы О;
- вам откроется стандартная панель с перечнем доступных опций;
Работа с вкладками и окнами
Для работы с вкладками браузера Опера зарезервированы следующие горячие клавиши:
- открыть новую вкладку – ctrl+T;
- открытие приватного окна – ctrl+shift+N;
- запуск нового окна – ctrl+N;
- открытие меню вкладок – ctrl+M;
- переключение между всеми открытыми в браузере вкладками – ctrl+Tab;
- переключение между всеми открытыми на ПК вкладками, в том числе и вкладками, открытыми сторонними приложениями – Alt+Tab;
- сворачивание браузера Опера на панель задач – Windows+M;
- остановка процесса загрузки, в случае если он застопорился или совершается слишком долго – Esc;
- перезагрузка открытой страницы – ctrl+F5;
- запуск главной страницы – Alt+Home;
- закрытие диалогового окна– Alt+F4;
Действия на текущей странице
Для совершения действий на текущей странице браузера Опера предусмотрены такие горячие клавиши как:
- Ctrl+S – сохраняет текущую страницу на компьютер. Адрес папки, используемой для сохранения, указывается в настройках;
- F11 – включение\отключение полноэкранного режима работы;
- ctrl+P – запуски функции предварительного просмотра документа, перед отправкой на печатающее устройство;
- Ctrl+shift+5 – захват изображения, показываемого на экране в данный момент. Впоследствии с ним можно работать в редакторе изображений, делая пометки или выделяя нужные области;
Настройка масштаба и навигация по странице
Для увеличения или уменьшения текущего масштаба используются горячие комбинации клавиш ctrl+ + или -. В случае, когда требуется вернуть окно к исходному размеру, нажимают горячие клавиши ctrl+0. Для прокрутки окна не обязательно использовать мышь. Жмем на пробел и изображение сместиться на один экран ниже. Вернуться к началу просматриваемого документа поможет горячая клавиша Home, а переместиться в самый конец получится с помощью кнопки End.
Поиск на странице
Для быстрого поиска информации используют:
- ctrl+F – после нажатия горячих клавиш, в левом верхнем углу открывается поле для ввода данных;
- ctrl+G – переводит фокус на следующее слово, отвечающее критериям поиска;
Работа с текстом
Для выделения текста используют сочетание горячих клавиш ctrl+А. Если необходимо скопировать адрес сайта из адресной строки, нажмите ctrl+L. Часто используются сочетания:
- ctrl+Х – вырезает выделенный текст в буфер обмена;
- ctrl+С – копирует выделенный текст в буфер обмена;
- ctrl+V – вставляет скопированный в буфер текст;
- ctrl+Z – отменяет последнее действие, совершенное пользователем в браузере Опера;
История просмотра страниц и загрузки
Для отображения списка с перечнем сайтов, открываемых в браузере Опера до этого момента, используют горячие клавиши ctrl+H. Очистить историю поможет ctrl+sift+del.
Работа с закладками
Чтобы сохранить нужный сайт в закладках Опера нажмите ctrl+D. Упорядочить сохраненные ранее закладки можно при помощи ctrl+shift+b.
Расширения
Иногда необходимо быстро просмотреть список всех доступных для работы при помощи браузера Опера расширений. Достаточно нажать ctrl+shift+е и он откроется. Доступ к панели расширений получают путем ввода ctrl+shift+s.
Справка и настройки
Открыть диалоговое окно с настройками Опера возможно при вводе комбинации горячих клавиш alt+P. Доступ к справке F1.
Выход из программы
Быстро прекратить работу с браузером Опера поможет горячая клавиша ctrl+shift+х. С ее помощью закрываются все диалоговые окна в текущей сессии.
Изменяем масштаб
Еще одна интересная и не менее полезная возможность – изменение масштаба страницы.
Особенно полезна, когда плохо видны какие-то объекты, и дабы их лучше разглядеть, надо увеличить масштаб.
Кнопка в виде стрелочек, направленных в одну точку, отвечает за возврат к стандартному масштабу.
Еще один маленький лайфхак. Менять размер страницы можно еще проще. Зажмите и удерживайте клавишу Ctrl
и одновременно крутите колесико мыши вверх, либо вниз, в зависимости от того, в какую сторону надо поменять масштаб.
Одна из распространённых проблем, возникающих у неопытных пользователей Интернета: при попытке в любом из браузеров раскрыть видео на весь экран (в полноэкранный режим) изображение исчезает и остаются только звуки. Наиболее часто это касается сайтов youtube и vkontakte… Иногда так же могут случаться и торможение всего браузера в целом, а при выходе из полноэкранного режима плагин flash-плеера может окончательно зависать и вообще не отображать флэш-элементы. Так же настройки flesh-плагина могут отличаться в разных браузерах, и поэтому, например, в opera всё может прекрасно работать, в то время как в mozilla firefox 4 обнаруживается данный глюк.
Причины проблемы
Как уже видно из вступления, как это часто бывает, опять, скорее всего, в ваших проблемах виноват flash-плеер! Иногда это кривость самого плагина, иногда — сложные взаимоотношения между ним и аппаратным обеспечением вашего компьютера (в частности его драйверах).
Чтобы не мучить вас разнообразными догадками, кратко перечислю простые пути решения, которые могут быстро помочь в данной ситуации.
Решение проблемы
- Щёлкните второй кнопкой мыши по окошку с воспроизводящимся видео в обычном режиме нажмите кнопку параметры (или settings) и в открывшемся окошке в самой левой вкладке уберите галочку. Тем самым вы выключите аппаратное ускорение.
- В этом же окошке убедитесь, что размер локального хранилища (третья слева вкладка) не меньше, чем 100кб. Но режим без ограничений также лучше не ставьте…
- Данный пункт так же может помочь, если любые flash-объекты на сайтах сильно нагружают работу процессора, если они вовсе не отображаются или вообще приводят к аварийному завершению работы браузера. Зайдите в менеджер плагинов вашего браузера и, во-первых, убедитесь, что там есть adobe flash player и что он включен. Затем проверьте, что флэш-плагин в вашем списке плагинов указан только один раз, а не несколько. При наличии одновременно включённых плагинов flash других версий, удалите их все, оставив лишь один из них — наиболее поздней версии. Тоже самое, кстати говоря, относится и ко всем другим плагинам и расширениям разных версий (например так может согрешить какое-нибудь java-расширение), поэтому проверьте всё сразу. Такого рода ошибки приводят к излишним бесполезным нагрузкам процессора или появлению непонятных ошибок и зависаний при работе.
- Переустановите драйвер вашей видеокарты.
- Если всё вышеперечисленное не помогло: удалите плагин флэша, перезапустите браузер и установите самую последнюю его версию обратно. Снова пройдитесь по первым двум пунктам.
Смотреть видео в маленьком окошке не удобно, и не всегда получается развернуть его. Из этой статьи вы узнаете, что делать, если не разворачивается видео на весь экран в YouTube, в программах-плеерах.
Как закрепить «Панель задач» при работе в браузере Яндекс
Первым делом стоит проверить, не отображается «Панель задач» только находясь в Яндекс обозревателе или она прячется при запуске любой программы. В первом случае следует закрыть полноэкранный режим, а во втором – перейти к настройке самой панели.
Ещё один способ диагностики – навести курсор на место, где должна находиться нижняя панель. Если она не появляется, активен режим работы во весь экран. Если прячется после удаления мыши, причина в настройках Windows, а не самой программы.
Если пропала «Панель задач» при нахождении в обозревателе от Яндекс, рекомендуем выполнить следующий алгоритм действий, позволяющий решить все перечисленные проблемы.
Как закрепить панель во время работы с Yandex browser:
- Выходим из полноэкранного режима. Когда при использовании Яндекс браузера закрывается «Панель задач», следует нажать на клавишу F11 Она отвечает за вход и выход из FullScreen-режима. Есть альтернативный способ выхода, на случай неработоспособности кнопки – через меню обозревателя. Нажимаем на «Настройки Яндекс.браузера» (три горизонтальные линии слева от кнопки свернуть) и кликаем на иконку с двумя разнонаправленными стрелками, расположенную справа от масштаба.
- Закрепляем панель с активными задачами. Достаточно нажать правой кнопкой мыши (ПКМ) на панель снизу, затем выбираем «Закрепить панель задач». Возле пункта должна находиться галочка, свидетельствующая о закреплении элемента.
- Блокируем скрытие «Панели задач» во время открытия Яндекс браузера. Делаем ПКМ по соответствующей панели и нажимаем на «Параметры панели задач». Переводим в неактивное положение пункт 2 и 3 – «Автоматически скрывать панель задач…».
В редких случаях «Панель задач» скрывается при открытии браузера Яндекс из-за системных сбоев. Во время длительного зависания системы, Windows убирает все элементы экрана, так как для них не хватает системных ресурсов. Если исчезла нижняя панель из-за запуска веб-обозревателе Яндекс по этой причине, панель должна будет самостоятельно появиться через непродолжительное время (5-45 секунд в зависимости от производительности ПК). Процесс ускорится, если появится окно «Приложение Yandex не отвечает», нам лучше выбрать «Завершить работу».
Если «Панель задач» исчезает часто и независимо от запуска Яндекс браузера, то есть с такой же вероятностью может пропасть при активации иного приложения – высокий риск вирусного заражения. Первым делом рекомендуем исключить вероятность недостатка системных ресурсов из-за слабых технических характеристик ПК или чрезмерной нагрузки на него. Просто закрываем лишние программы и дожидаемся завершения копирования файлов, установки игр, затем повторяем запуск обозревателя.
Если система продолжает зависать и автоматически скрывает «Панель задач» во время открытия Яндекс браузера, стоит снять повышенную нагрузку с системы из-за работы вирусов, а затем убрать заражённые файлы.
Как вернуть нижнюю панель во время работы с браузером от Яндекс при зависаниях Windows:
- Открываем «Диспетчер задач». Одноимённый пункт появляется после нажатия ПКМ по панели снизу.
- Нажимаем на кнопку «Подробнее» (если отображается «Диспетчер задач» в уменьшенном виде).
- Нажимаем на графу «ЦП» на вкладке «Процессы», таким образом все действия расставятся по количеству требуемых ресурсов. Снимаем наиболее ресурсоёмкие задачи (занимающие от 20%), особенно при наличии неудобочитаемого названия и при отсутствии подписи. Чтобы завершить процесс, делаем клик правой кнопкой мыши и выбираем «Снять задачу».
- Сейчас компьютер должен начать работать лучше, но вирус снова запустится, если его не удалить. Стоит запустить антивирусный сканер, это может быть любой антивирус встроенный в систему или небольшие программные продукты типа: Dr. Web, Avira Free Antivirus, Kaspersky Free.
Все перечисленные способы, как вернуть «Панель задач» находясь в браузере Яндекс лучше выполнять поочерёдно. Если панель скрылась, обычно причина в её откреплении или случайном нажатии F11. Значительно реже причиной скрытия становится вирусная активность.
Подробности
По умолчанию при установке обозреватель в первый раз открывается в небольшом окне, занимающем около половины экрана. Чтобы развернуть его на весь экран, достаточно кликнуть на кнопку в виде квадратика в верхней правой части рабочего окна (между кнопками «Свернуть» и «Закрыть»).
Обозреватель заполнит всё пространство рабочего стола. Система запоминает последний размер окна и при следующем запуске открывает его в таком виде и с таким размером, как он был перед закрытием. За эту функцию отвечает кеш размеров окон. При очистке этой функции размеры всё окон будут сброшены к значениям по умолчанию.
Что значит «Полноэкранный режим»
Похожая функция — полноэкранный режим. Размер окна увеличивается и скрываются все навигационные элементы браузера, панель инструментов, вкладки, панель закладок, панель расширений, панель задач Windows. Может пригодиться, когда нужно немного увеличить размер основного контента, или элементы навигационного меню и панелей инструментов начали мозолить глаза при длительной работе с каким-то сайтом.
Восстановление верхних панелей в Яндекс.Браузере
Существует несколько способов активировать полноэкранный режим и развернуть окно программы на весь экран. Рассмотрим их подробно.
Способ №1: Горячие клавиши
Мало кто знает, что Яндекс.Браузер обладает набором из 15 различных комбинаций горячих клавиш для различных целей. Одна из них — это F11. Нажатие на эту клавишу в операционной системе Windows, при запущенном веб-обозревателе, открывает его в полноэкранном режиме. Для обладателей MacOS тоже есть своя комбинация клавиш. За запуск обозревателя в полноэкранном режиме отвечает комбинация Ctrl + Command + F.
Для выхода из полноэкранного просмотра нужно нажать ту же клавишу, что и для активации. Вот так просто. Ну или на Esc.
Способ №2: Меню
Не всем пользователям нравится использовать горячие клавиши. Их много и запомнить их не так просто. Но разработчики предусмотрели включение этой функции из основного меню:
- Запускаем программу и кликаем по кнопке «Меню» (иконка в виде трёх горизонтальных полос верхней правой части окошка).
- В открывшемся контекстном меню возле масштаба жмём кнопку в виде двусторонней стрелки.
- И также и выходим из этого режима — наводим курсор на верную панель, как только она появится открываем меню и снова кликаем по этой кнопке.
О ток, как работать с размерами окон, их видом и пойдет речь в этой статье, а также рассмотрим некоторые проблемы, с которыми иногда могут столкнуться начинающие пользователи ПК.
Стоит отметить, что данная инструкция универсальная и подходит абсолютно для всех браузеров. Изменить размер окна описанным в статье способом можно в Google Chrome, Opera, Яндекс браузере, Mozilla Firefox, Internet Explorer и других веб-обозревателях.