Советы по оптимизации работы вкладок
Вкладки на устройстве Honor могут удобно использоваться для открытия нескольких веб-страниц одновременно. Однако, с большим количеством открытых вкладок может возникнуть некоторая неудобство и замедление работы устройства. Чтобы избежать таких проблем, рекомендуется следовать некоторым советам по оптимизации:
1. Закрывайте неиспользуемые вкладки: При работе с большим количеством вкладок регулярно проверяйте, какие из них уже не нужны. Закрывайте неиспользуемые вкладки, чтобы освободить ресурсы устройства и улучшить его производительность.
2. Используйте режим инкогнито: Если вам необходимо открыть временную страницу, рекомендуется использовать режим инкогнито. В этом режиме браузер не запоминает историю, кэш и данные о посещенных сайтах, что может помочь ускорить работу вкладок.
3. Ограничьте количество открытых вкладок: Чем больше открытых вкладок, тем больше ресурсов потребуется для их обработки. Постарайтесь ограничить количество одновременно открытых вкладок до оптимального значения, чтобы сохранить быстродействие вашего устройства.
4. Удалите ненужные расширения: Если вы замечаете замедление работы вкладок, возможно, некоторые установленные расширения занимают слишком много ресурсов. Периодически пересматривайте установленные расширения и удаляйте те, которые больше не нужны.
5. Обновляйте браузер и операционную систему: Регулярно обновляйте браузер и операционную систему на своем устройстве. Обновления часто содержат исправления ошибок и улучшения производительности, которые могут помочь оптимизировать работу вкладок.
Следуя этим советам, вы сможете оптимизировать работу вкладок на вашем устройстве Honor и улучшить его производительность.
Способ № 2: автоматическое закрытие вкладок в Mozilla Firefox
Если вам не нравится закрывать каждую вкладку вручную, вы можете выбрать автоматическое закрытие. Но для этого вам нужно сначала загрузить Firefox из Google Play Store и использовать его в качестве браузера вместо Google Chrome.
Теперь, когда вы используете Firefox в качестве браузера и хотите автоматически закрывать вкладки, вот как вы можете это сделать.
- Откройте браузер и найдите значок меню из трех точек. Вы можете найти это на панели инструментов в правом верхнем углу.
- Нажмите на него, найдите «Настройки» в меню и нажмите на него.
- Выберите опцию «Вкладки».
- Появится раскрывающееся меню. После того, как вы нажмете на раздел «Закрыть вкладки», появятся дополнительные параметры.
- В этом разделе вы можете выбрать, когда вы хотите, чтобы ваши вкладки закрывались автоматически. Вы можете переключить статус на любой доступный вариант, например на одну неделю.
И вуаля! Больше не нужно беспокоиться о неприятных ситуациях. По истечении выбранного вами периода вкладки закроются.
Как удалить вкладки на телефоне Huawei
Вкладки на телефоне Huawei представляют собой быстрый способ доступа к различным функциям и приложениям. Однако, с течением времени вкладки могут накапливаться и занимать много места на экране. Если вы хотите освободить место или просто упростить навигацию, вам может потребоваться удалить ненужные вкладки.
Чтобы удалить вкладки на телефоне Huawei, выполните следующие шаги:
- Откройте меню вкладок. Обычно меню вкладок находится на экране начального рабочего стола вашего устройства. Вам необходимо найти иконку, которая обозначает вкладки, как правило, это выглядит как квадрат, разделенный на несколько прямоугольников.
- Выберите вкладку для удаления. Полностью откройте меню вкладок, чтобы просмотреть все имеющиеся у вас вкладки. Затем выберите ту вкладку, которую вы хотите удалить, щелкнув или нажав на нее.
- Удалите вкладку. После выбора вкладки появится контекстное меню с несколькими опциями. Одна из них обычно называется «Удалить» или содержит иконку корзины. Нажмите на эту опцию, чтобы удалить выбранную вкладку.
- Подтвердите удаление. После выбора опции «Удалить» может появиться запрос на подтверждение. Убедитесь, что вы выбрали правильную вкладку для удаления, затем нажмите «ОК» или подобную кнопку, чтобы подтвердить удаление.
Повторите эти шаги для всех вкладок, которые вы хотите удалить. После удаления вкладок, ваш экран начального рабочего стола будет очищен от лишнего мусора и просмотр ваших приложений станет более удобным.
Удаление вкладок на телефоне Huawei — простой способ освободить место на экране и улучшить навигацию. Следуйте этим шагам и наслаждайтесь чистым и упорядоченным экраном начального рабочего стола.
Создание новой учетной записи Huawei ID
Создать аккаунт можно через браузер или с помощью настроек на смартфоне. Рекомендую регистрироваться через настройки, так как это быстрее, удобнее и проще.
В браузере
Для создания Huawei ID через браузер, требуется:
После таких манипуляций регистрационные действия будут совершены. Пользователь сможет войти в свой профиль на устройстве и использовать весь функционал своего смартфона или планшета.
Через смартфон
Оформление профиля Хуавей с помощью смартфона самый простой вариант регистрации, так как от пользователя требует непосредственного наличия Андроида или Harmony OS, если речь идет о флагманской линейке Mate 30, а также доступа к Интернету.
Для регистрации требуется:
- Запустить настройки телефона.
- Открыть строку «Вход в аккаунт Huawei».
- Прочитать уведомление о конфиденциальности и нажать далее.
- Подтвердить принятие правил соглашения на использование.
- Ввести дату рождения.
- Нажать на кнопку «Использовать адрес эл. почты» или «Использовать номер».
- Ввести всю необходимую информацию, включая код подтверждения.
- Закончить регистрацию.
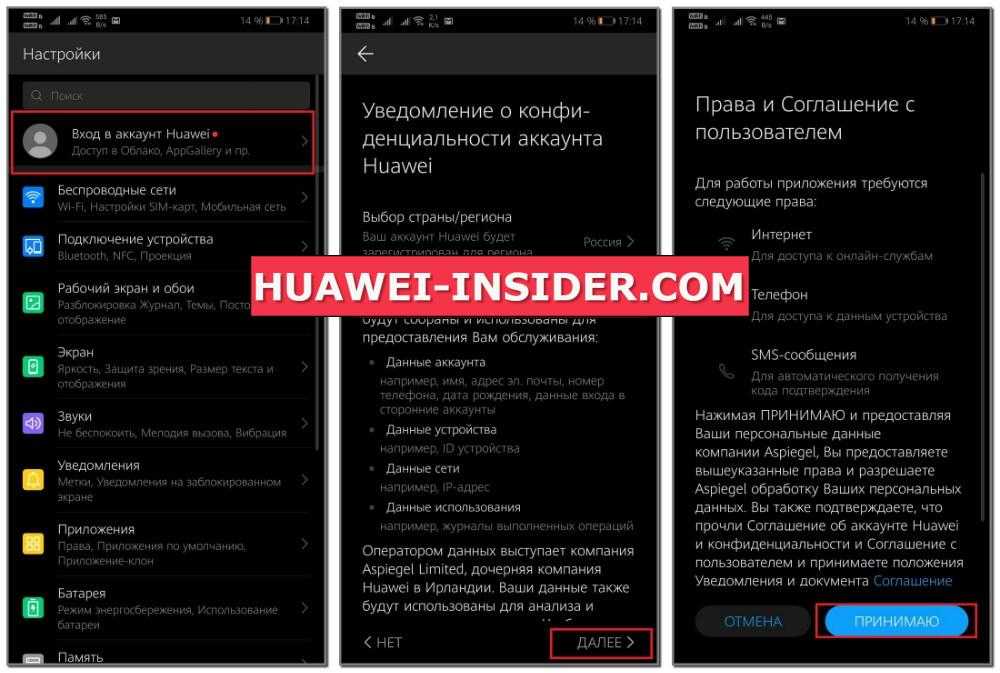
Как это сделать
Принцип закрытия вкладок одинаков для всех смартфонов на базе операционной системы Android. Однако шаги, необходимые для достижения цели, будут отличаться в зависимости от используемого сайта. Поэтому далее предлагаем рассмотреть инструкции для самых популярных веб-обозревателей, доступных на Андроиде.
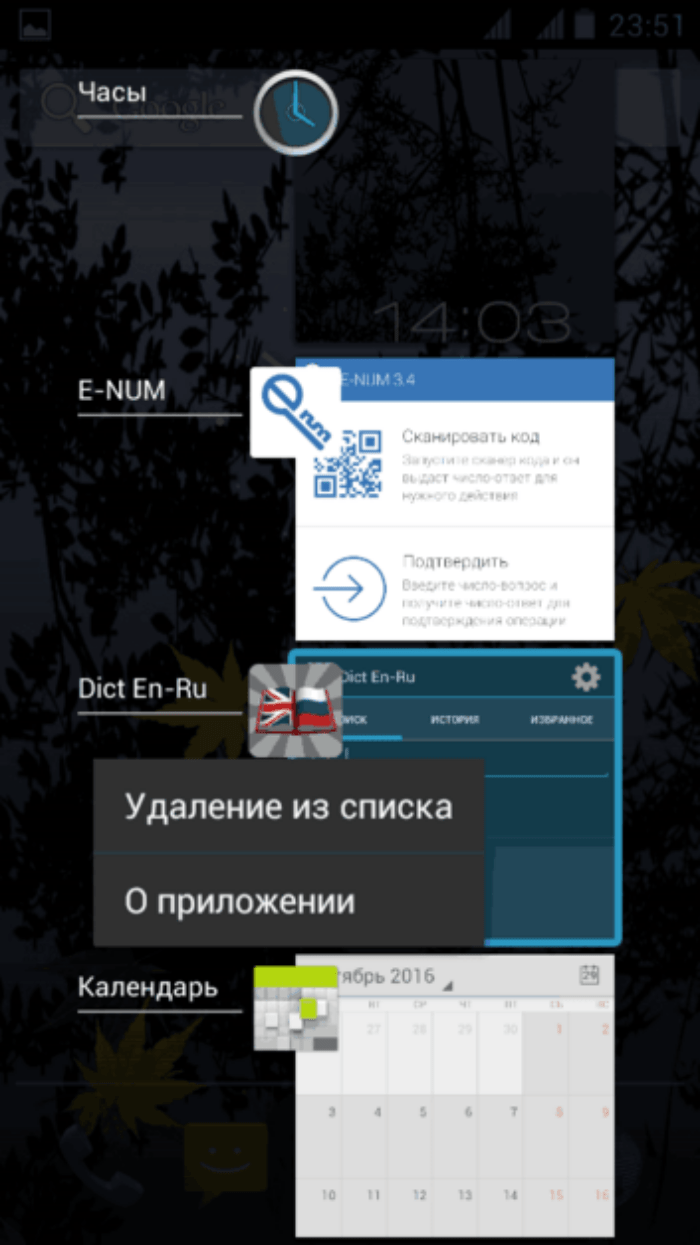
Google Chrome
Гугл Хром знают все владельцы Андроид-смартфонов, так как этот браузер является стандартным и по умолчанию устанавливается на устройство. Если вы пользуетесь данным веб-обозревателем, то для закрытия лишних сайтов понадобится:
- Запустить приложение.
- Тапнуть по иконке, расположенной в правом верхнем углу интерфейса (находится рядом с иконкой аккаунта и «тремя точками».).
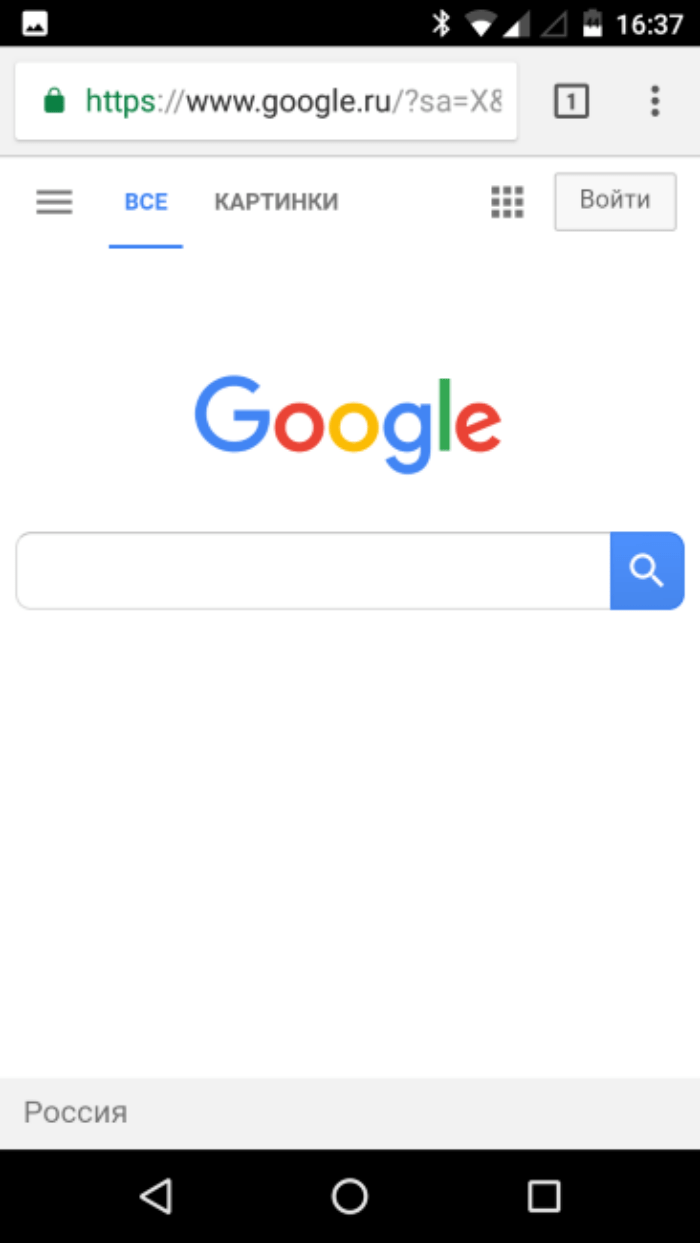
- Нажать крестик напротив сайта, который необходимо выгрузить из оперативной памяти.
- Если вам требуется избавиться сразу от всех запущенных ресурсов, то нажмите кнопку в виде трех точек, а затем – «Закрыть все вкладки».
Поиск иконки, о которой говорится во втором шаге, значительно упрощается, если в Google Chrome открыто несколько сайтов. Так как число, указанное на этом элементе интерфейса, соответствует количеству запущенных вкладок.
Яндекс.Браузер
Русскоязычная аудитория нередко пользуется альтернативой продукта Гугл – веб-обозревателем Yandex Browser.
В Яндексе тоже можно закрыть лишние сайты. Для этого будет достаточно запустить браузер, тапнуть по иконке с количеством открытых вкладок и нажать крестик, расположенный напротив лишнего ресурса. Если же вам потребуется избавиться сразу от всех сайтов, принцип действий будет немного отличаться от инструкции для Google Chrome:
- Запустите браузер.
- Откройте меню вкладок (кнопка находится в нижней части экрана).
- На пару секунд задержите палец на любом окне.
- Выберите опцию «Закрыть все вкладки».
В отличие от Гугл Хрома, браузер Яндекса предлагает дополнительные возможности управления окнами. В частности, вы можете закрыть только те, которые располагаются до или после выбранного сайта, а не все целиком.
Mozilla Firefox
Пользователям веб-обозревателя Мозилла доступна еще одна опция взаимодействия с окнами. Тапнув по иконке со вкладками (находится снизу), вы можете либо нажать на крестик, либо смахнуть лишний сайт свайпом влево, после чего он закроется.
Что касается того, как убрать все окна, то пользователю Mozilla Firefox сначала нужно нажать на «три точки», представленные в меню открытых сайтов. Здесь находится кнопка «Закрыть», которая и решает поставленную задачу. Кроме того, в Мозилле можно выделить галочкой лишние сайты, чтобы закрыть их комплектом.
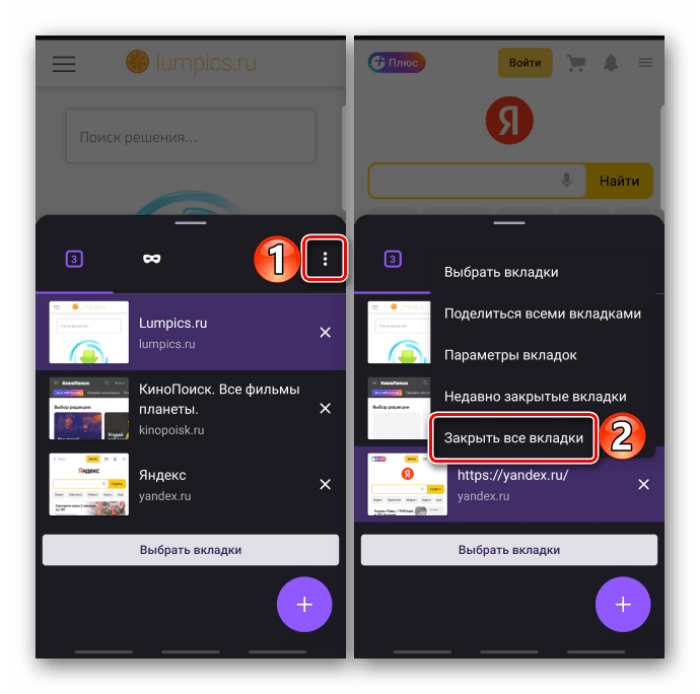
Opera
Если вы пользуетесь веб-обозревателем Opera, то можете удалить окна в соответствии с рекомендациями, рассмотренными при описании браузера Mozilla Firefox. Однако интерфейс Оперы немного отличается, поэтому предлагаем отдельную инструкцию:
- Запустите Opera.
- Тапните по логотипу с числом сайтов, который располагается снизу неподалеку от кнопки «Домой».
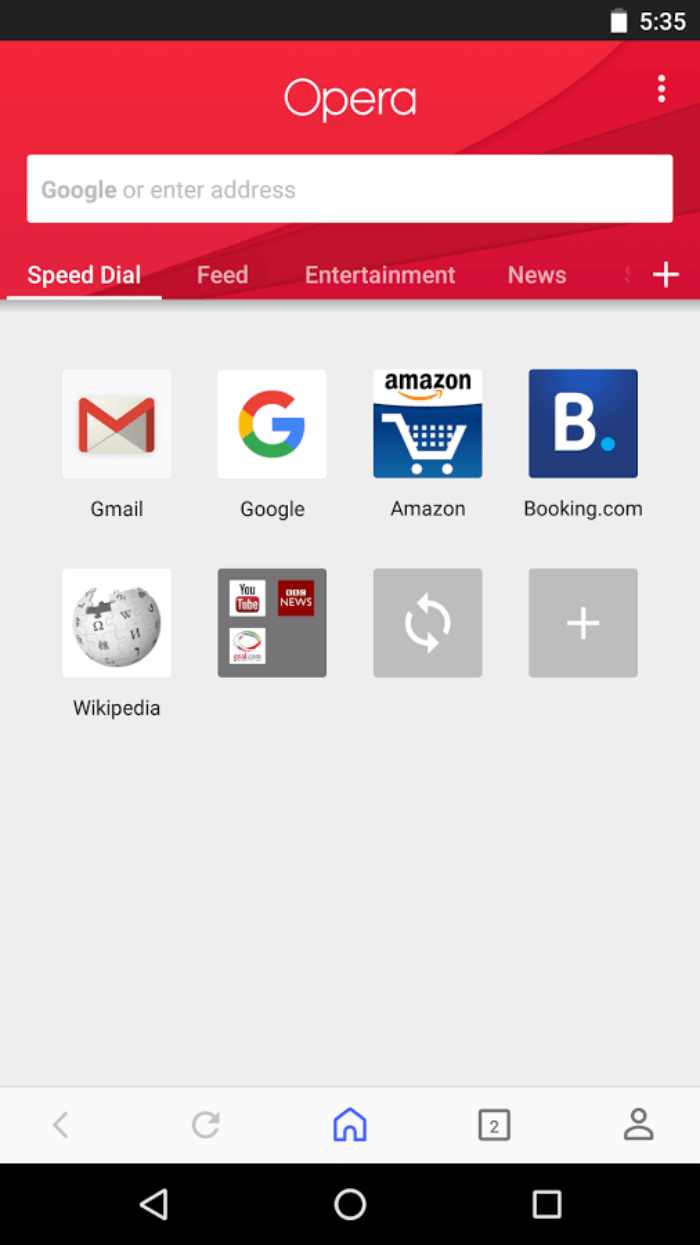
- Нажмите крестик напротив лишнего окна или смахните его свайпом вверх.
- Чтобы избавиться от всех сайтов сразу, нажмите кнопку в виде трех точек, а затем – «Закрыть все вкладки».
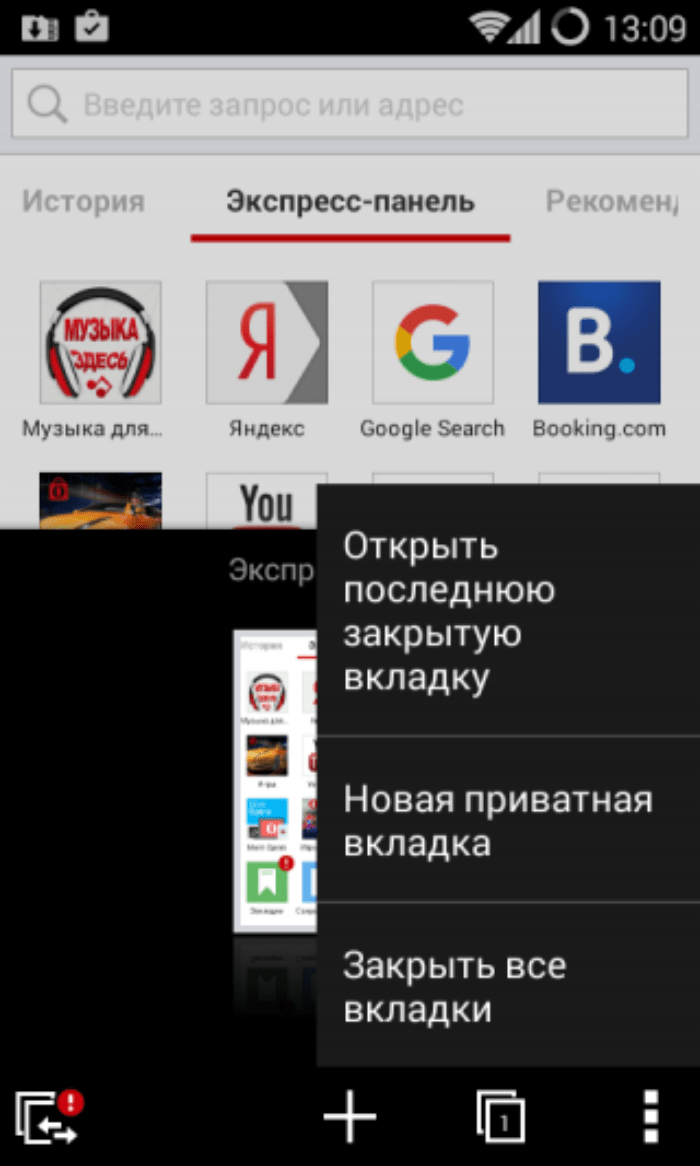
Интересной опцией Opera является хранение недавно закрытых окон. Функция доступна через меню «три точки» и с ее помощью вы можете вернуться к сайтам, которые были удалены случайно.
UC Browser
Еще одним востребованным браузером на операционной системе Андроид является UC Browser. Его интерфейс сильно отличается от других рассмотренных веб-обозревателей, однако принцип взаимодействия здесь такой же, как и в Opera. То есть для выполнения операции вам нужно:
Открыть UC Browser.
- Тапнуть по иконке с количеством открытых вкладок (располагается снизу).
- Нажать на крестик или сделать свайп вверх напротив лишнего окна.
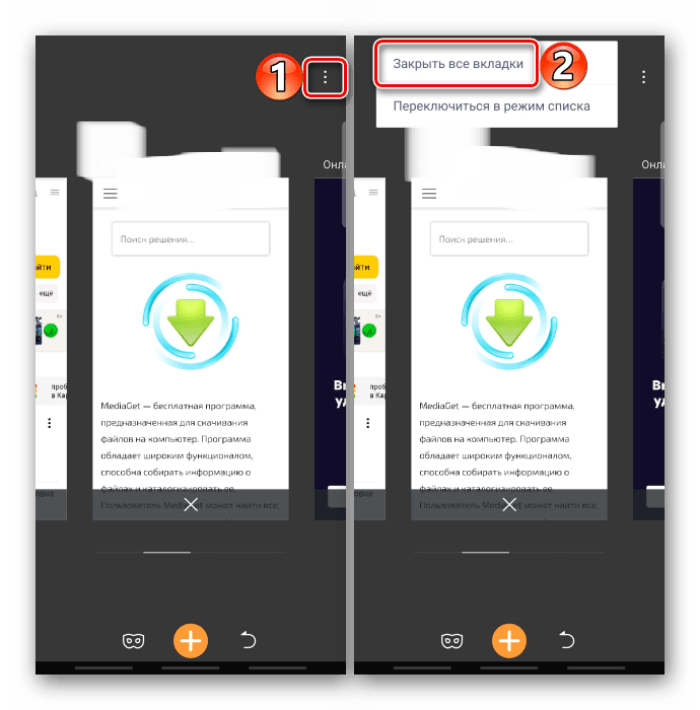
Нажать кнопку в виде трех точек, чтобы получить доступ к опции одновременного закрытия всех окон.
Также стоит заметить, что интерфейс может отличаться в зависимости от версии UC Browser. На ранних сборках вкладки отображаются списком, а потому убираются свайпом влево, а не вверх.
Эффективные способы закрытия вкладок
1. Использование специальной команды в браузере:
Большинство браузеров для Android имеют специальную команду или жест, позволяющий закрыть все открытые вкладки. Обычно команду можно найти в меню браузера или вызвать с помощью жестов. Использование этой команды существенно ускорит процесс закрытия вкладок.
2. Переход на другую вкладку и закрытие текущей:
Если у вас открыто несколько вкладок, можно быстро закрыть одну из них, перейдя на другую. Для этого достаточно свайпнуть влево или вправо по вкладкам и выбрать нужную вкладку. После этого можно нажать на крестик в правом верхнем углу текущей вкладки, чтобы её закрыть.
3. Использование клавиши «Назад»:
Если в верхней части экрана у вас появляется панель с кнопкой «Назад» при открытии новой вкладки, то вы можете быстро переключаться между вкладками и закрывать их с помощью этой клавиши. Просто нажмите на неё, чтобы вернуться к предыдущей вкладке, и ещё раз, чтобы закрыть текущую.
4. Использование меню вкладок:
Если вы хотите закрыть только определённые вкладки, то можете воспользоваться функцией меню вкладок. Для этого нажмите на значок с тремя точками в правом верхнем углу браузера и выберите нужную вкладку из списка. Затем можно нажать на крестик в правом верхнем углу выбранной вкладки, чтобы её закрыть.
5. Использование специального приложения для управления вкладками:
Если вы не обнаружили решение среди стандартных функций браузера, вы можете установить специальное приложение для управления вкладками. Такие приложения предлагают дополнительные функции и инструменты для удобного закрытия и управления вкладками на Android. Вы можете найти такие приложения в Google Play Store.
В любом случае, выбор того или иного способа зависит от использованного вами браузера и его версии. Поэтому лучше попробовать несколько вариантов для максимального удобства и эффективности в закрытии вкладок на Android.
Самый простой способ
Андроид едва ли не с первых дней существования получил многозадачность. А если несколько программ могут работать одновременно, то у пользователя должна иметься возможность какие-то из них закрывать. Или даже отключать, но об этом мы поговорим чуть ниже. Закрытие приложения подразумевает собой его выгрузку из оперативной памяти, заодно программа перестанет нагружать процессор. Для закрытия программы в Android достаточно давно используется простейший способ. Заключается он в следующих действиях:
Шаг 1. Нажмите на клавишу «Последние приложения». Она обычно выглядит в виде двух накладываемых друг на друга прямоугольников, хотя случаются и исключения — иногда это просто один квадрат
Эта кнопка может быть у вас физической или сенсорной — это совершенно не важно. На многих устройствах эта клавиша является виртуальной — она отображается на самом экране
Шаг 2. Здесь вы увидите миниатюры всех запущенных приложений. При перезагрузке смартфона список обнуляется, за исключением девайсов, работающих при помощи Android 6.0 или более свежей версии операционной системы. Если вы хотите закрыть работающие приложения, то просто проведите по их миниатюрам пальцем слева направо или справа налево. На планшете при горизонтальной ориентации нужно провести пальцем сверху вниз.
Шаг 3. В новых версиях операционной системы можно закрыть сразу все приложения. Для этого служит соответствующая кнопка, находящаяся под столбцом с миниатюрами.
Если у вас устройство с очень старой версией Android, то жест смахивания может не работать. В таком случае нужно нажать на «крестик», находящийся на миниатюре ненужного вам приложения. Если его нет, то попробуйте удерживать палец на миниатюре пару секунд — в таком случае может появиться контекстное меню, в котором окажется пункт «Закрыть приложение» или «Удалить из списка».
Как на Android работать одновременно в нескольких приложениях
В век технологий необходимо все успевать и быть на максимум продвинутым. По этой причине приходится часто переключаться из одного приложения на другое. Для работы сразу с несколькими приложениями есть масса способов и фишек, о которых мало кто знает. Но сейчас рассмотрим только основные.
Быстрое переключение между 2-мя последними приложениями
Если вам необходимо вернуться к недавним двум приложениям, то в этом поможет кнопка многозадачности. При ее длительном нажатии телефон позволяет вернуться на ранее открытые приложения.
Разделить экран на 2 части.
Ни для кого не секрет, что в телефонах появилась такая фишка, как разделение экрана на 2 части. Эта функция позволяет работать с каждым из них одновременно, но только в меньшем разрешении. При необходимости их размеры можно регулировать. Такое действие можно совершить несколькими способами.
1 способ
С помощью нажатия кнопки многозадачности у вас откроются ранее запущенные программы. Из этого списка вам предстоит выбрать одно приложение и за верхний конец оттащить в любую часть экрана. Так произойдет разделение. Снизу уже открытой программы всплывет список других. Останется только выбрать одну из них.
2 способ
Одно приложение открываем простым способом. После чего тапаем кнопку в виде квадрата, и откроется список уже ранее открытых приложений. Выбираем необходимую программу.
Ярлык, позволяющий запускать 2 программы одновременно
Для этого подойдет приложение Screens. Оно прекрасно заменяет процесс открытия двух окон.
С его помощью можно создать ярлык на рабочем столе, в котором будут находится 2 приложения. Их вы сможете выбрать заранее.
Для этого нужно скачать это приложение и открыть его. Там будут два окошка с «+». Нажимаем на них и выбираем программы. “Shortcut Name” – это кнопка, чтобы написать название. “Create Shortcut” – кнопка для создания ярлыка.
Режим «картинка в картинке»
Он синхронизируется с самыми распространенными приложениями. С его помощью можно смотреть видео и одновременно работать за другим приложением или читать.
Для этого необходимо:
- открыть видео или запустить приложение;
- нажать кнопку главного экрана или значок «картинка в картинке»;
- после чего откройте другую программу;
- чтобы выйти, смахните окошко вниз.
Несколько «плавающих» окон.
Floating Apps – это приложение, которое позволяет создавать более 2-х окон. Их можно менять местами, изменять их размеры и прозрачность. Стоит отметить, оно имеет много полезных фишек и подойдет любому человеку с его сферой деятельности.
В этой подборке выбраны только самые практичные способы. Каждый из них уникален и подойдет любому телефону на платформе Android. Вы можете выбрать один или несколько способов. Только для этого необходимо каждый из них испробовать. Ведь кому-то удобно работать сразу с 2-мя приложениями одновременно, а кому-то по отдельности.
Вариант 3: Firefox Mozilla
- Запускаем веб-обозреватель, тапаем иконку в виде квадрата с цифрой,
среди открытых страниц находим нужную и с помощью крестика или свайпа в сторону закрываем ее.
- Чтобы оставить только интересующие нас сайты, тапаем «Выбрать вкладки», отмечаем лишние,
открываем «Меню» и нажимаем «Закрыть».
- Для удаления всех вкладок открываем «Меню» и жмем нужный пункт. Страницы, открытые в «Режиме инкогнито», хранятся отдельно, но закрываются таким же образом.
- Как и Яндекс.Браузер, Firefox может автоматически закрывать веб-страницы, но не сразу, а через определенный время. Чтобы настроить опцию, открываем «Меню», выбираем «Параметры вкладок»
и в соответствующем блоке выбираем подходящий период.
- Чтобы восстановить случайно удаленные страницы, в «Меню» выбираем «Недавно закрытые»
и по очереди нажимаем на те, которые нас интересуют.
ПРОФИ отвечают на вопросы онлайн
Как закрыть все открытые вкладки на Андроиде?
Чтобы закрыть все открытые вкладки на Андроиде, откройте приложение «Chrome» на своем устройстве. Затем нажмите на значок с тремя точками в правом верхнем углу экрана и выберите вариант «Закрыть все вкладки».
Какой быстрый способ закрыть открытые вкладки на Андроиде?
Чтобы быстро закрыть открытые вкладки на Андроиде, вы можете использовать жесты на экране. Просто смахните вправо или влево по открытым вкладкам, чтобы закрыть их по одной.
Что делать, если у меня несколько окон в браузере на Андроиде и я хочу закрыть только одно окно, а не все вкладки?
Если у вас открыты несколько окон в браузере на Андроиде и вы хотите закрыть только одно окно, то откройте приложение «Chrome» и нажмите на значок счетчика открытых вкладок в правом нижнем углу экрана. Затем нажмите на «x» рядом с окном, которое вы хотите закрыть.
Как удалить вкладки на телефоне Huawei?
Чтобы удалить вкладки на телефоне Huawei, откройте приложение «Браузер» на своем устройстве. Затем нажмите на значок счетчика открытых вкладок в правом верхнем углу экрана и выберите вкладку, которую вы хотите удалить. Затем нажмите на значок с корзиной в верхней части экрана, чтобы удалить выбранную вкладку.
3-ий метод
Еще одна присутствующая на Умном экране категория — это история браузера. Открыв ее в Mozilla, можно увидеть полный перечень веб-сайтов, открытых на вашем мобильном девайсе, а в случае предварительной синхронизации Firefox’а с облачным сервисом, — и на ПК.
Вот мы и разобрались. Даже если эту функцию и называть удобной, то как быть тем, кто владеет мобильными устройствами с малой диагональю экрана? Сегодня мы попробуем решить эту возникшую проблему и поможем вернуть пользователю старую добрую визуализацию открытых вкладок.
Как закрыть все вкладки на вашем компьютере или браузерах Android
- Выберите значок три вертикальные точки в правом верхнем углу.
- Выберите Настройки .
- На странице настроек перейдите в раздел При запуске и выберите вариант Открыть новую вкладку .
Теперь, когда вы закроете браузер, вы увидите одну пустую вкладку, когда вы запустите его снова.
- На новой странице вкладки нажмите кнопку настройки в правом верхнем углу браузера, чтобы выдвинуть панель.
- Прокрутите страницу вниз и выберите Перейти в настройки браузера .
- На экране Настройки перейдите к заголовку При запуске и выберите Открыть стартовую страницу .
- Ваши вкладки будут закрываться при каждом закрытии Opera.
В отличие от других браузеров для настольных компьютеров, Microsoft Edge (и Internet Explorer) позволяет вам оставить свои вкладки нетронутыми или закрыть их все.
- Выберите X в правом верхнем углу
- Выберите Закрыть все .
- Если вы хотите заблокировать эту функцию, установите флажок Всегда закрывать все вкладки , прежде чем Закрыть все .
Кроме того, вы можете изменить поведение при закрытии вкладки в настройках, выбрав значок трех горизонтальная точка , затем прокрутите вниз до Открыть Microsoft Edge с помощью и выберите Страница новой вкладки в раскрывающемся меню.
Как и в случае с Edge, вы можете закрыть все свои вкладки, выбрав X и выбрав Закрыть все вкладки во всплывающем меню. У вас также есть возможность установить флажок Всегда закрывать все вкладки .
Как Закрыть Открытые Вкладки на Андроиде
Обычные действия, из-за которых не возникает всяких проблем в Windows, на Андроид могут быть небольшие трудности. К примеру, это может элементарное закрытие приложения. И в данной статье мы поможем вам в вопросе, как закрыть приложение на Андроид.
Смахните приложение вправо или влево
Чтобы закрыть приложение на андроид Huawei, достаточно просто смахнуть его вправо или влево на экране мультитаскинга. Это действие аналогично свайпу на сенсорном экране и поможет вам быстро открыть список открытых приложений и закрыть ненужные.
Для того чтобы закрыть приложение следуйте инструкции:
- Нажмите на кнопку «Мультитаскинг», она находится на нижней панели экрана и выглядит как квадрат.
- Смахните приложение, которое вы хотите закрыть, либо вправо, либо влево. Обычно местоположение и направление свайпа зависят от модели вашего устройства.
После этого выбранное приложение будет закрыто. Вы можете повторить этот процесс для закрытия других приложений в списке.
Важно отметить, что закрытие приложения с помощью этого способа приводит к его полному закрытию и удалению из оперативной памяти устройства. Однако, это не всегда является наилучшим решением, так как некоторые приложения могут продолжать работу в фоновом режиме в целях сохранения данных или оповещений
Если у вас возникли проблемы с закрытием приложений на андроид Huawei, вы можете попробовать использовать альтернативные способы, такие как использование менеджера задач или настроек системы. Эти функции могут немного отличаться в зависимости от модели вашего устройства и версии операционной системы.
Метод 5: Удаление вкладок с помощью сторонних приложений
Если вам не удалось удалить вкладки на телефоне Huawei с помощью предыдущих методов, вы можете воспользоваться сторонними приложениями из AppGallery или других источников. Эти приложения разработаны для управления вкладками и предлагают более широкий набор функций.
Вот несколько популярных приложений, которые могут помочь вам удалить вкладки:
- Huawei Assistant: Это официальное приложение от Huawei, которое предлагает ряд удобных функций, включая возможность управлять вкладками на вашем устройстве. Вы можете скачать его из AppGallery.
- Nova Launcher: Это лаунчер для Android, который предлагает богатые настройки интерфейса, включая возможность удалять вкладки. Вы можете скачать его из Play Маркета или других источников.
- Apex Launcher: Это еще один популярный лаунчер, который позволяет настроить интерфейс вашего устройства и управлять вкладками. Вы можете скачать его из Play Маркета или других источников.
Прежде чем загружать сторонние приложения, убедитесь, что они безопасны и надежны. Проверьте отзывы других пользователей и оценку приложения, чтобы избежать установки вредоносного ПО или нежелательных функций.
А как управлять открытыми вкладками в Яндекс.Браузер на смартфоне Huawei или Honor?
Интерфейс Яндекс.Браузер, как и большинство популярных веб-обозревателей интуитивно понятен и имеет схожесть приёмов в управлении открытыми вкладками (окнами). Основные приёмы управления вкладками состоят из следующих позиций:
– ;
– ;
– ;
– ;
– .
Далее мы опишем порядок управления вкладками в Яндекс.Браузере на примере редакционного смартфона Huawei P smart c ОС Android 9 Pie EMUI 9.1.0.
1 способ: открытие новой вкладки.
1. Запускаем приложение Яндекс.Браузер с рабочего экрана нажав на значок с латинской буквой «Y».
Скрин №1 – нажать на значок «Y» Яндекс.Браузера .
Далее в центре экрана нужно нажать на строку поиска для набора ключевых слов при поиске нужного сайта в Интернет. Либо, нажать на значок «микрофон» в этой же строек и дать устное задание помощнику Алисе для поиска сайта.
Мы нажали на строку поиска.
Скрин №2 – нажать на строку поиска для ввода ключевых слов.
2. После этого открылось окошко с клавиатурой для ввода ключевых слов поиска.
Нас интересует погода в Нарьян-Маре, поэтому мы набрали следующий текст «погода в нарьян маре» и нажали на кнопку «Найти».
В результате поиска Яндекс.Браузер нашёл несколько сайтов по нашему запросу из которых мы выбрали сайт «word–weather.ru».
Скрин №3 – в строке поиска набрать текст «погода в нарьян маре» и нажали на кнопку «Найти».
Скрин №4 – вид сайта word-weather.ru «Погода в Нарьян-Маре».
2 способ: переход свайпом между вкладками.
3. Переход между вкладками можно осуществить двумя способами: – свайпом перелистывая открытые окна вкладок; – через кнопку «Открытые вкладки».
Для перехода к предыдущей открытой веб-странице достаточно нажать на левый край экрана и свайпом провести вправо. Тогда откроется вкладка, расположенная слева. Аналогично можно перейти и на правую вкладку, сделав свайп от правого края экрана влево.
Скрин №5 – свайп вправо от левого края экрана перелистнуть открытую вкладку.
Скрин №6 – вид экрана при перелистывании открытых веб-страниц.
3 способ: переход между вкладками через кнопку «Открытые вкладки».
4. Для этого нужно в «Умной строке», которая расположена в самом низу экрана нажать на кнопку «Открытые вкладки».
Скрин №7 – нажать на кнопку «Открытые вкладки».
5. Теперь на экране список эскизов страниц всех четырёх открытых вкладок, которые выстроены вертикально по порядку. Для перехода на любую открытую страницу нужно нажать на эскиз веб-страницы.
Скрин №9 – вид страницы «mshop.huawei.ru».
4 способ: закрытие ненужных вкладок.
7. Для того, чтобы закрыть ненужную вкладку, нужно нажать на кнопку «Открытые вкладки».
А далее два основных способа:
А) Первый способ: в открывшемся списке вкладок свайпом вправо или влево убрать с экрана ненужную веб-страницу.
Скрин №10 – движением свайп вправо удаляем с экрана ненужную страницу.
8. Теперь список открытых веб-страниц состоит из 3-х позиций.
Скрин №11 – вид списка «Открытых вкладок» с 3-мя открытыми веб-страницами.
Б) Второй способ: Для удаления открытой страницы можно нажать на кнопку «Крестик в круге» на эскизе страницы.
Скрин №12 – нажать на кнопку «Крестик в круге» на ненужной веб-странице.
5 способ: восстановление ранее закрытых вкладок.
9. Для восстановления ранее закрытой вкладки вначале нужно нажать на кнопку «Открытые вкладки».
А после, когда браузер перейдёт в режим просмотра открытых вкладок, нужно нажать на кнопку «История» в виде часов внизу экрана.
Скрин №13 – в режиме просмотра открытых вкладок нажать на кнопку «История».
Скрин №14 – нажать на строчку «Зона Поддержки смартфонов Huawei» (h-helpers.ru).
Освоив все эти методы управления вкладками в Яндекс.Браузере вы сможете быстро и легко ориентироваться в пространстве Интернет и находит интересующую Вас информацию. Это очень полезная вещь.
Полезные статьи по работе с Яндекс.Браузером: – Как увеличить размер текста в браузерах на смартфоне HUAWEI (honor). – Как создать значок для запуска сайта на экране смартфона Huawei (honor). – Как скачать видео с YouTube на смартфон HUAWEI (honor)? – Как выбрать браузер по умолчанию на смартфонах Huawei c Android 9. – Как сохранить страницу сайта в PDF-файл на смартфоне Huawei (honor). – Как настроить экран для пожилых людей на смартфоне HUAWEI (honor)? – Что может голосовой Помощник Алиса на смартфоне HUAWEI (honor)?
Подтвердите закрытие приложения
При нажатии на кнопку «Закрыть» или свайпе по экрану, устройство Huawei покажет окно подтверждения закрытия приложения. В этом окне будет предложено два варианта действий: «Остановить» и «Отменить».
Если вы нажмете на кнопку «Остановить», то приложение будет закрыто без сохранения текущего состояния. Все несохраненные данные могут быть потеряны. Это полезно, когда приложение перестало отвечать или работает некорректно.
Если же вы выберете кнопку «Отменить», то действие закрытия приложения не будет выполнено. Вы вернетесь к работе с приложением, а текущее состояние будет сохранено. Это может быть полезно, когда вы случайно нажали на кнопку закрытия приложения или хотите вернуться к работе с ним после просмотра окна подтверждения закрытия.




























