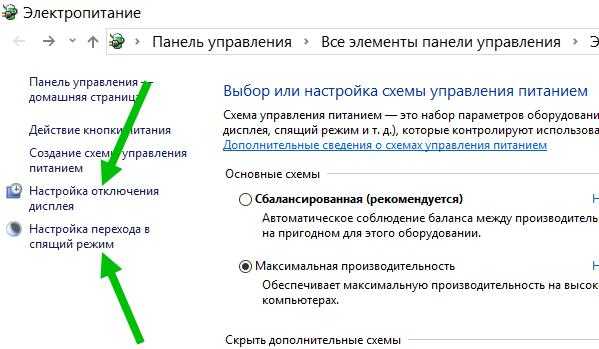Шаг 2: Настройте BIOS
1. Включите или перезагрузите ноутбук и нажмите указанную клавишу (например, F2, F12 или Delete) для входа в BIOS. Обычно эта информация отображается на экране при запуске компьютера.
2. Внутри BIOS найдите раздел «Power» или «Power Management».
3. В этом разделе найдите параметр «Power On By Lid Open» или похожий. Он может быть обозначен разными способами, такими как «Wake on Lid Open» или «Wake on Open».
4. Проверьте, что значение этого параметра установлено в «Enabled» или «On». Если значение установлено в «Disabled» или «Off», измените его с помощью клавиш со стрелками на клавиатуре или нажатия клавиш + и -.
5. Сохраните изменения и выйдите из BIOS. Обычно это делается нажатием клавиши F10 и подтверждением выбора.
Теперь ваш ноутбук будет включаться при открытии его крышки
Пожалуйста, обратите внимание, что некоторые производители могут использовать другие названия параметров в BIOS, поэтому если вы не можете найти указанный параметр, обратитесь к руководству пользователя вашего ноутбука или к сайту производителя
Возможные проблемы
Чтобы устранить неисправность, требуется найти причину. В некоторых случаях возникают сложности с выполнением предыдущих инструкций. Способы решения проблем:
- проверка операционки антивирусным приложением;
- восстановление операционной системы с помощью дополнительной точки отката;
- отмена внесенных обновлений.
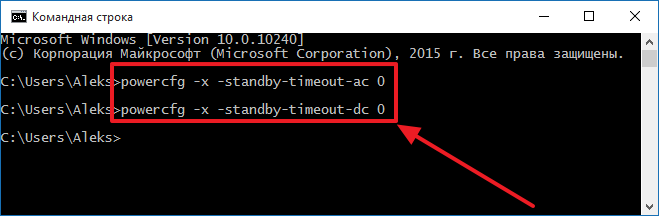
Внимание! Выполнять проверку антивируcом нужно регулярно, чтобы не допустить дополнительных сбоев ОС. Можно использовать встроенные средства защиты ПК
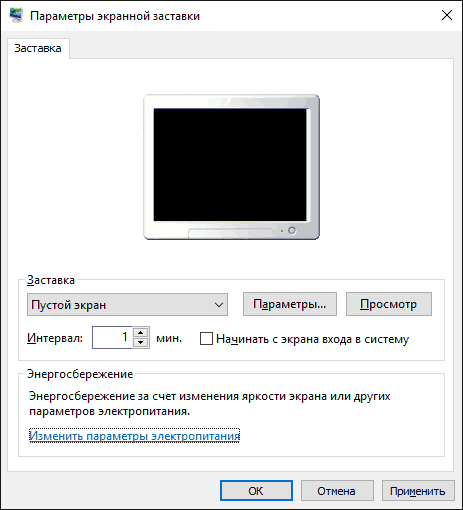
Чтобы компьютер не уходил в режим сна, требуется выполнить несколько дополнительных настроек. Редактировать данные можно через встроенные инструменты – Параметры и Панель управления
Важно правильно выполнять указанные инструкции и корректно вводить команды запуска
Источники
- https://it-tehnik.ru/windows10/ispolzovanie/kak-sdelat-chtoby-ne-gas-ekran.html
- https://massgame.ru/kak-sdelat-tak-chtoby-ekran-noutbuka-ne-potuhal/
- https://nastrojka1.ru/kak-sdelat-chtoby-jekran-na-noutbuke-ne-pogasal/
- https://it-tehnik.ru/windows10/nastroyka/vremya-blokirovki-ekrana.html
- https://ichip.ru/sovety/ekspluataciya/kak-otklyuchit-spyashchij-rezhim-windows-10-732362
- https://vgtimes.ru/guides/78734-kak-vklyuchit-i-otklyuchit-spyaschiy-rezhim-na-windows-710-na-pk-i-noutbuke.html
- https://tv-st.ru/ustrojstva/kak-sdelat-chtoby-monitor-ne-gas.html
- https://usboptom.ru/what-to-do-so-that-the-computer-does-not-shut-down-itself-how-to-prevent-your-computer-from-going-to-sleep.html
- https://winnote.ru/instructions/734-how-to-change-time-turn-off-display-windows-10.html
- https://vynesimozg.com/izmenit-vremya-do-otklyucheniya-displeya-v-windows-10/
- https://rjalka.ru/kak-sdelat-tak-chtoby-ekran-noutbuka-ne-pogas/
- https://gde-foto.ru/prilozheniya/kak-nastroit-monitor-chtoby-ne-otklyuchalsya.html
- https://rjalka.ru/kak-sdelat-chtoby-ekran-ne-vyklyuchalsya/
- https://it-tehnik.ru/windows10/ispolzovanie/kak-sdelat-chtoby-kompyuter-ne-uhodil-v-spyaschiy-rezhim.html
Перегрев
Выпуская каждую новую модель устройства, производители пытаются сделать её «навороченнее» предыдущей. А для этого требуется и больше мощности. Последнее, в свою очередь. увеличивает тепловыделение. Какое-то время штатная система охлаждения справляется со своей работой, однако через время её эффективность уменьшается — в итоге компьютер зависает намертво. Что делать, если случилась подобная беда?
Пыль, от которой невозможно избавиться, забивается в радиаторы и мешает циркуляции воздуха. Оседая на кулере, пылевые массы замедляют скорость вращения винта. Раньше такие проблемы приводили к выходу устройства из строя. Сегодня, к счастью, компьютеры стали умнее, бесконечно или видеоплата не будут. Современные устройства имеют возможность обмениваться данными с материнской платой, возлагая на нее обязанности за контролем температуры. Как только значения достигают критической отметки, сначала контроллер пытается раскрутить винт кулера, если же это не помогает, система замедляет работу устройства, уменьшая напряжение. В скором времени компьютер зависает намертво.
Чтобы такие неприятности не случались, помните несколько простых правил:

Очень часто из-за этой проблемы зависает компьютер намертво в играх или других графических приложениях. Чтобы проверить, как сильно греются компоненты компьютера, можно скачать какую-нибудь программу. Благо, на просторах интернета подобных имеется огромное множество.
Как настроить ноутбук чтобы работал с закрытой крышкой?
Как включить ноутбук с закрытой крышкой?
Дополнительный метод включить работу ноутбука при закрытой крышке
- Зайдите в настройки электропитания (Win+R — powercfg.cpl).
- В разделе «Выбранная схема», рядом с именем активной схемы электропитания, нажмите «Настройка схемы электропитания».
- В следующем окне нажмите «Изменить дополнительные параметры питания».
Как поставить ноутбук в спящий режим при закрытии крышки?
И так: Нажимаем клавишу «Пуск» или же «Win» на клавиатуре или на панели задач. Клавиша «Пуск» или «Win» на клавиатуре. Кнопка «Пуск» или «Win» на панели задач.…
- В пункте «Сон» ставим всё на отрицательное значение. …
- В пункте «Экран» ставим «Отключать экран через» ставим «Никогда»
- Жмём «Применить» потом «Ок».
Как настроить действие при закрытии крышки ноутбука Windows 7?
Пуск -> Панель управления -> Электропитание -> Действие при закрытии крышки
- Окно «Панель управления», выбираем «Электропитание»
- В меню окна «Электропитание» выбираем задаваемый параметр
- Окно параметров
Как включить ноутбук с помощью клавиатуры?
Как настроить ноутбук для включения через клавиатуру
Переходите в раздел «Power on Function» или «Power On by PS2 KB/MS». Если вам необходимо, чтобы девайс включался с нажатия на любую клавишу (что не слишком безопасно), то в соответствующей графе выставьте значение «Any key».
Как правильно вывести ноутбук из спящего режима?
Как вывести ноутбук из спящего режима?
- Убедитесь во включенном состоянии компьютерного устройства – для этого проверьте работу индикатора.
- Если ваш ноут не реагирует на мышь, тачпад или клавиатуру, надавите на клавишу Power на 10-15 сек и дождитесь отключения экрана.
- Снова нажмите на Power.
Что происходит когда закрываешь крышку ноутбука?
Когда вы закрываете крышку ноутбука, он выполняет одно из следующих действий: переходит в сон, переходит в гибернацию; завершает работу; отключает дисплей; ничего не делает. В сегодняшней статье мы рассмотрим как настроить действие ноутбука при закрытии крышки в Windows 10.
Как сделать чтобы экран не гас при закрытии крышки?
(Windows 10) Как заставить ноутбук работать с закрытой крышкой.
- Откройте панель управления.
- Найдите «Параметры электропитания» в панели управления.
- Нажмите «Действия кнопок питания».
- В параметрах кнопки питания найдите опцию — «При закрытии крышки».
- Выберите «Действие не требуется».
- Нажмите на кнопку «Сохранить изменения».
Как настроить Mac при закрытии крышки?
Macbook настройка закрытия крышки
- Выберите Apple () меню > спать.
- Если вы используете компьютер ноутбук Mac, закройте его встроенный дисплей.
- Нажмите Command (⌘)–Медиа Катапультироваться (). *
- Нажмите кнопку питания на компьютере. *
Как сделать чтобы ноутбук не выключался при закрытии крышки Windows 7?
Для настройки пройдите по пути: Панель управления — Электропитание — Настройка плана электропитания — Изменить дополнительные параметры питания — кнопки питания и крышка — действие закрытия крышки. и настраиваем по своему желанию.
Как настроить действие при закрытии крышки ноутбука Windows 8?
На вкладке Дополнительные параметры разверните раздел Кнопки питания и крышка, разверните Действие для закрытия крышки и выберите действие, которое будет выполняться после закрытия крышки ноутбука, если он работает от аккумулятора или электросети, и нажмите кнопку OK.
Что сделать чтобы выйти из режима гибернации?
Как выйти из режима гибернации на ноутбуке: способы
Комбинация кнопок Ctrl+Alt+Delete. Вам высветится меню, и далее нажимаем вкладку «Перезагрузка компьютера». После этого ноутбук вернётся к рабочему состоянию. Нажатие кнопки «Питание» также выведет систему из сна.
Как сделать так чтобы экран не выключался?
Для этого вам потребуется зайти в настройки — экран, найти пункт “спящий режим” войти в него и выбрать пункт “никогда” закрыть настройки. После данных манипуляций экран перестанет выключаться автоматически.
Как сделать так чтобы экран не выключался Windows 10?
В Панели управления
- Меню Пуск → Панель управления → Электропитание (должны быть включены мелкие значки) → выберите тот режим питания, который вы используете, и нажмите «Настройка плана электропитания».
- В поле «Переводить компьютер в спящий режим» выберите «Никогда» и подтвердите действия.
Как сделать чтобы не гас экран на ноутбуке?
Для того, чтобы на компьютере или ноутбуке под управлением Windows не гас экран, вам нужно настроить два параметра: время автоотключения, а также время перехода в режим сна. Благо, они находятся в одном разделе настроек. В Windows 10 жмем на кнопку Пуск в виде окошек, и находим шестеренку «Параметров».
Как отключить выключение экрана при прослушивании голосовых в телеграмме
Если вы часто пользуетесь голосовыми сообщениями в Telegram и вам не нравится, что экран выключается во время прослушивания, то вы можете отключить эту функцию. Для этого нужно зайти в раздел «Входящие звонки» и отключить опцию «Датчик приближения», которая может иметь также другое название — «Отключать экран во время вызова».
После этого экран не будет выключаться во время прослушивания голосовых сообщений, но учтите, что это может привести к большему расходу заряда батареи. Также, если вы используете другие приложения, которые также используют датчик приближения, то эта настройка может повлиять на их работу. Поэтому, прежде чем выключать эту опцию, убедитесь, что это именно то, что вам нужно.
Шаг 3: Установите дополнительное программное обеспечение
Чтобы включать ноутбук при открытии крышки, вам потребуется установить дополнительное программное обеспечение, которое позволит вам настроить эту функцию. В общем случае, в зависимости от операционной системы вашего ноутбука, процесс установки может отличаться. Ниже приведены инструкции для наиболее популярных операционных систем.
Для операционной системы Windows:
- Перейдите в раздел «Параметры» или «Контрольные панели» в меню «Пуск».
- Выберите раздел «Питание» или «Энергосбережение».
- В разделе «Действия при закрытии крышки» найдите опцию «При закрытии крышки: …».
- Установите значение «Включить» для опции «При закрытии крышки: …».
Для операционной системы macOS:
- Перейдите в раздел «Системные настройки» на панели инструментов.
- Выберите раздел «Энергосбережение».
- В разделе «Действия при закрытии крышки» найдите опцию «При закрытии крышки: …».
- Установите значение «Включить» для опции «При закрытии крышки: …».
Для операционной системы Linux:
- Откройте настройки системы.
- Выберите раздел «Питание» или «Энергосбережение».
- В разделе «Действия при закрытии крышки» найдите опцию «При закрытии крышки: …».
- Установите значение «Включить» для опции «При закрытии крышки: …».
После установки дополнительного программного обеспечения и настройки функции «Включить при открытии крышки» вы сможете включать ваш ноутбук, просто открывая его крышку.
Как сделать чтобы ноутбук включался при открытии крышки?
 Приветствую ребята
Приветствую ребята
Как сделать чтобы ноутбук включался при открытии крышки: зажмите Win + R > powercfg.cpl > OK > нажимаем Настройки отключения дисплея > Изменить дополнительные параметры системы > разворачиваем раздел Кнопки питания и крышка.
Разбираемся
При закрытии крышки ноутбук может выключаться, переходить в режим сон (когда содержимое текущего сеанса Windows записывается в оперативную память) или вообще ничего не делать. Но что насчет открытия крышки? Оказывается на это событие тоже можно назначать действие, сегодня узнаем как))
Сразу скажу, что бывает, что ноутбук не поддерживает изменение действия при открытии крышки. Обычно это старые модели или новые бюджетные. В любом случае стоит попробовать изменить действие.
Итак, сперва нужно открыть окно Электропитание:
- Зажмите клавиши Win + R, вставьте команду powercfg.cpl, нажмите ОК.
- Второй способ — через панель управления. Зажмите кнопки Win + R, вставьте control или control panel, нажмите ОК. Откроется панель управления, в правом верхнем углу Просмотр проверьте что выставлено Крупные значки. Теперь находим и запускаем значок Электропитание.
Далее нажимаем одну из этих кнопок:
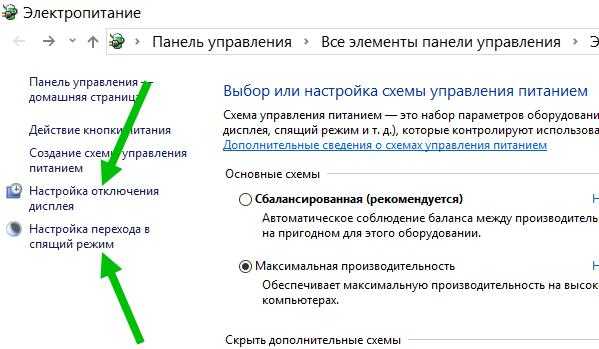
Далее нажимаем Изменить дополнительные параметры питания:
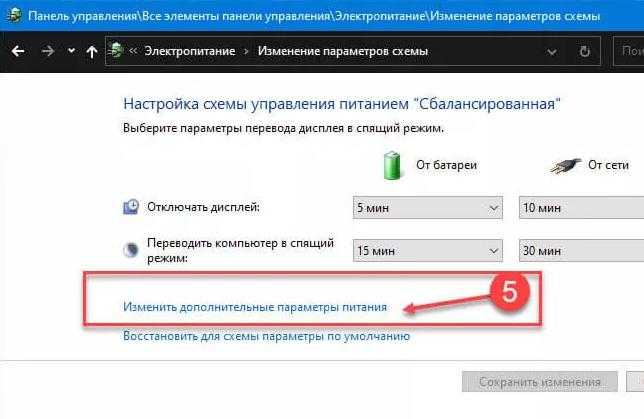
Появится небольшое окошко, здесь нужно найти раздел Кнопки питания и крышка > Действия при открытии крышки:
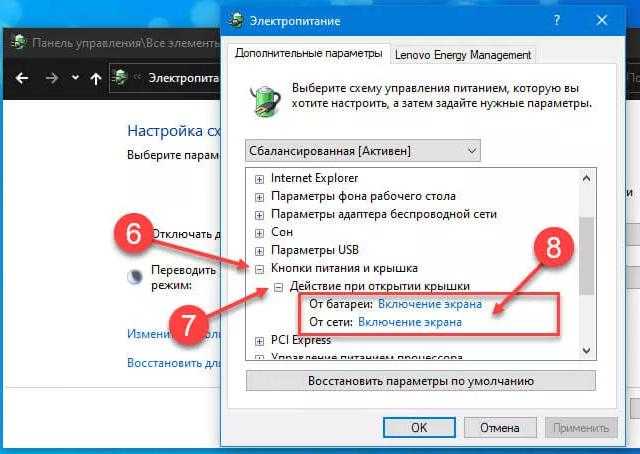
Собственно здесь мы и можем поменять действие при открытии крышки.
Однако раздел Кнопки питания и крышка может быть скрыт. Тогда попробуйте зажать Win + X, затем выбрать пункт PowerShell от администратора и вставьте следующую команду:
powercfg -attributes SUB_BUTTONS 99ff10e7-23b1-4c07-a9d1-5c3206d741b4 -ATTRIB_HIDE
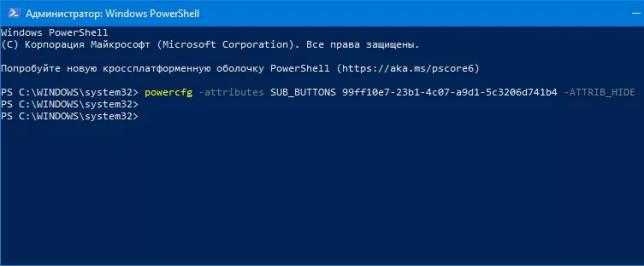
Вставьте команду и нажмите Enter. После этого проверьте не появился ли раздел Кнопки питания и крышка в окошке Электропитание (Дополнительные параметры).
Надеюсь данная информация оказалась полезной. Удачи и добра, до новых встреч друзья
Почему ноутбук не выходит из спящего режима
Иногда пользователи допускают досадную оплошность – пытаются вывести ноутбук из спящего режима, нажимая на клавиши или используя тачпад, тогда как за пробуждение лэптопа отвечает кнопка «Power». Попробуйте нажать кнопку включения: возможно, лэптоп выйдет из режима сна без дополнительных манипуляций.
Самостоятельно разобраться не получится разве что с материнской платой – здесь явно потребуется помощь квалифицированных специалистов. Другие же причины невыхода ноутбука из режима сна можно попробовать устранить своими силами.
Проверка аккумулятора
Если ноут перешел в спящий режим самостоятельно, когда у него заканчивался заряд батареи, то он может не пробудиться, пока вы не подсоедините зарядное устройство. Подключите блок питания и дождитесь, пока батарея немного зарядится, после чего ноутбук выйдет из спящего режима.
Если батарея была заряжена, имеет смысл полностью перезапустить систему – для этого нужно удерживать кнопку «Power» в течение примерно 5 секунд. Возможно, при выходе из режима сна произошел сбой. После перезагрузки ноутбука проблема должна разрешиться.
Иногда в том, что ноутбук не выходит из спящего режима, виноват остаточный заряд. Сбросить его можно следующим образом:
Если после всех этих манипуляций проблема остается, попробуйте поискать программные причины неполадки.
Обновление программного обеспечения
Специалисты Microsoft при возникновении проблемы с выходом из спящего режима советуют обновить все драйверы устройств и установить актуальную версию BIOS. Зайдите на сайт производителя ноутбука и найдите программное обеспечение для своей модели.
Установите последние версии драйверов видеокарты, материнской платы и других важных компонентов, после чего снова попробуйте отправить ноутбук в режим сна, а затем разбудить его.
Отключение режима сна
Если проблема не решается, рекомендуется просто отключить функцию автоматического перехода ноутбука в режим сна. Для этого:
Переход в режим сна отключен – не активируйте его самостоятельно, и проблема с пробуждением ноутбука пропадет. Однако это временное решение: лучше всё-таки обратиться к специалистам, раз уж самостоятельно устранить неполадку не удалось.
Резюме
Как видим, ноутбук, работающий под Windows, можно заставить быть активным и в свёрнутом состоянии. Но при этом стоит учитывать, что в рабочем состоянии компьютер будет продолжать потреблять энергию батареи, и если вы не контролируете процесс, из-за севшего аккумулятора может выключиться с потерей всех данных. Поэтому, чтобы избежать подобного сценария, желательно, чтобы ноутбук был подключён к сети.
Что касается выбора способа внесения изменений, то консольный вариант вряд ли можно назвать предпочтительным – слишком длинную последовательность символов необходимо ввести, причём дважды. Проблема в том, что в окне терминала возможность копирования в буфер не предусмотрена, поэтому набирать команды нужно очень внимательно, чтобы не ошибиться.
Ну, и напоследок заметим, что выключать ноутбук всё же нужно, если вы уверены, что сегодня он вам больше не нужен. Ведь настольный ПК вы выключаете?
Делитесь своими комментариями по этому вопросу, ваше мнение будет интересным и нам, и другим читателям.
Показать скрытую опцию открытия крышки в Windows 10
Если настройка «Кнопки питания и крышка» не отображается, скорее всего, оно скрыто. Вам нужно выполнить команду из командной строки или PowerShell от имени администратора, чтобы действие открытия крышки появилось в настройках.
Шаг 1: Запустите командную строку от имени администратора.
Шаг 2: В командной строке скопируйте и вставьте следующую команду, а затем нажмите клавишу Enter.
Выполнение вышеуказанной команды добавит действие открытия крышки в диалоговое окно параметров электропитания.
Шаг 3: Следуйте указаниям, указанным в шагах 4 и 5 руководства выше, чтобы изменить то, что происходит, когда вы открываете крышку ноутбука.
Если приведенная выше команда не добавила опцию «Кнопки питания и крышка», проверьте настройки BIOS. На некоторых старых ноутбуках есть возможность настроить, что происходит, когда вы открываете крышку ноутбука.
Чтобы использовать ноутбук с Windows 10 с закрытой крышкой, см. Статью (Windows 10) Как заставить ноутбук работать с закрытой крышкой.
Если после открытия крышки на вашем ноутбуке запускается операционная система, а для вас данная функция не нужна, то для ее отключения необходимо выполнить следующие действия.
Сначала можно попробовать изменить параметры средствами самой операционной системы. Но эти действия могут ничего не дать, поскольку функция запуска ОС после открытия ноутбука может быть включена в BIOS.
Пример показан на ноутбуке Lenovo IdeaPad 5 15ARE05 (81YQ00JBRA) и операционной системе Windows 10 русской версии и 100% рабочий.
1. Возле часов открываем настройки параметров и выбираем «Все параметры».
2. Открываем «Система» → «Питание и спящий режим» → «Дополнительные параметры питания» (находится справа) → «Настройка схемы электропитания» (на данный момент вашей по умолчанию) → «Изменить дополнительные параметры питания».
Примечание. Все внесенные изменения будут касаться текущей схемы питания на данный момент.
3. Далее откроется окно управления параметрами. Найдите параметр «Кнопки питания и крышка» и выберите: «От батареи» и «От сети»: «Действие не требуется».
Параметр «Кнопки питания и крышка» может не показываться в настройках. Для того чтобы его активировать нужно открыть командную строку или PowerShell от имени администратора.
Далее скопировать и вставить следующую команду: powercfg -attributes SUB_BUTTONS 99ff10e7-23b1-4c07-a9d1-5c3206d741b4 -ATTRIB_HIDE.
После этого нажать Enter.
Вспоминаем, что командную строку можно открыть, нажав на клавиши Windows + R и введя в открытое окно cmd. Далее подтвердить клавишей Enter.
PowerShell можно открыть с любой папки. Для этого нужно открыть «Файл» → «Запустить Wndows PowerShell» → «Запустить Wndows PowerShell от имени администратора». Также открыть можно из меню «Пуск».
Но, скорее всего, никакого эффекта от данных действий вы не получите. Если данный параметр включен в BIOS, то и выключить его можно только оттуда.
1. Для этого перед загрузкой операционной системы нужно зайти в настройки BIOS. Это можно сделать, нажав клавишу F2 (данная клавиша используется в моем ноутбуке. У вас может быть другая. Более подробно смотрите в инструкции к устройству, или ищите в интернете).
2. Далее нужно найти параметр «Flip to Boot» и убедившись, что его значение Enabled, нажать на нем Enter. Из списка нужно выбрать Disabled.
3. Для сохранения внесенных изменений нужно нажать на клавишу F10 и подтвердить свои действия, выбрав Yes и нажать Enter.
После этого операционная система при открытии ноутбука, загружаться больше не будет.
Большинство современных ноутбуков оснащены встроенной функцией, которая автоматически включается, когда вы открываете крышку. Вы также можете отключить экран при закрытии крышки ноутбука. Таким образом, вам не нужно будет вручную нажимать кнопку питания, чтобы делать это. Это включает ПК относительно быстрее, так как при этом вы делаете шаг вперед. Но эта функция доступна не на каждом ноутбуке. Некоторые старые устройства и некоторые новые ноутбуки не поддерживают его из-за ограничений оборудования и драйверов.
В этом руководстве мы объяснили простой способ изменить действия ноутбука с Windows при открытии крышки. Мы также покажем вам, как скрыть или показать эту настройку действия открытия крышки в окне кнопок питания.
Шаг 1. Проверка настройки энергопитания
Перед тем, как настраивать активацию ноутбука через крышку, необходимо убедиться в правильной настройке функции энергопитания.
Шаг 1.1: Откройте панель управления и найдите раздел «Настройки электропитания».
Шаг 1.2: В разделе «Настройки электропитания» найдите активную схему питания и кликните на нее.
Шаг 1.3: В открывшемся окне выберите «Изменить параметры схемы».
Шаг 1.4: Убедитесь, что в настройках схемы питания присутствует опция «Активировать при закрытии крышки» и она включена.
Шаг 1.5: Если опция отключена, выберите ее и сохраните изменения.
После проведения всех указанных шагов настройка энергопитания будет завершена.
Начало работы
Шаг 1: Открытие «Панели управления»
Для того, чтобы настроить включение ноутбука при открытии крышки, необходимо открыть «Панель управления».
- Кликните на кнопку «Пуск» в левом нижнем углу экрана.
- В появившемся меню выберите «Панель управления».
Шаг 2: Переход в раздел «Питание»
После открытия «Панели управления» необходимо перейти в раздел «Питание».
- Выберите категорию «Аппаратное и звук» или «Система и безопасность».
- Кликните на раздел «Питание».
Шаг 3: Настройка действий при закрытии крышки
В этом шаге мы настроим действия, которые будут выполняться при закрытии крышки ноутбука.
- Нажмите на ссылку «Настройка действий при закрытии крышки».
- В появившемся меню выберите действие «Включение».
Шаг 4: Настройка действий при открытии крышки
Далее мы настроим действия при открытии крышки.
- Нажмите на ссылку «Настройка действий при открытии крышки».
- В появившемся меню выберите действие «Включение».
Выбрав все необходимые настройки, не забудьте сохранить изменения.
Аппаратные возможности клавиатуры
Крышку ноутбука лишний раз без надобности закрывать-открывать не рекомендуется. Это ускорит износ шлейфа матрицы устройства и петель крепления экрана. Поэтому многие производители для погружения в сон предусматривают комбинацию со вспомогательной клавишей Fn. Обычно это Fn + F1 или Fn + F7. Вот, собственно, эти хоткей на ноутбуках и предпочтительнее использовать. Если на устройстве не работают комбинации с Fn, необходимо установить родные драйверы — с DVD-диска из комплекта поставки или с официального веб-ресурса производителя.
Для сборки ПК можно приобрести клавиатуру с дополнительными функциональными клавишами, в числе которых – клавиша сна.
Отключение перехода в спящий режим или гибернацию после закрытия крышки ноутбука
Необходимые параметры для того, чтобы ноутбук продолжал работать после закрытия крышки, находятся в настройках электропитания, которые можно открыть правым кликом по значку батареи в области уведомлений, в панели управления Windows 10 или использовать следующие шаги:
- Нажмите клавиши Win R на клавиатуре, введите powercfg.cpl и нажмите Enter.
- В открывшемся окне настроек электропитания, слева, нажмите по пункту «Действие при закрытии крышки».
- В следующем окне в разделе «При закрытии крышки» укажите «Действие не требуется», это можно задать отдельно для случая работы ноутбука от батареи или от сети.
- Примените сделанные настройки.
По сути, этого достаточно: теперь, когда вы закрываете крышку ноутбука, он не будет выключаться. Не забудьте также проверить параметры перехода в спящий режим, так как если у вас установлено включение спящего режима по истечении определенного времени бездействия, оно продолжит срабатывать. Подробнее на тему: Спящий режим Windows 10.
Также учитывайте следующий нюанс: на этапе до загрузки Windows 10 ваше устройство может вести себя иначе, чем это настроено в системе. К примеру, вы открыли ноутбук, нажали кнопку включения, и после появления логотипа производителя сразу его закрыли — не исключено, что он выключится или перейдет в спящий режим, настройками Windows 10 это не меняется (на редких моделях необходимые параметры поведения в этом случае присутствуют в БИОС).