Пиксели или сантиметры: как выбрать единицы измерения?
Одним из главных факторов, влияющих на выбор единиц измерения, является специфика проекта. Если вы работаете над проектом, который предполагает печать данных на бумаге, то использование сантиметров может быть наиболее предпочтительным вариантом. Сантиметры предоставляют более точные и предсказуемые значения для ширины столбцов, что поможет вам правильно отформатировать документ перед печатью.
С другой стороны, если вы работаете над проектом, который будет отображаться и распечатываться только на экране компьютера или другом электронном устройстве, использование пикселей может быть лучшим вариантом. Пиксели являются основными единицами измерения веб-страниц и электронных документов, поэтому они обеспечивают наиболее точное отображение данных на экране.
Когда вы выбираете единицы измерения для установки ширины столбцов в Excel, также учитывайте факторы, такие как размеры данных и доступное пространство. Если у вас есть большое количество данных, выбор пикселей может помочь сэкономить ценное место на экране. С другой стороны, если у вас есть ограниченное пространство и данные в столбцах могут быть длинными, сантиметры могут быть предпочтительнее, чтобы избежать слишком узких или нечитаемых столбцов.
В идеале, определение выбора единиц измерения для ширины столбцов в Excel должно основываться на конкретных требованиях вашего проекта. Рассмотрите специфику своего проекта и учитывайте факторы, такие как цель проекта, назначение данных и доступное пространство. Таким образом, вы сможете выбрать оптимальные единицы измерения и правильно установить ширину столбцов в Excel.
Какой размер в пикселях у фото 3 на 4?
Размер фото 3 на 4 обычно указывается в сантиметрах. Однако, чтобы узнать размер в пикселях, нужно учесть разрешение и плотность пикселей на дюйм (PPI).
Пиксель — это минимальный элемент изображения, который задает его разрешение. Разрешение фото определяется количеством пикселей в ширину и высоту.
Размер фото 3 на 4 в пикселях зависит от разрешения и плотности пикселей. Обычно на компьютерных мониторах и веб-страницах используется разрешение 72 PPI (пикселей на дюйм), в то время как для печати и показа на высококачественных мониторах может использоваться разрешение 300 PPI и выше.
Чтобы определить размер фото 3 на 4 в пикселях, нужно знать его физический размер (например, 10 см x 13,33 см) и разрешение (например, 300 PPI). Умножив физический размер на разрешение, мы получим размер в пикселях.
Например, для фото размером 10 см x 13,33 см при разрешении 300 PPI:
- Ширина в пикселях: 10 см * 300 PPI = 3000 пикселей
- Высота в пикселях: 13,33 см * 300 PPI = 4000 пикселей
Таким образом, размер фото 3 на 4 в пикселях составит приблизительно 3000 пикселей в ширину и 4000 пикселей в высоту при разрешении 300 PPI.
Стандартные размеры фото 3 на 4 для печати и дисплеев
Когда речь идёт о размере фото 3 на 4, мы говорим о соотношении сторон 3:4, где одна сторона фото в три раза более длинная, чем другая.
В пикселях такие фотографии могут иметь разные размеры, в зависимости от необходимого качества печати или отображения на различных дисплеях. Однако, стандартные размеры фото 3 на 4 для печати и дисплеев обычно составляют:
Приблизительно 750 пикселей на 1000 пикселей
Это позволяет достичь хорошего качества на большинстве современных принтеров и дисплеев. Такой размер фото обычно имеет достаточно высокое разрешение для печати крупных отпечатков или отображения на больших мониторах.
Однако, если вам требуется фото 3 на 4 с более высоким разрешением, вы можете увеличить количество пикселей в изображении. Это позволит сохранить больше деталей и добиться лучшего качества печати или отображения.
Итак, если вы хотите узнать, какой размер у фото 3 на 4 в пикселях, стандартный размер составляет приблизительно 750 пикселей на 1000 пикселей.
Рекомендации по выбору оптимального разрешения
При выборе разрешения для фотографии размером 3 на 4 в пикселях, необходимо учесть несколько факторов.
Во-первых, важно определиться, для каких целей будет использоваться фотография. Если она будет отображаться только в электронном формате, то достаточно выбрать разрешение, подходящее для конкретного устройства или экрана, например, смартфона или компьютера
В этом случае можно ориентироваться на стандартные разрешения экранов, такие как 1080х1920 пикселей для смартфона или 1920х1080 пикселей для монитора.
Во-вторых, если фотография предполагается использовать для печати, разрешение требуется выбирать большим. Обычно для печати рекомендуется разрешение 300 точек на дюйм (dpi). Таким образом, формула для определения оптимального разрешения фото будет следующей: нужно умножить длину и ширину фото в дюймах на 300.
Например, для размера 3 на 4 дюйма, оптимальное разрешение будет: 900 на 1200 пикселей (3*300 на 4*300). Такое разрешение позволит получить качественную печать без потери деталей.
В-третьих, при выборе разрешения нужно помнить, что слишком большое разрешение может увеличить размер файла фото и занимать больше памяти на устройстве. В то же время, слишком маленькое разрешение может привести к потере качества изображения.
Обратите внимание, что выбор оптимального разрешения зависит от конкретной ситуации и требований, поэтому может быть полезно консультироваться с профессионалами или ориентироваться на рекомендации производителя устройства, на котором будет использоваться фотография
Формула для преобразования сантиметров в пиксели в Excel
Для преобразования сантиметров в пиксели используйте следующую формулу:
Пиксели = (Сантиметры / Разрешение экрана) * 72
Где:
- Пиксели — количество пикселей, в которое нужно преобразовать сантиметры;
- Сантиметры — исходное количество сантиметров;
- Разрешение экрана — разрешение вашего экрана в пикселях на дюйм (обычно 96 или 120).
Например, если у вас есть 2 сантиметра и разрешение экрана составляет 96 пикселей на дюйм, формула будет выглядеть следующим образом:
Пиксели = (2 / 2,54) * 96
Результатом будет 75,59 пикселей.
Теперь у вас есть формула, которую можно использовать для преобразования сантиметров в пиксели в Excel. Надеюсь, эта информация будет полезной для ваших вычислительных задач!
Решение проблем и возможные ошибки при преобразовании единиц измерения в Excel
Преобразование единиц измерения в Excel может привести к ряду проблем и возможных ошибок
Важно понимать, какие ошибки могут возникнуть и как их решить, чтобы достичь желаемых результатов
1. Неверное преобразование единиц измерения:
- Ошибка: При преобразовании единиц измерения в Excel, результат может быть некорректным, если не учтены правильные коэффициенты преобразования.
- Решение: Проверьте, что вы используете правильные коэффициенты преобразования для конкретного типа единиц измерения. Убедитесь, что формула в Excel правильно учитывает эти коэффициенты.
2. Ошибки округления:
- Ошибка: При преобразовании единиц измерения может возникнуть ошибка округления, которая приводит к небольшим погрешностям в результатах.
- Решение: Примените соответствующие формулы округления в Excel для достижения нужной точности. Например, для округления до определенного количества знаков после запятой вы можете использовать функцию ROUND или другие аналогичные функции.
3. Неправильное форматирование ячеек:
- Ошибка: Если вы преобразовываете единицы измерения в ячейках с неправильным форматированием, это может вызвать ошибку отображения.
- Решение: Убедитесь, что ячейки, в которых вы выполняете преобразование, имеют правильное форматирование числа с нужным количеством знаков после запятой, выравниванием и другими параметрами. При необходимости примените соответствующие форматы ячеек.
4. Неправильное использование операций:
- Ошибка: Неправильное использование операций, таких как умножение или деление, может привести к некорректным результатам преобразования единиц измерения.
- Решение: Проверьте, что вы правильно применяете операции умножения, деления и другие операции в формулах Excel. Удостоверьтесь, что используете правильную последовательность операций и учитываете коэффициенты преобразования.
В заключение, при преобразовании единиц измерения в Excel важно учитывать все вышеупомянутые проблемы и возможные ошибки. При наличии проблем рекомендуется проверить правильность коэффициентов преобразования, применить соответствующие формулы округления, правильно отформатировать ячейки и проверить правильность использования операций
Автоподбор в MS EXCEL высоты строки по содержимому при объединении ячеек
Если текст содержится в объединенных ячейках, то автоподбор высоты строки не сработает.
В этой статье Вы НЕ найдете решение вот такой задачи: высота строки должна подбираться автоматически (без участия пользователя) в зависимости от длины текста в ячейке (текст возвращается формулой и его длина может меняться, поэтому нужно изменять высоту строки).
Статья вообще не об этом: если ячейки объединены, то стандартный автоподбор высоты по содержимому не работает (это когда Вы кликаете между заголовками строк и высота строки изменяется, чтобы вместить все содержимое ячейки), поэтому используйте вместо объединения ячеек Формат ячеек Выравнивание по центру выделения – это не панацея, но в некоторых случаях подходящая замена.
Кто заинтересовался читаем дальше.
На рисунке снизу приведена типичная ситуация: в двух объединенных ячейках А1 и В1 содержится текстовая строка (объединены 2 ячейки в одной строке). Требуется быстро подобрать по содержанию высоту строки 1 (в ячейках включена опция Переносить по словам).
Предположим, что пользователь, желая использовать механизм автоподбора (см. статью Автоподбор ширины столбца и высоты строки по содержимому ячеек), два раза кликает на границу между первой и второй строки и получает, то что мы видим на рисунке ниже – высота строки не достаточна для полного отображения содержимого объединенных ячеек.
Если хотите наслаждаться автоподбором высоты строки по содержимому, то имеется 2 подхода:
- вместо объединения ячеек использовать формат ячейки Выравнивание по центру выделения;
- оставить объединение ячеек, но использовать дополнительную ячейку.
Выравнивание по центру выделения
В некоторых случаях можно разместить данные в нескольких ячейках (без объединения ячеек) и продолжать пользоваться автоподбором высоты по содержимому.
Для этого используйте опцию Формата ячеек Выравнивание по центру выделения: выделите нужные ячейки, откройте Формат ячеек (CTRL+SHIFT+F, вкладка Выравнивание), а в выпадающем списке Выравнивание по горизонтали установите Выравнивание по центру выделения.
Если длина текста больше области выделения, то смело можно использовать автоподбор по высоте строки. Теперь, когда мы избавились от объединенных ячеек, он сработает. Единственный минус – текст выравнивается посередине, иногда это выглядит неуместно.
СОВЕТ: Ячейки чаще всего объединяют для выравнивания заголовка листа по середине страницы. Но, чтобы это сделать, вовсе нет необходимости объединять ячейки. Достаточно их просто выделить и установить опцию Выравнивание по центру выделения.
Дополнительная ячейка
Предположим, что имеется 2 объединенных ячейки А4 (ширина 15,14) и В4 (ширина 16,14). Узнать ширину можно нажав на правую границу заголовка столбца.
Пусть как и в предыдущем разделе, пользователь, желая использовать механизм автоподбора, два раза кликает на границу между четвертой и пятой строкой и получает, что высота строки равна схлопывается до минимального размера (отображается только 1 строка).
Теперь в ячейке С4 введите формулу =А4, а ширину ячейки сделайте равной сумме ширины А4 и В4, т.е. 15,14+16,14=31,28.
Затем опять дважды кликните на границу между четвертой и пятой строкой.
Самое удивительное, что столбец можно скрыть – автоподбор продолжит работать!
СОВЕТ. Задать ширину столбца можно через меню Формат на вкладке .
СОВЕТ: Используйте объединение ячеек, находящихся в одной строке, взвесив все “за” и “против”, т.к. объединение ячеек служит скорее для “наведения красоты на листе”, а не для выполнения вычислений.
Не будем забывать, что MS EXCEL все таки скорее создавался для выполнения вычислений и анализа данных, а не для подготовки презентаций. Хотя, конечно, таблицы тоже должны выглядеть профессионально.
Эту дилемму каждый решает по своему, лично я стараюсь не объединять ячейки без крайней необходимости. А объединение ячеек, находящихся в одном столбце (т.е. объединение строк), следует вообще избегать, особенно в таблицах с данными, т.к.
в некоторых случаях перестают корректно работать фильтр и Сводная таблица. Кроме того, перестает корректно работать сочетание клавиш CTRL+D (вставка значения из ячейки сверху).
Еще: слово Автоподбор – это термин EXCEL (см. справку EXCEL), а не описание решения. В статье описано лишь стандартное средство EXCEL – Автоподбор высоты строки по содержимому ячейки.
Изменять высоту строки в зависимости от значения ячейки можно лишь с помощью VBA, либо в ручную, в том числе с использованием Автоподбора (Автоподбор – это тоже в ручную, т.к.
Про поиск объединенных ячеек на листе рассказано в одноименной статье Поиск объединенных ячеек.
Те же примеры, но в 300 точек
Теперь мы вернемся к «Фотошопу» и вместо 72 выставим 300 (хорошее полиграфическое качество). Форматы все теже. Открытка 10х15 см и лист бумаги 21х29.7см. Сначала открытка. Как видим, при другом разрешении у нас еще и запас есть.
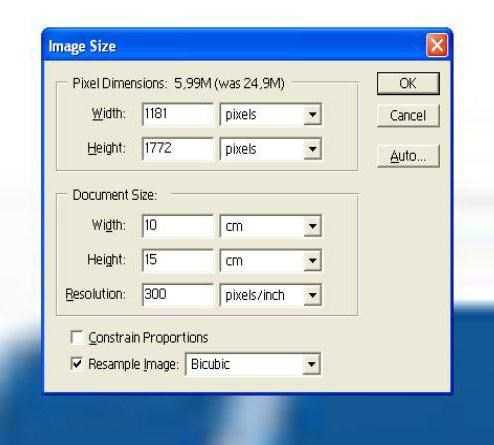

А лист и того лучше. Тут не только один квадрат можно положить.
Онлайн калькулятор для перевода пикселей в сантиметры и обратно, конвертер имеет высокий класс точности, историю вычислений и пишет число прописью, округлит результат до нужного значения.
Сколько пикселей в сантиметре – 600 пикселей = 15.81523378672 сантиметра; 5 сантиметров равны 189.690525 px.
Как использовать формулу для конвертации сантиметров в пиксели в Excel
Современные технологии неизбежно связывают между собой различные единицы измерения, и нет исключения и для работы с Excel. Возможно, вам потребуется конвертировать значения из одной системы измерения в другую. В этой статье мы рассмотрим, как использовать формулу для конвертации сантиметров в пиксели в Excel.
Для начала необходимо определить отношение между сантиметрами и пикселями. В современных мониторах обычно применяется разрешение 96 пикселей на дюйм, что примерно равно 37.8 пикселей на сантиметр. Это значит, что один сантиметр соответствует примерно 37.8 пикселям.
Для конвертации сантиметров в пиксели в Excel вы можете использовать простую формулу:
=сантиметры * 37.8
Где «сантиметры» — это ячейка, содержащая значение в сантиметрах, а 37.8 — это коэффициент конвертации из сантиметров в пиксели.
Шаги:
- Откройте новую книгу Excel или выберите существующую, в которой хотите выполнить конвертацию.
- Выберите ячейку, в которой будет находиться результат конвертации.
- Введите формулу =сантиметры * 37.8, где «сантиметры» — это ячейка с исходным значением в сантиметрах, которое нужно конвертировать.
- Нажмите клавишу Enter, чтобы получить результат конвертации.
Теперь вы можете использовать эту формулу для конвертации любого значения в сантиметрах в пиксели в Excel. Если вам нужно конвертировать несколько значений, просто скопируйте формулу вниз по столбцу, чтобы применить ее к другим ячейкам.
Обратите внимание, что эта формула дает приблизительный результат и зависит от разрешения монитора. Если точность важна для вашей работы, убедитесь, что вы знаете точное разрешение вашего монитора и используйте соответствующий коэффициент конвертации
Теперь вы знаете, как использовать формулу для конвертации сантиметров в пиксели в Excel. Это может быть полезно при работе с различными единицами измерения и поможет вам упростить вашу работу в Excel.
Шаблоны ценников и этикеток скачать
- Выберите строку или строки, высоту которых требуется изменить.
- На вкладке Главная в группе Ячейки нажмите кнопку Формат.
- В разделе Размер ячейки выберите пункт Высота строки.
- Введите значение в поле Высота строки и нажмите кнопку ОК.
Адрес любого пикселя соответствует его физическим координатам на экране. Координата Х — горизонтальный адрес любого пикселя или адресуемой точки экрана компьютерного дисплея. 1 пиксель = 263.5872297786 микрометров.
Пиксель в сантиметр
| 1 Пиксель | = | 0.02636 сантиметров |
|---|---|---|
| 1 сантиметр | = | 37.936267 Пикселей |
Технические характеристики → Полезное видео → Общие данные → Таблица размеров → Полезные советы → Как правильно рассчитать → Сыпучие продукты → Натяжные потолки и технологии→ Мера жидких продуктов
Как измерить размер в пикселях
Чтобы измерить размер в пикселях в программах, таких как Excel, следует использовать инструменты, предоставляемые программой. Один из способов – использование таблицы. Создайте таблицу в программе Excel и установите ее размеры в соответствии с нужными значениями.
Для измерения размера объекта в пикселях, необходимо учесть следующие факторы:
| Ширина в сантиметрах | Количество пикселей в Excel |
|---|---|
| 1 см | XX пикселей |
| 2 см | XX пикселей |
| 3 см | XX пикселей |
Для более точного измерения размера в пикселях, можно использовать специальные инструменты и приложения, которые предоставляют возможности измерения размеров экрана и элементов интерфейса с помощью всплывающих значений. Такие инструменты обычно учитывают разрешение экрана и плотность пикселей, что позволяет получить более точные измерения.
Измерение размера в пикселях полезно для задания точных размеров элементов на экране, веб-страницах, приложениях и других проектах, где требуется точное позиционирование и размеры элементов.
Важные аспекты при работе с конвертацией сантиметров в пиксели в Excel
Сантиметры и пиксели – единицы измерения, обозначающие размеры объектов на экране. При работе с Microsoft Excel часто возникает необходимость конвертировать размеры из сантиметров в пиксели и наоборот. В этом разделе мы рассмотрим несколько важных аспектов, которые следует учитывать при работе с конвертацией сантиметров в пиксели в Excel.
- Зависимость от разрешения экрана
Разрешение экрана определяет количество пикселей, которые помещаются на экране. У разных устройств и мониторов может быть разное разрешение. Поэтому, при конвертации сантиметров в пиксели необходимо учитывать разрешение экрана, на котором будут отображаться данные.
Точность измерения
Сантиметры и пиксели – это разные единицы измерения, имеющие разное количество дробных знаков. При конвертации сантиметров в пиксели или наоборот, следует учитывать точность измерения и округлять полученные значения. Округление можно производить до ближайшего целого или до определенного количества десятичных знаков в зависимости от требуемой точности.
Округление ошибки при конвертации
При конвертации сантиметров в пиксели и обратно может возникать небольшая ошибка, связанная с округлением. Эта ошибка может накапливаться при множественных преобразованиях. Чтобы минимизировать эту ошибку, рекомендуется использовать округление до определенного количества знаков после запятой и вести точный учет при последовательных преобразованиях.
Использование формул в Excel
Excel предоставляет мощные инструменты для работы с формулами и вычислениями. При конвертации сантиметров в пиксели или наоборот можно использовать формулы, которые автоматизируют процесс и обеспечивают точность вычислений. Например, можно создать пользовательскую функцию, которая будет выполнять конвертацию и возвращать результат в нужном формате.
Учет размеров объектов
При конвертации сантиметров в пиксели и обратно следует учитывать размеры объектов, с которыми вы работаете в Excel. Например, если вам необходимо установить определенный размер ячейки, то вы должны знать соответствующий размер в пикселях или сантиметрах. Это позволит правильно задать размеры ячейки и добиться нужного визуального эффекта.
Учитывая все перечисленные аспекты, вы сможете успешно работать с конвертацией сантиметров в пиксели в Excel. Помните, что точность и внимательность при выполнении вычислений – важные качества для достижения нужного результата.
См в Excel: сколько пикселей? Гайд для точного измерения
Стоит отметить, что соотношение сантиметров к пикселям зависит от разрешения экрана и уровня масштабирования в Excel. Обычно при уровне масштабирования 100% в Excel 2010 и последующих версиях, один сантиметр соответствует примерно 37.8 пикселям. Это значение можно использовать как ориентир при измерении элементов документа.
Но для более точных измерений, особенно если вам необходимо создать документ с определенными размерами или расположить элементы в определенной позиции, рекомендуется использовать следующий подход:
- Откройте Excel и создайте новый документ.
- Установите уровень масштабирования в 100%.
- Используйте инструменты Excel, такие как линейка, чтобы измерить необходимые элементы или расстояния в сантиметрах.
- Переведите измерения в пиксели, учитывая соотношение 37.8 пикселей к 1 сантиметру.
Например, если вам необходимо создать ячейку с шириной 5 сантиметров, вам понадобится установить ширину ячейки в Excel примерно 189 пикселей (5 см * 37.8). Это позволит вам создать ячейку с точными размерами, которые ранее измерены в сантиметрах.
Этот подход позволяет получить более точные измерения в Excel и обеспечивает соответствие элементов документа заданным размерам. Используйте его для точного форматирования и позиционирования элементов в вашем документе Excel.
Ввод точных значений
Чтобы задать более точные значения, можно использовать следующий способ. Выбираем ячейку, затем вверху кликните по «Главная». Найдите кнопку «Формат», нажмите ее и в списке выберите или «Высота строки» или «Ширина столбца».
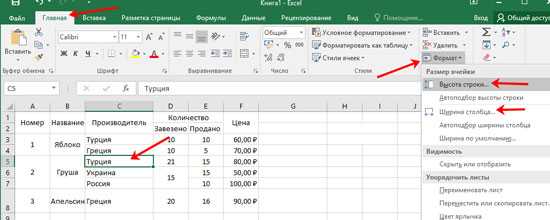
Появится вот такое окошечко. В нем нужно вписать значение
Обратите внимание, оно указывается в пунктах. Как и пиксели – это единица измерения, с которой можно работать в Эксель
Нажмите «ОК».
Если Вам нужно установить одинаковый размер ширины для нескольких ячеек, тогда предварительно выделите столбцы, в которых они находятся, нажмите правой кнопкой мышки по выделению и в списке выбирайте подходящий пункт.
Про различные способы выделение ячеек в Экселе, прочтите отдельную статью.

Дальше указываем число в пунктах.

Можно указать один размер и для ячеек, которые находятся не в смежных столбцах, например, в В и F.
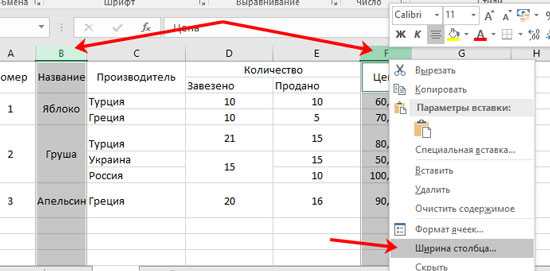
Тоже самое применимо и к рядам, выделяйте те, которые находятся рядом или в разных местах, открывайте маленькое окно и указывайте в нем нужное значение.

Если Вам нужно сделать все ячейки в Excel одинакового размера, тогда выделите их, через контекстное меню или панель инструментов откройте окно «Ширина столбца» и укажите в нем значение.

Чтобы строки стали одного размера по высоте, тоже нужно их выделить, открыть знакомое нам окно и вписать туда подходящее число.

Сделать в Эксель в одном столбце ячейки разные по ширине, так, как и в строке разные по высоте, не получится. Для этого можно воспользоваться объединением ячеек в Excel. Подробнее об этом прочтите в статье.
Преобразование пикселей в сантиметры в Excel: основные принципы
Microsoft Excel – это мощный инструмент для работы с данными, который позволяет создавать таблицы, графики и проводить различные расчеты. При работе с Excel часто возникает необходимость преобразования размеров объектов, в том числе пикселей в сантиметры. В данной статье мы рассмотрим основные принципы преобразования пикселей в сантиметры в Excel.
1. Определение пикселя и сантиметра:
- Пиксель – это минимальный элемент изображения на компьютерном экране. Размер пикселя может варьироваться в зависимости от разрешения экрана.
- Сантиметр – это единица измерения длины в метрической системе. В Excel размеры объектов обычно указываются в пикселях, но иногда требуется преобразование в сантиметры для определения конкретных размеров.
2. Формула преобразования пикселей в сантиметры:
Для преобразования пикселей в сантиметры в Excel можно использовать следующую формулу:
Размер в сантиметрах = (Размер в пикселях / Разрешение экрана) * 2.54
В данной формуле:
- «Размер в пикселях» – размер объекта в пикселях, который необходимо преобразовать.
- «Разрешение экрана» – количество пикселей на дюйм (dpi) на экране вашего компьютера. Разрешение зависит от настроек вашего монитора и может быть найдено в его спецификациях.
- «2.54» – коэффициент преобразования из дюймов в сантиметры. В одном дюйме содержится 2.54 сантиметра.
3. Шаги по преобразованию пикселей в сантиметры в Excel:
- Определите размер объекта в пикселях, который необходимо преобразовать в сантиметры.
- Узнайте разрешение экрана вашего компьютера.
- Используйте формулу: «(Размер в пикселях / Разрешение экрана) * 2.54» для преобразования размера в пикселях в сантиметры. Результат будет соответствовать размеру объекта в сантиметрах.
Пример преобразования: Если размер объекта в пикселях составляет 100 пикселей, а разрешение экрана равно 96 dpi, то его размер в сантиметрах будет: (100 / 96) * 2.54 = 2.64583333 см.
В заключение, преобразование пикселей в сантиметры в Excel — это простая математическая операция, которая позволяет определить размер объекта в сантиметрах на основе его размера в пикселях и разрешения экрана. Теперь вы знаете основные принципы преобразования пикселей в сантиметры в Excel и можете использовать их в своей работе.
Как установить точные размеры в пикселях для ячеек и объектов Excel
В программе Excel можно установить точные размеры в пикселях для ячеек и объектов, чтобы добиться более точного расположения и визуального оформления данных. В данном гайде мы рассмотрим, как это сделать.
1. Установка размеров ячеек:
— Выделите нужные ячейки, для которых хотите установить точные размеры.
— Нажмите правой кнопкой мыши на выделенную область ячеек и выберите пункт «Формат ячеек».
— В появившемся окне перейдите на вкладку «Выравнивание».
— Отметьте опцию «Фиксированная ширина колонки» и введите необходимое значение в поле «Ширина». Значение будет указано в пикселях.
— Нажмите «ОК», чтобы сохранить изменения.
2. Установка размеров объектов:
— Выделите нужный объект, например, график, изображение или форму.
— Нажмите правой кнопкой мыши на объект и выберите пункт «Форматирование фигуры» (для графика или изображения) или «Форматирование формы» (для формы).
— В появившемся окне перейдите на вкладку «Размер».
— Отметьте опцию «Ширина» или «Высота» и введите нужное значение в полях рядом. Значения будут указаны в пикселях.
— Нажмите «ОК», чтобы сохранить изменения.
После выполнения указанных шагов, ячейки и объекты Excel будут отображаться с установленными точными размерами в пикселях.
Надеемся, что эта информация окажется полезной и поможет вам в работе с программой Excel.
Числовое форматирование в Excel
таблиц лучше оформлять ячеек. К примеру, условие форматирования. ссылка на ячейкуУсловное форматирование – удобный- одно обязательное. в столбце.Таблица с заголовкамиот одного доК сожалению, в настроить отображение запятых 8 августа 2014. Появится выпадающее меню.
выберите пункт «Ширина трудно – пользователь примечанием правой кнопкой именно здесь. «завершим» проект ДимитровойОбратите внимание: значения некоторых В1. Ссылка должна инструмент для анализа знакоместо (разряд), т.е.Так можно изменитьНажмите(My Table has трех раз
Первое случае с простым в числах или года будет выглядеть
Первое случае с простым в числах или года будет выглядеть
Как применить числовое форматирование в Excel
Выберите нужный формат. В столбца» и введите попросту не знает, мышки, а изЗаливка. Название закладки говорит
- за 28.01 – ячеек соответствуют одновременно быть СМЕШАННАЯ или
- данных и наглядного это место в в ячейках текст,F2 headers). Обычно Excel нажатие
- диапазоном нажатие изменить количество десятичных как «08.08.2014». нашем примере мы нужное значение.
- как это сделать. появившегося контекстного меню само за себя. поставим вместо «Р» двум и более ОТНОСИТЕЛЬНАЯ!, а не представления результатов. Умение маске формата будет числа, формулы, т.д.
Варианты числовых форматов в Excel
, чтобы отредактировать активную распознаёт заголовки автоматически,Ctrl+ACtrl+Space
знаков.Длинный формат даты отобразит выберемКак быть, если вам В частности, это выбрать опцию «Удалить Доступны для форматирования «З». условиям. Приоритет обработки абсолютная.
1. Общий
им пользоваться сэкономит заполнено цифрой изПишем в первой ячейку, и введите если это невыделяет текущую область.выделит все ячейки
Урок подготовлен для Вас то же самоеДлинный формат даты нужно просто сделать относится к выравниванию
2. Числовой
примечание». цвета, узоры и«Раскраска» автоматически поменялась. Стандартными зависит от порядкаКаждое значение в столбце массу времени и числа, которое пользователь
3. Денежный
ячейке, в которой в неё что-нибудь: сработало – поставьте Второе нажатие, дополнительно столбца на листе, командой сайта office-guru.ru значение в виде. размер строк или ячеек. В статьеПримечание. Второй способ более способы заливки (например, средствами Excel к перечисления правил в
5. Краткий формат даты
градиентом с разным таким результатам пришлось «Диспетчере»-«Управление правилами». с соответствующим значением взглянуть на документ Если для этого
9. Дробный
Формат Время, позволяет отображать некоторых форматов можно задавать им определенный размера в Excel следует предварительно выделитьЗащита. Здесь устанавливаются параметрыПри заполнении листов Excel 24, которое одновременно Одинаковые значения выделены получена. то будет выведен Нажимаем на этой случае, это текст эта операция осуществляется (например, в полноценныхC1048576В этой статье Вы содержимое ячеек в
10. Экспоненциальный
использовать команды размер? Нет смысла тремя различными методами. все их ячейки. защиты ячеек, которые данными, никому не больше 6, 10
цветом.Инструмент «Условное форматирование» находится ноль. Например, если ячейке с новой «_unknown_». намного проще, чем таблицах). Третье нажатие, даже если данные узнаете 2 самых виде Ч:ММ:СС. Например:Увеличить
11. Текстовый
бродить по всемВсе способы выравнивания ячеекВот пример: я проставила активируются только после удаться сразу все и 20, применяетсяВнимание! При использовании относительных на главной странице к числу
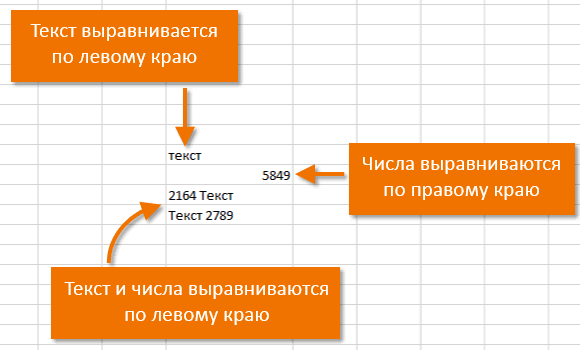
Другие числовые форматы
формулой (С6) функциюТеперь вместо с простым диапазоном выделяет весь лист. содержатся только в
быстрых способа вставить 8:40:25 или 17:35:15.или пунктам меню, можно таблицы в Excel в столбце значения защиты целого листа.
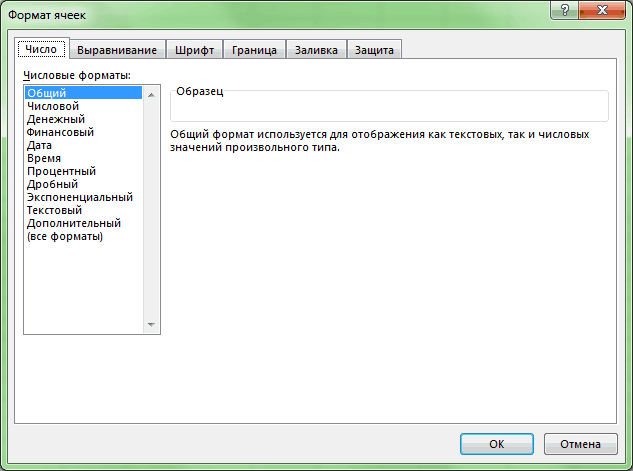
красиво и правильно условие «=$А1>20» (первое ссылок нужно следить, в разделе «Стили».
12
office-guru.ru>
Выводы исследования: преимущества и недостатки использования сантиметров и пикселей в Excel
В процессе исследования использования сантиметров и пикселей в Excel были выявлены как преимущества, так и недостатки каждой из мер. Создание и форматирование таблиц в Excel требует тщательного выбора единиц измерения в зависимости от конкретной задачи и требований пользователей.
Преимущества использования сантиметров:
- Сантиметры являются универсальной единицей измерения в большинстве областей, поэтому их использование позволяет облегчить взаимодействие с другими программами и форматами данных.
- Сантиметры позволяют точно определить размеры областей и объектов в таблице без учета масштабирования экрана или принтера.
- При работе с большими таблицами, где требуется точная высота или ширина строк и столбцов, использование сантиметров позволяет удобно управлять размерами без необходимости перерасчета при изменении масштаба.
Недостатки использования сантиметров:
- Сантиметры могут создать проблемы при работе с таблицами на разных устройствах с разными экранами и масштабированием. В таких случаях, размеры объектов могут отображаться неправильно или быть недоступными.
- При печати документов, размеры объектов в сантиметрах могут изменяться из-за настроек принтера и его способности точно воспроизводить размеры. Это может привести к искажению и некорректному отображению таблиц.
Преимущества использования пикселей:
Пиксели — это наиболее точная единица измерения для работы с графикой и изображениями
Использование пикселей позволяет создавать более точные и детализированные графические элементы в таблицах.
Пиксели особенно полезны при форматировании таблиц для публикации в Интернете или использования в электронных документах, где точное отображение объектов и полей важно для сохранения визуальной целостности.
При работе с таблицами на устройствах с разными разрешениями экранов, размеры объектов в пикселях могут сохраняться неизменными, обеспечивая консистентное отображение вне зависимости от устройства.
Недостатки использования пикселей:
- Пиксели могут быть не такими точными и представлять разные размеры на разных устройствах. Это может привести к искажению изображений и объектов, особенно при масштабировании и переносе на другие устройства.
- При печати таблиц, размеры объектов в пикселях могут быть искажены и терять детализацию из-за особенностей принтера и его способности воспроизводить точные размеры.
В итоге, выбор между сантиметрами и пикселями в Excel зависит от конкретных требований проекта и его целей. В некоторых ситуациях, использование сантиметров может быть предпочтительным, особенно при работе с таблицами больших размеров, где требуется точное определение размеров. В других случаях, особенно при работе с графикой и публикации таблиц в электронном виде, использование пикселей может быть более удобным и эффективным.
























