Графические артефакты на экране монитора: причины и способы устранения
Графические артефакты, такие как искажения, засветы, мерцания и размытия на экране монитора, могут создавать неудобства при использовании компьютера и мешать просмотру контента. В этом разделе мы рассмотрим основные причины возникновения графических артефактов и поделимся способами их устранения.
Причины графических артефактов
1. Неправильные настройки разрешения экрана: Если разрешение экрана установлено неправильно, это может привести к искажениям и мерцанию на экране. Убедитесь, что разрешение экрана соответствует рекомендуемому значению для вашего монитора.
2. Неправильная частота обновления: Частота обновления экрана определяет, сколько раз в секунду изображение на экране обновляется. Неправильная частота обновления может вызывать мерцание и размытие на экране. Проверьте настройки частоты обновления и установите оптимальное значение.
3. Несовместимость графических драйверов: Если у вас установлены устаревшие или несовместимые графические драйверы, это может вызвать появление графических артефактов на экране. Обновите драйверы видеокарты до последней версии с официального сайта производителя.
4. Повреждение видеокарты или кабеля: Физические повреждения видеокарты или кабеля могут привести к появлению графических артефактов. Проверьте состояние видеокарты и кабеля, убедитесь, что они не имеют видимых повреждений.
5. Перегрев видеокарты: Перегрев видеокарты может вызвать появление графических артефактов на экране. Убедитесь, что ваша видеокарта достаточно охлаждается, проверьте работу системы охлаждения.
Способы устранения графических артефактов
1. Изменение разрешения экрана: Подберите оптимальное разрешение экрана, исключающее искажения и мерцание. Обычно рекомендуется использовать наибольшее доступное разрешение для вашего монитора.
2. Изменение частоты обновления: Попробуйте разные значения частоты обновления экрана и выберите наибольшее, которое не вызывает мерцание и размытие. Обычно рекомендуется использовать частоту обновления 60 Гц или выше.
3. Обновление графических драйверов: Проверьте наличие обновлений для графических драйверов и установите их, если это необходимо. Установка последних версий драйверов может устранить проблемы с графическими артефактами.
4. Проверка физических повреждений: Внимательно осмотрите видеокарту и кабель на наличие видимых повреждений. В случае обнаружения повреждений, замените поврежденные компоненты.
5. Проверка системы охлаждения: Убедитесь, что система охлаждения вашей видеокарты функционирует исправно. Проверьте, нет ли пыли на радиаторах и вентиляторах, и очистите их при необходимости.
Если ни один из вышеуказанных способов не помог в устранении графических артефактов, рекомендуется обратиться за помощью к специалисту или провести детальную диагностику оборудования.
Fixes for Monitor Keeps Going to Sleep Problem
You have to try different fixes to find the one or even a combination of multiple ones for your system. That’s why several fixes are provided here. The screenshots are taken from Windows 10.
1. Changing Power Settings
Step 1: Go to the Windows search bar that can be found on the bottom-left corner of the screen. Search for ‘Power Options’ and click on the best result.
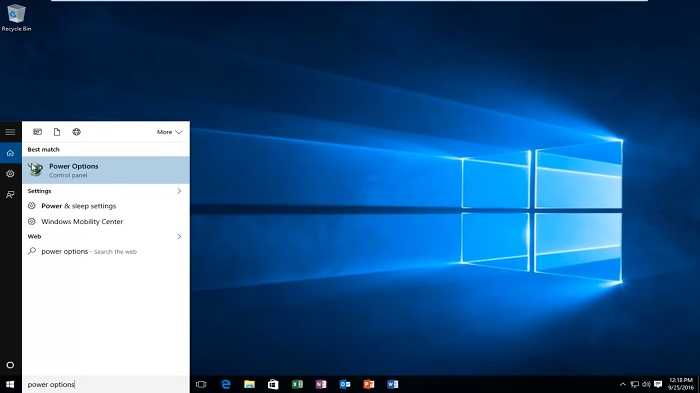
Step 2: Under the preferred plans that you had chosen, Balanced or Power saver, you will see the ‘Change plan settings’ link; click on the link.

Step 3: Click on the ‘Change advanced power settings’ link.
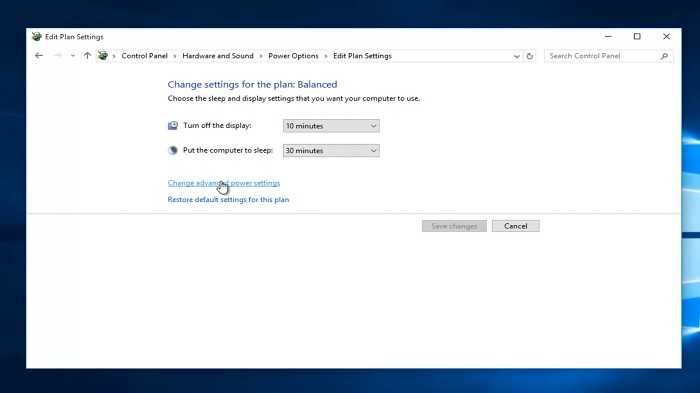
Step 4: Expand the ‘PCI Express’ under which expand the ‘Link State Power Management’. Tap on the ‘Settings’ and expand it to find the ‘Moderate power savings’; make it ‘Off’.
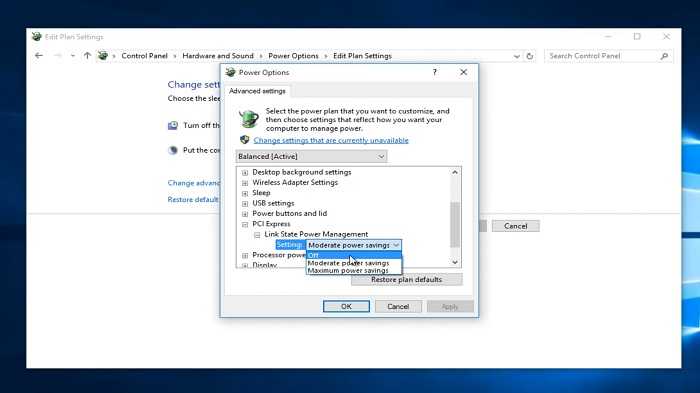
Step 5: Hit the ‘Apply’ button and then the ‘OK’ button. Turning off the moderate power savings feature will make sure that your system is not inclined to go to sleep mode frequently.

2. Using Command Prompt
Step 1: Right-click on the Windows logo; and from the appeared menu bar, select the ‘Command Prompt (Admin)’ option.

Step 2: Tap on the ‘Yes’ button.
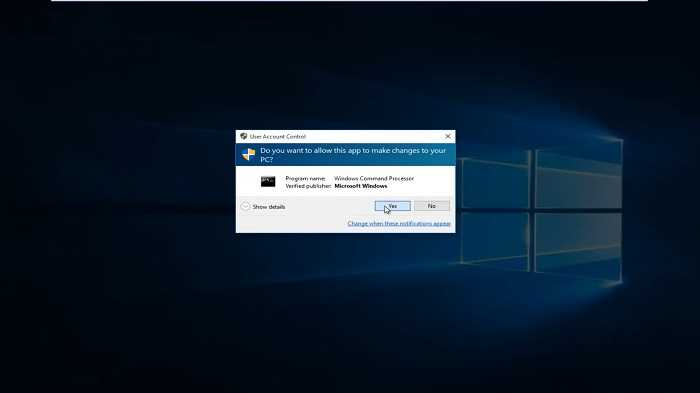
Step 3: Type in ‘powercfg –h off’ and hit the enter key. Make sure that you have added a space before the minus sign and after the h letter. Restart the device to apply the changes that have been made.
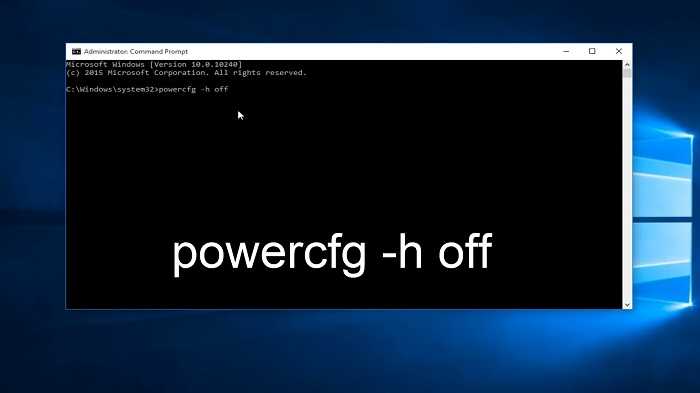
3. Updating Monitor Drive
Step 1: Right-click on the Windows logo and then select the ‘Device Manager’ option. Alternatively, you can search it from the Windows search bar or navigate to the control panel.

Step 2: Scroll down the list to find the ‘Monitor’; expand it and select your monitor drive; right-click on it and then click on the ‘Update driver’ option.
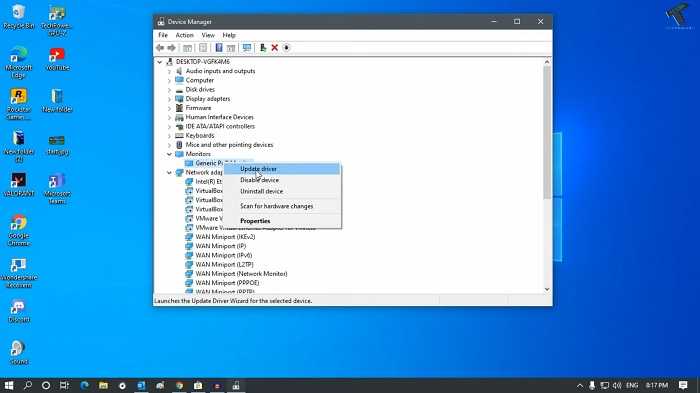
Step 3: Next, you can choose from two different options. You can select either ‘Search automatically for drivers’ or ‘browse my computer for drivers’ only if you had downloaded drivers before. Wait for a few minutes to complete the update, restart the device, and your monitor’s sleep issue should be fixed. The rooky users of Windows can let go of this work to dedicated driver software as many do not know the exact driver of a particular manufacturer that should be installed.
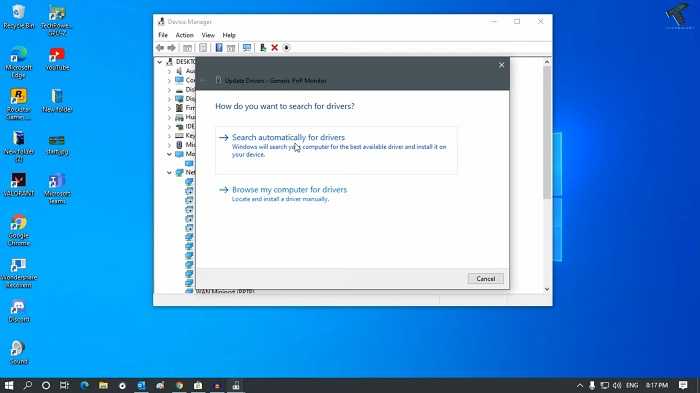
4. Letting Monitor Never to Sleep
Step 1: Click on the Windows logo and then the ‘Settings’, the icon of a gear.
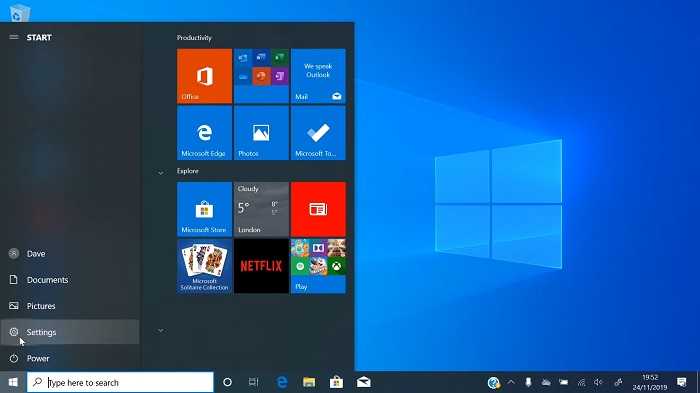
Step 2: Tap on the ‘System’.
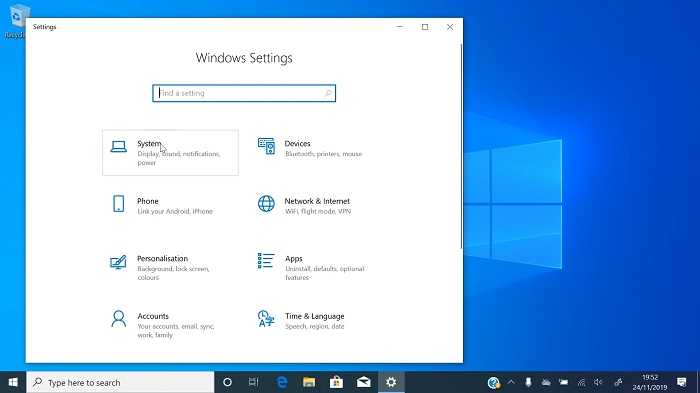
Step 3: From the left panel, choose the ‘Power & sleep’ option. Under the ‘Sleep’ menu, select the ‘Never’ from the drag-down menu both for the battery and the plugged-in options. It means your computer will not go to sleep automatically unless you command it to do so.

5. Updating Windows
You must regularly update Windows, different drivers, anti-virus software so that the system remains up to date with the new security features that may be able to stop any malware to infiltrate the system. Also, check out the power settings to see if there is an altercation that provokes the system to go to sleep frequently.
Что делать monitor going to sleep?
Вопрос знатокам: но на мониторе мигат с интервалом 3 сек. Analog/Digital затем надпись горит: going to sleep и выкл.
Лучшие ответы
проблема в том что на монитор не идет сигнал от видео карты, вот он и пытается искать его на аналоговом (DSUB) и цифровом (DVI) интерфейсах, не найдя за определенное время уходит в спящий режимнужно проверить кабель от монитора точно подключен к системникуеще раз вытащить и поставить на место видеокарту
проверить не загнулись ли контакты в кабеле от монитора к компу (бывает иногда)
и еще раз все перепроверить, может что-то с процом случилось, когда ставили кулер на него, насколько я помню у этого атлона не было крышки, защищающей кристал, очень легко его было сколоть при установке кулера
а точно все нормально запускается? винда допустим грузится? (винтик мигает)
не видит видеокарты, проверте кабели и работоспособность видяхи
Возможно видеокарту не до конца защелкнул,
Ответы знатоков
Может ты комп в «спящий режим» перевел?
Посмотри, ты мог перевести комп в спящий режим, а мог просто случайно вынуть провод от монитора.
В спящем режиме он почему-то. Понажимай клавишу с полумесяцем или типа того…
если невключается монитор задаюсь вопросом как ты отписался тут. выходов немало но всё же.
Преимущества и недостатки режима гибернации
Преимущества:
- возможность продолжения работы с программами, фото, видео, Интернет-вкладками, документами и прочими файлами сразу после возобновления работы компьютера;
- потребление минимального количества энергии;
- значительное ускорение включения и выключения операционной системы компьютера в отличие от обычного завершения работы;
- возможность включения гибернации автоматически, что полезно при незапланированном выключении компьютера (если нет с собой зарядного устройства или отключили свет).
Недостатки:
- файл, в который сохраняются все нужные данные для последующего их открытия, занимает большой объем памяти жесткого диска;
- есть вероятность некорректной работы некоторых программ после выхода компьютера из гибернации;
- более длительное время выхода из гибернации, по сравнению с режимом сна, особенно, если при выключении оставались открытыми файлы, занимающие большие объемы памяти.
Для объединения преимуществ двух описанных режимов был придуман гибридный спящий режим. Питание некоторых узлов, таких как оперативная память, продолжает поддерживать состояние запущенной операционной системы, но, в то же время, данные о состоянии сохраняются и на жесткий диск, как и при гибернации. Поэтому, если никаких проблем с питанием у ПК не случится, пока он в отключенном состоянии, система за минимальное время загрузится из оперативной памяти. В случае же, если отключение питания произойдет, операционка восстановит свое состояние с жесткого диска.
Итак, перейдем от теории к практике. Пункт «Гибернация» в меню отключения компьютера по умолчанию может быть отключен. Подключить его легко, используя командную строку.
Начнем с 10 версии операционки, а затем рассмотрим и предыдущие.
Что такое «спящий режим» в Windows 10?
Следует различать похожие энергосберегающие состояния, которые существуют в Windows 10. Всего можно выделить три подобных режима:
- ждущий режим;
- гибернация;
- гибридный режим (спящий).
Ждущий режим переводит все запущенные процессы в спящее состояние, при этом значительно сокращая энергопотребление компьютера. При этом все открытые программы и файлы хранятся в оперативной памяти ПК. Как только пользователь вернется к работе с компьютером, операционная система Windows обратиться к оперативной памяти и за считанные секунды восстановит прежнее состояние. Однако, во время пребывания в ждущем режиме, ПК должен быть подключен к энергоснабжению.
Что касается гибернации, то в этом режиме все данные о запущенных приложениях и процессах сохраняются не в оперативную память, а в специальный файл на жестком диске. Соответственно, после выключения и последующего включения компьютера вы можете продолжить работу на том месте, на котором остановились. Я часто прибегаю к режиму гибернации в тех случаях, когда оставляю компьютер на длительное время. Недостатком гибернации является то, что во время ее активации значительно расходуется место на жестком диске.
Гибридный режим, то есть спящий режим Windows, сочетает в себе оба вышеуказанных решения. В этом случае сохранение текущего рабочего состояния происходит как в оперативную память, так и в файл на жестком диске. Таким образом, вы можете оставить компьютер в спящем состоянии и в течение нескольких секунд вернуться к работе. При этом если произойдет отключение электричества за время вашего отсутствия, сессия не будет потеряна.
В любом случае, все три режима созданы для решения двух задач: обеспечение экономии энергосбережения и возможности быстрого возвращения к рабочему процессу. И с этими задачами они справляются отлично.
Возможные проблемы
Несмотря на то, что включение и настройка спящего режима в Windows 10 осуществляется достаточно просто, иногда возникают некоторые проблемы. Например, в меню «Пуск» может отсутствовать кнопка «Гибернация» или даже «Спящий режим».
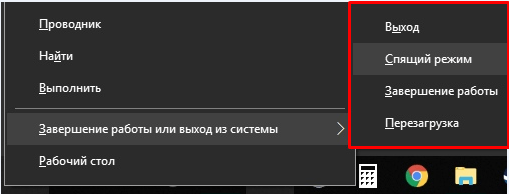
В моем случае, отраженном на скриншоте, отсутствует пункт «Гибернация». Чтобы вернуть его на это место, облегчив запуск данного режима, выполним следующий порядок действий.
Нажмем на кнопку «Пуск», а в появившемся списке в разделе «Служебное» щелкнем на пункт «Панель управления.
В появившемся каталоге разделов найдем нужный нам пункт — «Электропитание». Щелкнем по нему и перейдем в меню настроек электропитания ПК.
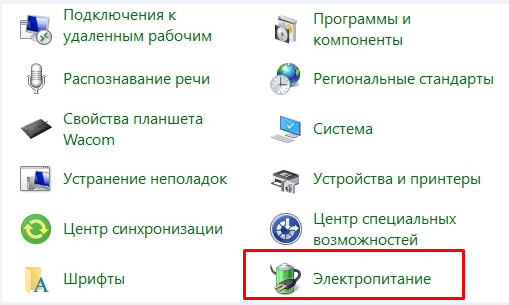
Обратим внимание на меню слева. Найдем в нем пункт «Действия кнопок питания»
Щелкнем по нему.
Откроется экран, на котором в разделе «Системные параметры» необходимо найти следующее предложение, являющееся ссылкой — «Изменение параметров, которые сейчас недоступны». Щелкнем по нему. Стоит заметить, что для дальнейшей работы потребуются права администратора.
Найдем раздел под названием «Параметры завершения работы». Именно здесь вы и можете добавить или убрать любой режим энергосбережения, который будет отображаться при нажатии на кнопку завершения работы в меню «Пуск». В нашем примере отсутствует галочка напротив пункта «Гибернация». Поставим ее, что мы могли воспользоваться данным режимом вручную тогда, когда нам это может понадобиться.

Еще можно добавить кнопку включения «Спящего режима» в том случае, если она по каким-то причинам отсутствует в меню «Пуск». Достаточно лишь поставить галочку в нужном месте. Убираем галочку, если нам не нужен какой-либо из пунктов.
Как избежать перехода дисплея в режим сна в будущем?
Переход дисплея в режим сна может быть раздражающим, особенно при длительной работе за компьютером или просмотре видео. Чтобы избежать этого в будущем, рекомендуется принять следующие меры:
- Настройте время бездействия дисплея: В настройках операционной системы можно задать время, через которое дисплей перейдет в режим сна при отсутствии активности. Установите более продолжительный интервал бездействия, чтобы дисплей оставался активным дольше.
- Не блокируйте экран: Блокировка экрана часто приводит к автоматическому переходу дисплея в режим сна. Постарайтесь не использовать блокировку экрана или выберите настройки, чтобы она не влияла на состояние дисплея.
- Используйте активные экрановые заставки: Многие экрановые заставки не позволяют дисплею перейти в режим сна. Выберите активные экрановые заставки, чтобы предотвратить переход дисплея в режим сна.
- Проверьте настройки энергосбережения: Убедитесь, что ваши настройки энергосбережения не приводят к автоматическому переходу дисплея в режим сна. Некоторые режимы энергосбережения могут быть слишком агрессивными и вносить неудобства.
- Используйте приложения, предотвращающие переход в режим сна: Существуют различные приложения, которые могут предотвратить переход дисплея в режим сна. Они мониторят активность пользователя и предотвращают автоматическое выключение дисплея.
- Регулярно активизируйте дисплей: Если вы не используете компьютер в течение некоторого времени, периодически активизируйте дисплей, например, щелкнув мышью или нажав любую клавишу.
Следуя этим советам, вы можете избежать перехода дисплея в режим сна и продолжать комфортно работать или просматривать контент без перебоев.
Как войти в спящий режим и выйти из него
Для начала, стоит объяснить, что спящий режим – состояние низкого энергопотребления, при котором система приостанавливает процессы и активную деятельность и отключает дисплей, чтобы максимально экономить энергию. Это своеобразная альтернатива выключения, но с возможностью быстрого «пробуждения» компьютера и продолжения работы на том моменте, где вы остановились.
В действительности, существует несколько видов спящего режима:
- Режим сна – система и её процессы ставятся на паузу, экран погасает и Windows уходит в сон. При выключении или скачке электричества – все активные процессы и открытые файлы будут потеряны.
- Гибернация – процессы и открытые приложения сохраняются в файл hyberfil.sys, экран гаснет и устройство переходит в гибернацию, при котором, если будет скачок электроэнергии или внезапное выключение, все файлы сохранятся при повторном включении. Гибернация используется в основном для ноутбуков, поэтому, при полной разрядке аккумулятора, Windows уходит в гибернацию и восстанавливает работу с тоже же места, при подключении зарядки (если включен соответствующий пункт в настройках).

Но также возникают вопросы – «гибридный спящий режим в Windows 10, что это»? По сути, это гибернация, но только для стационарных компьютеров. Он сочетает в себе сохранение всех активных приложений в файл, как у гибернации и быстрое пробуждение, как в спящем режиме. В Windows 10 этот термин не используется и именуется он гибернацией, как на стационарных ПК, так и на ноутбуках.
Под понятием режима сна в Windows 10 мы будем воспринимать все 3 вида (спящий, гибернация и гибридный), так как они имеют общие настройки и работают по общему принципу.
Если вы хотите вывести устройство с Windows 10 в сон не дожидаясь времени, вы можете использовать следующие способы:
Нажмите на «Пуск», нажмите на символ включения и выберите пункт «Спящий режим»
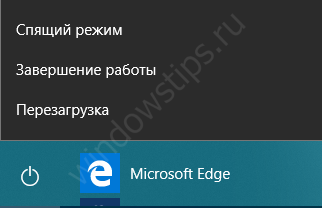
Нажмите на клавиатуре Win+X, чтобы открыть меню быстрых настроек. Выберите «Завершение работы и выход из системы» и нажмите на кнопку «Спящий режим».
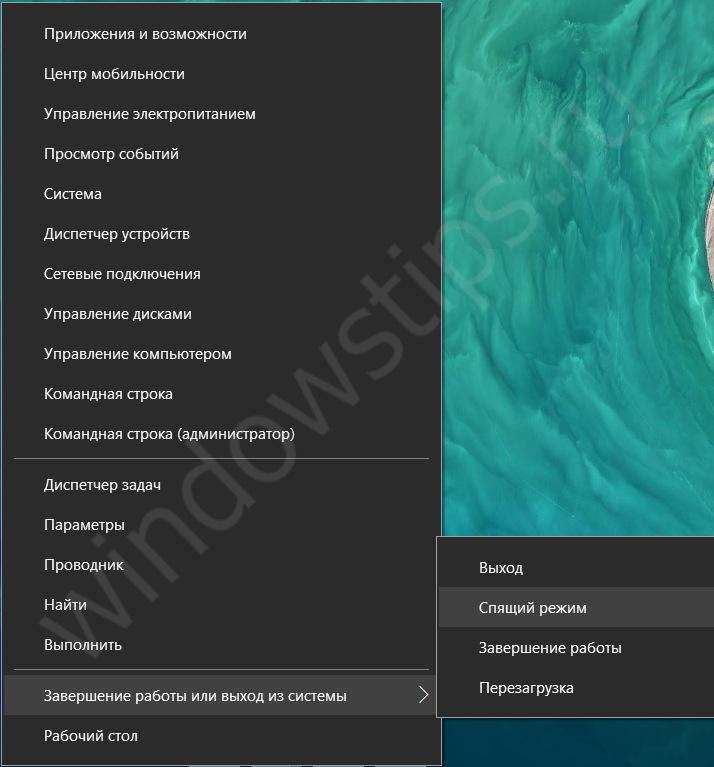
Еще можно вывести устройств в сон через экран блокировки. Экран блокировки пользователя доступен по сочетанию Ctrl+Alt+Del (ранее это сочетание вызывало диспетчер задач). Нажмите на символ выключения справа внизу и выберите «Спящий режим».
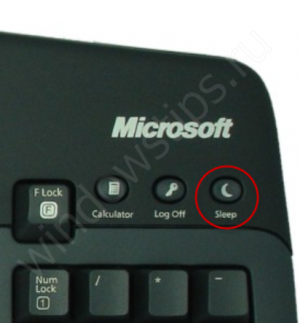
Компьютер заснул, но как выйти из спящего режима Windows 10 — для того, чтобы это сделать, жмите на любую кнопку клавиатуры или же нажмите по мышке. Как другой вариант, нажать на кнопку питания, если предыдущие пункты не помогли. В дальнейшем мы покажем, как можно разрешить или запретить пробуждать устройство по нажатию на клавиатуру или мышь.
Диагностика сигналов спикера
Можно попробовать устранить поломку с помощью спикера – это небольшое устройство, которое подключено к материнской плате. Спикер звуковыми сигналами предупреждает о проблемах с компьютером. Перечень звуковых сигналов и их расшифровок отличается в зависимости от модели компьютера: полный список можно посмотреть в инструкции к материнской плате.
Итак, для диагностики понадобится:
- Уточнить в инструкции версию BIOS материнской платы, а также ознакомиться со списком звуковых сигналов от спикера.
- Отключить все части от материнской платы, оставив только процессор, блок питания и кнопки индикатора.
- После компьютер следует выключить и слушать сигналы спикера. Звуковые сигналы расшифровываются по списку.
- Если звуковой сигнал отличается от указанных в перечне, возможными проблемами могут стать неисправные разъемы оперативной памяти. Также причина может скрываться в контроллере памяти или системной шине.
- Далее к плате подключается оперативная память. Компьютер снова включают и проверяют сигналы от спикера. Он должен просигналить, что видеокарта не подключена или отсутствует. Если же спикер указывает на неисправность с оперативной памятью, то её нужно проверить.
- Затем необходимо проверить подключение видеокарты. Если спикер сигнализирует об ее отсутствии – необходимо проверить все разъемы карты, они могли замкнуть или окислиться. Можно почистить входы ластиком. При следах замыкания следует обратиться к специалистам. Также необходимо проверить не сгорели ли элементы видеокарты: радиоэлементы, при желании, можно заменить самостоятельно, но если из строя вышел микрочип, то придется покупать новую видеокарту.
- Если спикер сигнализирует о проблемах с южным мостом, то необходима помощь профессионалов. С такой проблемой не справиться в домашних условиях.
Любой способ диагностики требует внимания и аккуратности в работе. Не стоит пренебрегать техникой безопасности, а при серьезных или непонятных поломках лучше не чинить компьютер самостоятельно, а обратиться за помощью к специалистам.
Аннотация по эксплуатации HP, модель w2007v wide
Display going to sleep: причины и пути решения проблемы
Когда компьютерный монитор переходит в режим сна или «Display going to sleep», это означает, что он автоматически выключается, чтобы сэкономить энергию и продлить срок его службы. Однако, иногда пользователи сталкиваются с проблемой, когда их монитор постоянно переходит в режим сна, даже когда они активно работают за компьютером. В этой статье мы рассмотрим причины этой проблемы и пути ее решения.
1. Активация режима сна
Одна из причин, по которой монитор постоянно переходит в режим сна, может быть активация этого режима настройками операционной системы. Проверьте настройки плана питания в системе, чтобы убедиться, что режим сна не настроен на слишком короткое время или что он вообще отключен.
2. Проблемы с кабелем или разъемом
Другой возможной причиной проблемы может быть неисправный кабель или разъем, который соединяет монитор с компьютером. Попробуйте проверить все кабели на наличие повреждений и убедиться, что они правильно подключены.
3. Проблемы с графическим драйвером
Иногда проблемы с графическим драйвером могут вызывать переход монитора в режим сна. Загрузите последние драйверы для вашей графической карты с официального сайта производителя и установите их. Это может помочь исправить проблему.
4. Превышение ограничений монитора
Некоторые мониторы имеют ограничение на длительность непрерывной работы без перерыва. Если ваш монитор достигает этого ограничения, он может переходить в режим сна. Проверьте руководство по эксплуатации вашего монитора, чтобы узнать о возможных ограничениях и о способах решения этой проблемы.
5. Программное обеспечение сторонних разработчиков
Если вы установили какое-либо программное обеспечение сторонних разработчиков на компьютер, оно также может быть причиной проблемы с переходом монитора в режим сна. Попробуйте временно отключить или удалить такое программное обеспечение и проверить, помогло ли это решить проблему.
6. Поломка регулятора яркости и контрастности
Еще одной возможной причиной перехода монитора в режим сна может быть поломка регулятора яркости и контрастности. Убедитесь, что у вас не отключено автоматическое регулирование яркости и контрастности, и проверьте работу регуляторов на вашем мониторе.
7. Перегрев компьютера
Иногда проблема с переходом монитора в режим сна может быть связана с перегревом компьютера. Проверьте, что все вентиляторы компьютера исправны и работают правильно. Также убедитесь, что компьютер не находится в закрытом пространстве и что его система охлаждения в порядке.
В заключение
Если ваш монитор постоянно переходит в режим сна, не паникуйте. Вероятно, причина этой проблемы кроется в одной из вышеупомянутых причин, и ее можно легко решить. Попробуйте проверить каждый из предложенных путей решения и, если ничего не помогает, обратитесь за помощью к специалисту.
Monitor goes to sleep when turning on the computer
This is an issue faced by almost all users, especially with Windows devices.
However, when this problem occurs, the first task that can be done is to turn off the system and restart it once again.
The practice of conserving power is decent, but it might bring in issues that cannot be tolerated.
If the above method does not help resolve the issues, here are some of the most commonly used solutions for this problem:
Modify the BIOS settings: To get rid of this problem, it is important to get back to the BIOS default settings.
- Go through the instructions manual of the system to open the BIOS setting of the system.
- Next, click the ‘load setup defaults’ option.
- Select the ‘reset to default’ option or any other option similar to this.
- Save the changes and check if the issue is resolved.
Turn on the power display:
- Open the settings page.
- On the left pane, click on the ‘power and sleep’ option.
- On the left pane again, select the ‘choose when to turn off the display’ option.
- Select the option ‘never’ from all the drop-down boxes that appear.
- Restart and check if the problem exists.
In addition to the methods mentioned above, any of the solutions discussed in the previous sections can be applied based on the operating system or the causes of the problem.
Как включить спящий режим?
В большинстве случаев, спящий режим в Windows 10 включается автоматически через определенный промежуток времени, указанный в настройках. Для того чтобы проверить, поддерживает ли ваш компьютер спящий режим, необходимо выполнить следующие действия.
Откроем меню «Пуск». Во вкладке «Служебное» найдем кнопку «Командная строка». В открывшейся командной строке пропишем следующее:
powercfg /a
После этого на экране появится список, который подтверждает поддержку различных режимов энергоснабжения. В моем случае есть поддержка как ждущего (спящего) режима, так и режима гибернации.
Таким образом, достаточно просто оставить компьютер, и через некоторое время он автоматически уйдет в режим сна. Однако можно это сделать в ручном режиме самостоятельно.
Для этого нажмем на кнопку «Пуск». Открыть это меню можно также нажатием на клавишу с логотипом Windows на клавиатуре. После этого щелкнем на кнопку «завершение работы». Из появившегося списка выберем нужный нам — «Спящий режим».
После нажатия на кнопку компьютер сохранит свое текущее состояние в оперативную память и уйдет в сон. Происходит это практически мгновенно. Для того чтобы вернуться к работе, достаточно пошевелить мышкой или нажать на любую кнопку на клавиатуре. Система мгновенно вернется к своему рабочему состоянию именно в том виде, в котором она уходил в сон. Стоит также заметить, что если на нашем пользователе стоит пароль, то для выхода из ждущего режима нам придется его ввести. Это сделано для того чтобы предотвратить несанкционированный доступ к компьютеру. Очень удобно, когда я оставляю компьютер на работе в свободном доступе: нет нужды выключать его, чтобы защитить личные данные.
Кроме того в Windows 10, в спящий режим можно перейти с помощью клавиатуры. Для этого на ноутбуках, как правило, есть многофункциональная кнопка Fn, которая в комбинации с еще одной клавишей (чаще всего это F1) переводит систему в сон. В зависимости от модели компьютера может присутствовать и специальная отдельная клавиша. В моем случае, это кнопка с изображением полумесяца.
Также в Windows ноутбуки автоматически переходят в спящий режим при закрытии крышки. Желающие могут настроить кнопку Power, которая в обычном состоянии просто выключает компьютер. При необходимости можно сделать так, чтобы нажатие на нее приводило к переходу в режим сна или гибернации.
Для этого откроем меню «Пуск», нажав на соответствующую кнопку в левом углу экрана. Также сделать это можно нажатием на клавишу с логотипом Windows на клавиатуре.
В меню выберем пункт «Панель управления». В панели управления зайдем в раздел «Электропитание».
Слева в меню найдем пункт, который называется «Действия кнопок питания». Далее на экране появится список настраиваемых опций.
В моем случае, так как я работаю со стационарным ПК, можно настроить только два значения: кнопку Power и кнопку сна (клавишу с полумесяцем). Пользователи ноутбуков имеют и третью опцию — «закрытие крышки». К каждому действию вы можете установить один из следующих эффектов: завершение работы, режим сна, отключение дисплея или режим гибернации.
Для того чтобы настроить включение ждущего режима по нажатию на кнопку Power, напротив соответствующей надписи установим значение «Сон». После этого нажмем на кнопку «Сохранить изменения». Теперь по нажатию на кнопку «Выключения» компьютер будет переводиться в спящий режим, что позволит нам быстро возвращаться к работе.
Существует еще один способ войти в спящий режим. Для этого необходимо нажать комбинацию клавиш control+alt+delete. В ранних версиях Windows данная комбинация позволяла вызывать диспетчер задач, однако в Windows 10 после нажатия данных кнопок на дисплее появится так называемый блокировочный экран. Помимо доступа в диспетчер задач он предлагает и ряд других функций. В нашем случае необходимо нажать на кнопку питания. Во всплывающем меню появятся возможные варианты завершения работы. Выберем «Сон». После этого компьютер уйдет в ждущий режим.
Автоматический вывод компьютера из спящего режима с помощью стандартного планировщика заданий Windows
Вы можете настроить свой компьютер на автоматический выход из спящего режима с помощью встроенного в Windows приложения «Планировщик заданий».
Введите в строке поиска Windows фразу Планировщик заданий и выберите этот элемент в поисковой выдаче. На правой боковой панели запущенного приложения Планировщик заданий нажмите на «Создать задачу».

Появится всплывающее окно с открытой вкладкой Общие, в котором необходимо задать новое наименование. Выберите какое-нибудь понятное и узнаваемое имя для команды, чтобы легко отыскать задачу среди прочих. Например – Включить ПК, Разбудить ПК и т.д. В том же окне проверьте состояние чекбоксов (галочек) «Выполнять только для пользователей, вошедших в систему» и «Выполнять для всех пользователей». В поле «Настроить для» выберите вариант Windows 10.

Теперь перейдите на вкладку «Триггеры». Нажмите «Создать…» для выбора условий запуска вашей задачи.
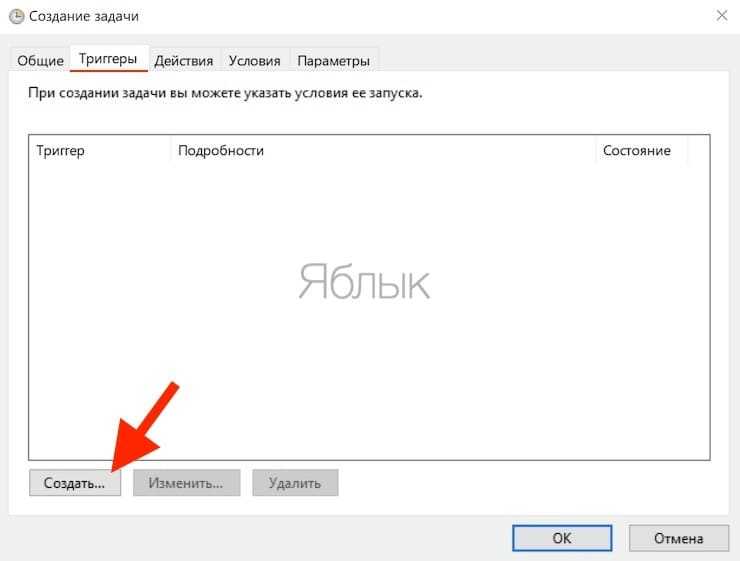
В появившемся окне в выпадающем меню «Начать задачу» внеобходимо выбрать По расписанию, чтобы задача запускалась в назначенное время. Теперь установить флажок «Ежедневно» на ежедневную активацию триггера. В разделе «Начать:» выберите дату и время, когда вам требуется начать выполнение задачи.
Нажмите ОК для продолжения.

Итак, вы задали время, в которое планировщик задач будет выполнять некое действие, которое теперь необходимо задать. Для вывода компьютера из спящего режима потребуется запуск всего одной программы. Вы можете задать как простое действие, например, запуск «Ножниц», так и любое другое по вашему усмотрению. Для этого перейдите на вкладку «Действия» и нажмите «Создать…» для конкретизации информации о совершаемом по расписанию действии.
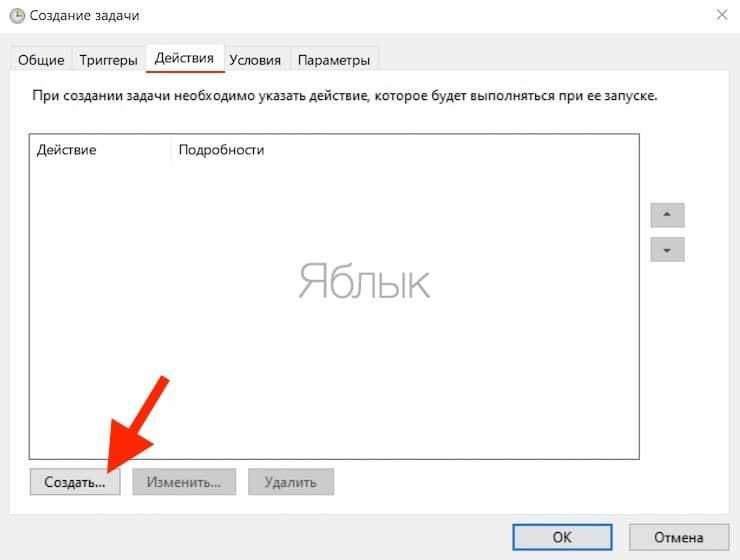
В открывшемся окне в поле «Действие» выберите в раскрывающемся меню элемент Запуск программы. Теперь нажмите кнопку «Обзор…», чтобы найти нужное для запуска приложение в момент пробуждения компьютера.
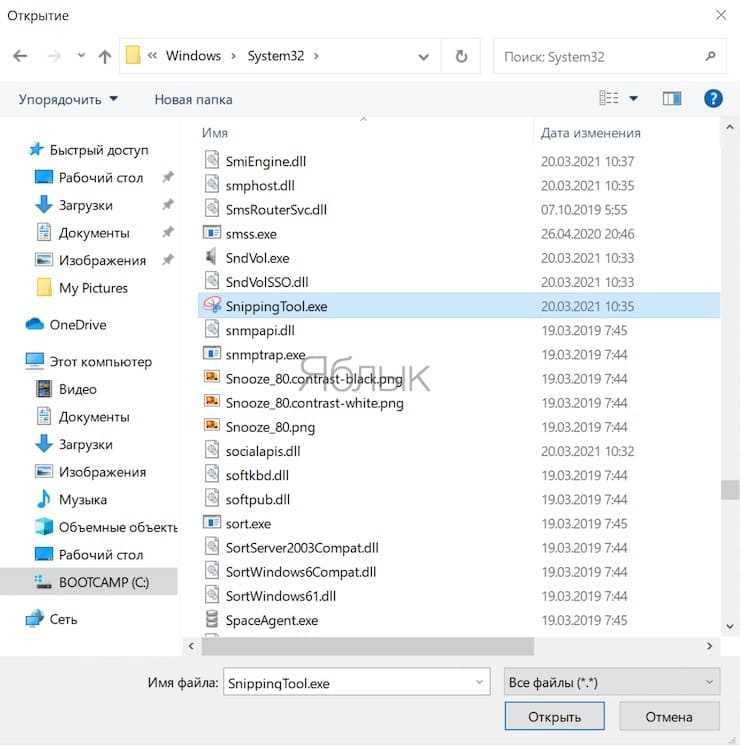
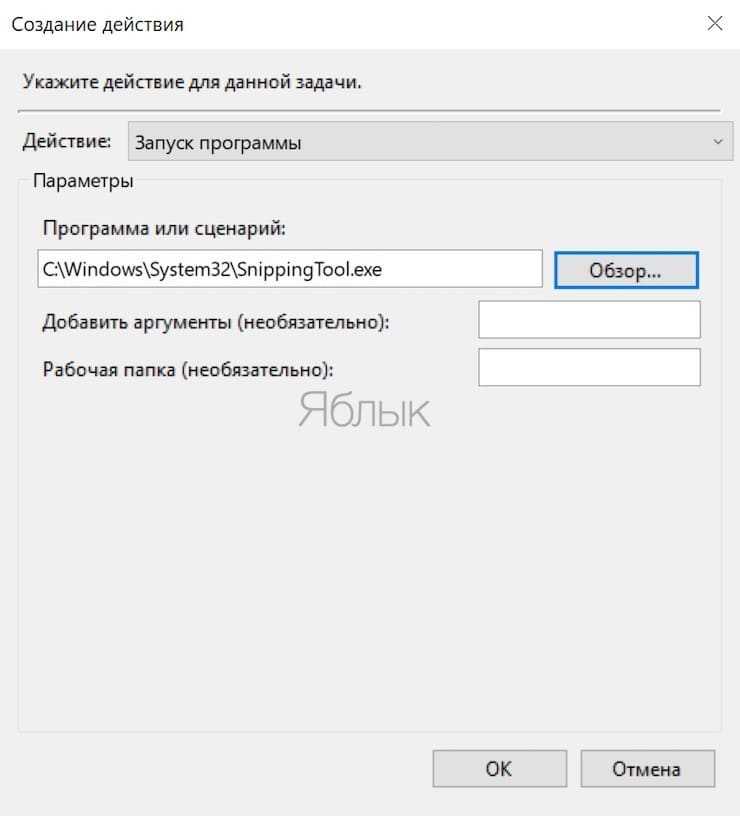
Нажмите ОК для продолжения.
В качестве примера мы выбрали приложение «Ножницы» с путем к файлу C:\Windows\system32\SnippingTool.exe
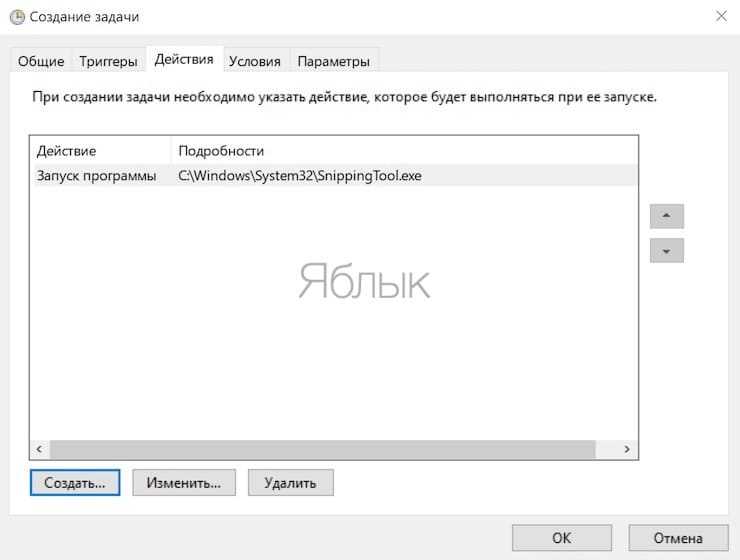
На следующем шаге перейдите на вкладку «Условия». Здесь обязательно установите галочку в поле «Пробуждать компьютер для выполнения задачи», остальные галочки при необходимости можно снять. Щелкните ОК для продолжения.
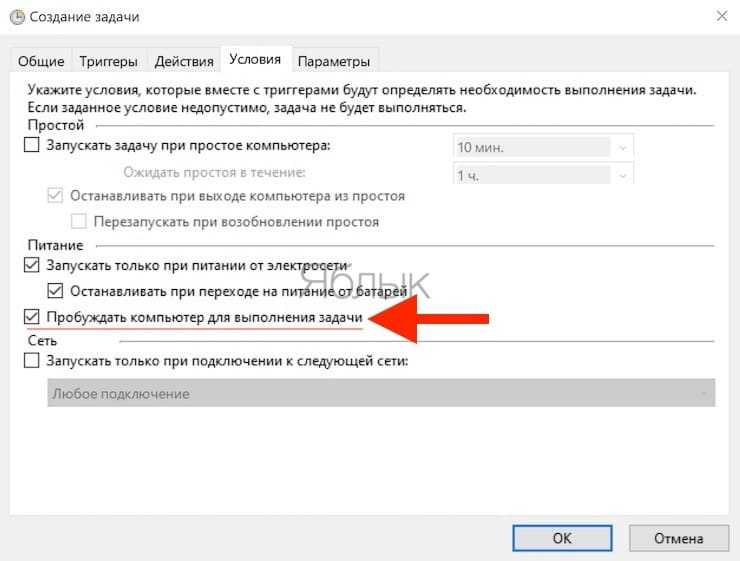
Теперь останется лишь убедиться, что созданное расписание управления питанием позволяет компьютеру просыпаться в указанное время. Ведь если этот параметр будет отключен, то запланированная задача просто не сработает.
Чтобы настроить нужное поведение системы, откройте «Панель управления», набрав Панель управления в строке поиска меню «Пуск» и выбрав соответствующий пункт.
Здесь перейдите по пути Оборудование и звук → Электропитание → Настройка схемы электропитания → Изменить дополнительные параметры питания.
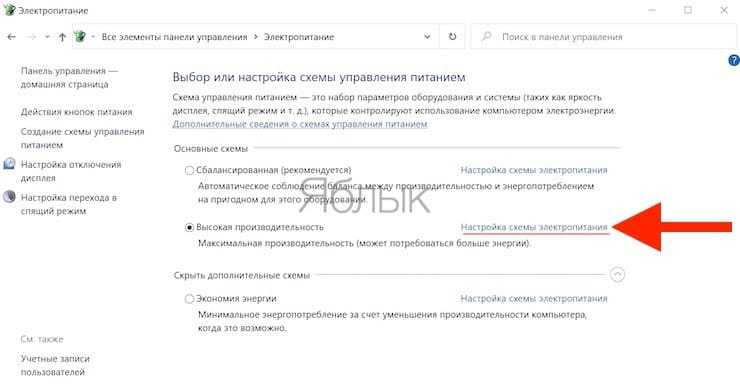
________________
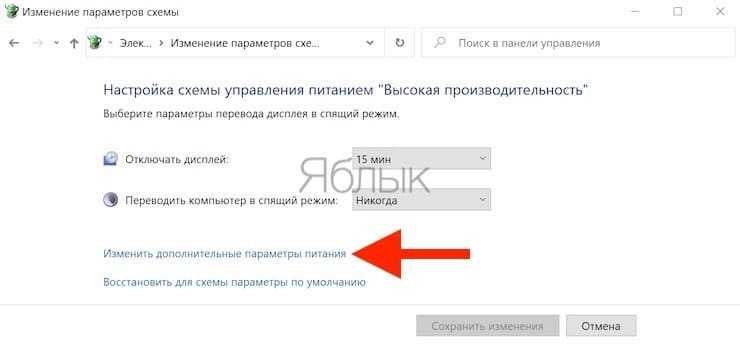
В окне «Дополнительные параметры» перейдите в раздел Сон → Разрешить таймеры пробуждения и установите значение Включить.
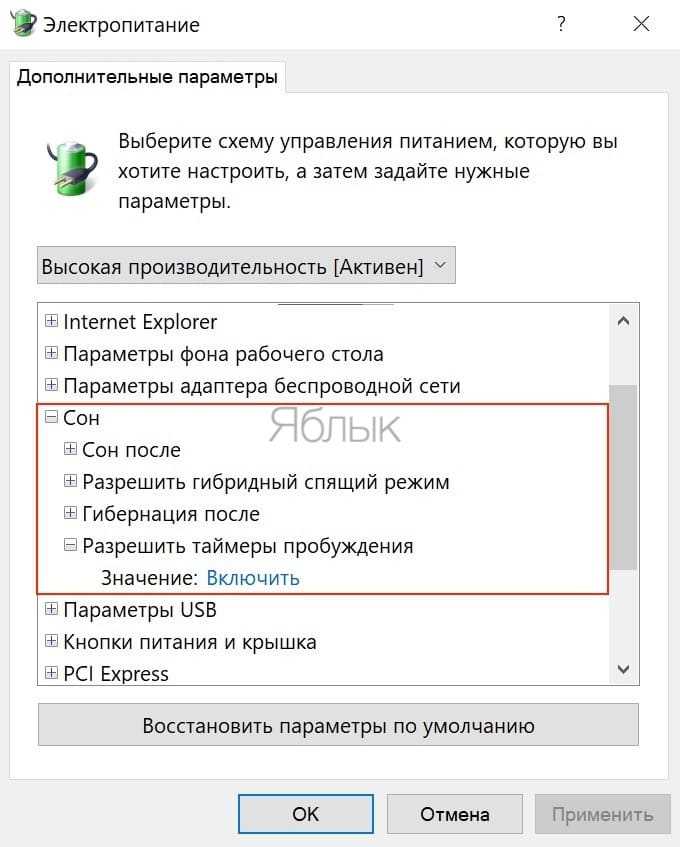
На ноутбуке надо будет задать такое значение для полей От батареи и От сети. Щелкните «Применить», а потом нажмите на ОК. С этого момента вы можете переводить свой компьютер в спящий режим, и он автоматически выйдет из этого режима в соответствии с установленным вами в расписании временем.







![Hp monitor going to sleep [10 proven fixes] – monitors geek](http://vsenazapad.ru/wp-content/uploads/b/f/3/bf32c46b4a966278cd7bc0025e1d75c3.png)








![[4 fixes] monitor goes into sleep mode after startup - techdim](http://vsenazapad.ru/wp-content/uploads/7/4/2/742bbc8d6360e00e86a45b094f0eed92.png)













