Opera GX: особенности и преимущества
Одно из ключевых преимуществ Opera GX — ее возможность управления производительностью компьютера. Благодаря встроенному инструменту «GX Control», пользователи могут легко отслеживать и ограничивать использование процессора и оперативной памяти браузером. Это позволяет играм работать на полную мощность, не тормозя систему.
Дополнительно, Opera GX предлагает такие функции, как «GX Corner» — специальный новостной блок с информацией о последних игровых новостях и предложениях, а также встроенная интеграция с популярными платформами для стриминга игр, такими как Twitch и Discord.
Opera GX также имеет встроенный блокировщик рекламы и VPN, что обеспечивает защиту пользователя от нежелательных и небезопасных контекстных объявлений и позволяет обходить географические ограничения при посещении веб-сайтов.
Кроме того, Opera GX поддерживает установку и использование расширений для своего браузера, что позволяет пользователям настроить свой опыт онлайн-серфинга в соответствии с их личными предпочтениями.
В целом, Opera GX — это уникальный и мощный браузер, созданный специально для геймеров. Совокупность его функций и возможностей делает его отличным выбором для тех, кто хочет получить максимальное удовлетворение от игрового опыта и при этом иметь полный контроль над производительностью своего компьютера.
Очистить кэш
Когда вы просматриваете флеш-контент, заполняется кэш плеера на компьютере — он в процессе пользования может привести к ухудшению работы этого плагина. Путь решения таков – очистить кэш.
Для этого в поисковой строке Windows напишите нижеследующий запрос (Win + R):
В открывшейся папке вы обнаружите папку «Flash Player». Все содержащееся в ней нужно будет удалить полностью.
Далее запускаем запрос:
Открыв появившийся результат, вы снова найдете папку с название «Flash Player», там нужно удалить все содержимое. После того, как будут выполнены вышеописанные действия перезагрузите компьютер.
Disable Hardware Acceleration in Mozilla Firefox
In Firefox 55, Mozilla has introduced a new performance section under settings which lets you control performance settings like no. of content processes allowed to be created and used for hardware acceleration when available. You can disable hardware acceleration from there. For your ease, here are the steps involved for disabling hardware acceleration in Firefox 55+:
- Open Firefox and select Options under the Firefox Menu
- At the end of the General tab, uncheck “Use recommended performance settings” (keyboard shortcut = Alt + U). This will open up more options under Performance.
- Uncheck the “Use hardware acceleration when available” (Keyboard shortcut = Alt + R)
This should disable hardware acceleration in Firefox. You may need to restart Firefox for the changes to take effect.
Sometimes the 3D graphics and videos will not work even after disabling hardware acceleration in Firefox. In that case, you will need to disable WebGL as well. Here are the steps for disabling WebGL:
- Open Firefox and write about:config in Firefox address bar.
- Click I accept the risk! button to continue to about:config page.
- In the search box at the top of the page, search webgl.disabled.
- Double-click webgl.disabled to switch it to true.
- Restart Firefox for the changes to take effect.
Закрывайте лишние вкладки
Если объем оперативной памяти вашего компьютера невелик, при открытии большого количества вкладок браузер, естественно, начнет притормаживать. Не стоит открывать по нескольку десятков вкладок одновременно. Если вы не работаете с какой-то вкладкой в данной момент, закройте ее, тем самым снизив нагрузку на оперативную память. Не нужно бояться, что для повторного обращения к этой странице вам придется ее искать. Кроме доступа к ранее просмотренным страницам через историю посещений, посмотреть которую можно нажав клавиши Ctrl + H, Opera позволяет быстро открыть недавно закрытые вкладки с помощью специального меню вкладок. Открывается оно кнопкой в правом верхнем углу окна программы.
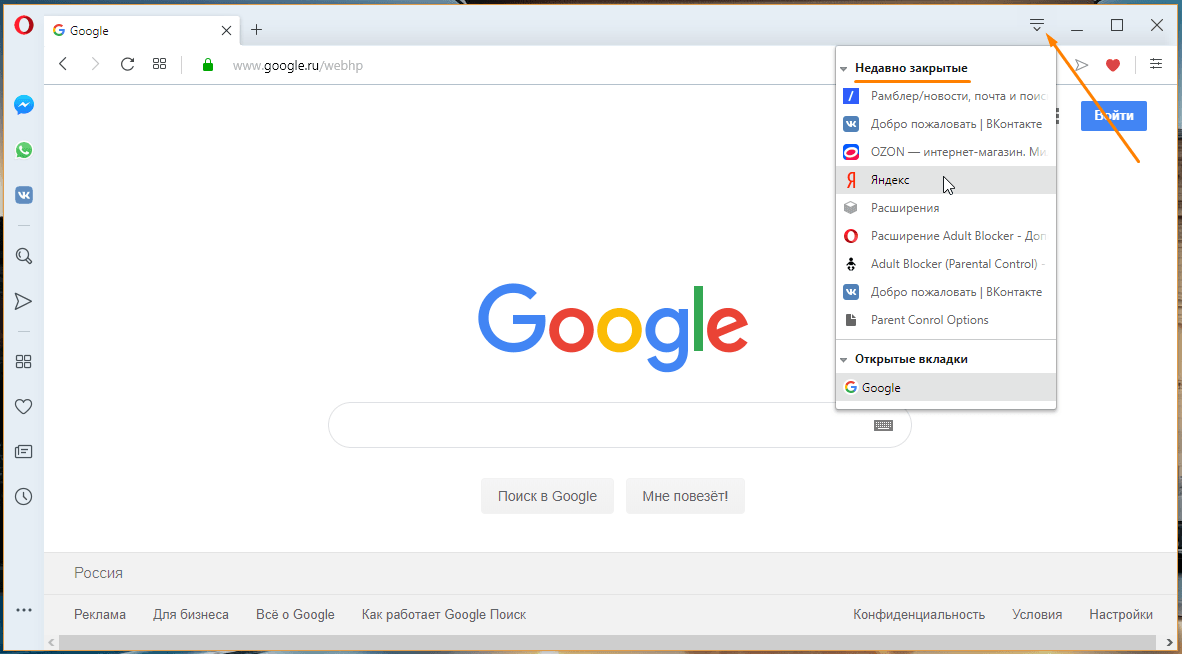
Открываем недавно закрытую вкладку
Дополнительные советы для повышения производительности Opera
1. Удалите ненужные расширения:
Количество установленных расширений может сказываться на производительности браузера. Проверьте список установленных расширений и удалите те, которые вы больше не используете или не нужны.
2. Отключите неиспользуемые функции:
Опера предлагает множество различных функций и настроек, но некоторые из них могут замедлять работу браузера. Найдите и отключите неиспользуемые функции, чтобы повысить производительность.
3. Очистите кеш и историю браузера:
Накопленные файлы в кеше и большой объем сохраненной истории могут замедлять работу Opera. Регулярно очищайте кеш и историю браузера, чтобы освободить место и улучшить производительность.
4. Обновите браузер:
Opera выпускает регулярные обновления, в которых устраняются ошибки и вносятся улучшения в производительность. Убедитесь, что у вас установлена последняя версия Opera для получения наилучшей производительности.
5. Используйте Opera Turbo:
Opera Turbo — функция, которая сжимает данные, ускоряет загрузку веб-страниц и экономит трафик. Включите Opera Turbo, чтобы улучшить производительность браузера, особенно при медленном интернет-соединении.
6. Установите антивирусное ПО:
Вредоносные программы и вирусы могут замедлять работу браузера и компьютера. Установите надежное антивирусное программное обеспечение и регулярно проводите проверку на наличие вредоносных программ.
7. Закройте неиспользуемые вкладки:
Слишком много открытых вкладок может нагрузить оперативную память и замедлить работу Opera. Закрывайте неиспользуемые вкладки, чтобы освободить ресурсы и повысить производительность.
8. Отключите синхронизацию:
Если вы не используете функцию синхронизации Opera, отключите ее. Это может улучшить производительность, особенно при синхронизации большого количества данных.
Следуя этим простым советам, вы можете значительно повысить производительность Opera и наслаждаться быстрым и эффективным интернет-серфингом.
Заданное по умолчанию поведение
Эта функция включена по умолчанию в Internet Explorer.
Если Internet Explorer обнаружит, что видеоадаптер или видеодрайв поддерживает аппаратное ускорение GPU и преобразование адресов второго уровня (SLAT), он будет по-прежнему использовать программную отрисовку вместо отрисовки GPU в следующих сценариях:
-
Internet Explorer работает в сеансе удаленного рабочего стола и в средах сервера терминалов, таких как Citrix.
Такое поведение обеспечивает лучшую масштабируемость. GPU — это ограниченный ресурс для всей системы. Совместное использование GPU несколькими пользователями в одной системе может привести к значительной очереди для планирования потоков GPU. Поэтому Internet Explorer на сервере терминалов или Citrix всегда будет работать в режиме поддержки программной отрисовки.
В программном режиме требуется, чтобы потоки, связанные с рисованием, планировали и запускались на системном ЦП. Таким образом, загрузка ЦП увеличивается. Кроме того, параметр Использовать программную отрисовку вместо графического процессора на вкладке Дополнительно диалогового окна Свойства браузера не изменяется, чтобы указать, что этот режим используется.
-
Gpu и драйвер компьютера имеют известные проблемы, которые влияют на надежность, функциональность, безопасность и производительность при запуске Internet Explorer. К этим проблемам относятся:
- Веб-содержимое отрисовывается медленно.
- Internet Explorer не отвечает при попытке перейти на часто просматриваемые веб-сайты.
- Проблемы с качеством возникают при отрисовке веб-содержимого или популярных элементов ActiveX, таких как Adobe Flash.
Для ускорения Opera, необходимо включить аппаратное ускорение.
Всё дело кроется в использовании аппаратного ускорения, которое используется в chrome по умолчанию. Opera полагается исключительно на процессор и быстро выдыхается при обработки сложно — структурированных страниц, созданных по стандарту HTML5.
Браузеру Opera не догнать Chrome, даже если последний не может добраться до видеокарты. Но только стоит активировать эту функцию ускорения Opera, то этот браузер не только догоняет Chrome, но даже обгоняет по некоторым параметрам.
В наше время под словом браузер подразумевается не просто программа для просмотра web-страниц, а как минимум — почтовый клиент, файловый менеджер и центр мультимедийного развлечения. В каждом браузере хватает с лихвой различных расширений или дополнений.
Если Вы остаетесь преданным пользователем Opera, который потребляет меньше оперативной памяти, чем гугловский браузер и выглядит по настоящему современным, тогда Вам необходимо заняться аппаратным ускорением в Opera, для более удобного использования.
Итак, ускорим Opera активацией аппаратной обработки данных. К сожалению, эти настройки спрятаны далеко от рядовых пользователей, но в этой статье мы их вскроем.
Для начала проверим версию Opera, которую Вы используете. Необходимо иметь на своем компьютере самую последнюю 12 версию.
Я просто был уверен, что у меня установлена самая свежая версия этого браузера, но зайдя в справку Opera, я ещё раз убедился, что в репозиториях Debian, находятся совсем не актуальные пакеты, зато стабильные. Не пугайтесь пользователи Windows, что в этой статье вдруг началась тема Linux, так как для вашей операционной системы Windows эта статья по ускорению Opera тоже подойдет. Ведь эти программы практически ничем не отличаются хоть и созданы для разных электронных миров. Вот Вам и мотивация для перехода на бесплатное и безопасное программное обеспечение.
Для ускорения Opera нужно набрать адрес: opera:config#
Вернемся к ускорению Opera. Для этого заходим в основное меню Opera, расположенного слева вверху и идем по следующей цепочки: справка ?> о программе. Для обновления до последней версии я зашел в основное меню ?> справка ?> обновления и увидел ссылку для скачивания более свежей версии. Скачиваем, устанавливаем и перезапускаем браузер.
В адресной строке прописываем следующие команды: opera:config#
Открывается вкладка с различными настройками. Спускаемся вниз до флажка под названием User Prefs. При нажатии которого открывается соответствующие настройки. Теперь остается найти параметры аппаратного ускорения: Enable Hardware Acceleration, меняем флажок на «1».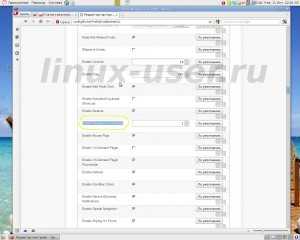
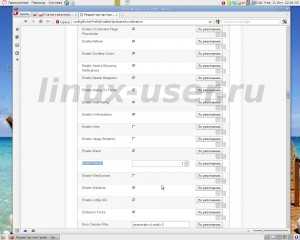 А также полезно включить Enable WebGL, который будет обрабатываться видеокартой для создания интерактивной 3D графики построенной на JavaScript.
А также полезно включить Enable WebGL, который будет обрабатываться видеокартой для создания интерактивной 3D графики построенной на JavaScript.
Не забываем сохранить все изменения!!!
Вот такими нехитрыми настройками Вы заставите браузер Opera заметно ускориться.
Диспетчер задач
Операционная система Windows имеет удобный инструмент для регулировки работы программ и процессов. Благодаря диспетчеру задач можно присвоить браузеру Opera наивысший приоритет, тем самым большая часть ресурсов компьютера будет направлена на обеспечение наилучшей работы этой программы. Для этого нужно выполнить следующий порядок действий:
1.Запустить «Диспетчер задач» одновременным нажатием клавиш: Ctrl, Alt и Delete.
2.Найти во вкладке «Процессы» имя образа «opera.exe».
3.Нажать на него правой кнопкой мыши.
4.Выбрать раздел «Приоритет».
5.Поставить значение «Высокий».
Теперь система будет уделять больше ресурсов этому процессу, тем самым мы ускоряем программу. Недостатком такого способа является то, что другие программы могут работать гораздо медленнее.
Не работает флеш плеер в опере: Решение!
Приветствую всех моих читателей! Сегодня вы узнаете почему не работает Flash Player в опере и что с этим делать. Порой случается так, что Opera дает сбои во время проигрывания flash ролика.
Однако, представители Adobe не хотят признавать наличие проблем в их программном обеспечении. По их словам плеер является достаточно надежным и проверенным.
Но пользователи частенько бьют тревогу, так как проблемы всё равно появляются рано или поздно. Какие же действия нужно предпринять, если вы обновили браузер Opera, а потом заметили, что часто стали возникать проблемы с зависанием или некорректным воспроизведением. Причин данных проблем, как и их решений, есть несколько.
Disable Hardware Acceleration in Vivaldi
Vivaldi is a new promising browser with many features which aren’t available in popular browsers like Google Chrome and Firefox. It is based on Chromium but boasts a lot more features. Although based on Chromium, Vivaldi gives a lot of customization options in the settings window. Unfortunately, enabling or disabling hardware acceleration in Vivaldi is not as easy to find as in Chrome or Firefox. However, after following the steps below, you’ll be able to disable hardware acceleration in Vivaldi without any issues.
To disable hardware acceleration in Vivaldi, follow the steps below:
- Open Vivaldi and type the following in the address bar::
- Click on the Disable link below Accelerated 2D Canvas to disable hardware acceleration.
- Restart Vivaldi for the changes to take effect.
Как включить или отключить аппаратное ускорение в Google Chrome
Как уже упоминалось выше, аппаратное ускорение в Google Chrome включено по умолчанию в 80% случаев. Однако, если вы подозреваете что аппаратное ускорение отключено – выполните несколько простых шагов, чтобы проверить так ли это:
Шаг 1: Запустите Google Chrome на вашем компьютере, затем щелкните на трех точках в правом верхнем углу и выберите «Настройки» (можно также в адресной строке ввести «chrome: // settings» и нажать «Enter»)
Шаг 2: Прокрутите страницу настроек в самый низ и нажмите на «Дополнительные»
Шаг 3: Найдите раздел «Система» и проверьте включён ли параметр «Использовать аппаратное ускорение (при наличии)»
Если этот параметр включен – аппаратное ускорение используется.
Важно: убедитесь, что все данные, над которыми вы работали сохранены и находятся в безопасном месте, так как во время перезагрузки все данные будут утеряны. Соответственно, если аппаратное ускорение у вас отключено – потяните ползунок вправо (он станет синего цвета), а затем нажмите «Перезагрузить»
Соответственно, если аппаратное ускорение у вас отключено – потяните ползунок вправо (он станет синего цвета), а затем нажмите «Перезагрузить»
Если вы не хотите перезагружать браузер – просто закройте окно с настройками Google Chrome. Изменения будут применены во время следующего запуска браузера Chrome. То есть, вы можете закончить все важные дела и уже тогда перезагрузить Google Chrome.
Если вы отключили функцию аппаратное ускорение и хотите убедится, что она не работает – введите в адресной строке Google Chrome адрес «chrome://gpu/» и нажмите «Enter» для подтверждения перехода.
Перед вами откроется состояние параметров обработки графики. Большинство из них будет иметь статус «Software only» (Только программное обеспечение).
Как принудительно включить аппаратное ускорение в Google Chrome?
Иногда бывают ситуации, когда Google Chrome отказывается включать аппаратное ускорение с помощью стандартных функций. Этому может быть множество причин, начиная от неверных настроек и заканчивая активностью вредоносных программ.
К счастью, у пользователей есть возможность принудительно включить аппаратное ускорение. Это можно сделать, переопределив один из системных флагов.
Чтобы включить аппаратное ускорение в Google Chrome, необходимо:
Шаг 1. В адресной строке Google Chrome введите «chrome://flags» и нажмите «Ввод» для подтверждения.
Шаг 2. Введите фразу «Программное обеспечение» в поле поиска и включите параметр «Переопределить список рендеринга программного обеспечения», установив переключатель в положение «Включено». Затем нажмите кнопку «Перезапустить».
Это должно включить аппаратное ускорение. Чтобы проверить это, перейдите на chrome://gpu
Теперь вы должны увидеть «Аппаратное ускорение» рядом с каждым параметром.
Чистим кэш
Еще одна причина зависаний и замедления браузеров — избыток поврежденных кэшированных данных. Особо вникать в технические подробности не стоит. Просто время от времени очищайте кэш и cookie.
Чтобы удалить кэш, историю и файлы cookie:
- Открываем Opera.
- Кликаем по меню, где хранится история посещений сайтов.
Нам нужна иконка в виде часов в боковой панели Opera
Нам нужна иконка в виде часов в боковой панели Opera
В открывшемся окне ищем кнопку «Очистить историю…» и нажимаем на нее.
Нужная нам кнопка расположена в правом верхнем углу. В это же меню можно попасть, одновременно нажав клавиши Ctrl + Shift + H
Нужная нам кнопка расположена в правом верхнем углу. В это же меню можно попасть, одновременно нажав клавиши Ctrl + Shift + H
- В открывшемся окне ставим галочку напротив всех пунктов, которые хотим стереть. Если давно не делали чистку, то лучше поставить галочки сразу везде. Но если очень жалко историю, то оставьте ее.
- Затем указываем период времени, за который накопились лишние cookie и кэш.
Нам надо удалить сразу все данные
Нам надо удалить сразу все данные
Выбираем пункт «Все время».
Затем нажимаем на кнопку «Удалить данные».
Еще раз проверяем все пункты и стираем
Еще раз проверяем все пункты и стираем
Does Opera have hardware acceleration?
Yes, Opera has hardware acceleration. In fact, it is enabled by default especially on the Opera GX because it is good for gaming.
Since Opera is a chromium browser, it shares this feature with other browsers like Chrome, Edge, Firefox, and others.
What is browser hardware acceleration?
Browser Hardware Acceleration is a feature used to boost browser performance. It helps to offload tasks from the CPU to other hardware devices so it doesn’t affect the browsing experience.
Most browsers are exceptionally lightweight these days and hardware acceleration is a major contributor to that.
Should I enable hardware acceleration in Opera?
This is subjective and dependent on what you use your browser for. If you use your Opera browser for gaming or heavy activities, it is important to enable hardware acceleration.
However, for random users, may be unnecessary to enable it. You can also disable it if your browser is slow or your PC is running on a low spec.
Continue reading to find out how to turn off hardware acceleration in Opera & Opera GX.
Очистка истории и cookie
При частом просмотре видео в youtube происходит запись сефтинга. Не всегда пользователю это необходимо. Со временем сбор подобной информации влияет на скорость работы.
Если периодически очищать историю просмотренных страниц, браузер начнет работать быстрее. Для просмотра истории в Опере используют горячие клавиши Ctrl+H или заходят через соответствующее меню. Перейти к списку просмотренных страниц можно путем ввода в адресной строке «chrome://setting/clearBrowserData».
Для очистки истории кликают по соответствующей строчке и устанавливают флажки напротив соответствующих значений (за какой период нужно удалить данные о посещении).
Вместе с историей и адресами удаляются также и cookie-файлы, в которых находятся персональные настройки посещаемых ресурсов.
Подробности
Существует несколько способов для активации данной функции в браузере, однако мы рассмотрим наиболее простой и быстрый. Также не стоит забывать, что Turbo-режим по умолчанию активен, но из-за невнимательности пользователя или по вине вирусов стандартные настройки могут измениться.
Секретные настройки
Разработчики интернет-обозревателя оставили возможность для точечной отладки своей системы.
Для претворения задуманного в жизнь достаточно воспользоваться следующей пошаговой инструкцией:
- Запускаем Оперу и в адресной строке вводим фразу opera://flags, а потом жмем Enter. Автоматически переходим на страницу секретных настроек.
- В поисковую строку вставляем параметр #disable-accelerated-video-decode, напротив него есть выпадающее меню, где можно активировать или отключить функцию.
- Выбираем пункт Enabled, подтверждаем серьезность намерений.
- Изменения вступают в силу мгновенно.
Таким простым способом можно повысить производительность повседневных путешествий по Интернету за счет железа настольной системы.
Для отключения аппаратного ускорения в опере достаточно выставить для вышеназванного параметра статус Disabled и сохранить изменения.
Отключить аппаратное ускорение в браузерах
В большинстве браузеров аппаратное ускорение включено по умолчанию. Поэтому он использует графический процессор при обработке веб-контента, такого как изображения HTML/CSS и SVG.
Когда эта функция включена, графический процессор растрирует веб-контент, кодирует/декодирует видеоданные, записывает растровые потоки в память и отображает графические библиотеки из Интернета, а также выполняет несколько других задач, связанных с графикой.
Его отключение перекладывает все эти задачи на процессор. Если у вас старый или плохо работающий графический процессор, я предлагаю вам отключить аппаратное ускорение.
Вот как вы можете получить доступ к настройкам аппаратного ускорения в некоторых популярных браузерах.
Для Chrome, Opera и Brave
Chrome, Opera и Brave работают на движок Chromium с открытым исходным кодом. Таким образом, шаги для доступа к настройкам аппаратного ускорения во всех этих веб-браузерах одинаковы.
- Откройте Chrome, Opera или Brave, в зависимости от того, какой из них вы используете.
- Тип хром://настройки/система в адресной строке и нажмите Enter.
- Здесь вы должны увидеть опцию с именем Используйте аппаратное ускорение, если оно доступно. Выключи это.
- Перезапустите браузер после изменения настроек.
Если вы полностью хотите отключить ускорение графического процессора в браузере на движке Chromium, вы можете сделать это через Флаги браузера Chromium. Флаги позволяют вам получить доступ и изменить настройки, которые недоступны в обычных настройках браузера.
Предупреждение: Изменение неправильных настроек может привести к потере данных браузера или даже поставить под угрозу вашу безопасность и конфиденциальность. Изменение конкретных настроек, упомянутых ниже, не приводит к удалению данных.
Чтобы отключить аппаратное ускорение с помощью флагов браузера Chromium,
- Откройте браузер Chrome, Brave или Opera.
- Тип хром://флаги/ и нажмите Enter.
- Здесь отключите следующие настройки.
- Растеризация графического процессора
- Кодирование/декодирование видео с аппаратным ускорением
- Переопределить список программного рендеринга
- Ускоренное 2D-холст
- Если вы видите падение производительности браузера, рекомендую сбросить эти настройки.
Браузеры, использующие движок Chromium, также позволяют проверять состояние графики и наличие аппаратного ускорения.
Просто введите, хром://gpu и нажмите Enter. Здесь вы увидите Статус графической функции. Убедитесь, что все элементы в списке отключены.
Для Мозиллы
Выполните следующие действия, чтобы отключить аппаратное ускорение в Mozilla.
- Откройте Мозиллу.
- Тип о: предпочтения в адресной строке и нажмите Enter.
- Прокрутите вниз до Производительность.
- Снимите флажок Используйте рекомендуемые настройки производительности. Появится отдельный флажок аппаратного ускорения.
- Снимите флажок Используйте аппаратное ускорение, если оно доступно. флажок, чтобы отключить аппаратное ускорение.
- Теперь перезапустите Mozilla.
Для Microsoft Edge
Вот как можно отключить аппаратное ускорение в Edge.
- Открытый край.
- В адресной строке введите край://настройки/система.
- В разделе «Система» переключите Используйте аппаратное ускорение, если оно доступно. выключить.
- Перезапустите Эдж.
Чтобы проверить разницу в производительности при изменении настроек аппаратного ускорения, Я включил фильм на Netflix и проверил загрузку процессора и графического процессора в диспетчере устройств. И вот что я нашел.
Если в браузере включено аппаратное ускорение, процессор (Ryzen 7 5800G) был загружен примерно на 20%.и Загрузка iGPU подскочила на 10-20%.
При отключенном аппаратном ускорении Загрузка процессора подскочила до 20-30%даже достигнув 60% в какой-то момент, и iGPU остался на уровне 10-15%.
Иногда отключения аппаратного ускорения только из браузера может быть недостаточно, поскольку в Windows также есть свои настройки аппаратного ускорения.
Когда это возможно, Windows использует аппаратное ускорение в других приложениях, включая браузеры. Поэтому я рекомендую отключить его и в Windows.
Выводы
Настройки аппаратного ускорения находятся в меню Opera, которое можно открыть, щелкнув по иконке в правом верхнем углу окна браузера. Затем нужно выбрать пункт «Настройки» и в открывшемся меню перейти в раздел «Расширенные». Далее нужно найти и выбрать раздел «Система» и прокрутить страницу до настроек аппаратного ускорения. Режим Hardware Acceleration должен быть включен (поставьте галочку, если она еще не стоит).
Если у вас возникают проблемы или ошибки при работе с аппаратным ускорением, рекомендуется обновить драйвера видеокарты на последнюю версию. Также стоит проверить, поддерживается ли вашей видеокартой аппаратное ускорение и включены ли соответствующие настройки в операционной системе. Если после включения аппаратного ускорения в Opera браузере производительность все равно не улучшилась, возможно, проблема в других компонентах системы или их взаимодействии.
| Преимущества аппаратного ускорения: | Недостатки аппаратного ускорения: |
|---|---|
| Улучшение производительности браузера | Некорректная работа с определенными видеокартами |
| Более плавная анимация и видео | Возможность возникновения ошибок и проблем |
| Улучшение работы с графически интенсивными приложениями | Требуется поддержка видеокарты и настроек операционной системы |
| Оптимизация использования ресурсов компьютера |
В целом, включение аппаратного ускорения в Opera браузере может быть полезным шагом для повышения производительности и улучшения работы с графикой. Однако перед активацией этой функции рекомендуется убедиться в поддержке видеокарты и корректной настройке операционной системы. Если возникают проблемы или ошибки, стоит обратиться к производителю видеокарты или операционной системы для получения поддержки и решения проблем.





























