Ваш ноутбук или планшет
Конечно, есть телевизоры с уже необходимым софтом для просмотра роликов, но сегодня речь не об этом. Здесь будет краткий обзор различных способов смотреть любимые видео не вставая с дивана. Практически на всех современных игровых приставках есть каналы YouTube, но не все они являются бесплатными. PlayStation 3. Владельцы гаджета могут получать потоковое видео с YouTube совершенно бесплатно. Но почему-то в 4-й версии приставки убрали эту опцию. Есть только одно решение, это открыть браузер и ввести сайт YouTube TV. Это позволит смотреть каналы без ограничений.
Но сервис можно легко перенести на телевизор. Один конец кабеля подсоедините к Apple TV (разъём на задней части приставки), а другой подключите к вашему телевизору. На пульте телевизора переключитесь на HDMI вход, к которому подключён Apple TV. ТВ-приставка Apple имеет встроенный канал YouTube. Владельцы PlayStation 3 могут смотреть YouTube бесплатно. Любой ноутбук с выходом HDMI можно легко подключить к телевизору высокой чёткости (через недорогой кабель), и смотреть YouTube ролики через веб-браузер.
LG. SONY. Samsung и т.д. Используй LG смарт тв по максимуму — смотри настоящее HD качество 1080р в ForkPlayer.Будут вопросы задаем. Тут все довольно просто, думаю, что большинство пользователей своих телевизоров уже сами разобрались, как это сделать.
Если вы хотите смотреть на телевизоре видео с компьютера, то для этого необходимо настраивать DLNA сервер и после этого запускать просмотр видео на телевизоре. Открываете и смотрите. В приложении YouTube на телевизоре есть функция автовоспроизведения.
Смотреть YouTube
на телевизоре по адресу Youtube.com/pair
гораздо приятней, нежели на других устройствах. Объясняется это тем, что видео ролики Ютуба транслируются на большом экране и переключать их гораздо удобней, чем на компьютере. В этой статье я расскажу, как настроить просмотр видео с Youtube.com/pair на современном телевизоре.
- На телевизорах и медиа-устройствах с поддержкой технологии Smart TV;
- На устройствах с системой Android TV;
- Apple TV;
- Google TV.
Как отключить синхронизацию телефона с телевизором?
Android TV
Откройте страницу https://myaccount.google.com/permissions на любом устройстве. Выберите из списка устройств Android TV. Нажмите Закрыть доступ.
Как запретить трансляцию Youtube с телефона на телевизор?
Вариант 1. Запускаем Youtube на телевизоре->Настройки (шестеренка)-> Подключение телевизора к телефону->Удалить устройства->здесь удалить привязанный телефон. Вариант 2. Блокировать передачу данных со смарт на телевизор путем выноса смартфона в другую сеть.
Как сделать синхронизацию телефона с телевизором?
- Откройте на ТВ настройки сети и включите функцию Wi-Fi Direct.
- На смартфоне перейдите в «Настройки» → «Беспроводные сети» → Wi-Fi → Wi-Fi Direct.
- После сканирования доступных устройств выберите свой телевизор.
- Используйте меню «Отправить» на смартфоне для передачи фото, видео и аудио на ТВ.
Как в Мегого отключить устройство?
Для отключения подписки нужно остановить автоматическое продление подписки. Перейдите во вкладку «Подписки», отметьте активированную услугу, нажмите кнопку «Отписаться». После окончания периода оплаты данная услуга не будет автоматически продлятся.
Как отключить телефон от телевизора LG?
В настройках телевизора при необходимости можно отключить все подключенные смартфоны и приложения. Сделать это можно в разделе «Сеть». Выберете пункт «LG Connect Apps» и нажмите на кнопку «Отозвать подключения». Подтвердите удаление всех подключенных устройств.
Как заблокировать доступ к Ютубу на телевизоре?
- Нажмите на значок меню рядом с нужным видео.
- Выберите Заблокировать видео или Заблокировать канал.
- Введите цифры, которые появится на экране, или свой код доступа.
Как отключить воспроизведение видео на ютубе на телевизоре?
- Откройте приложение YouTube на телевизоре.
- Перейдите в настройки .
- Найдите раздел Автовоспроизведение.
- Установите переключатель в нужное положение.
Как подключить телефон к телевизору через Bluetooth?
- Убедитесь, что ваш ТВ имеет такую функцию.
- Если таковой нет, то подключите через USB порт адаптер, имеющий Bluetooth.
- Установите на смартфон приложение синхронизации устройств.
- В настройках вашего телевизора включите Bluetooth.
Как выводить изображение с телефона на телевизор?
- Зайдите в настройки вашего смартфона. Найдите пункт «Подключенные устройства» — «Трансляции».
- Откройте шторку и кликните по иконке с квадратом (на ней также может быть нарисован телефон или волны, как у значка Wi-Fi).
Как отключит синхронизацию?
- Откройте приложение Chrome. на телефоне или планшете Android.
- Справа от адресной строки нажмите на значок с тремя точками Настройки.
- Коснитесь своего имени.
- Нажмите Выйти из аккаунта и отключить синхронизацию.
Что будет если отключить синхронизацию на телефоне?
Если вы отключите синхронизацию, на компьютере по-прежнему будут доступны закладки, пароли, история и остальные настройки. Однако внесенные в них изменения не будут сохраняться в аккаунте Google и синхронизироваться с другими вашими устройствами.
Почему на телефоне включается синхронизация?
Зачем нужна синхронизация в телефоне
На синхронизированном гаджете можно без потерь восстановить необходимые настройки и материалы в режим реального времени. Синхронизация нужна для нескольких опций в устройстве: Резервное копирование. Копии в облаке создаются за счет синхронизации устройства с сервером в интернете.
Как поставить пароль на телевизоре?
Отличия между операционными системами настолько существенные, что не получится один раз описать инструкцию по установке пароля и закончить на этом. Затем будет много вопросов по конкретным производителям. Мы поделили все устройства по операционной системе, на которых они работают.
LG (webOS)
На LG очень удачно устроена система родительского контроля, так как позволяет выполнить блокировку практически всего, что нужно. Большинство настроек находятся в одном месте, поэтому описанная ниже инструкция должна помочь.
Как поставить пароль на телевизор LG:
- Открываем настройки (через главное меню ТВ или с помощью специальной кнопки на пульте).
- Переходим в раздел «Безопасность».
- Сверху раздела есть один тумблер, который нужно включить.
- После этого вводим пароль, который будет требоваться для снятия блокировок. По умолчанию это 0000, но мы рекомендуем вам сразу «Сбросить пароль».
- Включаем те системы блокировки, которые нам лучше подходят.
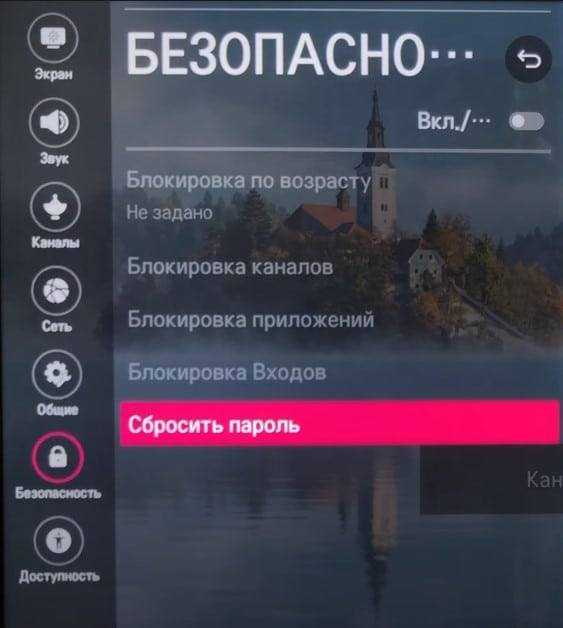
В данном меню есть следующие системы родительского контроля:
- По возрасту. Если мы активируем опцию, после этого вводим возраст ребенка. Теперь телеканалы с ограничениями по возрасту, которые чадо не проходит, будут требовать ввод кода.
- Каналы. Можно заблокировать конкретные телеканалы, которые могут быть нежелательными для детской психики.
- Приложения. Из списка установленных приложений можно поставить защиту совершенно на любой сервис.
- Входы. Позволяет устанавливать блокировку на любой источник или несколько среди всех, которыми обладает телевизор.
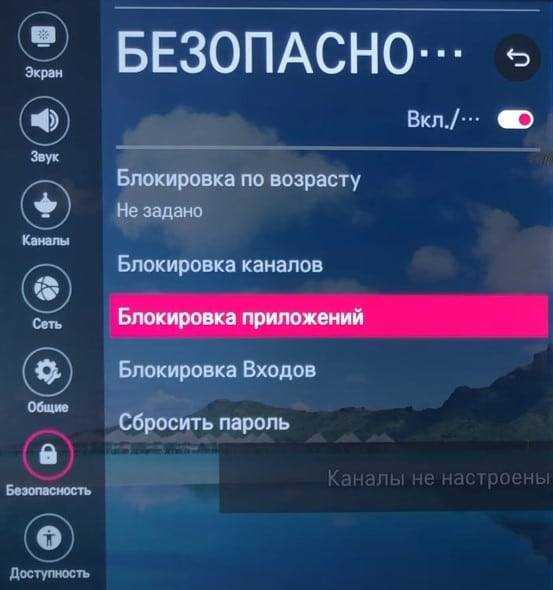
Samsung (Tizen)
Подобным образом устроен родительский контроль на телевизорах Samsung. Однако он на порядок менее функционален, чем в предыдущем случае. Все, что вы можете рассчитывать – заблокировать канал. Есть еще одна хитрость, и она заключается в том, чтобы установить пароль на подключение к интернету. Без подключения к Wi-Fi и с блокировкой каналов, Smart TV становится практически бесполезен.
Чтобы заблокировать каналы на Smart TV Samsung, нужно включить опцию «Блокировка каналов». Обычно она находится в блоке настроек «Трансляция», но может быть и в другом месте, в зависимости от версии операционной системы. Среди списка каналов выбираем те, на которых будут установлены пароли. Стандартный пароль ненадежен, его знает даже ребенок – 0000, лучше изменить код.
Как изменить пароль на телевизорах Samsung:
- Открываем меню и переходим во вкладку «Система».
- Один из пунктов будет «Сменить PIN-код», жмем на данный пункт.
- Указываем старый пароль (по умолчанию 0000) и вводим новый в следующем окне.
- Сохраняем изменения.

В некоторых версиях Tizen есть возможность поставить пароль на приложения, в других – нет. Попробовать стоит. Искать опцию следует в разделе «Настройки» – «Приложения». Там уже параметр «Заблокировать/разблокировать». Чтобы поставить пароль на сеть, нужно открыть «Настройки» – «Сеть» – «Сетевое подключение» и активировать параметр ввода кода для соединения с интернетом.
Android TV
На телевизорах Sony, Xiaomi, TCL, Haier и других производителей, основанных на Android TV, родительский контроль есть. Его функции плюс-минус те же самые везде, но расположение в меню настроек часто отличается. В одних устройствах следует искать его тоже в разделе «Настройки» – «Безопасность» или «Ограничения». Многие же телевизоры предлагают немного другой механизм, отличный от стандартного. Его ниже и рассмотрим.
Как включить родительский контроль на Android TV:
- С главного рабочего стола переходим в профиль (иконка в виде человечка в правом верхнем углу).
- Создаем аккаунт, если у вас его нет. Обычно с привязкой к номеру телефона. Речь может идти как о фирменных профилях того же Kivi, так и об аккаунтах Google.
- Выбираем вариант «Родительский контроль» и создаем аккаунт с ограниченным доступом.

- Создаем PIN-код, который будет разблокировать защищенные элементы.
- Выбираем тип блокировки: приложения, телеканалы и т. п.

Для удобства использования вы можете переключаться между разными профилями. В режиме родительского аккаунта вы получаете доступ ко всему контенту. Перед передачей телевизора ребенку, просто переключаетесь в профиль с ограниченными правами. Если ребенок сможет как-то в обход защиты запустить приложение, вам придет оповещение в мессенджер или по SMS.
Где можно настроить всплывающие окна Google Chrome
Открываем браузер Google Chrome. Для этого кликаем в правом верхнем углу на значок «Настройки и управление Google Chrome» (1 на рис. 1). Откроется меню, в котором выбираем «Настройки» (2 на рис. 1):
p, blockquote 5,0,0,0,0 —> 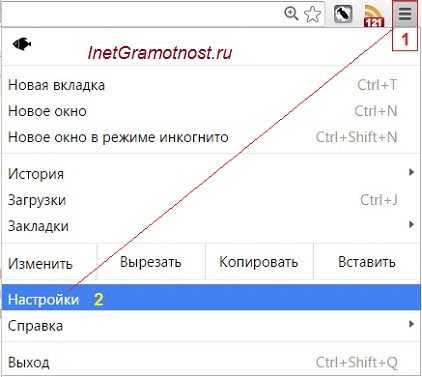 Рис. 1. Где в Google Chrome найти Настройки браузера
Рис. 1. Где в Google Chrome найти Настройки браузера
Попадаем в окно настроек браузера, в котором надо внизу кликнуть по малоприметной ссылке «Показать дополнительные настройки» (рис. 2):
p, blockquote 6,0,0,0,0 —> 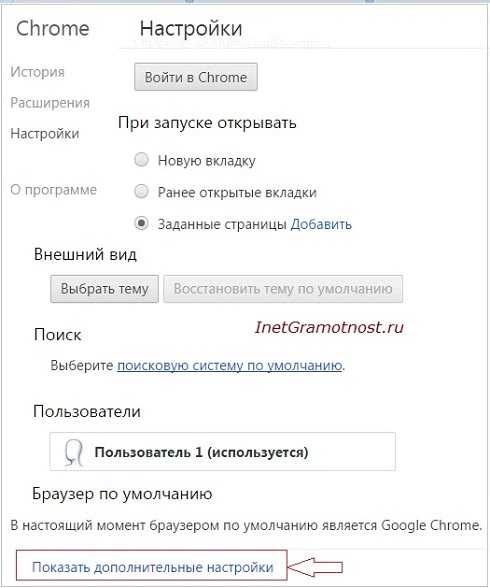 Рис. 2. Переходим к дополнительным настройкам Google Chrome
Рис. 2. Переходим к дополнительным настройкам Google Chrome
В дополнительных настройках браузера Google Chrome следует открыть «Настройки контента» (рис. 3):
p, blockquote 7,0,1,0,0 —> 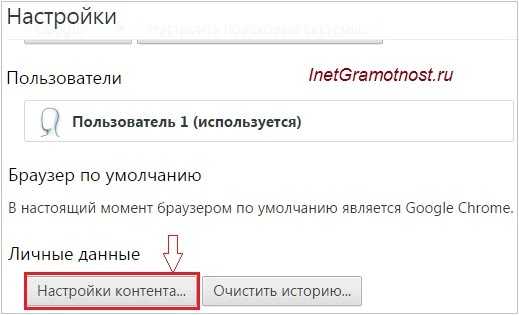 Рис. 3. Настройки контента в Google Chrome
Рис. 3. Настройки контента в Google Chrome
В настройках контента с помощью бегунка, который находится справа (красная стрелка на рис. 4), перемещаемся вниз так, чтобы найти раздел «Всплывающие окна» Google Chrome:
p, blockquote 8,0,0,0,0 —> 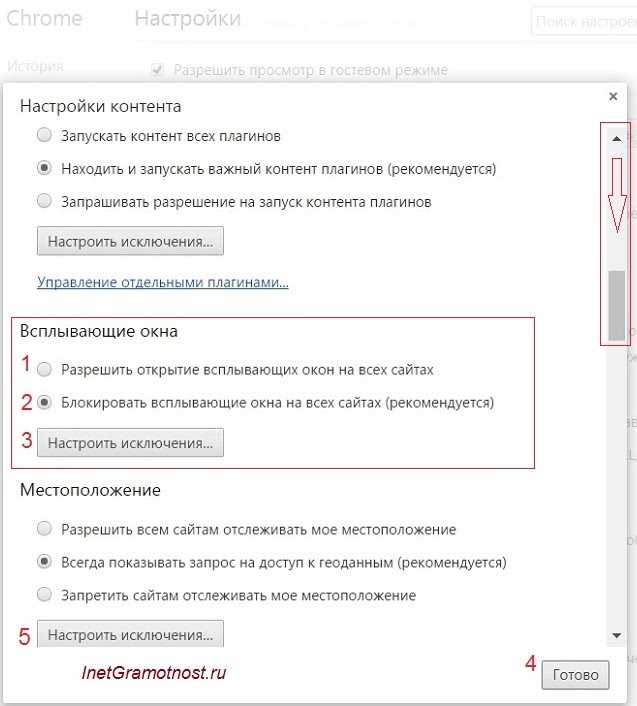 Рис. 4. Всплывающие окна в Google Chrome
Рис. 4. Всплывающие окна в Google Chrome
В этом разделе можно поставить галочку напротив одного из двух предлагаемых вариантов:
p, blockquote 9,0,0,0,0 —>
1 на рис. 4 – «Разрешить открытие всплывающих окон на всех сайтах», 2 на рис. 4 – «Блокировать всплывающие окна на всех сайтах (рекомендуется)».
p, blockquote 10,0,0,0,0 —>
Выбрав один из двух вариантов, не забудьте кликнуть по кнопке «Готово» (4 на рис. 4).
p, blockquote 11,0,0,0,0 —>
p, blockquote 12,0,0,0,0 —>
Как настроить исключения для всплывающих окон Google Chrome
Если просто поставить галочку напротив опции «Блокировать всплывающие окна на всех сайтах» и нажать кнопку «Готово», то таким образом будет настроена жесткая блокировка всех сайтов. Хорошо ли это?
p, blockquote 13,0,0,0,0 —>
p, blockquote 14,1,0,0,0 —>
p, blockquote 15,0,0,0,0 —>
Для этого кликнем по кнопке «Настроить исключения» (5 на рис. 4). Появится окно «Исключения для всплывающих окон»:
p, blockquote 16,0,0,0,0 —> 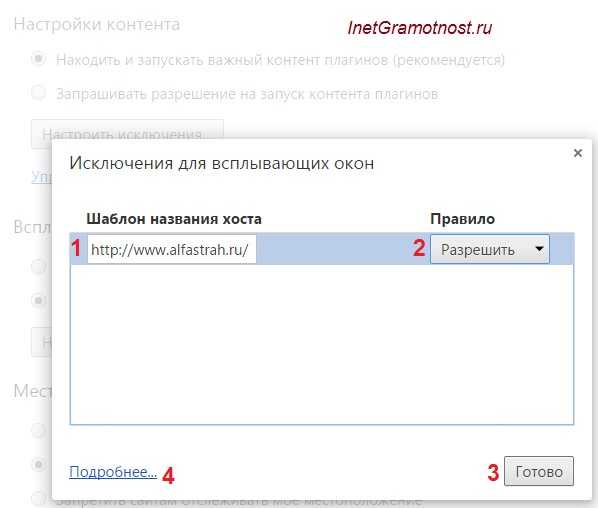 Рис. 5. Настройка исключений для всплывающих окон Google Chrome
Рис. 5. Настройка исключений для всплывающих окон Google Chrome
В исключениях понадобится указать адрес сайта, для которого требуется сделать исключение. Для этого нужно в новой вкладке открыть нужный сайт и в адресной строке браузера скопировать адрес сайта, после чего вставить его в строку 1 (рис. 5), которая называется “Шаблон названия сайта”.
p, blockquote 17,0,0,0,0 —>
Затем нужно выбрать правило, которое следует установить для сайта, указанного в виде исключения: разрешить всплывающие окна или блокировать.
p, blockquote 18,0,0,0,0 —>
Наконец, приняв решение, кликнуть по кнопке «Готово». Теперь то же самое по шагам:
p, blockquote 19,0,0,0,0 —>
p, blockquote 20,0,0,0,0 —>
На рис. 5 показаны настройки Google Chrome, которые были сделаны для сайта АльфаСтрахование в окне «Исключения для всплывающих окон», чтобы разрешить всплывающие окна для этого сайта.
p, blockquote 21,0,0,1,0 —>
Как удалить сайт из исключений для всплывающих окон в Google Chrome
Кстати, проблема с всплывающими окнами на сайте АльфаСтрахования в настоящее время решена. Поэтому можно убрать этот сайт из исключений для всплывающих окон в Google Chrome:
p, blockquote 22,0,0,0,0 —> 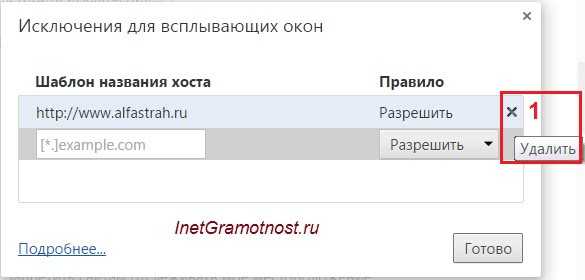 Рис. 6. Как удалить те исключения, которые были ранее настроены
Рис. 6. Как удалить те исключения, которые были ранее настроены
Чтобы удалить исключения, следует открыть окно «Исключения для всплывающих окон» так, как это описано выше. Затем просто нажать на крестик напротив адреса сайта (1 на рис. 6).
p, blockquote 23,0,0,0,0 —>
p, blockquote 24,0,0,0,0 —>
p, blockquote 25,0,0,0,0 —>
p, blockquote 26,0,0,0,0 —>
p, blockquote 27,0,0,0,0 —>
p, blockquote 28,0,0,0,0 —> p, blockquote 29,0,0,0,1 —>

Хитрости по управлению ютуб на телевизоре
Функция родительского контроля находится не только в телевизорах. Некоторые современные антивирусы тоже ее поддерживают (если на телевизоре установлен интернет, без антивируса никак).
Функция родительского контроля способна заблокировать:
- Фильмы и видео эротичного характера.
- Платежные системы.
- Социальные сети.
- Любые данные, содержащие резкие выражения и нецензурную лексику.
- Данные, цель которых пропагандировать курение, употребление алкоголя или наркотиков.
- Азартные игры.
- Дискриминация.
- Фильмы ужасов, способные напугать детей.
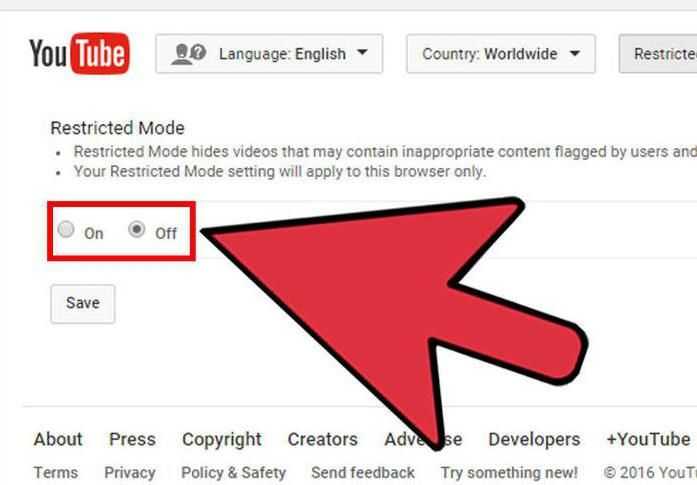
Другая функция такого контроля – запрет на использование интернета в конкретное время. Например, вы можете блокировать доступ к ютубу с 22:00 вечера до 9:00 утра.
Следующая функция – перерывы в использовании. Например, вы разрешили сыну сидеть по 4 часа в день, но после каждого часа он должен делать перерывы по 30 минут. Настройки позволяют это сделать (через час использования, интернет будет недоступен в течение 30 минут).
Еще одна функция – блокировка в определенные дни. Например, ребенку разрешается сидеть в ютубе по 2 часа в будние дни, и по 3 в выходные.
Следующая функция – контролирование передачи данных. Ребенок может и не знать всех вещей в интернете, и случайно отправить какие-либо файлы посторонним лицам. Родительский контроль позволит заблокировать передачу выбранных файлов.
И последняя функция – контроль скачиваемых файлов. Можно заблокировать возможность скачивания следующего:
- Любого видео с ютуб.
- Только из конкретных каналов или конкретного списка.
- Файлов определенного формата. Например, вы разрешаете сыну смотреть мультики и слушать музыку, но не хотите, чтобы он тратил время на игры. Можно блокировать возможность скачивания игр.
Родительский контроль – самый лучший способ блокировки определенных действий на телевизоре. У него множество функций, которые сделаны, чтобы ограничивать некоторые виды действий.
Сегодня мы попытаемся понять, как заблокировать «Ютуб» от ребенка. Сделать это можно разными способами
Лучше всего обратить внимание на каждый вариант. Ведь ни один не позволяет на 100% защитить детей от нежелательной информации в сети
Поэтому стоит разобраться в реализации каждого возможного пути. Это не так трудно, как может показаться. Лучшие советы и рекомендации о том, как оградить ребенка от «Ютуба» представлены далее. Даже начинающий пользователь сможет освоить их.

TV-режим на компьютере
Мало кто знает, что у YouTube есть так называемый TV-режим, пользоваться которым можно даже на ПК. Для этого нужно зайти на YouTube.com/tv .
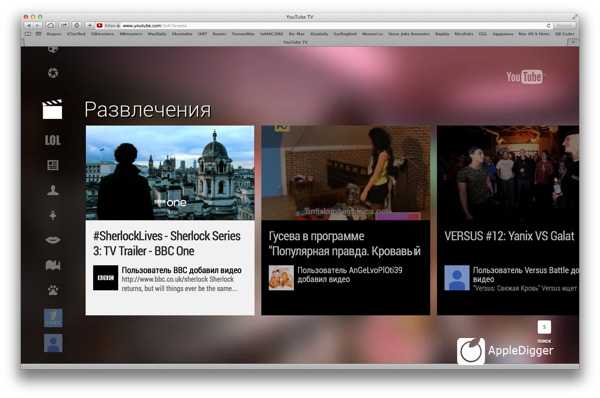
Главная особенность Ютуб ТВ режима заключается в том, что вы сможете использовать большое количество горячих клавиш, благодаря которым просмотр любимых роликов будет более удобным. При желании вы сможете смотреть YouTube на ПК так же, как и на телевизоре.
Для этого запустите TV-режим, после чего вы увидите код подключения. На смартфоне через браузер зайдите на youtube.com/pair и введите полученный код. После этого ваш смартфон превратится в пульт, при помощи которого можно переключать ролики и осуществлять другие манипуляции над YouTube, запущенным в браузере компьютера. Все вышеописанные действия наглядно продемонстрированы на этом видео.
Если не работает или пропал
Youtube на телевизоре Samsung smart
, есть выход.
Приложение Video TV Cast, поможет решить проблему. Данное приложение работает со всеми моделями Samsung Smart TV с 2010 до 2017 года.
С помощью приложения Video TV Cast, можно просматривать Youtube и другие веб-страницы, а также воспроизводить любое видео на своем телевизоре. Для этого установите приложение на телевизор и на смартфон или планшет. Телевизор и девайс должны быть в одной сети
. Затем в приложении установленном на смартфоне, перейдите на нужный веб-сайт, например Youtube и отправьте видео одним кликом на ТВ Samsung. Видео будет показано на экране телевизора.
Как установить и настроить приложение Video TV Cast на Samsung.
1. Подключаем телевизор к сети интернет.
Так как в моём ТВ нет WI-FI адаптера, поэтому я проложил сетевой кабель, его с двух сторон коннектором RG-45 по прямому типу.
Заходим в магазин приложений — Samsung Apps, находим, скачиваем и устанавливаем приложение TV Cast.
Запущенное приложение выглядит так.
2
Важно: телевизор и ваше устройство должны быть в одной сети.. На смартфоне или планшете входим в Play Маркет, скачиваем, а затем устанавливаем приложение Video@TV Cast Samsung
TV-HD Movie Streaming
На смартфоне или планшете входим в Play Маркет, скачиваем, а затем устанавливаем приложение Video@TV Cast Samsung
TV-HD Movie Streaming.
Запускаем. Нажимая на стрелочку внизу справа, знакомимся с описанием, после чего нажимаем галочку.
Таким образом, запускаем TV Cast на смартфоне и нажимаем кнопку.
Получаем.
Чтобы соединить телевизор и смартфон, запоминаем IP адрес в пункте 2, и вводим его в строку Enter IP Address: на телевизоре. На телефоне нажимаем «ОК». После этого, красный значок изменит цвет на синий — Connected.
Всё, установка и настройка приложения на телевизоре и смартфоне готова. Осталость войти в Youtube, в свой аккаунт, выбрать нужное видео и отправить ссылку на телевизор.
На телефоне, в строке Search term…, пишем: youtube.com и нажимаем Перейти.
Кликом выбираем видео, которое хотим смотреть. Внизу появится строка со ссылкой, по которой также кликнем.
Вот и всё, видео на экране телевизора!
Вопрос-ответ:
Как отключить YouTube от телевизора?
Чтобы отключить YouTube от телевизора, следуйте инструкции: 1. Зайдите в меню настройки телевизора. 2. Выберите раздел «Приложения» или «Приложения Smart TV». 3. Найдите приложение YouTube в списке установленных приложений. 4. Выберите опцию «Удалить» или «Отключить». После выполнения этих шагов, YouTube будет отключен от телевизора.
Могу ли я отключить YouTube от телевизора временно?
Да, вы можете отключить YouTube от телевизора временно. Для этого зайдите в меню приложений на телевизоре, найдите приложение YouTube и выберите опцию «Отключить» или «Выключить». В этом случае приложение будет временно отключено, но вы сможете снова включить его в любое время, когда это вам будет нужно.
Что делать, если я не могу найти опцию отключения YouTube на телевизоре?
Если вы не можете найти опцию отключения YouTube на телевизоре, попробуйте просмотреть руководство пользователя, поставляемое с вашим телевизором. Там должна быть информация о настройках и управлении приложениями. Если руководство не помогло, обратитесь за поддержкой к производителю телевизора или используйте поисковик для поиска инструкции по отключению конкретной модели телевизора.
Может ли отключение YouTube от телевизора повлиять на другие функции Smart TV?
Отключение YouTube от телевизора не должно повлиять на другие функции Smart TV. YouTube является только одним из множества приложений на Smart TV, и вы можете свободно пользоваться другими приложениями и функциями телевизора. Однако, если у вас возникнут проблемы или неожиданные изменения после отключения YouTube, рекомендуется обратиться к руководству пользователя или технической поддержке телевизора.
Можно ли отключить только рекламу на YouTube, не отключая само приложение?
Нет, нельзя отключить только рекламу на YouTube, не отключая само приложение. Реклама на YouTube является неотъемлемой частью пользовательского опыта и является основным источником дохода для YouTube и его создателей контента. Если вы хотите избежать рекламных видеороликов, вы можете подписаться на платную версию YouTube Premium, которая предлагает отключение рекламы и другие дополнительные функции.
Как отключить YouTube от телевизора?
Чтобы отключить YouTube от телевизора, вам следует выполнить несколько простых действий. Во-первых, откройте меню на вашем телевизоре и найдите раздел «Настройки». Затем выберите «Приложения» и найдите YouTube в списке установленных приложений. Нажмите на него и выберите опцию «Удалить» или «Отключить». Теперь YouTube будет отключен на вашем телевизоре.
Можно ли удалить YouTube с телевизора?
Да, вы можете полностью удалить приложение YouTube с вашего телевизора. Для этого откройте меню на телевизоре, найдите раздел «Настройки» и выберите «Приложения». Затем найдите YouTube в списке установленных приложений и нажмите на него. Выберите опцию «Удалить» или «Отключить». После этого YouTube будет полностью удален с вашего телевизора и станет недоступен.
Попробуйте
Бесплатная накрутка
Бесплатно накрутите лайки и подписчиков
Привлеките внимание к своему контенту
Повысьте вовлеченность и расширьте аудиторию
Как пользоваться youtube.com/activate
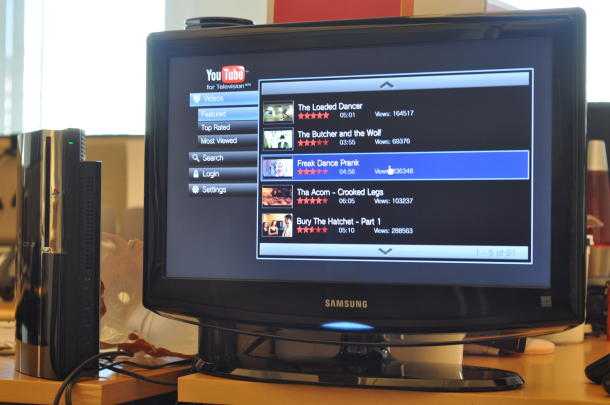
Вы можете воспользоваться возможностями приложения YouTube ТВ и связать его со своим профилем на Google и аккаунтом на Youtube. Чтобы синхронизировать аккаунты, зайдите на телевизоре с поддержкой технологии Smart TV в приложение Youtube, нажав «Войти». Вы получите необходимый код активации с телевизора. Потом, на вашем устройстве (смартфон, планшет, компьютер и т.д.) откройте страницу с адресом youtube.com/activate
. Появится окно с входом в ваш аккаунт Google, Зайдите в него, а потом введите в появившемся окне ранее полученный код активации с телевизора. Нажмите «Далее», а потом «Принять», и дождитесь подтверждения.
Наглядную демонстрацию данных действий можно посмотреть вот здесь:
Заключение.
Надеюсь, данный материал был вам полезен и помог подключить используемое устройство к телевизору и ввести код с телевизора в youtube.com/activate. Если же ваш телевизор не имеет поддержки современных технологий, то можно подумать над приобретением специальных устройств, дополняющих его функционал (например, Google Chromecast, Android TV Box, или hd-плеера с поддержкой Wi-Fi). Благодаря полученным новым возможностям вы сможете наслаждаться всем богатством Youtube контента на ТВ, сделав процесс просмотра более красочным и увлекательным.
На таких телевизорах, видео из интернета, необходимо смотреть через специальные приложения. А вы знаете лучший способ смотреть YouTube на телевизоре? Если у вас нет так называемых «умных» TV, но уже есть любимый канал на YouTube, значит, самое время прочитать, о том, как смотреть видео из YouTube на телевизоре.
В этом обзоре мы рассмотрим 2 варианта, как связать аккаунт с YouTube с телевизорами всех моделей с поддержкой SMART TV (Philips. LG СМАРТ ТВ — приложение ForkPlayer для просмотра онлайн видео с сайтов и IPTVКак смотреть тв онлайн на smart tv.Скачиваем себе на приложение ForkPlayer и все остальное смотрим видео там все понятно.

Если у вас есть телевизор с технологией Smart TV, вам должно быть интересно, как можно посмотреть на нем видео из интернета, ролики с YouTube, онлайн фильмы и сериалы.
В качестве примера, для этой статьи, был взят телевизор LG 32LN575U. Кстати, на телевизорах LG есть одна особенность, при работе с интернетом. Вы можете спокойно, через браузер, смотреть страницы и даже запускать на них видео, но оно через некоторое время прервется и телевизор выдаст ошибку «Не достаточно памяти».
Для таких вещей можно оформить подписку и смотреть их. Но даже без платной подписки, можно спокойно смотреть огромное количество видео контента. В таком случае, вы увидите сообщение, которое предупреждает об этом. При желании, можно оплатить подписку и смотреть даже платный контент.
Как избавиться от рекламы в браузере вручную
Если вы дошли до этого пункта, значит вышеописанные способы не помогли убрать рекламу или всплывающие окна браузера с рекламными сайтами. Попробуем исправить это вручную.
Удаление расширений браузера с Adware
- В Google Chrome — кнопка настроек — инструменты — расширения
- В Браузере Яндекс — кнопка настроек — дополнительно — инструменты — расширения
Выключите все сомнительные расширения, убрав соответствующую отметку. Опытным путем вы также можете установить, какое именно из установленных расширений вызывает появление рекламы и удалить его.
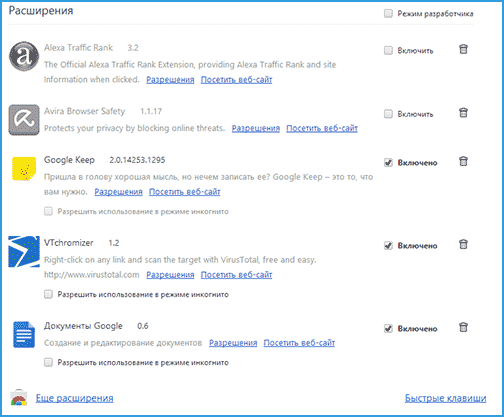
Что касается сомнительности — любое расширение, даже то, которое вы использовали раньше и были всем довольны, в любой момент может начать выполнять нежелательные действия, подробнее об этом в статье Опасность расширений Google Chrome.
Удаление программ, вызывающих появление рекламы
Ниже я перечислю наиболее популярные названия «программ», которые вызывают такое поведение браузеров, а потом расскажу, где их можно найти
Итак, на какие названия стоит обратить внимание:. Все эти вещи при обнаружении на компьютере лучше удалять
Если у вас есть подозрения на какой-то другой процесс, попробуйте поискать в интернете: если много людей ищут, как избавиться от него — значит его тоже можно добавить в этот список
Все эти вещи при обнаружении на компьютере лучше удалять. Если у вас есть подозрения на какой-то другой процесс, попробуйте поискать в интернете: если много людей ищут, как избавиться от него — значит его тоже можно добавить в этот список.
А теперь об удалении — для начала зайдите в Панель управления Windows — Программы и компоненты и посмотрите, нет ли чего-то из вышеуказанного в списке установленных. Если есть — удалите и перезагрузите компьютер.
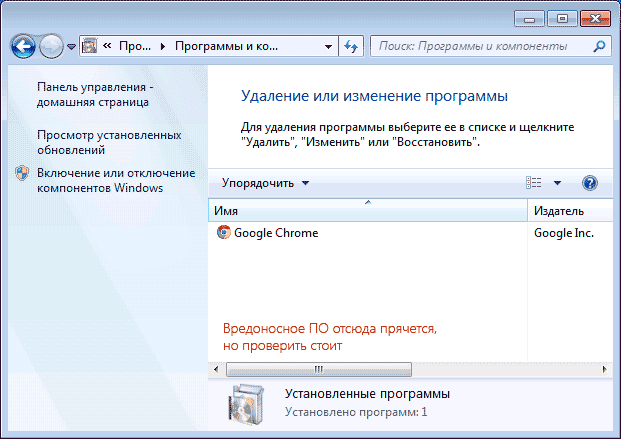
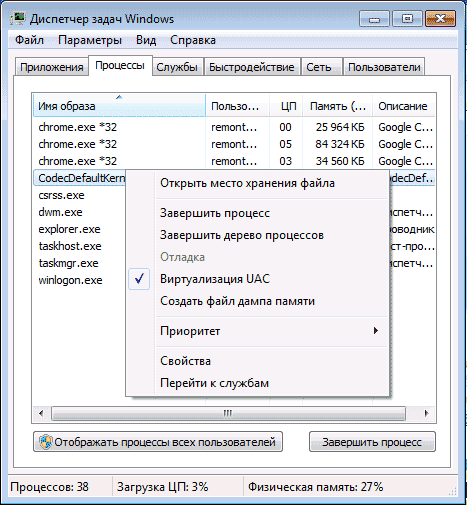
Итак, если процесс, вызывающий появление рекламы найден, но его не получается завершить, кликните по нему правой клавишей мыши и выберите пункт «Открыть расположение файла». Запомните, где находится этот файл.
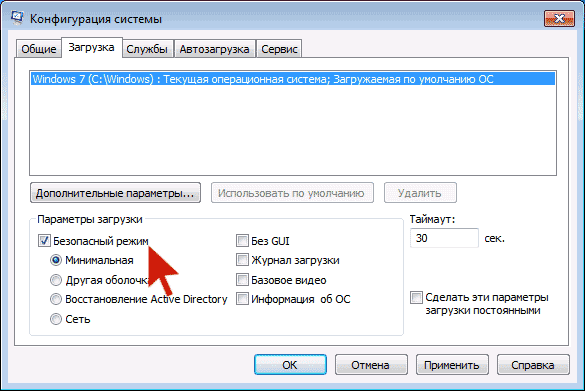
Нажмите клавиши Win (клавиша с эмблемой Windows) + R и введите msconfig, после чего нажмите «Ок». На вкладке «Загрузка» поставьте «Безопасный режим» и нажмите Ок, перезагрузите компьютер.
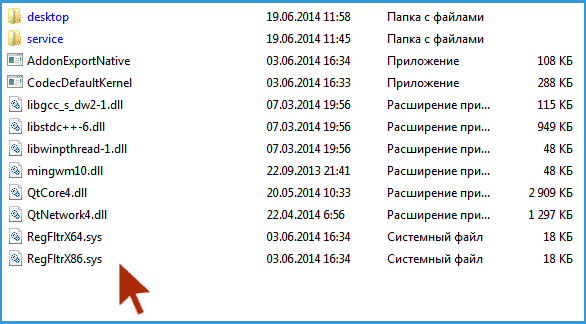
Дополнительно имеет смысл проверить запущенные службы Windows и найти ссылки на вредоносный процесс в реестре Windows (выполните поиск по названию файла).
Если после удаления файлов вредоносной программы браузер стал показывать ошибку, связанную с прокси-сервером — выше было описано решение.
Мнения пользователей
Теперь понятно, как заблокировать «Ютуб» от ребенка. Отзывы родителей указывают на то, что почти любой из вышеперечисленных методов относительно легко разоблачается современными детьми. Поэтому нельзя с уверенностью сказать, что блокирование сайта поможет оградить ребенка от нежелательных роликов.
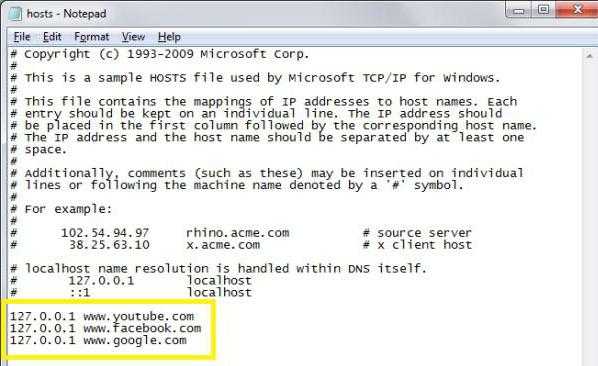
Самым эффективным считается включение «безопасного режима», а также использование антивирусов для осуществления задумки. Все манипуляции с файлом hosts отныне известны даже детям. Поэтому надеяться на то, что ребенок окажется в безопасности в сети, не стоит. При желании он самостоятельно проведет разблокировку, а затем «заметет следы» за собой. Поэтому далеко не всегда получает запретить «Ютуб» к просмотру. Ни один способ не дает уверенности в том, что ребенок не обойдет систему и будет довольствоваться отсутствие доступа к самому большому видеохостингу.

Сегодня поговорим о том, как заблокировать YouTube от ребенка. Эта тема волнует многих родителей, потому что информацию из интернета нужно уметь фильтровать, иначе не только детская, но и взрослая психика может пострадать. Есть несколько способов снизить риск встречи ребенка с нежелательным видеоконтентом, но нужно понимать, что ограничения работают лишь до поры до времени, и возрастную блокировку можно обойти.






























