Восстановление через историю браузера
Сочетания клавиш, дополнения или расширения, для восстановления закрытых страниц не эффективны в том случае, если нужная нам страница была закрыта несколько дней или недель назад. В восстановлении давно закрытых страниц поможет история браузера, где хранится большое количество закрытых ранее страниц, которые восстанавливаются кликом мыши.
На странице истории просмотренных веб-ресурсов, можно восстанавливать вкладки, удалять ненужные, удалять историю всех вкладок определённого просмотренного ресурса, сортировать посещённые страницы по времени. Все эти действия зависят от функциональности браузера.
Для быстрого доступа к истории, существует сочетание клавиш Ctrl+H, которое поддерживают все браузеры, приведённые в статье. Есть и другой способ увидеть историю просмотренных страниц, о котором речь пойдёт дальше.
Opera
Для доступа к истории браузера Opera, необходимо нажать на кнопку «Меню», затем выбрать пункт «История».
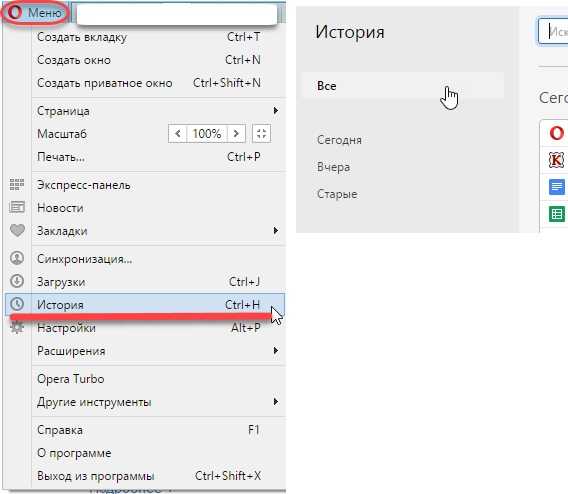 Пример перехода к истории браузера Opera
Пример перехода к истории браузера Opera
Google Chrome и Яндекс.Браузер
Доступ к истории Google Chrome, схож с доступом к истории Яндекс Браузера.
Чтобы попасть в историю просмотренных страниц Google Chrome и Яндекс Браузер, нужно нажать на меню браузера, оно обозначено тремя точками в Google Chrome и горизонтальными полосками в Яндекс Браузере. Затем, навести курсор мыши на пункт меню «История» и выбрать из выпавшего меню, пункт «История».
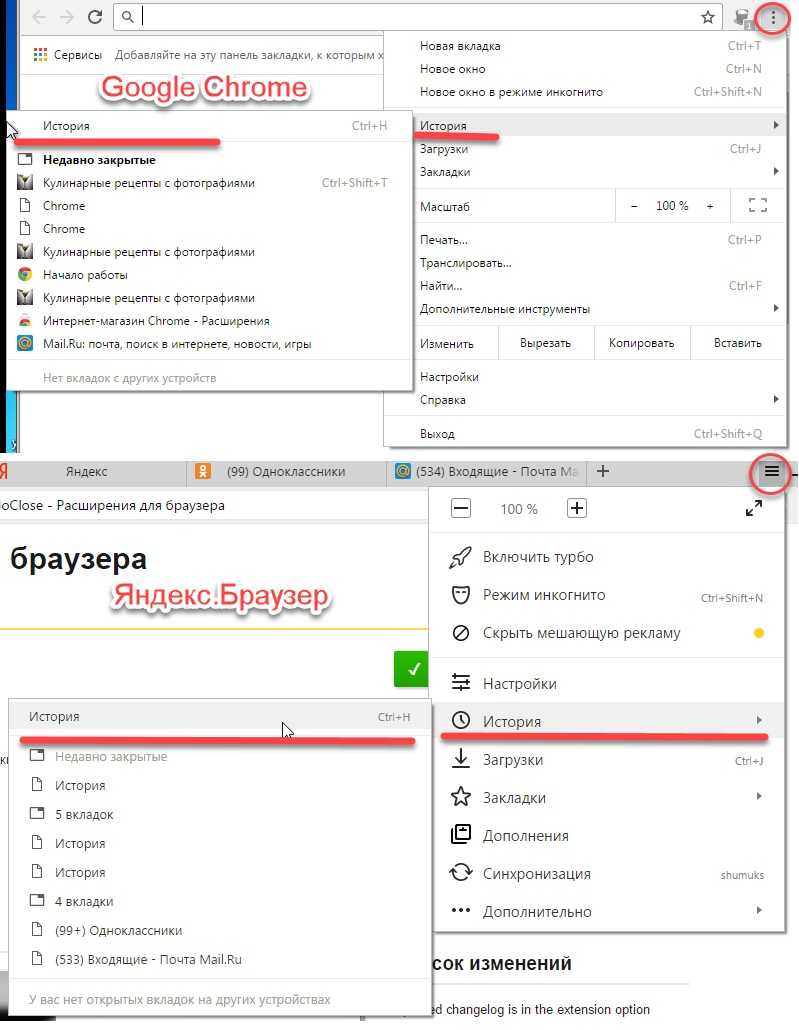 Пример доступа к историиGoogle Chrome и Яндекс Браузера
Пример доступа к историиGoogle Chrome и Яндекс Браузера
Mozilla Firefox
Для перехода к истории просмотренных страниц Mozilla Firefox, нужно нажать на кнопку меню, расположенную в правом верхнем углу, и выбрать пункт «Журнал». В появившемся списке посещённых страниц, можно просмотреть всю историю, кликнув на кнопку «Показать весь журнал», находящуюся внизу списка.
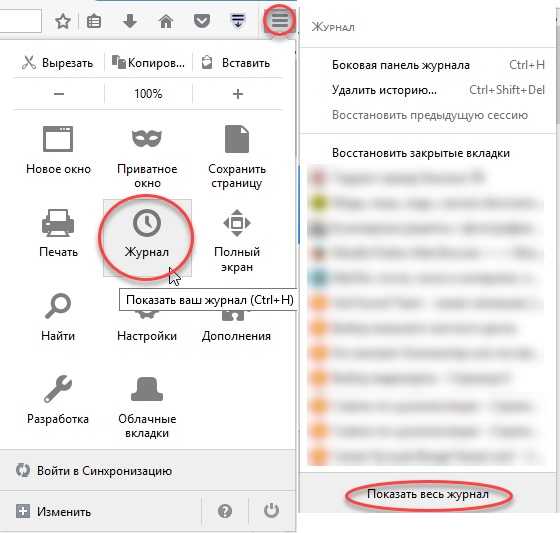 Пример доступа к истории, через меню браузераMozilla Firefox
Пример доступа к истории, через меню браузераMozilla Firefox
Microsoft Edge
Доступ к истории закрытых страниц браузера Microsoft Edge, осуществляется кликом на кнопку «Концентратор», которая имеет вид горизонтальных линий. После этого, переходим на вкладку «Журнал».
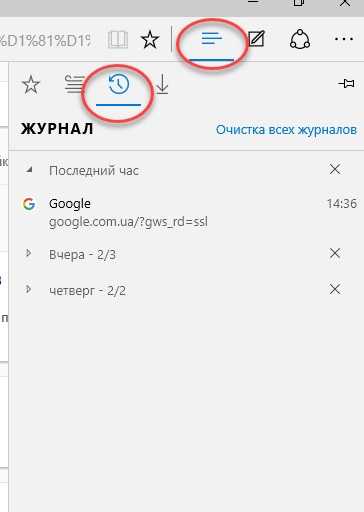 Пример доступа к ситории браузераMicrosoft Edge
Пример доступа к ситории браузераMicrosoft Edge
Первый способ
В строке меню кликнем на кнопку «Вид» — «Панели браузера» — «Журнал».
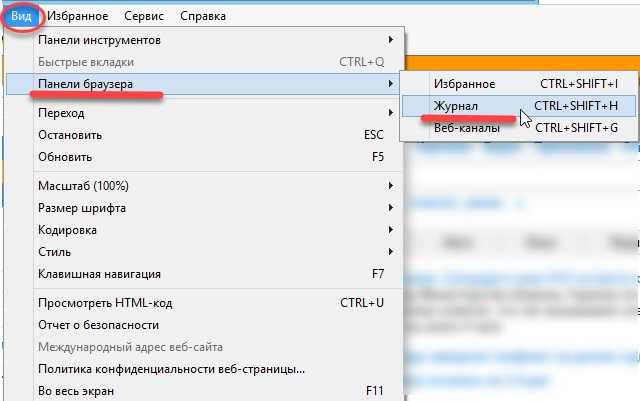 Пример первого способа, доступа к истории через меню браузера Internet Explorer
Пример первого способа, доступа к истории через меню браузера Internet Explorer
Второй способ
Нажимаем на «Звёздочку» и, если необходимо, выбираем вкладку «Журнал».
Пример второго способа, доступа к истории браузераInternet Explorer
В этой статье, мы рассмотрели способы восстановления случайно закрытых страниц, из которых самый быстрый и эффективный, это сочетание клавиш Ctrl+Shift+T. А также контекстное меню, позволяющее восстановить только что закрытую веб-страницу. Дополнения и расширения для браузеров, подходят при восстановлении страниц с периодом закрытия до нескольких дней. Для восстановления закрытых вкладок от нескольких дней или недель назад, лучше всего использовать историю браузера, быстрый доступ к которой, осуществляется сочетанием клавиш Ctrl+H.
Как посмотреть историю браузера на Андроиде
Сохранение истории посещенных сайтов — базовая функция большинства браузеров. Однако в каждом из них она прячется в разных местах, что не позволяет выработать общую инструкцию, как посмотреть историю на телефоне. Поэтому давайте посмотрим на реализацию этой функции в самых популярных браузерах для Android.
История Яндекс на телефоне
В нашей стране одним из самых популярных веб-обозревателей на Android является Yandex Browser, так что в первую очередь логично определить, где мы можем посмотреть историю в Яндексе на телефоне. Для этого нужно:
- Запустить браузер.
- Нажать кнопку с открытыми вкладками, которая доступна даже в том случае, если ни один сайт не открыт.
- Тапнуть по значку с часами.
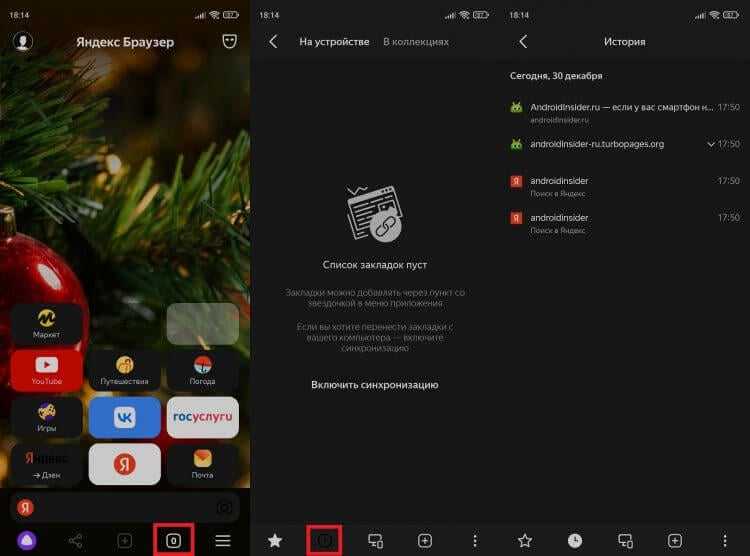
Посмотреть историю Яндекса можно только через список открытых вкладок
Здесь вы увидите список сайтов, отсортированных по времени посещения
Обращаю ваше внимание на то, что при открытии нескольких страниц на одном и том же ресурсе они объединяются в одну вкладку со стрелкой, направленной вниз. Нажав на нее, вы получите доступ к полному списку ссылок
Еще один важный момент касается того, в каком приложении вы смотрите историю Яндекс в телефоне Андроид. Изложенная выше инструкция актуальна для программ Яндекс, Яндекс Старт и Яндекс Браузер. А вот история браузера Яндекс Лайт не сохраняется, а потому найти ее не получится.
Как посмотреть историю в Гугле
Теперь несколько слов о том, как посмотреть историю Chrome — браузера, который по умолчанию установлен на каждом смартфоне Android для глобального рынка. История Гугл Хром открывается следующим образом:
- Запускаем приложение.
- Жмем на три точки в правом верхнем углу.
- Переходим в раздел «История».
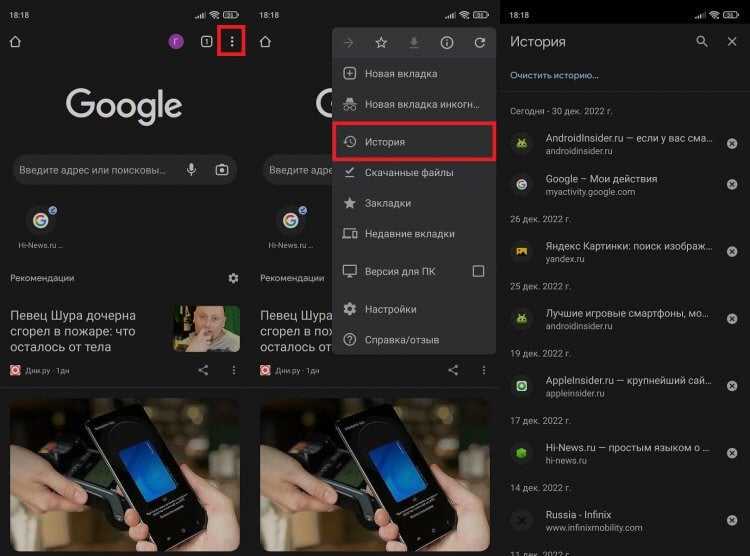
Кнопка с тремя точками отображается на любой странице, открытой в Chrome
В отличие от Яндекс Браузера, Chrome не объединяет посещенные страницы одних и тех же ресурсов, поэтому вам не придется дополнительно открывать вкладки. Если для выхода в интернет вы используете не Chrome, а приложение Google, то посмотреть посещенные сайты не удастся. Эта программа сохраняет только историю поиска на телефоне.
История браузера Mozilla
Если верить текущему рейтингу Google Play, чаще всего люди скачивают браузер Firefox от Mozilla. Поэтому не лишним будет рассказать, как посмотреть историю в Firefox:
- Откройте программу.
- На главном экране можно заметить вкладку «Недавно посещенные», куда попадают сайты, на которые вы заходили в последнее время. Нажмите кнопку «Показать все», чтобы ознакомиться с полным списком. Если ее нет — нажмите на три точки в правом нижнем углу.
- Перейдите в раздел «История».
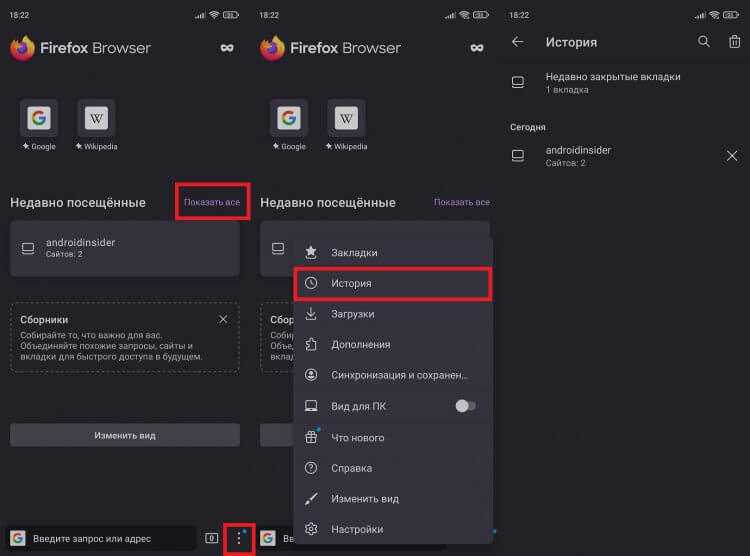
Посмотреть историю в Мозилле можно двумя способами
По аналогии с историей в Яндексе список посещенных сайтов в Firefox объединяется в папки. Чтобы получить доступ к ссылке на определенную страницу, сначала нужно открыть вкладку с названием веб-ресурса.
Как посмотреть историю в Опере
Opera — главный долгожитель среди мобильных браузеров. Сегодня пользователям операционной системы Android доступно 4 приложения Opera для выхода в интернет:
- Opera;
- Opera Mini;
- Opera GX;
- Opera Touch.
Принцип того, как посмотреть историю в Опере, будет зависеть от используемой вами программы. В классическом приложении для доступа к списку посещенных сайтов нужно нажать на иконку профиля в правом нижнем углу и перейти в раздел «История».
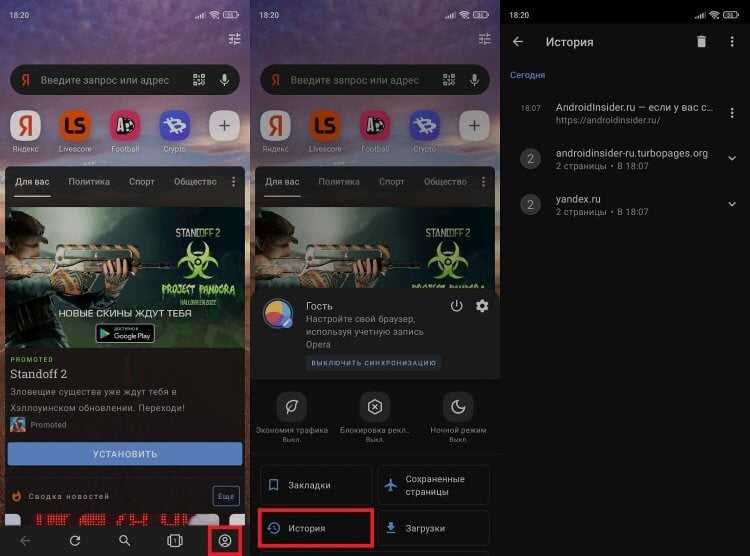
В основном приложении Opera все довольно легко
История Оперы Мини открывается чуть иначе. Здесь нет значка профиля, а вместо нее — логотип Opera. Нажмите на него, а затем — на логотип с часами. Тут вы и найдете недавно посещенные ресурсы.
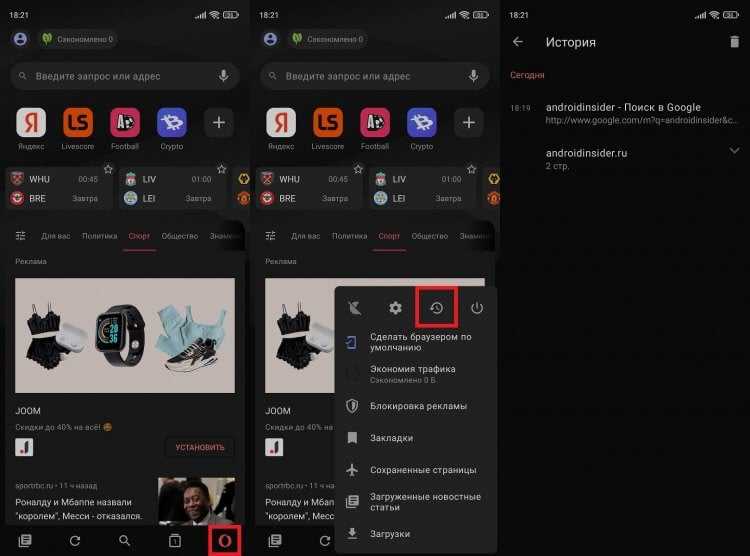
Вместо раздела «История» в Opera Mini отображается значок часов
История Опера GX и Opera Touch открывается примерно одинаково. Нужно нажать на логотип браузера в правом нижнем углу и открыть вкладку «История», где прячется то, что вы так долго искали.
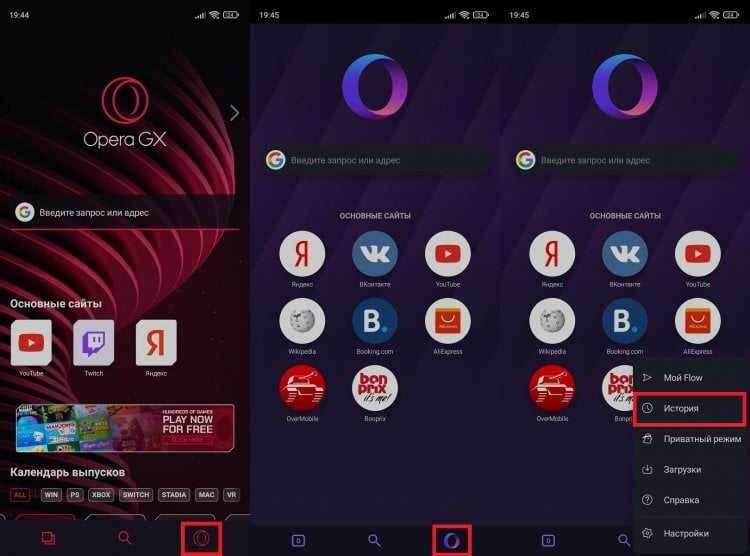
В плане доступа к истории Opera GX и Opera Touch не имеют отличий
Где найти и как посмотреть историю браузера на компьютере
Chrome
Есть несколько способов попасть в журнал Гугл Хрома:
- нажатием комбинации клавиш Ctrl+H;
- командой в строке поиска chrome://history/;
- через меню браузера:
- Нажмите на вертикальное троеточие в верхнем углу справа.
- В появившемся меню наведите курсор мыши на пункт «История».
- В новом списке кликните левой клавишей мыши по надписи «История».
- После чего браузер откроет вкладку с историей посещений.
Mozilla Firefox
Firefox – это открытая платформа, поэтому на базе этого браузера существует много сборок, каждая из которых имеет свои особенности. Я покажу как посмотреть журнал на базовой версии обозревателя от компании Mozilla. Но если, следуя инструкции, вы не смогли найти историю посещений, то вероятнее всего у вас другая сборка.
Чтобы открыть журнал, выполните следующие действия:
- Вызовите меню браузера нажатием трех горизонтальных черточек в верхнем правом углу окна.
- Щелкните мышкой на пункт «Журнал» в появившемся списке.
- В новом списке вы увидите последние страницы посещенных сайтов. Если хотите посмотреть весь журнал, нажмите на пункт «Управление журналом».
- После чего откроется новое окно с названием «Библиотека». Используя фильтры из меню слева, можно посмотреть историю за сегодня, за все время или за определенный месяц.
Яндекс.Браузер
Этот обозреватель построен на одной платформе с Гугл Хром, поэтому принцип работы меню и журнала у обоих браузеров не имеет особых отличий. Попасть в журнал здесь также можно тремя способами:
- нажатием горячих клавиш Ctrl+H;
- командой в поисковой строке browser://history/;
- с помощью меню:
- Нажмите на вертикальное троеточие в верхнем углу справа.
- В появившемся меню наведите курсор мыши на пункт «История».
- В новом списке кликните левой клавишей мыши по надписи «История».
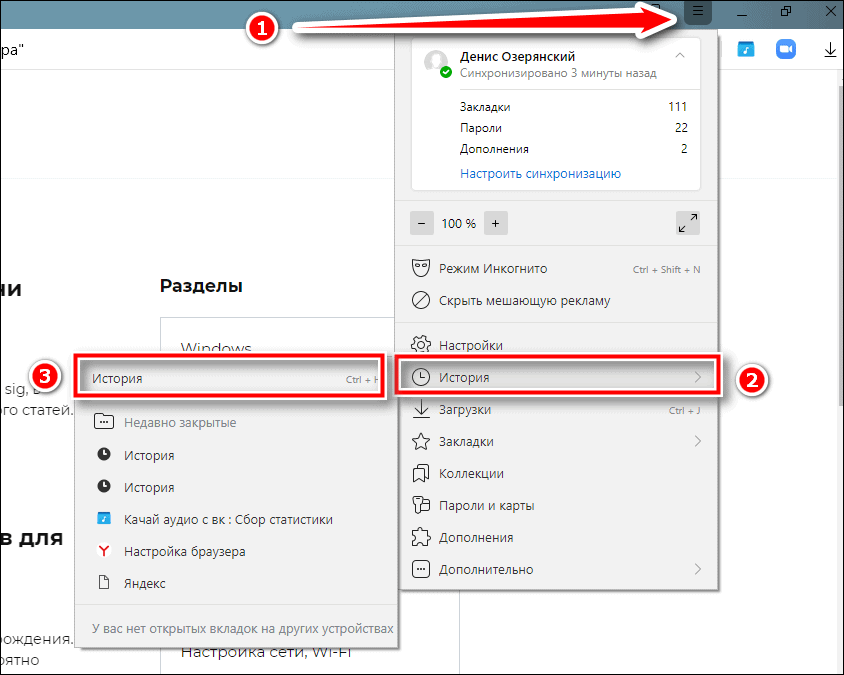
Более подробно о работе с историей Яндекс.Браузера на Андроид можно почитать в другой статье на нашем сайте.
Opera
На мой взгляд вызов истории просмотренных сайтов через меню в этом браузере реализован удобнее всего. Чтобы посмотреть журнал посещений, выполните следующие действия:
- Нажмите на логотип браузера в верхнем левом углу.
- Наведите курсор на пункт «История» в появившемся списке.
- В появившемся рядом списке вы увидите сайты, посещенные недавно. Если хотите открыть весь журнал, в правом списке кликните по строке «История».
Microsoft Edge
Мне кажется, что путь в журнал в этом браузере самый неочевидный. Чтобы попасть на страницу истории, вам понадобится зайти в два разных меню. Выглядит это следующим образом:
- Вызовите основное меню браузера нажатием на троеточие в верхнем правом углу окна.
- Далее перейдите в раздел «Журнал».
- В новом списке вызовите меню, нажатием троеточия.
- В появившемся списке выберите пункт «Открыть меню истории».
В журнал браузера Microsoft Edge также можно попасть с помощью команды в адресной строке edge://history/all. А вот комбинация клавиш Ctrl+H откроет только список последних посещенных сайтов.
Как настроить и сохранить экспресс панель в Опере
Экспресс-панель позволяет быстро и удобно получить доступ к избранным сайтам. Она представляет собой набор прямоугольников с логотипом или названием сайта.
Для того, чтобы изменить внешний вид Экспресс-панели, зайдите в настройки браузера, выберите пункт «Дополнительно» и зайдите в раздел «Браузер». В этом разделе можно скрыть Экспресс панель, увеличить размер ее плиток, установить опцию автоматической настройки максимального количества столбцов и так далее. Здесь же можно включить показ Экспресс панели, если она была отключена.
Достоинством Экспресс-панели является возможность настроить браузер в соответствии с предпочтениями пользователя. В частности, в Экспресс-панели можно изменить фоновый рисунок Opera и тему оформления. Чтобы это сделать, нужно щелкнуть правой кнопкой мыши в свободном поле панели и в появившемся меню выбрать раздел «Изменить фоновый рисунок».
Здесь же можно добавить в качестве фонового рисунка свою картинку или фотографию
Важно помнить, что для получения красивого фона нужны изображения с высоким разрешением. Для этой цели хорошо подойдут рисунки, используемые для фона рабочего стола компьютера
Для того, чтобы добавить сайт на Экспресс панель, достаточно нажать на плитку с надписью «+ Добавить сайт», а затем указать его адрес или выбрать его из предложенных вариантов.
Если вы захотите удалить сайт из Экспресс панели, щелкните по нему правой кнопкой мыши и выберите в появившемся меню пункт «Убрать в корзину». То же самое меню можно вызвать, если щелкнуть левой кнопкой мыши по символу из трех точек в правом верхнем углу плитки.
Порядок размещения плиток можно поменять, просто перетаскивая плитки мышкой на нужное место. Плитки Экспресс панели можно группировать в отдельные тематические блоки–папки, которые будут также отображаться в виде плиток с несколькими элементами внутри. Папки создаются очень просто: нужно перетянуть мышкой одну плитку поверх другой.
Название папки можно поменять, щелкнув правой кнопкой мыши по папке и выбрав пункт «Изменить заголовок». Каждый элемент папки можно открыть по отдельности или можно открыть сразу все элементы папки. Для этого щелкните правой кнопкой мыши по папке и выберите один из пунктов «Открыть все…». В чем смысл создания таких папок? В них, например, можно помещать сайты, которые вы открываете сразу после запуска браузера: новостные сайты, почту, корпоративный сайт, а затем открывать их все одновременно двумя щелчками мыши.
Можно поместить все открытые в браузере сайты сразу в одну папку. Например, у вас в браузере Opera открыто несколько новостных сайтов, и вы хотите сгруппировать их на Экспресс-панели. Чтобы это сделать, щелкните правой кнопкой мыши в области вкладок в верхней части браузера и в открывшемся меню выберите пункт «Сохранить все вкладки как папку на Экспресс-панели».
Если вы хотите, чтобы Экспресс панель открывалась сразу после запуска браузера Opera, откройте его настройки, зайдите в раздел «Основные», найдите блок «При запуске» и отметьте опцию «Запускать с начальной страницы».
Как сохранить в Опере Экспресс панель? Сделать это можно разными способами и самый простой из них – синхронизировать данные браузера при помощи учетной записи. Зайдите в главное меню браузера и выберите раздел «Синхронизация». В появившемся окне нажмите кнопку «Создать учетную запись». После создания учетной записи нажмите кнопку «Синхронизация». Зайдите в этот же раздел на любом компьютере, нажмите кнопку «Войти» и введите данные своей учетной записи. При этом браузер будет иметь такой же вид, как на вашем компьютере, но, скорее всего, Экспресс панель при этом будет другая.
Для того, чтобы загрузить вашу Экспресс панель на другом компьютере, войдите в Opera под вашей учетной записью, и нажмите сочетание клавиш Ctrl+Shift+B. В появившемся меню выберите пункт «Другие Экспресс-панели» и найдите среди них вашу Экспресс-панель. Выделите все плитки вашей Экспресс панели и щелкните правой кнопкой мыши. Выберите пункт «Копировать».
В левом меню перейдите на вкладку «Экспресс-панель», щелкните в свободном поле Экспресс-панели правой кнопкой мыши и выберите «Вставить», после чего удалите все лишние плитки.
Горячие клавиши браузера Opera
Горячие клавиши представляют собой комбинацию кнопок, при нажатии на которые программа выполняет определенные действия. Их достаточно много и запомнить все сразу является довольно трудной задачей. Разработчики приложения стараются сделать работу с браузером максимально комфортной, в связи с чем оставляют пометки напротив каждой активной опции в меню. Их можно просмотреть в любой удобный для вас момент и для этого достаточно выполнить следующие действия:
- запустить браузер Опера;
- кликнуть по кнопке меню, которая выполнена в виде заглавной буквы О;
- вам откроется стандартная панель с перечнем доступных опций;
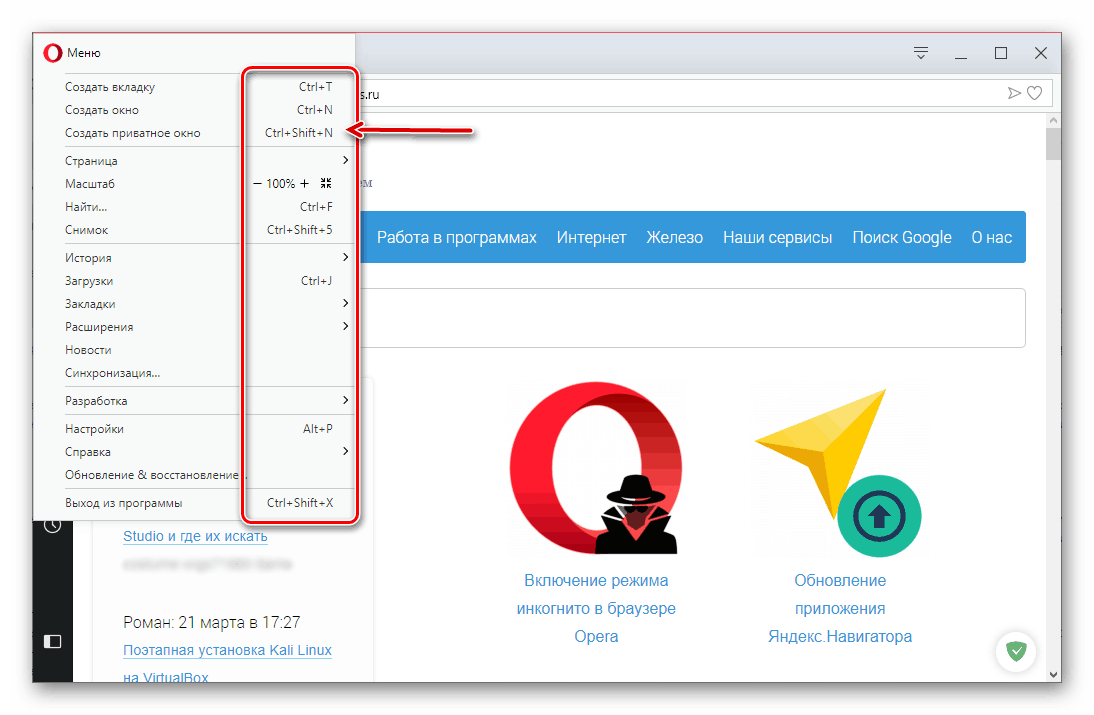
Работа с вкладками и окнами
Для работы с вкладками браузера Опера зарезервированы следующие горячие клавиши:
- открыть новую вкладку – ctrl+T;
- открытие приватного окна – ctrl+shift+N;
- запуск нового окна – ctrl+N;
- открытие меню вкладок – ctrl+M;
- переключение между всеми открытыми в браузере вкладками – ctrl+Tab;
- переключение между всеми открытыми на ПК вкладками, в том числе и вкладками, открытыми сторонними приложениями – Alt+Tab;
- сворачивание браузера Опера на панель задач – Windows+M;
- остановка процесса загрузки, в случае если он застопорился или совершается слишком долго – Esc;
- перезагрузка открытой страницы – ctrl+F5;
- запуск главной страницы – Alt+Home;
- закрытие диалогового окна– Alt+F4;
Действия на текущей странице
Для совершения действий на текущей странице браузера Опера предусмотрены такие горячие клавиши как:
- Ctrl+S – сохраняет текущую страницу на компьютер. Адрес папки, используемой для сохранения, указывается в настройках;
- F11 – включение\отключение полноэкранного режима работы;
- ctrl+P – запуски функции предварительного просмотра документа, перед отправкой на печатающее устройство;
- Ctrl+shift+5 – захват изображения, показываемого на экране в данный момент. Впоследствии с ним можно работать в редакторе изображений, делая пометки или выделяя нужные области;
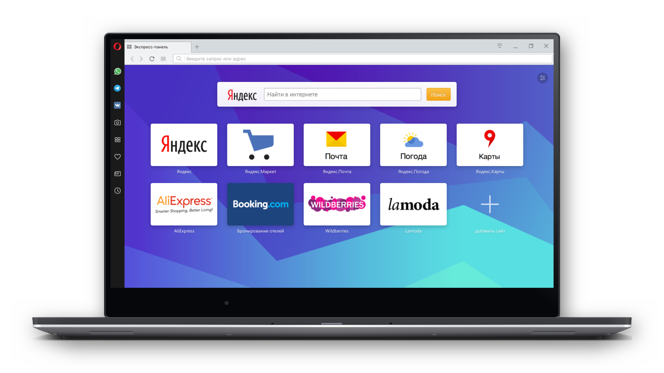
Настройка масштаба и навигация по странице
Для увеличения или уменьшения текущего масштаба используются горячие комбинации клавиш ctrl+ + или -. В случае, когда требуется вернуть окно к исходному размеру, нажимают горячие клавиши ctrl+0. Для прокрутки окна не обязательно использовать мышь. Жмем на пробел и изображение сместиться на один экран ниже. Вернуться к началу просматриваемого документа поможет горячая клавиша Home, а переместиться в самый конец получится с помощью кнопки End.
Поиск на странице
Для быстрого поиска информации используют:
- ctrl+F – после нажатия горячих клавиш, в левом верхнем углу открывается поле для ввода данных;
- ctrl+G – переводит фокус на следующее слово, отвечающее критериям поиска;
Работа с текстом
Для выделения текста используют сочетание горячих клавиш ctrl+А. Если необходимо скопировать адрес сайта из адресной строки, нажмите ctrl+L. Часто используются сочетания:
- ctrl+Х – вырезает выделенный текст в буфер обмена;
- ctrl+С – копирует выделенный текст в буфер обмена;
- ctrl+V – вставляет скопированный в буфер текст;
- ctrl+Z – отменяет последнее действие, совершенное пользователем в браузере Опера;
История просмотра страниц и загрузки
Для отображения списка с перечнем сайтов, открываемых в браузере Опера до этого момента, используют горячие клавиши ctrl+H. Очистить историю поможет ctrl+sift+del.
Работа с закладками
Чтобы сохранить нужный сайт в закладках Опера нажмите ctrl+D. Упорядочить сохраненные ранее закладки можно при помощи ctrl+shift+b.
Расширения
Иногда необходимо быстро просмотреть список всех доступных для работы при помощи браузера Опера расширений. Достаточно нажать ctrl+shift+е и он откроется. Доступ к панели расширений получают путем ввода ctrl+shift+s.
Справка и настройки
Открыть диалоговое окно с настройками Опера возможно при вводе комбинации горячих клавиш alt+P. Доступ к справке F1.
Выход из программы
Быстро прекратить работу с браузером Опера поможет горячая клавиша ctrl+shift+х. С ее помощью закрываются все диалоговые окна в текущей сессии.
Почему браузер не открывает закрытые ранее вкладки?
Обычно браузер открывает страницы из записанной им истории. Но бывают ситуации, когда программа не может это сделать. Такое происходит в следующих случаях:
- Ранее вы удалили браузерный кэш и историю. Поскольку история недоступна, попытки открыть закрытую ранее страницу окончатся неудачей;
- Вы настроили браузер не помнить (удалять) всю историю посещений сайтов при закрытии. К примеру, Edge предлагает опцию «Очищать при закрытии браузера». Потому при закрытии браузера (случайном или намеренном) кэш, куки, история и вкладки, использующиеся в текущей сессии, будут удалены. Убедитесь, что данная опция у вас не активна;
- Вход (логин) на некоторых сайта типа банковских записывает ID сессии для каждой конкретной сессии. Такие сайты не позволят вам восстановить ранее посещенные сайты по причинам безопасности. Вы увидите сообщение об окончании сессии, и необходимости авторизоваться вновь;
- Когда вы заполняете какую-либо форму, и случайно закрываете вкладку, вы не сможете получить форму назад с уже заполненными полями. На Chrome вы увидите ошибку типа «err_cache_miss» показывающую что данные из формы не были кешированы, и вам необходимо заполнить данные вновь.
Сочетания клавиш для вставки
Когда вам нужно вставить разрыв раздела в ваш документ или символы, которых нет на клавиатуре, то в этом случае клавиатурные сочетания клавиш Word придут вам на помощь.
- Shift+Enter: Вставить разрыв строки
- Ctrl+Enter: Вставить разрыв страницы
- Ctrl+Shift+Enter: Вставить разрыв колонки
- Ctrl+тире (-) — это тире (знак минус) на цифровом блоке клавиатуры: Вставить опционально длинное тире или знак переноса. По умолчанию вставляется тире, если слово стоит в конце строки, то оно выполняет роль знака переноса.
- Alt+Ctrl+тире (-): Вставить знак переноса
- Ctrl+Shift+тире (-): Вставляется неразрывное тире. Эта команда говорит Word не разбивать слово в конце строки даже если там есть тире. Это может быть полезным, например, если вы включили что-то вроде телефонного номера и вы хотите быть уверенным, что он полностью окажется на одной строке.
- Ctrl+Shift+Spacebar: Вставка неразрывного пробела. Неразрывный пробел выглядит как обычный пробел, но не вызывает перенос отделённой части слова на другую строку. Может быть полезен в аналогичных ситуациях как и неразрывное тире.
- Alt+Ctrl+C: Вставить символ копирайта (в некоторых Word нужно предварительно настроить это сочетания клавиш)
- Alt+Ctrl+R: Вставить символ зарегистрированного товарного знака
- Alt+Ctrl+T: Вставить символ товарного знака
- Alt+Ctlr+v: Будет открыто окно «Специальная вставка»
- Ctrl+k: вставить гиперссылку
- Alt+Ctrl+f: вставить сноску
- Alt+Ctrl+d: вставить концевую сноску
Изоляция данных вкладки
Горячие клавиши в браузерах google chrome, mozilla firefox и opera
Обозреватель включает много различных функций, а также режимов, которые способствуют комфортной работе. Одним из таковых выступает – Изоляция вкладки. С его помощью включается дополнительная защита сведений.
В таком случае применяется специальное правило защиты доменов. Оно ограничивает действие программного кода, который размещается на сайте, получать сведения с других сайтов, параллельно открытых. Кроме того, режим отвечает за сохранность и конфиденциальность личных данных пользователя и сведений авторизации в личных кабинетах.
Пользователи могут самостоятельно включать и настраивать параметры изоляции вкладки. Однако на сегодняшний день функция считается экспериментальной. Она остается еще на стадии разработки, что влияет на производительность, а также стабильное функционирование программы.
Некоторые страницы могут не отображаться вовсе. Вместе с тем разработчики продолжают совершенствовать режим. Поэтому указанные проблемы и ошибки постепенно устраняются и отмечаются, как временные.
Горячие клавиши для поиска на странице браузера
Возможно, вы не обращали внимание, но простой пользователь ПК очень много времени тратит, открывая различные вкладки, выискивая вручную информацию, переходя по различным ссылкам. Давайте разберем часто используемые клавиши при работе с браузером, и с их помощью в будущем оптимизируем нашу работу

Google Chrome
Список из 17 горячих клавишей для браузера, если у вас установлено программное обеспечение Windows:
- Ctrl + N — открыть новое окно в текущей вкладке.
- Ctrl + T — открыть новую вкладку.
- Ctrl + Tab — сделать переход между открытыми вкладками.
- Ctrl + Shift + T — восстановить последнюю закрытую вкладку. Ограничение действует до 10 вкладок.
- Shift + клик — открыть ссылку в новом окне браузера.
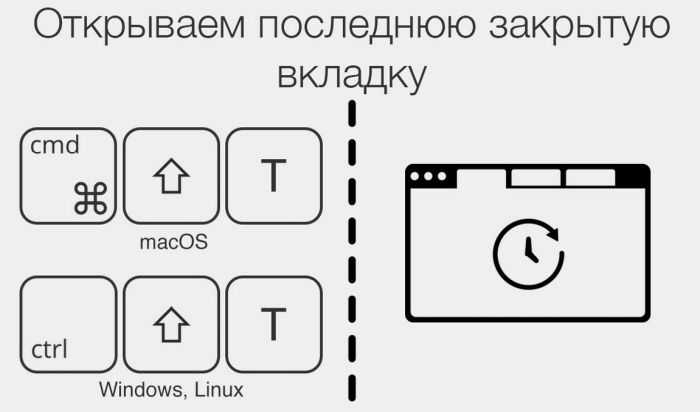
- Ctrl + S — полное сохранение текущей страницы.
- Ctrl + R — обновление текущей страницы.
- F11 — вывести страницу в полноэкранный режим.
- Ctrl + 0 — масштабирование страницы.
- Home — возврат или поднятие на начало страницы.
- End — опуститься вниз текущей страницы.
- Shift + прокрутка мыши — просмотр страницы вправо или влево.

- Ctrl + Shift + B — настройка панели закладок.
- Ctrl + H — открытие истории просмотров.
- Ctrl + J — открытие папки с загрузками файлов.
- Ctrl + Shift + Delete — удаление информации из истории.
- Shift + Esc — вызов панели диспетчер задач.
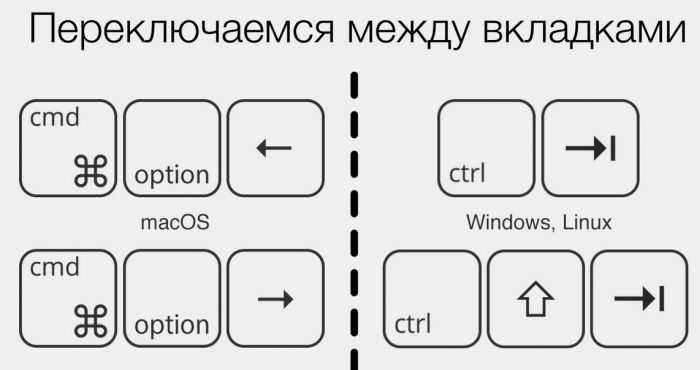
Это небольшая часть горячих клавиш для работы в браузере, которая может понадобиться абсолютно любому пользователю при работе.
Mozilla Firefox
Если у вас установлен браузер Mozilla Firefox, то ниже приведен список из самых популярных горячих клавиш при работе в нем. Как показывает практика, невозможно знать все комбинации наизусть, но даже если вы внедрите в свою работу несколько клавиш, это облегчает рутинную работу по поиску и обработки информации в интернете.
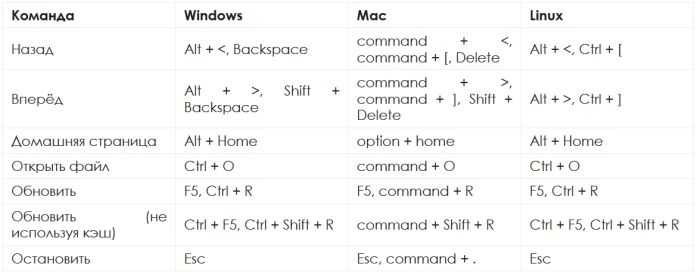
Многие комбинации клавиш в разных браузерах совпадает.
Самые часто используемые клавиши:
- Ctrl + А — выделение всей информации на странице.
- Ctrl + C – выделенная часть информации копируется;
- Ctrl + V – сканируемая ранее часть информации вставляется в нужное место;
- Ctrl + X – вырезает выделенную часть информации;
- Ctrl + Y – повторение действий;
- Ctrl + D – страницы, которая открыта будет добавлена в закладки.
- Ctrl + J – открытие журнала загрузок браузера.
- Ctrl + P – печатает текущую страницу.
- Ctrl + W – закрытие текущей вкладки.
- Ctrl + Shift + W – закрывает все открытые страницы.
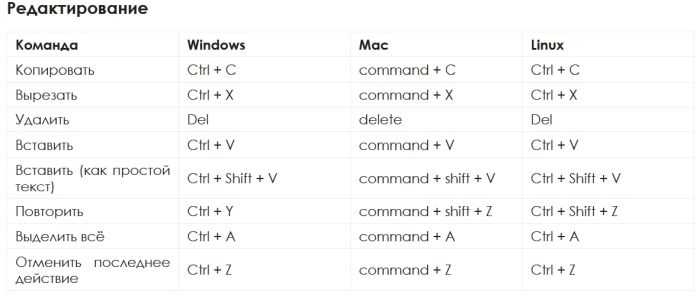
Все эти действия можно сделать с помощью мышки и панели управления, но сравните, сколько времени у вас уйдет на одно и то же действие. А теперь представьте, сколько вы время сэкономите во время рабочего дня, если, к примеру, будете выделять информацию на странице не вручную с помощью мышки, а нажатием всего двух клавиш.
Opera
Горячие кнопки в браузере Opera полностью совпадают с комбинацией в других браузерах. Также кроме базовых клавиш, вы можете в настройках самостоятельно установить подходящие для себя комбинации. Для этого необходимо перейти во вкладку “настройки”, нажать кнопку “браузер” и в разделе “клавиши и жесты” установить флажок напротив вкладки “дополнительные сочетания клавиш”.
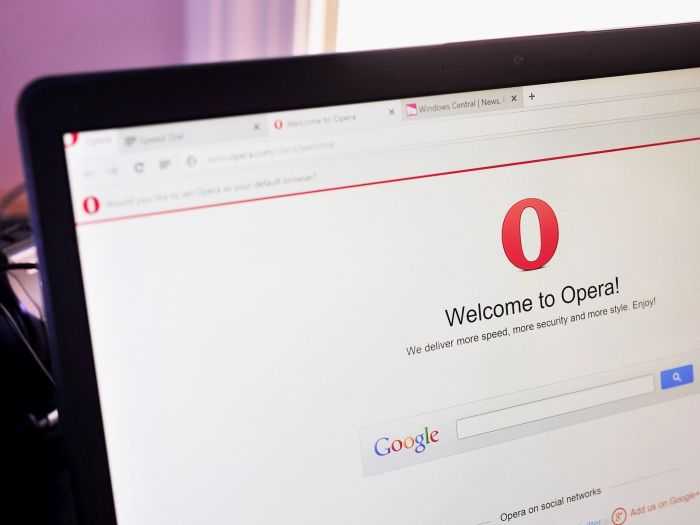
Вот такой набор горячих клавиш можно установить по умолчанию:
- Z — перейти на одну страницу назад.
- X — перейти на следующую страницу.
- / — поиск по странице.
- 6 — масштабирование.

В данном разделе есть и другие клавиши, и если вы часто пользуетесь этими действиями, то будет удобнее их настроить в комбинации.































