Какие автоподсказки лучше использовать вместо SwiftKey
Если вы ищете альтернативы для клавиатуры SwiftKey, которые предлагают автоподсказки, вам может понравиться одна из следующих приложений:
|
Gboard от Google Gboard — клавиатура от Google, которая предоставляет богатый функционал и интуитивно понятный интерфейс. Она также имеет автоподсказки и позволяет быстро и легко изменять язык ввода. |
Fleksy Fleksy — еще одна популярная альтернатива SwiftKey, предлагающая различные функции ввода, в том числе автоподстановку и подсказки. Также, у нее есть возможность настраивать внешний вид клавиатуры. |
|
Grammarly Grammarly — это не просто клавиатура с автоподсказками, но и мощный инструмент для проверки грамматики и правописания. Он может быть особенно полезен для людей, которые пишут на английском языке. |
Microsoft SwiftKey Microsoft SwiftKey — это улучшенная версия исходной клавиатуры SwiftKey, предлагающая более точные автоподсказки и улучшенную производительность. Она также предоставляет множество вариантов настроек. |
Это лишь несколько примеров альтернативных клавиатур, которые могут предоставить вам подходящие автоподсказки в замен текущей клавиатуре SwiftKey.
Почему нужно отключить подсказки
Возможно, вы уже заметили, что при использовании клавиатуры SwiftKey она предлагает вам подсказки слов и фраз, которые она считает наиболее вероятными. Некоторым пользователям это может быть полезно, особенно если они пишут на нескольких языках или нуждаются в помощи при вводе длинных или сложных слов. Однако, для многих пользователей эти подсказки могут стать неприятным или раздражающим моментом, мешающим им писать свободно и без проблем.
Вот несколько причин, почему некоторым пользователям может потребоваться отключить подсказки на клавиатуре SwiftKey:
- Попытка самостоятельно допустить ошибку: SwiftKey предлагает все возможные варианты слов, основываясь на вашем вводе. Однако, если вы хотите оставить ошибку в слове или использовать слово, которое не входит в словарь, подсказки могут мешать вам в этом.
- Слова, которые меняются автоматически: SwiftKey, используя алгоритмы искусственного интеллекта, может автоматически изменять некоторые слова во время ввода. Например, если вы пытаетесь написать название какого-то продукта или марку автомобиля, SwiftKey может автоматически заменить его на слово, которое считает наиболее подходящим. Это может быть нежелательным, особенно если вы желаете написать слово именно так, как оно должно быть написано.
- Снижение скорости ввода: Подсказки на клавиатуре SwiftKey, хотя и помогают с предсказанием слов, могут замедлять вас при вводе. Иногда нужное слово находится за предложенными подсказками, и вы должны сначала пролистать их или начать печатать буквы слова, чтобы оно появилось в списке предложений. Если вы чувствуете, что подсказки замедляют вашу скорость ввода, то может иметь смысл отключить их.
- Сохранение личной информации: SwiftKey использует ваше письмо, чтобы предлагать вам наиболее вероятные слова и фразы. Оно также может использовать другую информацию о вас для улучшения опыта использования. Однако, если вы предпочитаете сохранить свои данные в безопасности и не делиться ими ни с кем, отключение подсказок может быть хорошей идеей.
Как сделать другие настройки на клавиатуре SwiftKey
При загрузке клавиатуры SwiftKey на некоторые настройки приложения будет влиять предыдущая конфигурация буквы на устройстве и масштаб экрана.
Размер можно изменить при входе в приложение и выборе письма, опция изменения размера буквы. Цвет клавиатуры Его можно изменить таким же образом, введя, коснувшись опции и выбрав цвет шрифта.
Swiftkey как основное приложение на рынке клавиатур Android
Платформа клавиатуры SwiftKey широко конкурирует с несколькими разработанными приложениями, но среди них подчеркивается сходство, существующее между SwiftKey и клавиатурой Gboard. О помощи и преимуществах, предоставляемых пользователю.
SwiftKey был выдающимся британским физиком и ученым Стивеном Хокингом, поскольку из-за некоторых трудностей, которые этот физик должен был прямо сообщить, SwiftKey значительно облегчил его общение,
Благодаря тому, что платформа назвала пульсовой тепловой картой, которая интеллектуально хранит слова, наиболее часто используемые пользователем.
SwiftKey – это универсальная умная клавиатура, которую можно бесплатно приобрести для устройства Android. Это позволяет, только проводя пальцем по интеллектуальному тексту, создавать связанные и связные слова, и не только это, вы можете изменить цвет и дизайн шрифта и эффекты, ради которых миллионы пользователей загружают это приложение ежедневно.
Существуют различные приложения или приложения, которые можно загрузить с платформы Android вашего мобильного телефона, чтобы упростить или улучшить работу с оборудованием.
Лучшие клавиатуры для загрузки для мобильных телефонов Android — это приложения, предназначенные для адаптации почерка, текста или размера шрифта в соответствии с потребностями или предпочтениями пользователей, и можно легко изменить клавиатуру моего мобильного телефона Android, чтобы использовать тот, который лучше всего соответствует вашим потребностям.
Клавиатура SwiftKey — это широко известное приложение на рынке, которое конкурирует со многими другими, но отличается качеством обслуживания, которое оно может предоставить своим пользователям, так как это клавиатура преимущественно предиктивного типа.
SwiftKey адаптируется к типу значков, который используется для упрощения коммуникации с устройствами, и позволяет передавать текст через различные социальные сети или сообщения, которые были переданы быстро, позволяет писать специальные символы в Мобильный телефон Android с клавиатурой.
Как настроить орфографию в андроиде
Новые темы необходимо создавать только в корневом разделе! В дальнейшем они будут обработаны модераторами.
Включаем Проверку Правописания, даже если ее нет в Android. Решение!
Работает на Samsung Galaxy Tab S 8.4 и других современных смартфонах/планшетах
Заметил на скриншотах в этой статье от 4pda в настройках Android пункт «Проверка правописания». Печаль, но на моем устройстве (Samsung Galaxy Tab S 8.4) этого пункта нет.
P.S. Я говорю не о Т9, который исправляет слова, когда его не просят и занимает драгоценную область экрана над клавиатурой.
Проверка правописания в Android подчеркивает уже введенные слова с ошибками красным цветом. При нажатии, раскрывается список с вариантами исправления (как в Word’e).
На форуме никто помочь включить не смог, но решение оказалось очень простым.
Готовое решение по включению Проверки Правописания в Andriod:
- Заходим в Play Маркет
- Скачиваем приложение «Клавиатура Google» (у меня получилось на текущей версии из Маркета — 4.1.23163 (скачать с 4pda))
- Приложение «Клавиатура Google» можно даже не запускать и не использовать. В любом случае, теперь правописание будет проверяться, и введенные слова с ошибками будут подчеркиваться практически в любом приложении
Почему может не заработать?
- Несовместимость с некоторыми клавиатурами. У меня прекрасно работает с использованием стандартной «Клавиатуры Samsung». А, например, у Talich52 (спасибо ему за помощь) стоит клавиатура SmartKeyboardPro и проверку правописания блокируется. Если хотите, чтобы Проверка правописания работала, необходимо не просто поставить по умолчанию стандартную клавиатуру, а удалить из системы все нестандартные.
- Версия Android 5.0.2. На других версиях Проверка тоже работать должна. Точно работает еще на Android 4.4.8.
- Удачно работает на официальной русской прошивке. Включится ли на других — давайте вместо узнаем :yes2:
Если у Вас получилось или не получилось активировать подчеркивание ошибочных слов, то пишите здесь:
- Модель устройства
- Версию Android, версия прошивки
- Список всех установленных клавиатур
Отключить подчёркивания можно удалением (или заморозкой) клавиатуры от гугл (сейчас называется Gboard). спасибо MlF
Сообщение отредактировал Ru4kin — 02.10.17, 21:00
Lenovo A319 (4.4.2, Stock)
Samsung Tab S 10.5 (5.0.2, Stock)
Samsung, Google, Swype+Dragon
Сообщение отредактировал AngelOfMors — 21.05.16, 10:07
Отличия от конкурентов
На фоне аналогичных продуктов, приложение от Майкрософта умеет распознавать стиль письма пользователя и под него подстраиваться: введя 3 первых буквы, юзеру предложат вставить полное слово и составить предложение из появившихся вариантов. Новые фразы или выражения автоматически заносят в словарь, поэтому количество комбинаций растет с каждым напечатанным сообщением.
Персонализировать “словесный запас” софта можно с выбранных источников, вроде социальных сетей, RSS-каналов или электронной почты. Чтобы не пришлось обучать свифт кей сразу на нескольких устройствах, предусмотрена облачная синхронизация словарей под единым аккаунтом: пользователь пишет на телефоне, а после использует новые варианты на планшете.
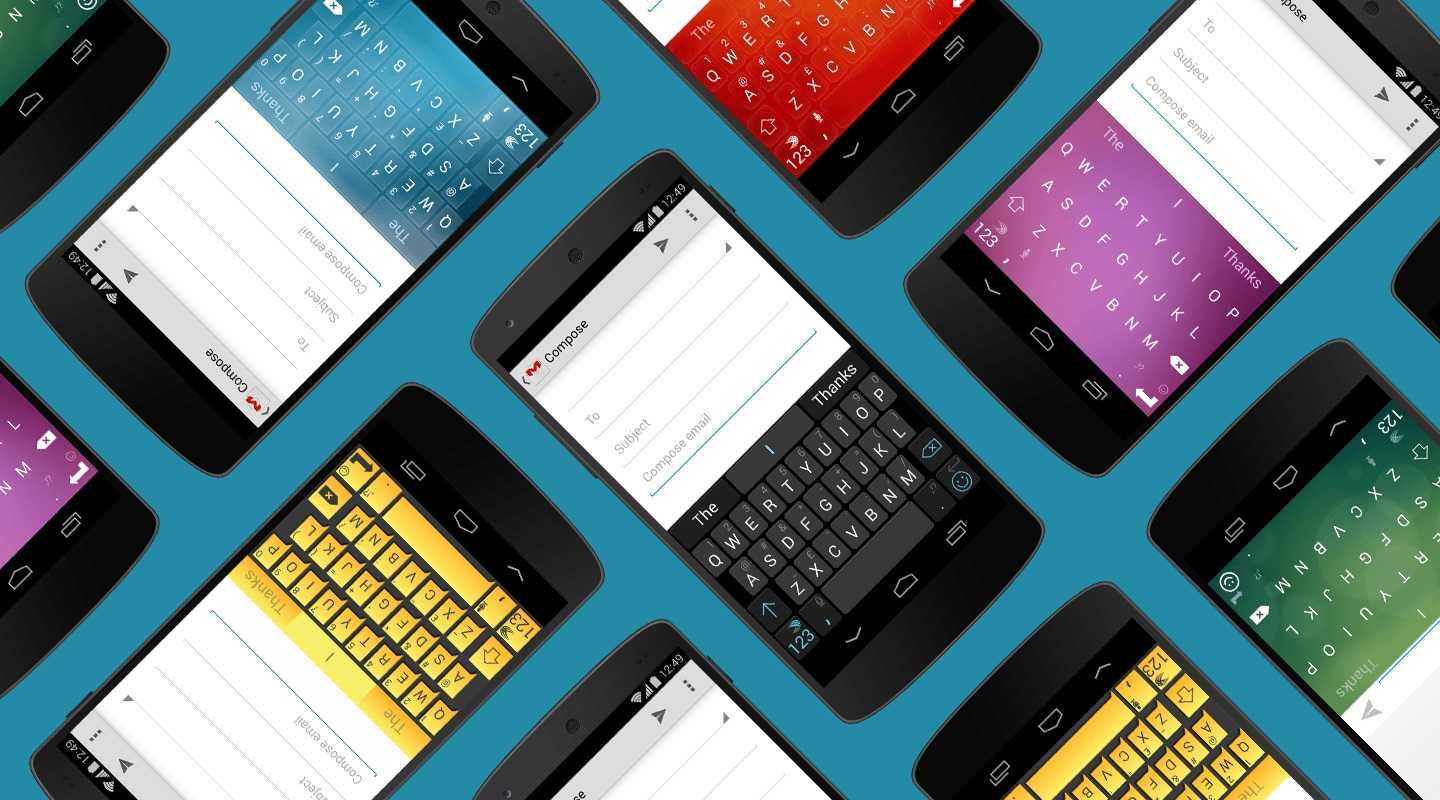
Подсказки SwiftKey: зачем они нужны?
Подсказки SwiftKey помогают улучшить пользовательский опыт при наборе текста, предлагая предложения и автозаполнение. Клавиатура использует алгоритмы машинного обучения для предсказания следующего слова или фразы, основываясь на контексте и предыдущих вводах пользователя.
Зачем же нужны подсказки SwiftKey? Во-первых, они значительно ускоряют процесс печати текста. Благодаря предложениям клавиатура может предугадывать слова, которые вы собираетесь напечатать, и предлагать их вам. Это позволяет сократить количество нажатий на клавиши и значительно увеличить скорость печати.
Кроме того, подсказки помогают сделать набор текста более точным. Клавиатура использует контекст и связанные слова, чтобы предлагать наиболее вероятные варианты продолжения фразы. Это позволяет избежать опечаток и сделать ваш текст более понятным и читаемым.
В целом, подсказки SwiftKey значительно улучшают удобство использования клавиатуры и помогают сэкономить время при наборе текста. Если вы еще не попробовали использовать подсказки SwiftKey, рекомендуем активировать эту функцию и наслаждаться удобством и эффективностью вашей клавиатуры.
Как отключить автозамену на телефоне
Сегодня многих интересует вопрос, как убрать Т9 на Хонор с Андроид, но на практике этой функции не существует. Она была актуальной на кнопочных телефонах и предусматривала распознавание введенного слова путем однократного нажатия на кнопки в определенной последовательности.
Сегодня, если звучат пожелания выключить Т9 на Хонор, речь идет о более интеллектуальной функции — автозамене. В ее функции входит распознавание ошибок при вводе и их исправление. Но даже в таком случае система может ошибаться, и возникает желание ее отключить. Для примера рассмотрим, как это сделать на телефоне Хонор 20 с Андроид 10.
Алгоритм действий такой:
- Войдите в «Настройки».
- Кликните на пункт «Система и обновления».
Войдите в раздел «Язык и ввод».
Кликните на пункт «Клавиатура Microsoft SwiftKey».
Найдите раздел «Ввод» и зайдите в него.
В первом пункте «Автоисправление» переместите тумблер в левую сторону.
Таким способом можно отключить автозамену на Хонор, после чего система будет реагировать только на нажатия пользователя без анализа и выбора более правильных (по ее мнению) вариантов слов.
Существуют и другие пути, как на телефоне Хонор убрать Т9, ведь многое зависит от типа применяемой клавиатуры, модели смартфона и версии операционной системы. Для удобства выделим еще несколько способов, как очистить Т9 на Honor и отключить его, если в опции больше нет необходимости.
Способ №1:
- Перейдите в настроечный раздел мобильного устройства.
- Зайдите в «Общие настройки».
- Перейдите в категорию «Язык и ввод».
- Найдите там клавиатуру Android (AOSP).
- Войдите в нее путем нажатия на шестеренку и кликните на пункт «Варианты исправлений».
- Выберите вариант «Никогда не предлагать».
Способ №2:
- Зайдите в настроечный раздел.
- Кликните на пункт «Язык и ввод».
- Выберите тип клавиатуры, которая стоит по умолчанию, к примеру, Google.
- Зайдите в секцию «Исправление текста».
- Уберите ненужные опции, в том числе автоматическое исправление.
Такими способами можно настроить работу мобильного устройства и отключить автоисправление (Т9) на устройствах Хонор.
Способ №3 (актуален для старых версий Андроид):
- Запустите любое приложение и вызовите клавиатуру.
- Нажмите символ шестеренки, который появится в верхнем ряду возле микрофона, трех точек и надписи GIF.
- Выберите пункт «Исправление текста».
- Выключите ненужную функцию.
Способ №4 (подходит для 6А):
- Войдите в «Настройки».
- Перейдите в «Расширенные …».
- Войдите в «Язык и ввод».
- Найдите пункт Gboard и жмите на него.
- Выберите «Исправление текста».
- Уберите настройки по подсказкам.
Предварительно необходимо отключить использование клавиатуры Swift Key.
Выше перечислены основные методы, как отключить Т9 на Хонор 10 и других моделях смартфона. Помните, что алгоритм действий и название разделов может отличаться в зависимости от модели телефона и версии операционной системы. При этом общие подходы во всех случаях остаются идентичными.
Как убрать подсказки в SwiftKey?
Просто введите слово, которое вы хотели бы добавить и выберите его в панели предугадывания или нажмите клавишу пробела. Удалить слова из словаря можно нажав и удерживая слово, которое покажется на верхней части клавиатуры и выбрать опцию «Удалить».
Как отключить т9 на андроиде в SwiftKey?
Для отключения автозамены нужно зайти в “Клавиатура SwiftKey” -> “Настройки” -> “Дополнительно” -> “Режим подстановки пробела” -> “Всегда вставлять пробел”. Готово. Если в этом пункте стоят другие настройки, то автозамена будет работать. Для физической клавиатуры автозамена отключается отдельно!
Как убрать подсказки в настройках Андроид 10?
Зайти в меню настроек системы, раздел «Приложения» и нажмите на кнопку в виде шестеренки на верхней панели. В открывшемся окне выберите «Помощник и голосовой ввод» -> «Помощник» и во всплывающем меню: пункт «Нет».
Как убрать подсказки в Ватсапе?
- Заходим в Настройки.
- Выбираем позицию Язык и ввод.
- Нажимаем на нее, откроется список.
- Загляните в «Интеллектуальный набор».
- Найдите т9 или Автокоррекцию.
- Отключите режим, поместив бегунок в неактивное положение.
Как поменять клавиатуру SwiftKey на Google?
На экране настройки нажмите кнопку «Выбрать Swift». Вы увидите диалоговое окно под названием «Выберите способ ввода» с выбранной текущей клавиатурой по умолчанию (в данном примере это клавиатура Gboard). Коснитесь параметра Клавиатура Swiftkey, чтобы выбрать ее.
Как сбросить клавиатуру на Huawei?
- Запускаем приложение «Настройки» смартфона.
- На первой странице Настроек смартфона найдите пункт «Система»и нажмите на него.
- На следующей странице выберите пункт «Язык и ввод» и нажмите на него.
- Теперь нажмите на пункт «Клавиатура по умолчанию»
Как удалить все подсказки на клавиатуре?
- — найдите «Язык и ввод»;
- — выберите опцию под названием Клавиатура SwiftKey;
- — нажмите на кнопку меню с тремя точками в правом углу сверху;
- — кликните по параметру «Очистить данные ввода»;
Как удалить запомненные слова на самсунге?
В клавиатуре от компании Samsung реализация удаления запомненных слов, на мой взгляд, несколько удобнее. Для начала потребуется нажать на три точки в правом верхнем углу клавиатуры. После этого появится список слов. Чтобы удалить ненужное, зажмите палец на неправильном варианте до появления окошка с кнопкой «Удалить».
Как включить т9 на Microsoft SwiftKey?
Следует подробно поговорить о том, как правильно включить Т9, на примере приложения SwiftKey Keyboard. Для этого потребуется открыть «Настройки», дальше выбрать раздел «Ввод», после чего нажать на пункт «Ввод и автоисправления». В этом режиме нужно выбрать категорию «Быстрая вставка прогноза слов».
Как включить т9 в Ватсапе на Андроиде?
Для включения Т9 необходимо зайти в «Клавиатура»—«Параметры ввода текста»—«Варианты слов»—и сделать активной вкладку «Автоматически исправлять опечатки».
Как отключить панель инструментов SwiftKey?
На экране настройки нажмите кнопку «Выбрать Swift». Вы увидите диалоговое окно под названием «Выберите способ ввода» с выбранной текущей клавиатурой по умолчанию (в данном примере это клавиатура Gboard). Коснитесь параметра Клавиатура Swiftkey, чтобы выбрать ее.
Как зайти в настройки клавиатуры SwiftKey?
Стоит зайти и на страницу настроек «Раскладка и клавиши» — доступ к ней можно получить, открыв приложение со своего устройства и выбрав раздел «Раскладка и клавиши». На ней можно выбирать и добавлять опции клавиатуры, например: Клавиши со стрелками
Как отключить Microsoft SwiftKey на Huawei?
- Открыть в мобильном телефоне «Настройки».
- Просмотреть все рубрики и выбрать «Приложения».
- Найти «SwiftKey Keyboard» и «Удалить».
Как отключить подсказки в меню настроек андроид?
Полностью отключаем помощник
Если вы хотите отключить помощник Google полностью, то вам нужно: Зайти в меню настроек системы, раздел «Приложения» и нажмите на кнопку в виде шестеренки на верхней панели. В открывшемся окне выберите «Помощник и голосовой ввод» -> «Помощник» и во всплывающем меню: пункт «Нет».
Как убрать подсказки на Android?
- Откройте приложение Google .
- В правом нижнем углу экрана нажмите на значок «Ещё» Настройки Общие.
- Отключите функцию Автозаполнение с учетом популярных запросов.
Как убрать подсказки на клавиатуре Xiaomi?
Открыть настройки устройства, нажать на строку «Дополнительно», затем – «Язык и ввод». Отыскать пункт с названием приложения клавиатуры (в данном случае это Gboard) и нажать на него. В открывшемся окне выбрать строку «Исправление текста». Отключить пункт с названием «Предлагать варианты».
Как изменить тему в SwiftKey?
- Откройте Инструменты
- Выберите вкладку «Темы» (она обозначается значком палитры) и коснитесь пункта «Просмотреть больше тем»
- Выберите тему оформления, которую хотите применить к своей клавиатуре
Как зайти в SwiftKey?
Второе: Перейдите в «Настройки» своего устройства и коснитесь «Менеджер приложений» или «Приложения» Прокрутите до приложения «Microsoft SwiftKey Keyboard» и выберите его из списка
Возможные проблемы при отключении строки подсказок на клавиатуре SwiftKey
Вот некоторые возможные проблемы, с которыми пользователи могут столкнуться при попытке отключить строку подсказок на клавиатуре SwiftKey:
- Неяснопонятная инструкция: Если пользователь не знаком с настройками клавиатуры SwiftKey, может быть сложно найти опцию для отключения строки подсказок. Это может привести к затруднениям при первом использовании приложения.
- Ошибочное отключение: Некоторым пользователям может показаться, что они отключили строку подсказок, но она все равно отображается на клавиатуре. Это может быть следствием неправильного выполнения шагов или недостаточной информации о настройках.
- Обновление приложения: При обновлении приложения SwiftKey, некоторые пользователи могут обнаружить, что строка подсказок снова появилась, даже если они уже успешно отключили ее ранее. Это может вызвать раздражение и требовать повторной настройки.
- Совместимость с другими приложениями: Иногда строка подсказок в SwiftKey может вмешиваться в работу других приложений или вызывать некорректное отображение элементов интерфейса. В таких случаях пользователи могут решить отключить строку подсказок и найти альтернативные способы ввода текста.
Несмотря на возможные проблемы, отключение строки подсказок на клавиатуре SwiftKey обычно является решаемой задачей. Пользователи могут использовать настройки приложения для выполнения этого действия. Если же проблемы не исчезают, рекомендуется обратиться к документации или службе поддержки SwiftKey для получения профессиональной помощи.
Преимущества и недостатки
К достоинствам относится:
- Бесплатная основа.
- Вышеупомянутое распознавание стиля письма.
- Наличие расширенных настроек для персонализации окна с буквами.
- Просмотр статистики введенных слов, предложений, отправленных сообщений.
- Облачная синхронизация между всеми устройствами, подключенными к одному аккаунту и использующими keyboard.
- Существует beta-версия, куда попадают ранние прототипы функций или исправление ошибок, которые затем попадут в основную ревизию.
Из отрицательных моментов:
- Клавиши остаются небольшими, даже установив максимальный размер в настройках.
- Случаются ошибки, когда ПО предлагает неподходящие или неиспользуемые пользователем слова.
- В зависимости от производителя устройства и установленной прошивки, наблюдаются проблемы с вызовом клавиатуры ввода.
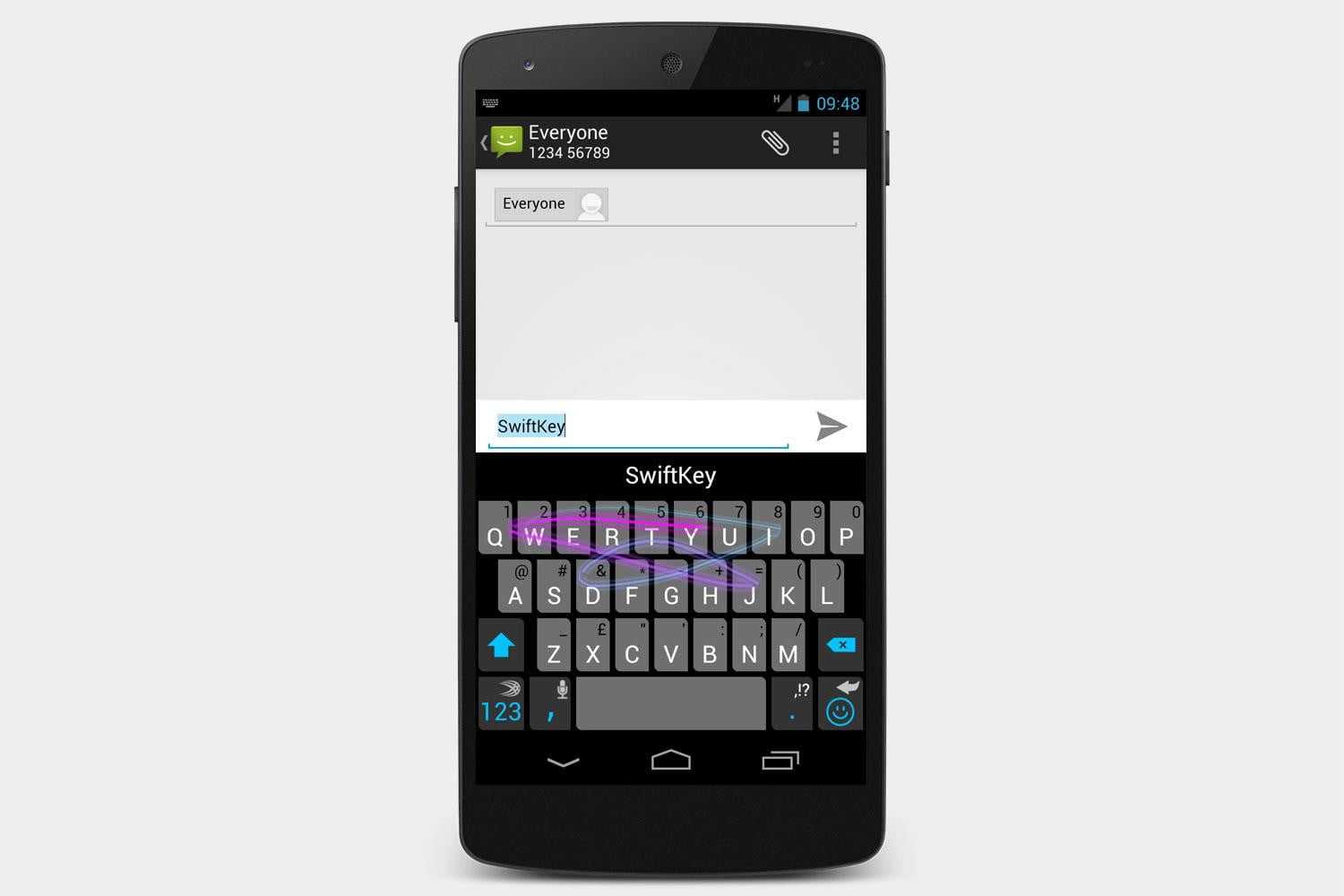
Альтернативные клавиатуры без подсказок: как выбрать?
Если вас беспокоят постоянные подсказки клавиатуры и вы хотите найти альтернативу, то есть несколько вариантов, из которых вы можете выбрать.
ГBoard
ГBoard — это клавиатура, разработанная командой Google. Она предоставляет большой выбор изменений в настройках, среди которых можно отключить подсказки. Для этого достаточно открыть приложение ГBoard на вашем устройстве, затем перейти в раздел «Настройки клавиатуры» и отключить режим «Автодополнение».
Fleksy
Fleksy — еще одна популярная альтернативная клавиатура без подсказок. Она предлагает удобный интерфейс и отличный пользовательский опыт. Чтобы отключить подсказки в Fleksy, вам нужно открыть приложение, затем перейти в «Настройки клавиатуры» и выключить функцию «Автодополнение».
AnySoftKeyboard
AnySoftKeyboard — это еще один вариант альтернативной клавиатуры без подсказок. Она предлагает удобное и интуитивно понятное использование. Чтобы отключить подсказки, нужно открыть приложение AnySoftKeyboard, затем перейти в раздел «Настройки» и выключить функцию «Подсказки».
Существует множество других альтернативных клавиатур без подсказок, и выбор зависит от вашего личного предпочтения и потребностей. Попробуйте разные варианты и выберите тот, который наиболее удобен для вас.
Изменение настроек предиктивного ввода
SwiftKey предлагает различные способы изменить настройки предиктивного ввода. Вот несколько способов, которые могут быть полезными:
- Отключение автоматического исправления: Если вы не хотите, чтобы SwiftKey автоматически исправлял ваши слова, вы можете отключить эту функцию. Для этого откройте приложение SwiftKey, перейдите в «Настройки», затем выберите «Расширенные настройки» и отключите опцию «Автозамена».
- Отключение предиктивных предложений: Если вы не хотите видеть предиктивные предложения во время печати, вы можете отключить их. Откройте приложение SwiftKey, перейдите в «Настройки», затем выберите «Расширенные настройки» и отключите опцию «Предиктивное предложение».
- Изменение языка предиктивного ввода: Если вы хотите изменить язык, для которого SwiftKey предлагает предиктивный ввод, вы можете это сделать. Откройте приложение SwiftKey, перейдите в «Настройки», затем выберите «Языки» и выберите желаемый язык из списка.
- Персонализация предиктивного ввода: SwiftKey позволяет настраивать предиктивный ввод в соответствии с вашими предпочтениями и письменным стилем. В «Настройках» приложения SwiftKey вы найдете различные опции, такие как настройка автоматического добавления пробела между словами или предиктивного ввода на основе ваших электронных писем.
Изменение настроек предиктивного ввода в приложении SwiftKey позволяет вам настроить клавиатуру под свои потребности и предпочтения, делая вашу печать более удобной и эффективной.
Влияние удаления подсказок на производительность SwiftKey
SwiftKey — одно из самых популярных и широко используемых приложений для клавиатуры на мобильных устройствах. Одной из наиболее выдающихся особенностей SwiftKey является его способность «предсказывать слова и предлагать полные предложения по мере их набора». Однако в некоторых случаях пользователи решают удалить «эти предложения» по разным причинам. Далее мы рассмотрим влияние удаления этих подсказок на производительность SwiftKey.
1 г. Потеря способности прогнозировать: Когда вы удаляете подсказки в SwiftKey, клавиатура теряет способность точно предсказывать слова, которые вы хотите ввести. Это может привести к снижению скорости набора текста, поскольку пользователям придется вводить каждое слово вручную, без помощи подсказок SwiftKey.
2. Повышенная вероятность ошибок: Без предложений SwiftKey пользователи склонны делать больше ошибок при вводе. Это потому, что им придется полагаться исключительно на свою память, чтобы запомнить слова и их правильное написание. Кроме того, отсутствие предложений также может привести к выбору неправильных слов, похожих на желаемое, что может привести к недопониманию или недопониманию.
3. Потеря персонализации: SwiftKey предлагает значительный уровень настройки с помощью функции «предложений». Удалив эти предложения, пользователи также теряют возможность адаптировать клавиатуру к своему собственному стилю набора и предпочтениям. Персонализация включает в себя способность изучать новые слова, часто отправлять предложения и адаптироваться к языку и тону пользователя. Очистка предложений в SwiftKey ограничивает этот персонализированный опыт и может отрицательно повлиять на комфорт и эффективность при наборе текста.
2. Добавить фоновое изображение
Никакое другое приложение не может конкурировать с количеством тем, предлагаемых SwiftKey. Но если вы все же хотите большего, вы можете добавить свое собственное изображение в фоновом режиме клавиатуры.
Вот что вам нужно сделать.
Шаг 1. Откройте настройки SwiftKey и нажмите «Темы». Затем нажмите на вкладку «Пользовательские».
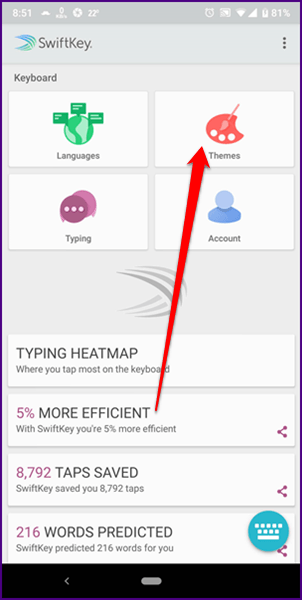
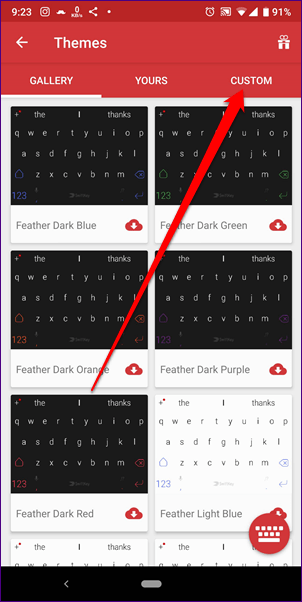
Шаг 2: На вкладке “Пользовательский” нажмите Начните и на следующем экране выберите фоновое изображение и настройте другие параметры клавиатуры.
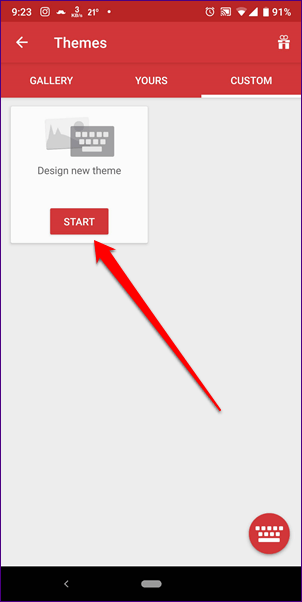
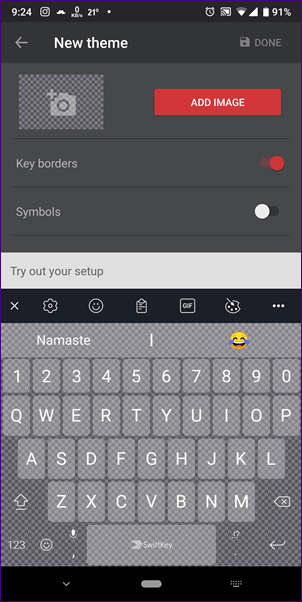
Также в Guiding Tech
3. Клавиши со стрелками
Очень немногие клавиатурные приложения поставляются со специальными клавишами со стрелками. Эти клавиши помогают легко перемещаться по тексту. После включения в SwiftKey вы найдете их в нижней части клавиатуры.
Чтобы включить их, сделайте следующее:
Шаг 1: Перейдите к настройкам SwiftKey, а затем нажмите «Ввод». В разделе “Набор текста” перейдите в раздел “Ключи”.
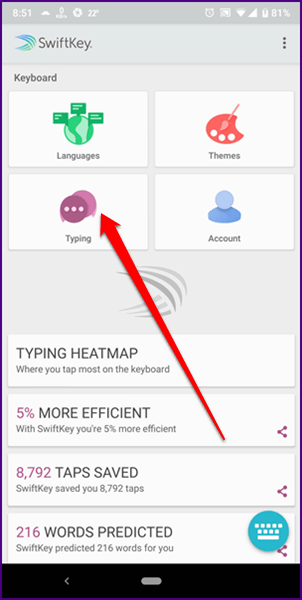
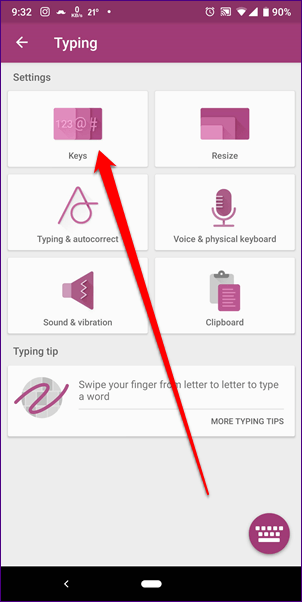
Шаг 2. Включите клавиши со стрелками.
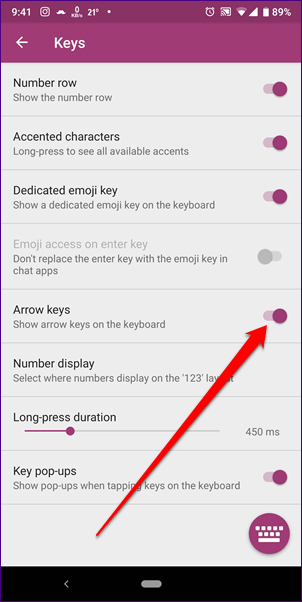
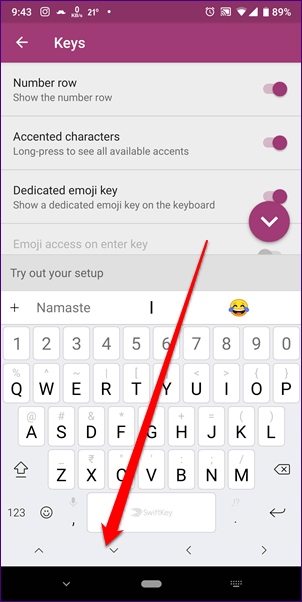
4. Выделенный ключ для эмодзи
Кому не нравятся эмодзи? В наши дни они в значительной степени являются основой любого текстового сообщения, и, следовательно, важно, чтобы они были легко доступны с помощью специальной клавиши смайликов.. К счастью, у вас есть возможность включить или отключить выделенную клавишу эмодзи в SwiftKey
Вот шаги:
Шаг 1: Зайдите в настройки SwiftKey. Нажмите «Ввод», а затем «Ключи».
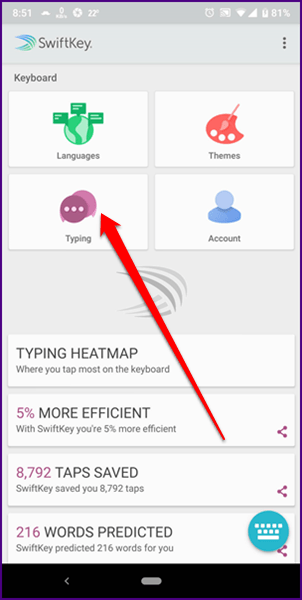
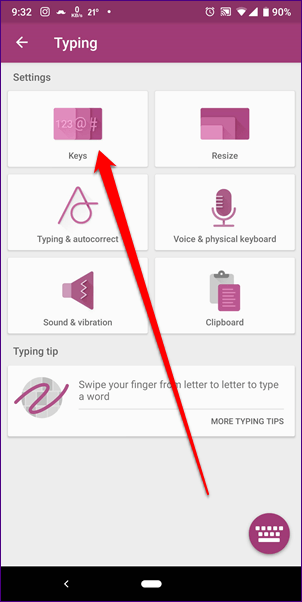
Шаг 2: Включите переключатель для Выделенный вариант ключа эмодзи. Как только вы это сделаете, клавиша эмодзи будет размещена слева от пробела.
Примечание : если вы отключите это, клавиша эмодзи будет сосуществовать с помощью клавиши Enter.
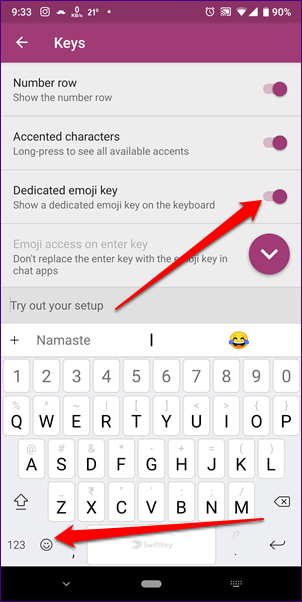
5. Прогнозы эмодзи
Другой параметр, который упрощает добавление эмодзи, – это предсказание эмодзи. Во время ввода вы будете получать предложения смайликов для слов, добавленных в текст.
Чтобы активировать это, выполните следующие действия:
Шаг 1: Запустите настройки SwiftKey и нажмите «Ввод». Затем выберите «Ввод и автозамена».
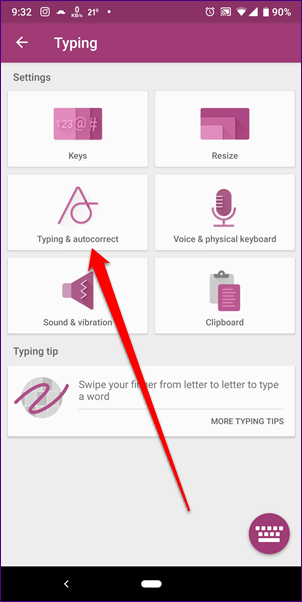
Шаг 2. На следующем экране включите подсказки Emoji. Если вы не поклонник эмодзи, вы можете отключить подсказки здесь.
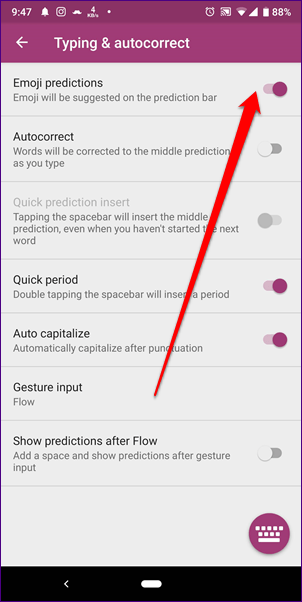
Также в Guiding Tech
6. Сочетания клавиш
Подобно Gboard, SwiftKey также предлагает сочетания клавиш. При вводе вы можете вставить точку, дважды нажав пробел. Точно так же слова могут автоматически начинаться с заглавной буквы после знаков препинания.
Чтобы включить эти настройки, перейдите в раздел «Ввод и автокоррекция» в настройках SwiftKey и включите «Быстрая точка» и «Автозапись с заглавной буквы».
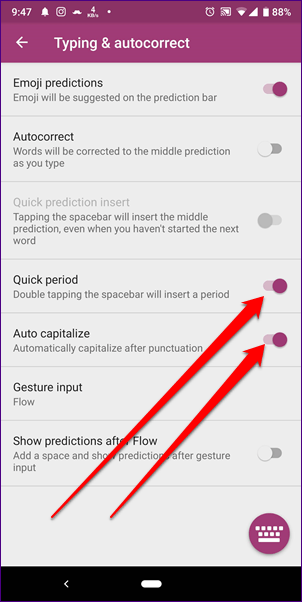
7. Изменение звука клавиатуры
Хотя мне лично не нравится звук набора текста на моем устройстве, но если вы относитесь к тому типу людей, которые любят держать его включенным, SwiftKey предлагает несколько звуков.
Чтобы изменить звук SwiftKey, выполните следующие действия:
Шаг 1: перейдите к настройкам SwiftKey и нажмите «Ввод». Затем выберите «Звук и вибрация».
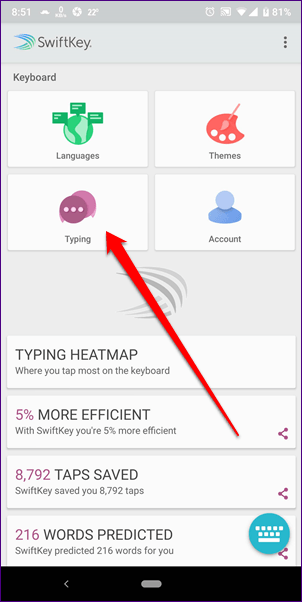
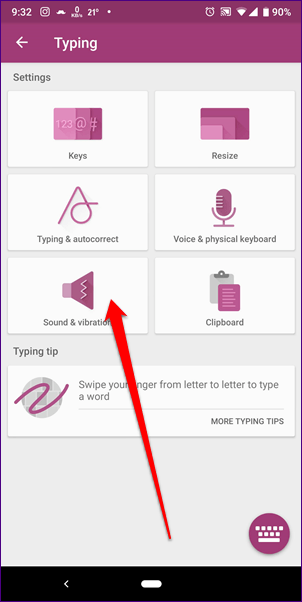
Шаг 2: Нажмите на профиль звука нажатия клавиш и выберите звук по вашему выбору. Чтобы проверить звук, нажмите значок предварительного просмотра клавиатуры внизу -правый угол.
Примечание : если профиль звука нажатия клавиш неактивен, проверьте, включен ли параметр громкости звука нажатия клавиш. Он присутствует выше звуковой профиль.
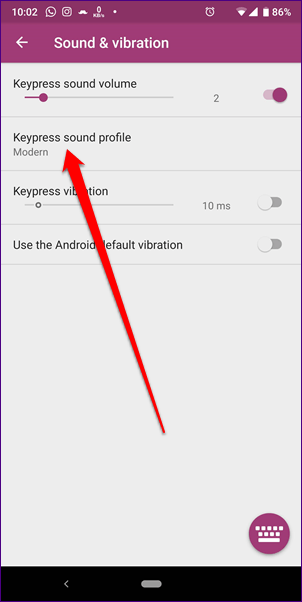
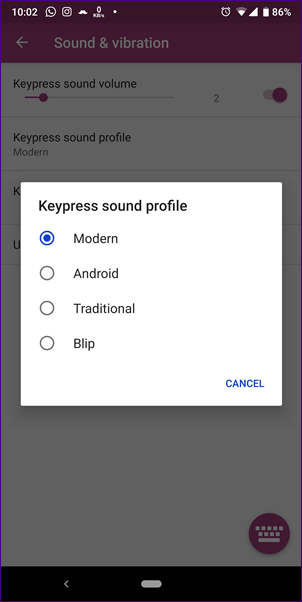
8. Добавить новый элемент в буфер обмена
Пока текст, который вы Копия будет автоматически отображаться в буфере обмена. Если вы хотите, вы можете вручную создавать записи в буфер обмена с помощью их ярлыков. Вы можете использовать эту функцию в качестве инструмента для замены текста.
Чтобы добавить новые записи в буфер обмена, сделайте это:
Шаг 1. В SwiftKe y нажмите «Ввод», а затем «Буфер обмена».
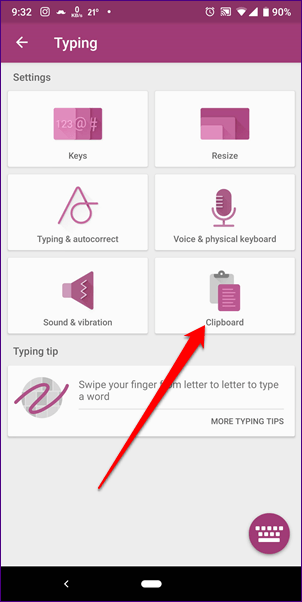
Шаг 2: В буфере обмена нажмите на Добавить новый клип и введите содержимое клипа и его ярлык.
Чтобы использовать его, просто откройте буфер обмена и вставьте его или введите ярлык.
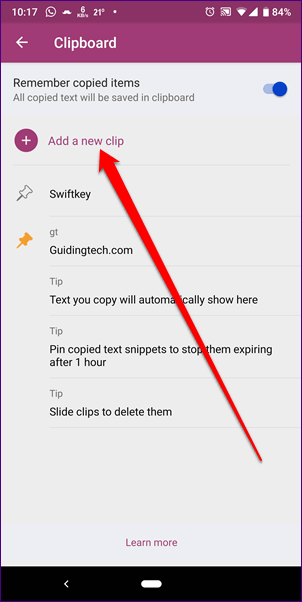
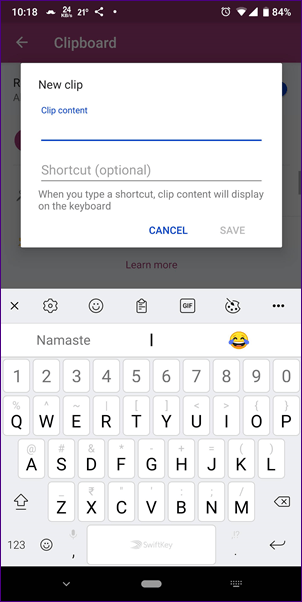
Также на Guiding Tech
Начать!
Мы надеемся, что вам понравился пост о настройках SwiftKey. Пришло время открыть настройки и настроить их в соответствии с вашими потребностями. Удачи!
Шаги по исправлению проблем с консилером
Не существует единого решения для различных сбоев, которые могут возникнуть, поэтому мы должны сосредоточиться на неудаче, от которой мы страдаем, и попытаться решить ее с помощью метода, который мы объясняем. В случае, если ситуация останется прежней, нам придется попробовать остальные альтернативы другим проблемам, которые мы предлагаем, и, конечно же, рано или поздно мобильный корректор будем работать как пожелаем.
Автопроверка перестала работать на Android
Бывают случаи, когда обновление клавиатуры Google Gboard приводит к тому, что проверка орфографии перестает работать, хотя, к счастью, это очень легко восстановить. Нам просто нужно получить доступ к приложению, в котором нам нужна клавиатура, и когда она появится, мы выполним следующие шаги, чтобы использовать ее снова:
- Касаемся трех точек в правом верхнем углу.
- Затем нажмите на Настройки.
- Среди появившихся опций мы выбираем «Коррекция орфографии».
- Затем нам нужно активировать автокоррекцию, автоматическое использование заглавных букв и все, что мы хотим изменить при вводе.
Если что-то продолжает выходить из строя, мы можем подумать об ошибке, связанной с нашим смартфоном за пределами сбой конфигурации в клавиатуре Android , то, что мы решим, вернув его в исходное состояние. Для этого нам нужно будет получить доступ к настройкам терминала, получить доступ к приложениям и найти Gboard, чтобы войти в него. Затем мы обращаемся к разделу хранилища и кеша, чтобы удалить эти элементы, после чего клавиатура без особых проблем вернется в исходное состояние.
Слова меняются сами
Есть те, кто любит использовать корректор только как исправление, и все же они не хотят, чтобы корректор вносил изменения в текст. Это приводит к тому, что нам нужна только проверка орфографии, и поэтому это не ошибка самой клавиатуры, а ошибка конфигурации. Чтобы изменить его, мы должны выполнить шаги, которые мы видели ранее, войдя в Настройки клавиатуры Gboard> Коррекция орфографии и отключив все, кроме проверки орфографии, которая будет отметьте неправильно слова с предложениями щелкнуть по ним и при желании изменить их.
Глюки языка и проверки
Еще один момент, когда мы обычно сталкиваемся с ошибками и ошибками при написании с мобильного телефона, возникает, когда мы пытаемся написать слово на английском или любом другом языке. Корректору не понадобится много времени, чтобы изменить его для другого на испанском языке, который вписывается в контекст, в результате чего мы пишем что-то бессмысленное. К счастью, есть способы избежать этого и, таким образом, упростить нам общение с кем-либо в письменной форме.
Для этого нам нужно только установить необходимые языки на клавиатуре, чтобы смартфон Android мог определять все слова, которые нам нужно использовать, и мы не сталкиваемся с вышеупомянутыми ошибками. Для этого мы должны войти в настройки клавиатуры из трех точек, которые появляются вверху при ее использовании. Затем мы вводим «Языки» и выбираем «Добавить клавиатуру», чтобы выбрать тот, который нам нужен помимо нашей основной. Как только мы его найдем, нажмите на него и активируйте запись на нескольких языках, чтобы он сочетал и понимал все те, которые у нас есть на телефоне.
Пока мы печатаем, мы также можем изменить клавиатуру, если в ней есть изменения, просто прикоснувшись к маленькому шарику мира, который находится в нижней части Gboard, мы перейдем на испанскую клавиатуру, чтобы встретить букву with или соответствующие варианты выбранного языка клавиатуры, а предложения и исправления останутся активными на всех языках.
Сохраняйте специальные слова в чекере
Среди всего, что мы можем сделать, чтобы корректор не генерировал ошибок в нашем письме, есть опция личного словаря, с помощью которого мы можем генерировать термины, которые мы используем на нашем родном языке, выражения, которые избегают официального словаря, и, в конечном итоге, все это мы говорим в разговорной речи, так что Gboard его не модифицирует по желанию . Для этого нам просто нужно снова войти в конфигурацию клавиатуры и нажать «Словарь» в личном словаре, мы можем выбрать язык, который мы собираемся добавить или использовать во всех из них.
Теперь нужно только написать слово, которое мы хотим сохранить в нашем личном словаре, и даже использовать необязательную сокращенную форму, которая очень полезна для других языков, таких как английский. Когда мы собираемся попробовать написать это слово на своем мобильном телефоне, корректор не сделает ошибку, изменив его по своему желанию.



























