Для чего нужны значки и уведомления?
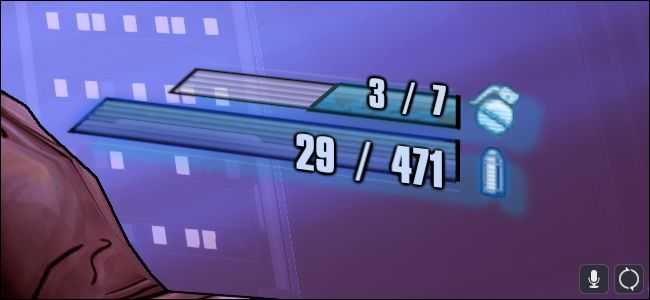
Эти значки появляются на вашем экране, когда функция NVIDIA Share записывает ваш игровой процесс. По умолчанию он всегда записывает ваш игровой процесс для функции «Мгновенное воспроизведение».
Функция мгновенного воспроизведения NVIDIA автоматически сохраняет последние пять минут вашего игрового процесса в буфер. Вы можете увеличить или уменьшить количество минут, которые он экономит, если хотите. Когда вы играете в игру, и происходит что-то классное, вы можете открыть оверлей, нажать «Мгновенное воспроизведение» и «Сохранить», чтобы сохранить его в файл на вашем компьютере. Если вы не скажете GeForce Experience сохранить свой игровой процесс, на вашем жестком диске ничего не будет сохранено, а временный буфер будет удален.
Другими словами, это работает так же, как функция автоматической записи геймплея на консолях PlayStation 4 и Xbox One.
Это не единственный способ записать игровой процесс. Вы можете отключить Мгновенное воспроизведение, а затем открыть наложение, чтобы использовать функцию «Запись», только если вы хотите что-то записать вручную. Даже если вы отключите уведомление и значки, вы все равно можете нажать Alt + Z, чтобы просмотреть и использовать оверлей Share в любое время.
Решения проблем с Nvidia Share
1. Не удается найти функцию Nvidia Share в драйвере
Убедитесь, что у вас установлена последняя версия драйвера Nvidia GeForce Experience. Если у вас уже установлена последняя версия, попробуйте выполнить переустановку драйвера и перезагрузить компьютер. Если проблема не исчезает, обратитесь в службу поддержки Nvidia.
2. Невозможно записать или стримить экран
Если у вас возникают проблемы с записью или стримингом экрана через Nvidia Share, проверьте наличие у вас несовместимых программ, которые могут быть конфликтовать с Nvidia Share. Попробуйте закрыть все другие программы, которые работают с захватом экрана или видео, и попробуйте еще раз.
3. Проблемы с качеством записи или стрима
Если у вас возникают проблемы с качеством записи или стрима через Nvidia Share, проверьте настройки качества в программе. Убедитесь, что вы выбрали правильный формат и разрешение для записи или стрима. Также убедитесь, что ваш компьютер имеет достаточную производительность для обработки и передачи высококачественного видео.
4. Функция Nvidia Share приводит к падению производительности
Если вы замечаете снижение производительности компьютера после использования Nvidia Share, попробуйте отключить некоторые функции, такие как запись в фоновом режиме или стриминг в высоком качестве. Также убедитесь, что у вас достаточное количество свободного места на жестком диске для временных файлов записи или стрима.
При возникновении других проблем с Nvidia Share рекомендуется обратиться в службу поддержки Nvidia или обратиться к онлайн-форумам для получения помощи от сообщества пользователей.
Причины и последствия
Служба nvidia display container ls может вызывать некоторые проблемы и задержки в работе вашего компьютера. Здесь рассмотрим причины и возможные последствия отключения этой службы.
Причины
Одной из возможных причин отключения службы nvidia display container ls является необходимость оптимизации работы операционной системы. Эта служба может потреблять значительное количество ресурсов, особенно при выполнении тяжелых графических задач. Отключение службы может помочь улучшить общую производительность компьютера.
Другой причиной может быть проблема совместимости с другими программами или драйверами. Некоторые пользователи сообщают о возникновении конфликтов и сбоев при использовании службы nvidia display container ls. В таких случаях отключение службы может решить проблему и обеспечить стабильную работу системы.
Последствия
Отключение службы nvidia display container ls может привести к некоторым последствиям. Возможно, у вас могут возникнуть проблемы с отображением графики, особенно при запуске требовательных приложений или игр. В этом случае рекомендуется использовать альтернативные методы оптимизации системы или искать более соответствующие драйверы для своей видеокарты.
Также стоит отметить, что отключение службы nvidia display container ls может отразиться на работе других программ, которые зависят от ее функций. Некоторые приложения могут не работать должным образом или вообще перестать функционировать. Поэтому перед отключением службы рекомендуется сперва ознакомиться со списком программ и драйверов, которые могут быть затронуты изменениями в работе службы.
| Причины отключения службы nvidia display container ls | Последствия отключения службы nvidia display container ls |
|---|---|
| Оптимизация работы операционной системы | Проблемы с отображением графики |
| Конфликты с другими программами | Проблемы с работой других программ |
Шаг 6: Решение возможных проблем
В процессе отключения Nvidia Share возможно возникновение некоторых проблем. В данном разделе мы рассмотрим некоторые распространенные ошибки и их решения:
- Проблема: Отсутствует опция «Включить/Отключить Nvidia Share» в меню Nvidia GeForce Experience.
Решение: Убедитесь, что ваша версия Nvidia GeForce Experience обновлена до последней версии. Если проблема не исчезает, перезагрузите компьютер и повторите попытку.
Проблема: Ошибка при отключении Nvidia Share, не сохраняются изменения.
Решение: Установите права администратора для файла GeForce Experience и попробуйте снова отключить Nvidia Share.
Проблема: После отключения Nvidia Share, возникают проблемы с производительностью игр.
Решение: Проверьте настройки графики в игре и убедитесь, что они соответствуют рекомендациям производителя. Также, убедитесь, что драйвера видеокарты установлены в актуальной версии.
Увеличение производительности компьютера
|
1. Отключение функции Nvidia Share Функция Nvidia Share позволяет записывать и стримить игровое прохождение. Однако, это может занимать значительные ресурсы компьютера и снижать его производительность. Для отключения функции Nvidia Share нужно зайти в программу GeForce Experience, перейти в настройки и отключить соответствующую опцию. |
|
2. Оптимизация запуска приложений Чтобы увеличить производительность компьютера, рекомендуется оптимизировать запуск приложений. Для этого можно удалить ненужные плагины и расширения, отключить автозагрузку программ при старте системы и максимально освободить оперативную память. |
|
3. Обновление драйверов Драйверы – это программное обеспечение, которое обеспечивает взаимодействие между компьютером и устройствами, такими как видеокарты, звуковые карты, принтеры и др. Регулярное обновление драйверов может улучшить производительность компьютера, исправить ошибки и совместимость с новым программным обеспечением. |
|
4. Очистка жесткого диска Чем больше свободного места на жестком диске, тем быстрее работает компьютер. Рекомендуется регулярно удалять ненужные файлы и программы, а также использовать специальные программы для очистки диска и оптимизации работы файловой системы. |
|
5. Увеличение оперативной памяти Оперативная память – это временное хранилище данных, которое используется компьютером для выполнения задач. Установка дополнительных модулей оперативной памяти может улучшить производительность компьютера, особенно при работе с большими и ресурсоемкими приложениями. |
Применение данных рекомендаций поможет увеличить производительность компьютера и обеспечить более комфортное использование.
How To Uninstall GeForce Experience
You can also choose to uninstall the GeForce experience but it shouldn’t be your display driver. If you uninstall your display driver, your screen will get wiped out.
There are a couple of ways to uninstall the GeForce Experience. Let’s discuss the first one:
- Open the Start menu and type in “Add or remove programs” in the search box.
- Click on the search result and launch the program.
- Keep scrolling till you find the NVIDIA GeForce Experience followed by its version number. Click on it and choose “Uninstall.”
- Follow the on-screen instructions of the uninstall wizard to finish uninstalling the GeForce Experience.
Second method:
- Click on the Windows icon from the system tray to open the Start menu.
- Click on the Settings icon > System > Apps & Features
- Look for “NVIDIA GeForce Experience” and then click on uninstall
- Follow the on-screen instructions of the uninstall wizard.
Third method:
- Navigate to My Computer
- Find out the original location of your NVIDIA GeForce Experience files. It could be located either in Drive C or in Drive D.
- Now, delete the complete GeForce Experience folder.
- Next, go to the official website of NVIDIA.
- Download the latest version of NVIDIA and install it.
- The newest version of NVIDIA should come with a proper uninstaller to replace the faulty one.
Как отключить функцию Nvidia Share в 2022 году
Однако, есть случаи, когда пользователи предпочитают отключить эту функцию, по различным причинам. Вот несколько способов, как отключить функцию Nvidia Share в 2022 году.
-
Метод 1: Отключение через программу GeForce Experience
Чтобы отключить функцию Nvidia Share с помощью программы GeForce Experience, вам необходимо запустить эту программу и выполнить следующие действия:
- 1. Откройте программу GeForce Experience.
- 2. Нажмите на значок шестеренки на верхней панели.
- 3. В выпадающем меню выберите «Настройки».
- 4. В разделе «Общие» выключите «Расширенное управление».
- 5. Перейдите в раздел «Общие» > «Переключатели отключения» и выключите «Расширенная функциональность».
- 6. Закройте программу GeForce Experience.
После выполнения этих действий функция Nvidia Share должна быть отключена.
-
Метод 2: Отключение через панель управления Nvidia
Если у вас нет программы GeForce Experience или вы предпочитаете использовать другой способ, вы можете отключить функцию Nvidia Share через панель управления Nvidia. Вот как это сделать:
- 1. Нажмите правой кнопкой мыши на рабочий стол и выберите «Панель управления Nvidia».
- 2. В окне панели управления Nvidia выберите «Настройка Параметров 3D» в категории «3D-настройки».
- 3. Вкладка «Настройка программы» содержит «Настройка Совместимости». Нажмите на кнопку «Поиск» и найдите программу ShadowPlay.
- 4. При нахождении программы ShadowPlay выберите «Не используется» в выпадающем меню «Использование глобальной настройки».
- 5. Нажмите «Применить», а затем «OK».
После выполнения этих действий функция Nvidia Share должна быть отключена.
-
Метод 3: Обновление драйверов NVIDIA
Иногда проблема может быть связана с устаревшими драйверами Nvidia. Проверьте последнюю версию драйверов на официальном сайте Nvidia и установите их на свой компьютер. Возможно, обновление драйверов поможет исправить проблему с отключением функции Nvidia Share.
Итак, если вы хотите отключить функцию Nvidia Share в 2022 году, попробуйте эти методы. Найдите подходящий для вас способ и наслаждайтесь своими играми без дополнительных функций записи и стриминга.
How to Disable NVIDIA in Game Overlay
If you want to disable the game overlay completely, you can also do that. Perhaps you plan to use a capture card and OBS to stream to Twitch. No matter your reason, you can stop these functions from working through GeForce Experience.
- Launch GeForce Experience.
- Go to “Settings” – the gear icon to the right of the window.
- Move to the “General” tab and locate “In-Game Overlay.”
- The section should be in the lower part of the screen, where you can switch the overlay off with a click.
With these features out of the way, you don’t have to worry about accidentally activating any of the functions. You can focus on gaming and working with other software.
Методы решения проблем с запуском панели управления Nvidia в Windows 7 8 10
Проблемы с запуском в большинстве случаев возникают по причине:
- Некорректной работы ОС;
- Проблемы с драйверами;
- Несовместимость программы с Net Framework;
- ПК заражен вирусной программой;
- Неполадки с железом;
Решить проблемы можно при помощи:
- Переустановки драйверов видеокарты;
- Правильной настройке программы;
- Перезапуска процесса «Панель управления»;
- Изменение характеристик разрешения;
- Корректировка реестра операционной системы;
- Обновление Framework;
- Отключение Quick Book;
Давайте рассмотрим каждый способ подробнее.
Переустановка драйверов Nvidia
Выполняется следующим образом:
- Одновременно жмем клавишу «Пуск» и R;
- В появившемся окне вводим dewmgmt.msc;
- Переходим во вкладку «Видеоадаптеры», которая находится в «Диспетчере устройств»;
- Наводим мышку на видеокарту, жмем правую кнопку и выбираем строчку «Удалить»;
- Открываем браузер и скачиваем драйвера с официального сайта производителя;
- Переустанавливаем драйвера и проверяем работоспособность «панели управления»;
Обратите внимание! Специалисты не рекомендуют выбирать функцию автоматического поиска установочных программ, так как зачастую ее работа происходит некорректно
Настройка службы Nvidia Display Driver
Отвечает за правильную загрузку программы. Настройка состоит из следующих действий:
- Жмем клавиши «Пуск» + R;
- Вводим services.msc;
- Ищем строку с надписью «Display Driver»;
- Дважды кликаем по ней;
- В параметре «Тип запуска» выбираем автоматический вариант;
- Запускаем ее заново;
Перезапуск процесса панели управления Nvidia
Выполняется через «Диспетчер задач». Переходим на вкладку «Процессы» и выбираем nviplul.exe. Нажимаем ПКМ и завершаем работу программы. Закрываем оставшиеся процессы, относящиеся к работе программы, такие как driver service, Nvidia Display Container и открываем панель управления Nvidia снова. Если причина неисправности крылась в сбое программы, все должно заработать в штатном режиме.
Выставление более высокого разрешения
Зарегистрированы случаи, когда причиной перебоев становилось слишком низкое разрешение, вручную установленное пользователем. Проверяем:
- Жмем правой кнопкой мыши по рабочему столу;
- Выбираем «Разрешение монитора»;
- В списке допустимых разрешений, поддерживаемых вашей системой, выбираем самое большое;
- Подтверждаем выбор;
Запускаем панель управления Nvidia в ОС Windows и проверяем корректность ее работы.
Исправление реестра Windows.
Следующим шагом, в поиске неисправности, будет корректировка реестра операционной системы. Перед применением этого метода рекомендуется сделать копию существующего реестра, во избежание непоправимых сбоев. Алгоритм действий:
- Прожимаем комбинацию Win + R;
- Прописываем в командную строку regedit;
- Переходим в папку MenuHandler которая находится в HKEY_CLASSES_ROOT;
- Удаляем DesktopContext;
- Переходим в папку shell, найти которую можно в Background;
- Создаем в ней новый раздел, который называется Nvidia Control Panel;
- В новом разделе создаем еще один, под названием command;
- Сохраняем внесенные коррективы и перезагружаем систему;
Обновление .Net Framework и VC ++ Redistributabel
Если панель управления пропала и не хочет работать в операционной системе Windows 10 — обновите Framework и Redistributabel. Возможно, необходимо обновление библиотек данных программных продуктов, чтобы панель управления могла нормально функционировать. Проверьте список обновлений операционной системы. Если они имеются – загрузите их. Это должно помочь устранить неполадки.
Отключение Quick Boot
В случае, когда все вышеперечисленные методы не помогли, проблему решит отключение Quick Boot. Эта опция дает возможность ПК быстрее запускаться, но, во время ее работы, система может игнорировать автоматический запуск других приложений. Отключается Quick Boot в BIOS. Делается это не сложно, а после перезагрузки системы панель управления должна функционировать как положено.
Как видите, все необходимые действия выполняются без особых проблем. Поэтапное следование рекомендациям исправит проблему и вернет системе прежнюю работоспособность.
Главное не торопиться и строго соблюдать все указанные рекомендации. Если самостоятельно решить проблему не удалось – обратитесь к специалисту.
Как открыть Панель управления NVIDIA
Рекомендую выполнить следующие действия, если не запускается Панель управления NVIDIA.
- Перезагрузите ваш компьютер . Если проблема имеет случайную природу – она исчезнет;
- Попробуйте запустить Панель управления Nvidia с Панели управления Виндовс 7-10 . Выполните вход в последнюю, перейдите в «Оборудование и звук» и там нажмите на «Панель управления Nvidia»;
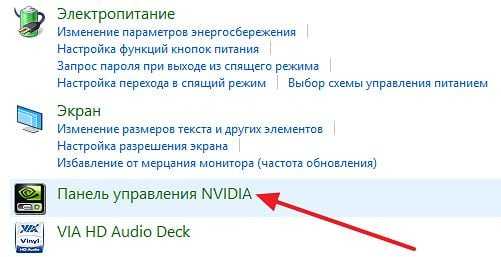
Запускаем Панель Нвидиа через панель управления Виндовс
Проверьте работоспособность служб Nvidia Display Driver Service и Nvidia Display Container LS . Нажмите на кнопку «Пуск», в строке поиска введите services.msc , и в открывшемся списке служб поищите указанные службы (вторая может отсутствовать). Дважды кликните на название указанной службы, и установите «Тип запуска» на «Автоматически». После внесения изменений перезапустите указанные службы, а затем перезагрузите компьютер;
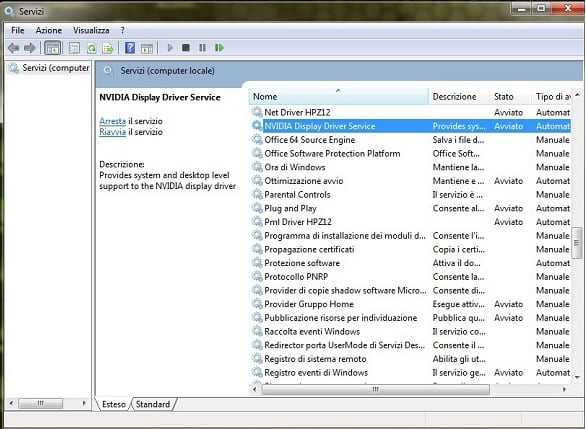
Служба драйвер сервис
Выключите и включите вашу видеокарту . Нажмите кнопку «Пуск», в строке поиска введите devmgmgt.msc , и в запущенном Диспетчере устройств поищите вашу видеокарту (находится в «Видеоадаптеры»), кликните на ней правой клавишей мыши и выберите «Отключить». После отключения вновь задействуйте её, кликнув на ней правой клавишей мыши и выбрав «Включить»;
Если проблема появилась после обновления драйверов, выполните откат драйвера видеокарты на предыдущую версию . Нажмите кнопку «Пуск», в строке поиска введите devmgmt. msc , в списке устройств найдите вашу видеокарту, кликните на ней правой клавишей мыши, выберите «Свойства», перейдите на вкладку «Драйвер» и там нажмите на «Откатить»;
Скачайте свежие драйвера к вашей видеокарте на сайте разработчика и установите их на свой компьютер, это может помочь в ситуации, когда не работает Панель управления Nvidia;
Скачайте и установите самые свежие версии программ Microsoft NET Framework и Microsoft Visual C++ 2010 ;
При необходимости задействуйте аппаратное ускорение Windows. Нажмите правой клавишей мыши на пустом месте рабочего стола Виндовс, выберите «Разрешение экрана», затем кликните на «Дополнительные параметры». В появившемся меню перейдите на закладку «Диагностика», кликните на «Изменить параметры» и задействуете аппаратное ускорение (при возможности);
Измените значения системного реестра . В строке поиска кнопки «Пуск» введите regedit , и перейдите по маршруту HKLMSOFTWARENVIDIA CorporationGlobalNVTweak , где найдите ключи NoMenus и NoPages и установите их значение на 0 (ноль);
Проверьте компьютер на наличие вирусных программ (например, с помощью Dr.Web CureIt!, Malware Anti-Malware и других аналогичных программ);
Отключите утилиты управления монитором (при наличии);
Скачайте и установите на компьютер последнюю версию Windows Installer ;
Выполните восстановление системы через откат на предыдущую точку восстановления. Нажмите «Пуск», в строке поиска введите rstrui, выберите работающую точку восстановления и выполните откат на неё.
Как отключить GeForce Experience
GeForce Experience — софт от компании Nvidia, который предназначен для оптимизации игр.
Не все люди используют ПК для игр, поэтому для них эта программа не нужна. Кроме того, многие любители игр заявляют, что GeForce Experience использует много оперативной памяти и значительно снижает производительность.
Если вы ищете способы отключить GeForce Experience при запуске системы, у нас есть несколько идей — как это исправить!
Как отключить GeForce Expirience, чтобы он не нагружал ПК:
Отключение Nvidia GeForce Experience в автозагрузке системы.
Windows 10:
- Щелкнуть правой кнопкой мыши на свободном месте панели задач (панель в нижней части экрана монитора);
- Выбрать «Диспетчер задач»;
- Перейти на вкладку «Автозагрузка»;
- Найти строку «Nvidia GeForce Experience»;
- Правой кнопкой выбрать «Отключить» и перезапустите систему.
Windows 7/Vista:
- Открыть «Главное меню»;
- Ввести “ms config” (без ковычек);
- Открыть эту программу;
- Перейти на вкладку «Автозагрузка»;
- Найти строку «Nvidia GeForce Experience»;
- Правой кнопкой выбрать «Отключить» и перезапустите систему;
Примечание: последние версии программы могут не показываться в списке «Автозагрузка». Поэтому этот способ может не работать.
Удаление программы через «Панель управления».
Чтобы удалить GeForce Experience с компьютера, нажмите на иконку «Пуск», введите «Панель управления» и откройте программу.
Теперь выберите опцию «Удаление программы».
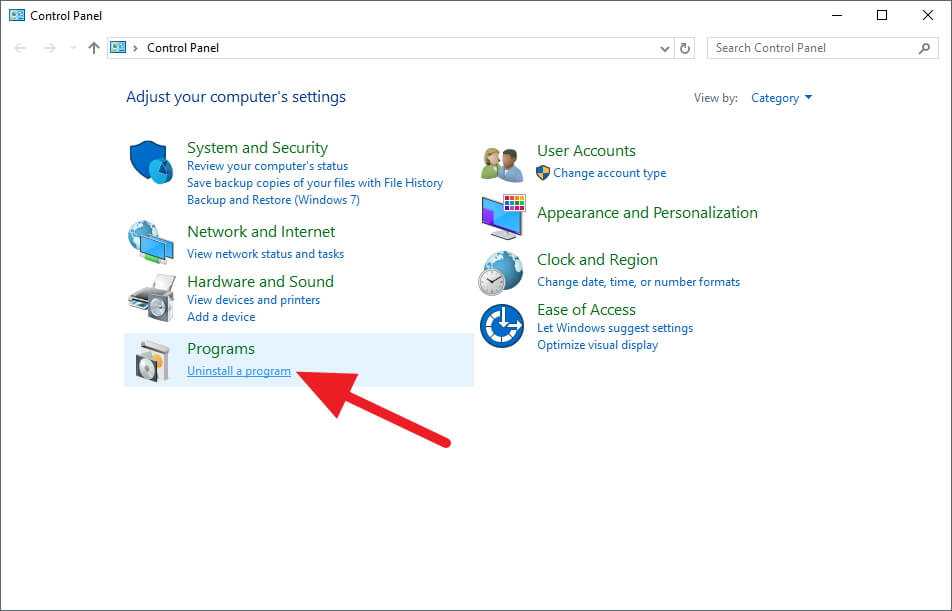
Найдите Nvidia GeForce Experience и нажмите «Удалить».
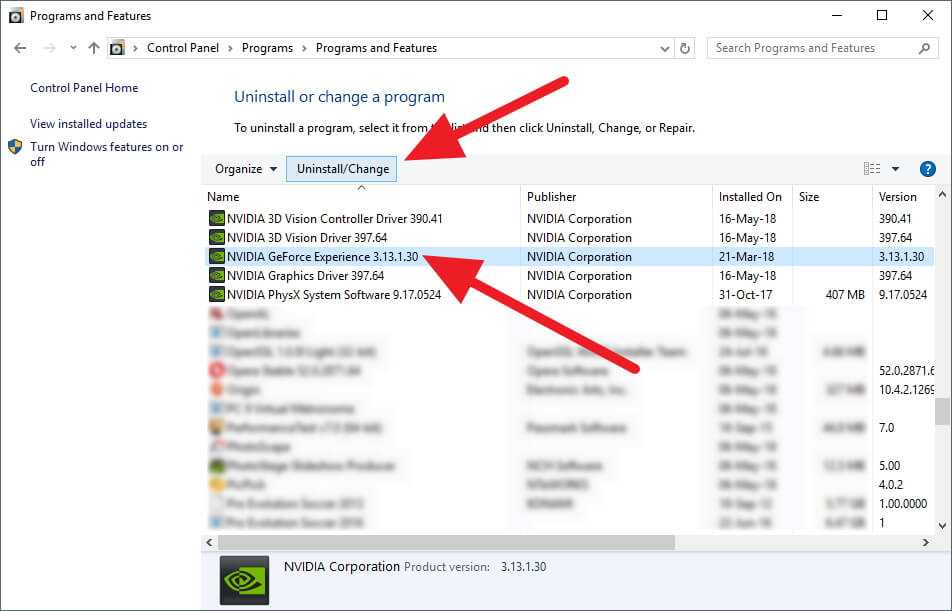
Когда появится окно деинсталятора Nvidia нажмите «Удалить».
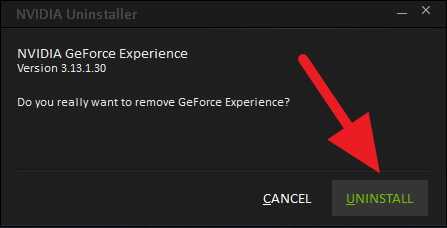
Подождите завершения процесса и нажмите «Закрыть».
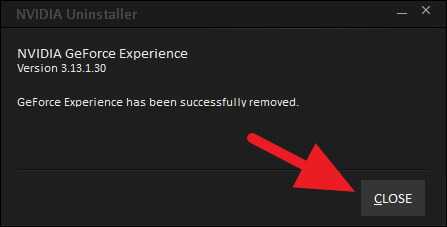
Программа сразу удалится из списка автозагрузок без перезапуска системы. Драйвер и другие функции видеокарты будут работать без GeForce Experience. Если вы передумаете — всегда можно скачать GeForce Experience отсюда.
Отключение GeForce Experience из списка Служб
Обратите внимание, что этот метод отключит не только GeForce Experience, но и настройки драйвера Nvidia, которые работали в фоновом режиме. Даже если вы отключите их, экран будет работать как раньше — без ошибок
- Откройте меню «Пуск» и введите “services.msc”, откройте программу;
- Перед вами откроется большой лист с множеством строк;
- Найдите среди них NVIDIA Display Container LS;
- Кликните правой кнопкой мыши, и выберите «Свойства».
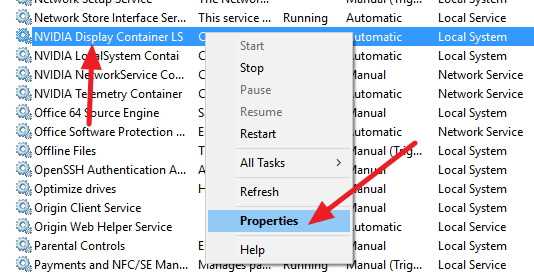
На строке «Тип запуска» выберите «Отключена» (или можете выбрать «Вручную»), потом нажмите «Применить» и «ОК».
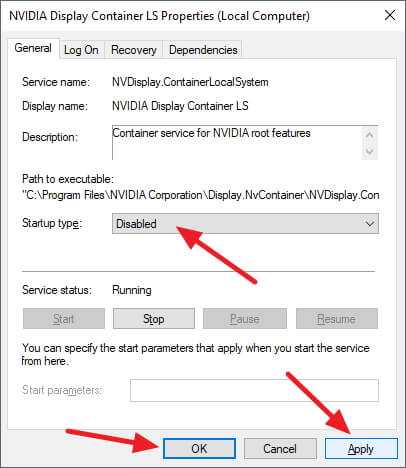
Перезапустите систему, чтобы изменения вступили в силу. Если вы передумали, вы можете снова поменять тип запуска на «Автоматически» и программа будет запускаться как раньше. Также вы можете запустить программу вручную через соответсвующий ярлык программы.
Советы по установке графических драйверов Nvidia
GeForce Experience — часть драйвера Nvidia, но у пользователя есть выбор — установить программу вместе с драйверами, либо отказаться от неё. Когда вы ставите драйвера на новый ПК — удостоверьтесь, что выбрали «Ручную Установку». Уберите флажок с GeForce Experience и продолжайте установку.
Или вы можете оставить GeForce Experience и не обращать внимания на его работу. Это довольно хорошая программа, если у вас сильный ПК.
Проблемы и решения
При использовании функции Nvidia Share могут возникать следующие проблемы:
1. Высокая нагрузка на систему: Функция Nvidia Share может потреблять значительные ресурсы компьютера, что может приводить к замедлению работы системы или возникновению лагов в играх. Решение данной проблемы заключается в отключении функции Nvidia Share.
2. Проблемы с записью видео: Некоторым пользователям может быть сложно записывать видео с помощью функции Nvidia Share. Это может быть связано с несовместимостью программного обеспечения или настройками системы. Для решения данной проблемы рекомендуется обновить драйверы графической карты или воспользоваться альтернативными программами для записи видео.
3. Проблемы с трансляцией стрима: В некоторых случаях функция Nvidia Share может вызывать проблемы при трансляции стрима на платформы вроде Twitch или YouTube. Чтобы решить данную проблему, стоит проверить наличие обновлений для программы или воспользоваться альтернативными программами для стриминга.
4. Конфликты с другими программами: Функция Nvidia Share может создавать конфликты с другими программами, что может приводить к их некорректной работе. Для решения данной проблемы рекомендуется отключить функцию Nvidia Share или изменить настройки программы, чтобы избежать конфликтов.
5. Запись игрового звука: В некоторых случаях пользователи могут столкнуться с проблемой, когда функция Nvidia Share не записывает звук из игры. Для решения данной проблемы рекомендуется проверить настройки звука в программе или включить запись звука с помощью альтернативного программного обеспечения.




























