Шаг 5: Проверьте работу функции Alt Z
После завершения предыдущих шагов вы должны иметь возможность использовать функцию Alt Z на вашей системе.
Чтобы проверить работу функции Alt Z, откройте любую игру в полноэкранном режиме. Затем нажмите комбинацию клавиш Alt Z на клавиатуре. Если функция активирована, на экране появится перекрестие-меню GeForce Experience.
Вы можете использовать перекрестие-меню для доступа к разным функциям GeForce Experience, таким как запись видео, создание скриншотов, стриминг в Twitch и многое другое. Просто выберите нужную опцию и следуйте инструкциям, чтобы использовать ее.
Если при нажатии на клавишу Alt Z ничего не происходит, попробуйте перезапустить компьютер и повторить шаги 3-4 для убедитесь, что функция правильно настроена. Если проблема не устраняется, обратитесь в техническую поддержку NVIDIA для получения дополнительной помощи.
Теперь вы готовы использовать функцию Alt Z и наслаждаться удобством и возможностями, которые она предоставляет вам во время игры. Удачи!
7. Отключите мультимедийные клавиши и аппаратное ускорение в приложении Spotify.
Как ни странно, Spotify иногда может быть виновником проблем с оверлеем Nvidia. Но по правде говоря, это не так уж надуманно; Spotify поставляется с функцией наложения, которая может мешать работе GeForce Experience.
Итак, чтобы решить эту проблему, рассмотрите возможность отключения наложения Spotify:
- Откройте приложение Spotify.
- Нажмите Ctrl + P, чтобы открыть настройки.
- В разделе «Экран» отключите переключатель «Показывать наложение рабочего стола при использовании мультимедийных клавиш».
Кроме того, за проблему может быть ответственна функция аппаратного ускорения Spotify. Так что рассмотрите возможность его отключения. Вот как.
- Перейдите в окно настроек.
- В разделе «Совместимость» отключите переключатель рядом с «Включить аппаратное ускорение».
Перезагрузите систему и проверьте наличие проблемы.
Часть 1: Краткое знакомство с записью GeForce Experience
Nvidia GeForce Experience — невероятно мощное приложение, способное на многое. Вообще говоря, он предлагает три основных функции:
- Мгновенное воспроизведение: автоматически записывайте последние 5–20 минут игры или экрана.
- Запись: вручную записывать игровой процесс или рабочий стол без ограничения длины.
- Трансляция в прямом эфире: транслируйте свой игровой процесс или экран на YouTube, Facebook или Twitch.
Кроме того, он предоставляет настраиваемые параметры для каждой функции и позволяет управлять ею с помощью ярлыков. Еще одно преимущество — бесплатное использование. Единственное требование к GeForce Experience — это графический процессор Nvidia. В приложении нет параметров, связанных с оплатой, рекламой или регистрацией.
Шаг 1: Запустите программу GeForce Experience
Первым шагом для активации функции Alt Z в GeForce Experience необходимо запустить саму программу. Найдите ярлык GeForce Experience на рабочем столе или в меню «Пуск» и дважды щелкните по нему. Если программы нет на компьютере, вы можете загрузить ее с официального сайта Nvidia.
После запуска GeForce Experience вам может быть предложено войти в свою учетную запись Nvidia. Если у вас еще нет учетной записи, вам нужно будет создать ее. Для этого следуйте указаниям на экране.
После входа в программу вы увидите основное окно GeForce Experience, где можно настроить различные параметры игр и видеокарты.
Настройки вертикальной синхронизации в AMD Catalyst
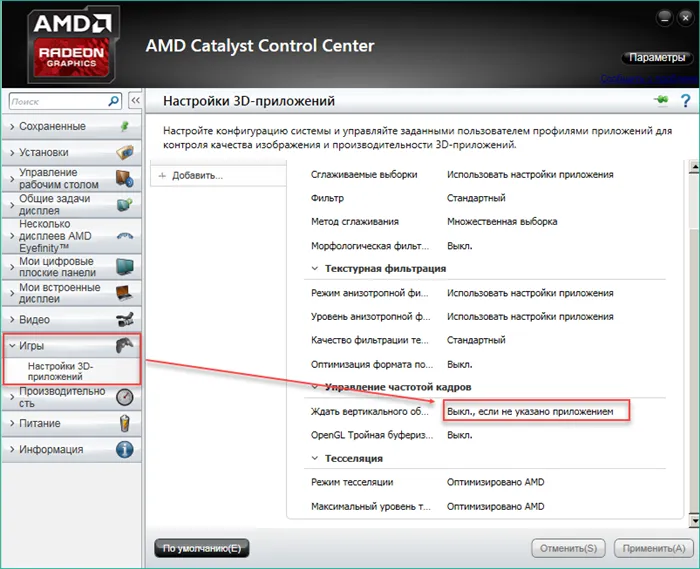
Как и в случае с NVIDIA, панель управления AMD Catalyst позволяет изменять общие настройки V-Sync и устанавливать их индивидуально для каждого приложения. Для этого откройте категорию «Игры» в AMD Catalyst Control Centre и найдите в списке строку «Подождите вертикального обновления». Доступные цены:.
- «Всегда выключено» или «Всегда включено». Принудительная активация или выключение V-sync.
- «Выключить, если не указано приложением».
- «Включить, если не указано приложением».
Чтобы настроить индивидуальную вертикальную синхронизацию для конкретной игры, нажмите на значок Добавить, а затем укажите корень исполняемого exe-файла игры на диске.
Вопросы и Ответы
Что делать, есть Shadowplay не записывает звук?
Отсутствие звука – это частая проблема. Лечится она одним из следующих способов:
- Посмотрите настройки звука. Они находятся в игровом оверлее во вкладке «Аудио». Нужно включить запись звука и работу с микрофоном.
- Обновите драйвера. Скачайте с официального сайта драйвера видеокарты.
- Проверьте соответствие системным требованиям. Есть риск, что ваше железо больше не поддерживается.
Если ничего из перечисленного не помогло, можно просто воспользоваться аналогичными программами. К примеру, Экранная Студия записывает системный звук и голос с микрофона, дает возможность накладывать озвучку при монтаже.
Почему Nvidia не записывает видео?
Здесь есть несколько причин:
- Ваше устройство не поддерживается. Проверьте, соответствуют ли ПК системным требованиям. Может устареть видеокарта или не хватать оперативной памяти.
- Заданы неправильные настройки. По умолчанию ПО не записывает происходящее на рабочем столе. В таком случае нужно будет вызвать панель настроек внутриигрового оверлея.
- Произошел системный сбой. В таком случае может потребоваться удалить программу и поставить ее заново, чтобы откатить все настройки.
- Драйверы устарели. Их можно скачать с официального сайта Nvidia.
Если и после всего перечисленного вместо нормальной записи вы получаете черный экран, просто установить Экранную Студию. Она не требовательна к железу, лишена привязки к конкретному производителю видеокарт и проста в настройке.
Отключите мультимедийные клавиши и аппаратное ускорение в приложении Spotify.
Как ни странно, Spotify иногда может быть виновником проблем с оверлеем Nvidia. Но на самом деле это не так уж и далеко; Spotify поставляется с функцией наложения, которая может мешать функциям GeForce Experience.
Итак, чтобы решить эту проблему, рассмотрите возможность отключения наложения Spotify:
- Откройте приложение Spotify.
- Нажмите на Ctrl + P чтобы открыть настройки.
- В разделе «Отображение» отключите переключатель рядом с Показывать наложение рабочего стола при использовании мультимедийных клавиш.
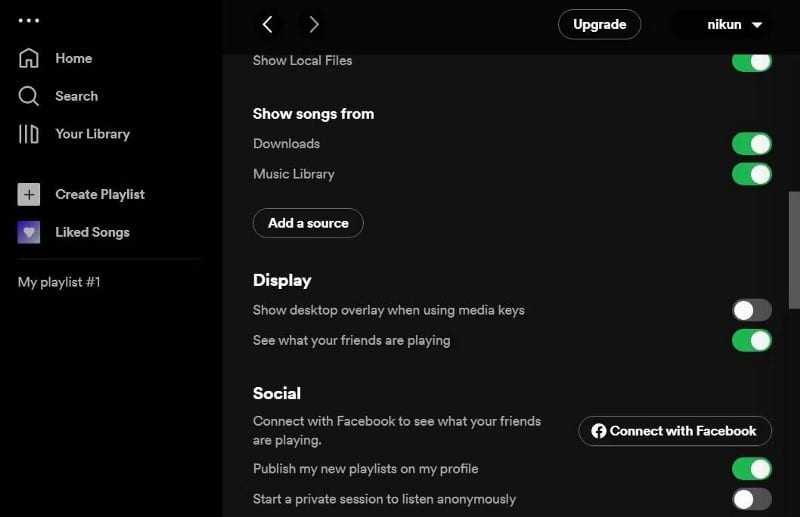
Кроме того, за проблему может быть ответственна функция аппаратного ускорения Spotify. Так что рассмотрите возможность его отключения. Вот как.
- Перейдите в окно настроек.
- В разделе совместимость , отключите тумблер рядом с Включить аппаратное ускорение.
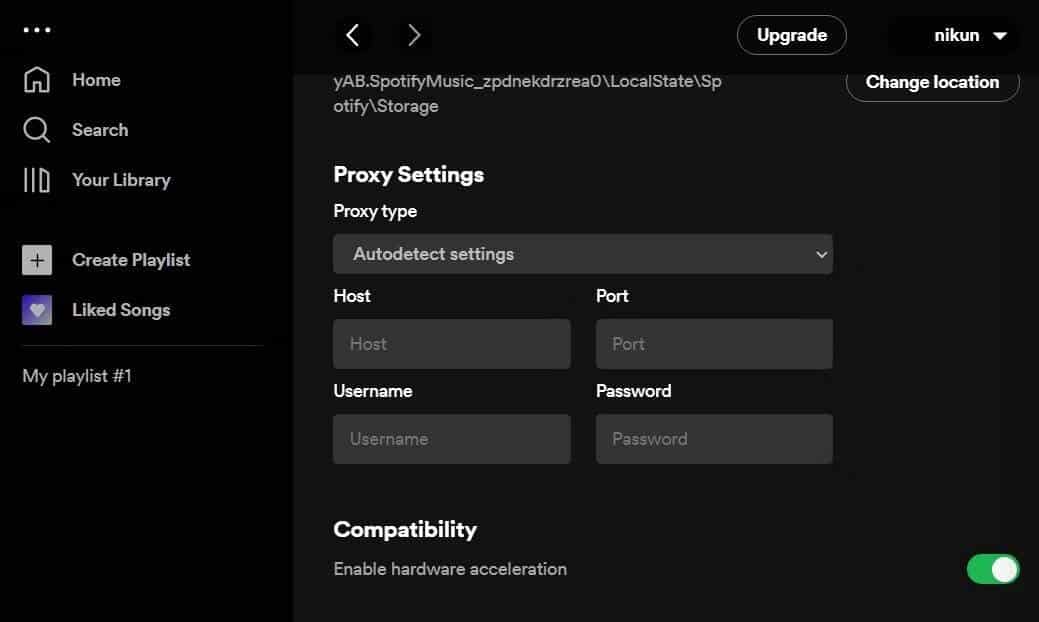
Перезагрузите систему и проверьте наличие проблемы.
Как включить счётчик ФПС в NVIDIA Experience
В поисковой строке введите GeForce Experience и нажмите Запустить от имени администратора. Можно начинать вводить запрос непосредственно в пуске.
Откройте Настройки и перетяните ползунок Внутриигровой оверлей в положение Включено. Он позволяет записывать видео, делать скриншоты и транслировать игры.
Теперь нажмите кнопку Открыть внутриигровой оверлей (ранее известная, как иконка Поделиться). Можно в игре воспользоваться предустановленным сочетанием клавиш Alt+Z.
Перейдите в Настройки > Расположение HUD > Счётчик частоты кадров. Выбирайте настройки именно в окне внутриигрового оверлея. Поскольку имеются ещё общие настройки.
Выберите удобное Положение, например, в правом или левом верхнем углу. Теперь в игре можно показать или скрыть счётчик ФПС нажав Alt+F12. Сочетание клавиш можно изменить.
Количество кадров в секунду будет отображаться только в приложениях. Запустите нужную игру и смотрите, сколько ФПС отображается. Можно быстро отключить или включить счётчик клавишами Alt+F12. Это может пригодиться, если он заступает собой другие важные данные.
Как отключить оверлей GeForce Experience в игре
Вместе с драйверами для видеокарт NVIDIA устанавливается достаточно большое количество дополнительных программ. Одной из таких программ является GeForce Experience, которая предназначена для обновления драйверов, оптимизации игр и предоставления дополнительных возможностей с помощью внутриигрового оверлея. Также GeForce Experience включает в себя NVIDIA Freestyle, о котором мы расказывали в одной из предыдущих статей.
Именно этот оверлей часто создает пользователем дополнительные неудобства. Он появляется на экране по нажатию комбинации клавиш Alt-Z и фактически останавливает игровой процесс. В данной статье мы расскажем о том, как отключить оверлей GeForce Experience, который может появляться во время игры.
Отключение внутриигрового оверлея
Если вы хотите отключить оверлей GeForce Experience, который отображается в играх, то это можно сделать несколькими способами. Самый простой вариант, это просто отключить данную функцию оверлея в настройках программы. В этом случае GeForce Experience продолжит работать, будет обновлять драйверы и оптимизировать игры, но больше не будет отображать внутриигровой оверлей.
Чтобы сделать это, вам необходимо запустить саму программу GeForce Experience. Для этого можно воспользоваться поиском в меню « Пуск ». Откройте меню « Пуск », введите название программы и запустите ее.
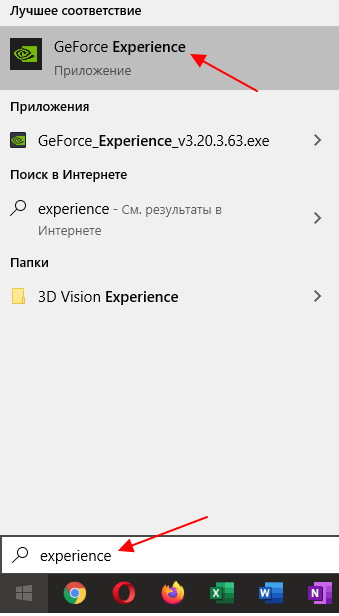
При первом запуске программы GeForce Experience вам нужно будет войти в систему с помощью логина и пароля от аккаунта NVIDIA. Если такого аккаунта нет, то можно зарегистрироваться либо войти с помощью аккаунта Google или Facebook.
После входа в систему появится главная страница программы GeForce Experience, здесь будет отображаться список игр, которые были обнаружены на вашем компьютере. Чтобы перейти к настройкам нажмите на кнопку в виде шестеренки, в верхнем правом углу программы.
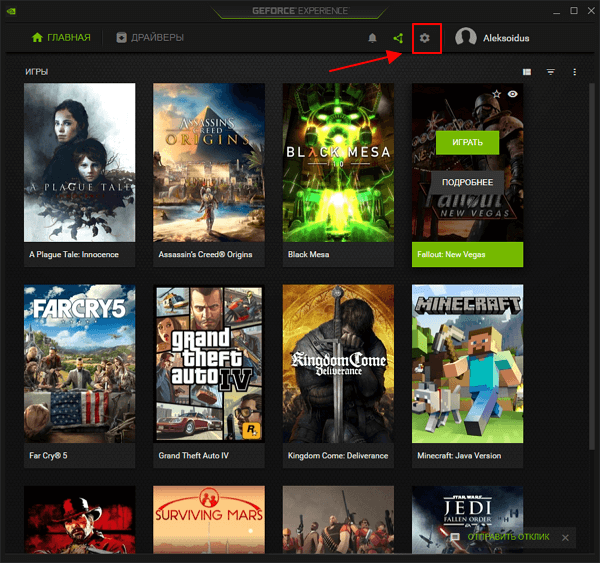
После перехода в настройки нужно пролистать страницу вниз и найти раздел « Внутриигровой оверлей ». Здесь будет переключатель с помощью которого можно включать и отключать оверлей GeForce Experience.
Для отключения оверлей просто переведите переключатель в положение « Отключено ». Изменения в настройках применяются мгновенно. Перезагрузка компьютера не требуется.
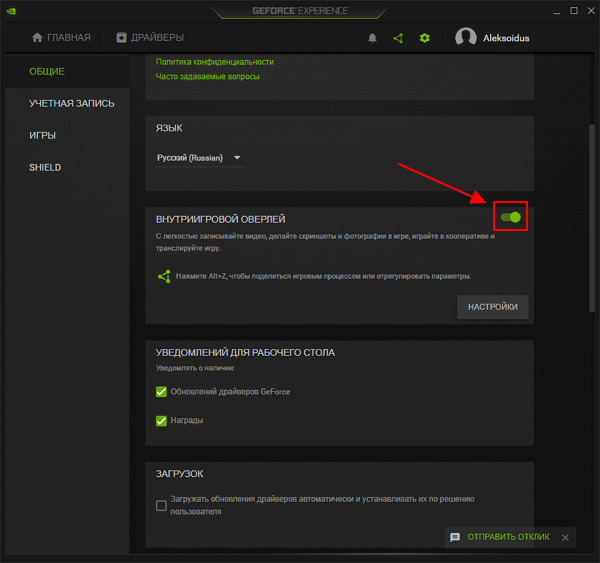
Также вместо полного отключения оверлея можно просто поменять сочетание клавиш (по умолчанию, Alt-Z). Для этого нужно нажать на кнопку « Настройки » и перейти в раздел « Сочетания клавиш ».
Другие способы отключения оверлея
Если описанный выше способ отключения оверлея GeForce Experience вам не подошел, то есть еще несколько вариантов, которыми вы можете воспользоваться.
Отключение службы
Для отключения службы NVIDIA нужно нажать Win-R и выполнить команду « services.msc ». После появления окна « Службы » нужно найти программу « NVIDIA Display Container LS », открыть ее свойства и изменить ее тип запуска на « Отключен ». Минусом данного способа является то, что вместе с GeForce Experience перестанут работать и настройки драйвера NVIDIA.
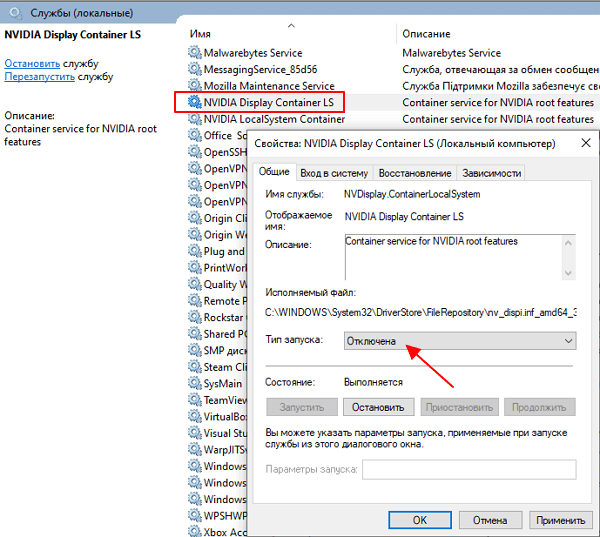
Полное удаление программы
Если вам не нужны остальные функции программы GeForce Experience, то вы можете ее просто удалить. В Windows 10 для этого нужно нажать Win-I , перейти в раздел « Приложения » и найти там программу GeForce Experience. После этого ее можно будет удалить, как и любую другую программу.
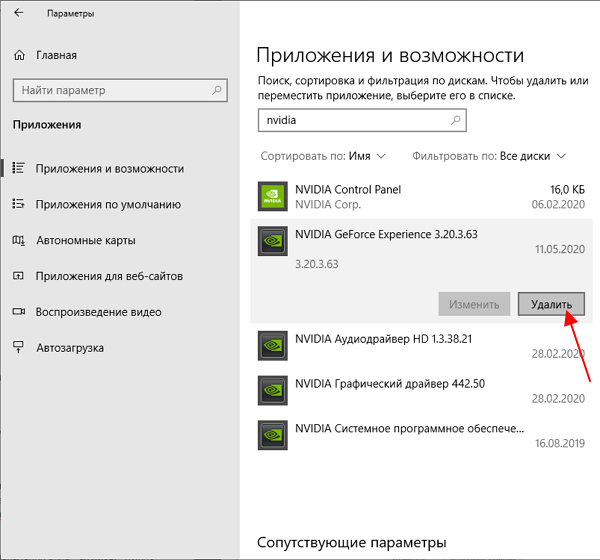
В Windows 7 для этого нужно открыть « Панель управления » и перейти в раздел « Программы – Удаление программ ». Здесь можно будет найти и удалить GeForce Experience как и любую другую программу.
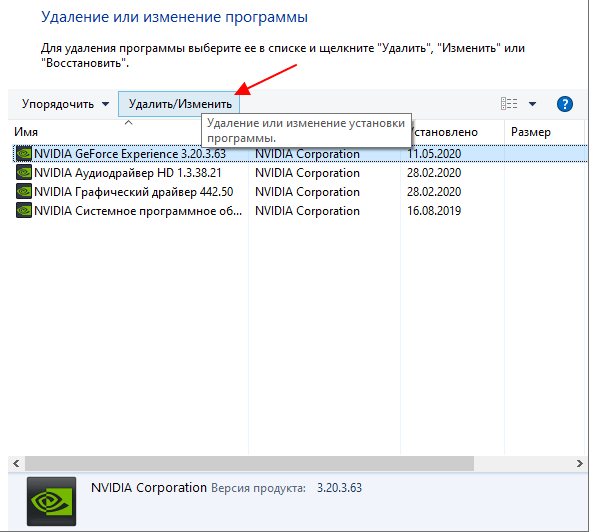
Кром этого, старые версии GeForce Experience можно удалить из автозагрузки. Но, если у вас установлена одна из последних версий, то это не сработает.
- Как записывать видео через GeForce Experience (NVIDIA ShadowPlay)
- Как открыть оверлей GeForce Experience в игре
- NVIDIA Freestyle: что это такое и как включается
- Как открыть Панель управления NVIDIA
- Как полностью удалить NVIDIA GeForce Experience на Windows 10 или Windows 7
Создатель сайта comp-security.net, автор более 2000 статей о ремонте компьютеров, работе с программами, настройке операционных систем.
Остались вопросы?
Наложение производительности nvidia как включить
You are viewing this site using an out of date version of Internet Explorer. Some functionality may not work as required.

Обновления версии GeForce Experience 3.20.5Улучшения внутриигрового оверлея
В бета-версии GeForce Experience 3.20.5 появились новые показатели производительности на внутриигровом оверлее. Кроме FPS, теперь отображаются статистика производительности, температура и время задержки. Нажмите Alt+R, чтобы включить отображение показателей. Чтобы включить бета-функцию, откройте Settings (Настройки) > Enable experimental features (Включить экспериментальные функции).
Новая панель производительности и автоматическая настройка видеокарты в один клик
В бета-версии GeForce Experience 3.20.5 добавлена новая панель производительности (Performance), которая позволяет настроить видеокарту в один клик. Для настольных видеокарт RTX 30 и RTX 20 специальный алгоритм автоматически подбирает оптимальный разгон, а затем функция поддерживает профиль настройки вашей видеокарты. Чтобы открыть эту панель, нажмите Alt+Z, а затем на плитку Performance (Производительность). Чтобы включить бета-функцию, откройте Settings (Настройки) > Enable experimental features (Включить экспериментальные функции).
Запись видео в 8K HDR с Shadowplay
Shadowplay теперь поддерживает запись видео в 8K HDR при 30 FPS для видеокарт RTX 30. Также запись видео в разрешении до 4K HDR поддерживают GeForce GTX 950 и более новые видеокарты. Чтобы начать запись, нажмите Alt+F9!
Добавлена поддержка оптимальных настроек для 41 новой игры, в том числе:
Among Us, Barn Finders, CARRION, Darksburg, DEATH STRANDING, Destroy All Humans!, Disintegration, F1 2020, Fall Guys, Fishing Planet, Griftlands, Hardspace: Shipbreaker, Helltaker, House Flipper, Hyper Scape, Mafia II: Definitive Edition, Marvel’s Avengers, Microsoft Flight Simulator, Old World, ONE PIECE: PIRATE WARRIORS 4, Outer Wilds, Paper Dolls 2, Persona 4 Golden, Pistol Whip, Planet Coaster, Roblox, Rocket Arena, Rogue Company, Shadow Arena, Shakes and Fidget, Shop Titans, Skater XL, Space Haven, SpongeBob SquarePants: Battle for Bikini Bottom — Rehydrated, STORY OF SEASONS: Friends of Mineral Town, SUPERHOT: MIND CONTROL DELETE, SWORD ART ONLINE Alicization Lycoris, Tetris Effect, Torchlight III, Total War Saga: TROY, Trackmania.
Как открыть оверлей GeForce Experience в игре
Пользователям видеокарт от NVIDIA доступна программа GeForce Experience, которая создает внутриигровой оверлей предоставляющий быстрый доступ к множеству функций прямо из игры. В данной статье мы расскажем о том, что такое GeForce Experience, как открывается оверлей данной программы и что делать, если он не работает.
Что такое оверлей GeForce Experience
GeForce Experience – бесплатная программа от NVIDIA, которая обычно устанавливается вместе с драйверами для видеокарт. Она предназначена для автоматического обновления драйверов, настройки установленных игр на максимальную производительность, а также для получения дополнительных возможностей во время игры. Например:
Настроить отображение оверлея
Оверлей NVIDIA предоставляет возможность отображения различной информации о производительности и настройках вашей видеокарты прямо на экране во время игры. Чтобы настроить отображение оверлея, следуйте следующим шагам:
-
Запустите игру. Откройте игру, в которой вам нужно настроить оверлей NVIDIA.
-
Откройте включение оверлея. Нажмите Alt+Z на клавиатуре, чтобы открыть оверлей NVIDIA. Если такая комбинация клавиш не работает, откройте приложение GeForce Experience и включите функцию оверлея.
-
Настройте отображение. В оверлее NVIDIA выберите вкладку «Настройки» и найдите раздел «Отображение». Здесь можно настроить различные параметры отображения оверлея, такие как размер, положение на экране, прозрачность и цветовую схему.
-
Проверьте настройки. Используйте функцию предварительного просмотра, чтобы увидеть, как будет выглядеть оверлей с выбранными настройками. Внесите необходимые изменения, пока не достигнете желаемого результата.
-
Сохраните настройки. После того как вы закончили настройку оверлея, нажмите кнопку «Сохранить». Ваши изменения будут применены и отображение оверлея будет настроено в соответствии с вашими предпочтениями.
Теперь вы знаете, как настроить отображение оверлея NVIDIA и наслаждаться дополнительной информацией о производительности и настройках вашей видеокарты прямо во время игры.
Шаг 4: Настройте горячие клавиши для активации функции Alt Z
После успешной активации функции Alt Z в GeForce Experience вы можете настроить горячие клавиши, которые будут использоваться для активации функции во время игры.
1. Откройте программу GeForce Experience и перейдите на вкладку «Настройки» в правом верхнем углу окна.
2. В разделе «Горячие клавиши» найдите параметр «Активировать штатную функциональность Alt+Z».
3. Щелкните на поле со значением по умолчанию и нажмите желаемую комбинацию клавиш.
4. Подтвердите выбор, нажав клавишу «Enter».
5. Теперь, при нажатии на указанную комбинацию клавиш во время игры, функция Alt Z будет активироваться, и вы сможете настраивать и использовать дополнительные функции программы без прерывания игрового процесса.
Обратите внимание, что выбранная комбинация клавиш не должна быть уже назначена для других функций или программ на вашем компьютере, чтобы избежать конфликтов. Настроив горячие клавиши для активации функции Alt Z, вы сможете удобно использовать все возможности программы GeForce Experience во время игры, не отвлекаясь от процесса и не пропуская важных моментов
Настроив горячие клавиши для активации функции Alt Z, вы сможете удобно использовать все возможности программы GeForce Experience во время игры, не отвлекаясь от процесса и не пропуская важных моментов.
Запуск через системный трей
Если вы не хотите каждый раз выходить из игры, чтобы открыть GeForce Experience, вы можете воспользоваться функцией доступа через системный трей. Здесь показаны шаги для запуска через системный трей.
| Шаг 1: | Нажмите правой кнопкой мыши на значке GeForce Experience в системном трее. |
| Шаг 2: | Во всплывающем меню выберите пункт «Открыть GeForce Experience». |
| Шаг 3: | После этого GeForce Experience откроется во всплывающем окне на экране, не выходя из игры. |
Теперь вы можете легко настраивать параметры NVIDIA, записывать геймплей и наслаждаться другими функциями GeForce Experience, не прерывая игровой процесс. Это очень удобно, так как не придется закрывать игру и терять прогресс в случае необходимости изменения настроек.
Шаг 2: Открытие программы и вход в учетную запись
После успешной установки программы NVIDIA GeForce Experience, необходимо открыть ее на вашем компьютере. Для этого найдите ярлык программы на рабочем столе или в меню «Пуск».
Как только вы откроете программу, вам потребуется войти в свою учетную запись. Если вы еще не зарегистрированы в системе NVIDIA, нажмите на ссылку «Создать учетную запись». После этого вам будет предложено ввести ваш адрес электронной почты и пароль для регистрации.
Если у вас уже есть учетная запись NVIDIA, введите свой адрес электронной почты и пароль в соответствующие поля. Если вы забыли пароль, вы можете восстановить его, нажав на ссылку «Забыли пароль?» и следуя инструкциям на экране.
После успешного входа в учетную запись вы будете перенаправлены в главное меню NVIDIA GeForce Experience, где можно будет осуществить дополнительные настройки и включить оверлей в игре.
Методы открытия оверлея в GeForce Experience
Оверлей GeForce Experience представляет собой удобный инструмент, который позволяет игрокам получить доступ к различным функциям и возможностям во время игры. Чтобы открыть оверлей, можно воспользоваться несколькими методами:
| Метод | Описание |
|---|---|
| Горячие клавиши | Один из самых быстрых способов открыть оверлей GeForce Experience — воспользоваться сочетанием горячих клавиш. По умолчанию, комбинация клавиш для открытия оверлея — Alt+Z. При нажатии этих клавиш во время игры, на экране появляется оверлей с доступными опциями. |
| Клик на иконку в системном трее | Еще один простой способ открыть оверлей GeForce Experience — это щелкнуть по иконке программы в системном трее Windows. Обычно иконка представляет собой зеленый квадрат с белой графической картой внутри. После щелчка по иконке на экране появляется контекстное меню, в котором можно выбрать вариант «Открыть оверлей». |
| Из меню настройки GeForce Experience | Также можно открыть оверлей GeForce Experience из самой программы. Для этого нужно запустить GeForce Experience и найти в нижней части главного окна кнопку с графической картой. После нажатия на эту кнопку открывается меню, где можно выбрать опцию «Открыть оверлей». |
Независимо от выбранного метода, открытие оверлея в GeForce Experience — это удобный способ получить доступ к настройкам, записи игрового процесса, трансляции в Twitch и другим полезным функциям во время игры.
Конфигурирование настроек оверлея
Шаг 1: Откройте программу GeForce Experience и перейдите во вкладку «Настройки».
Шаг 2: В разделе «Оверлей» выберите нужные вам настройки.
Шаг 3: Включите оверлей и выберите сочетание клавиш для его активации.
Шаг 4: Настройте показываемую на оверлее информацию: FPS, температуру GPU, загрузку CPU и т.д.
Шаг 5: Настройте цветовую схему оверлея и его положение на экране.
Шаг 6: Сохраните настройки и закройте окно настроек.
Шаг 7: Теперь, когда вы играете в игру, вы можете активировать оверлей, нажав заданное вами сочетание клавиш. Наслаждайтесь игрой с дополнительной информацией на экране!
Примечание: Некоторые игры могут быть несовместимы с оверлеем GeForce Experience, поэтому убедитесь, что ваша игра поддерживает данную функцию.
Легкая запись видео с экрана с помощью NVIDIA Shadowplay в Geforce Experience
Записывать видео через Geforce Experience с помощью NVIDIA Shadowplay очень просто, достаточно открыть внутриигровой оверлей и нажать кнопку. Разберемся какие есть требования к железу, как настроить эту функцию и начнем снимать видео игр и рабочего стола.
Требования для Shadowplay
Shadowplay автоматически устанавливается вместе с Geforce Experience и драйверами, отдельно загружать ничего не нужно. Для работы вам потребуется поддерживаемая видеокарта:
- Стационарные компьютеры: серия GTX 600 или более новая.
- Ноутбуки: GTX 650M или более новая.
На некоторых ноутбуках Shadowplay работает и на картах ниже 650M, но это не гарантируется.
Также должна быть установлена последняя версия драйверов NVIDIA для видеокарт.
Как записывать видео
Управление записью происходит через внутриигровой оверлей, по умолчанию вызываемый комбинацией клавиш Alt+Z, если он включен в настройках.
Для проверки можно открыть окно Geforce Experience и перейти в общие настройки.
Там нам интересен пункт «Захват видео».
Там вы можете указать качество записываемого видео:
- его разрешение;
- частоту кадров;
- скорость передачи.
Сверху указано сколько примерно места на диске будет занимать файл определенной длительности.
Для начала записи экрана во время игры достаточно вызвать оверлей (Alt+Z) и выбрать пуск. Или же просто нажать комбинацию клавиш Alt+F9.
Мгновенный повтор
NVIDIA Shadowplay позволяет постоянно записывать видео в фоновом режиме и сохранять последние несколько минут геймплея по требованию — эта функция называется «Мгновенный повтор».
Включить или отключить мгновенный повтор можно так же через внутриигровой оверлей (Alt+Z) или через комбинацию клавиш Alt+Shift+F10.
Качество и длительность записываемого отрезка задается в настройках: от 15 секунд до 20 минут, по умолчанию стоит 5 минут. Там же указано примерное место на диске, которое займет файл.
Для сохранения повтора нужно кликнуть на соответствующую команду в оверлее или нажать Alt+F10.
Лучшие моменты
В некоторых играх Geforce Experience может сам определять какие отрезки видео или скриншоты стоит сохранить — эта функция называется «Лучшие моменты».
Чтобы включить или отключить запись лучших моментов, нужно:
- Перейти в настройки внутриигрового оверлея (Alt+Z -> иконка шестеренки).
Выбрать пункт «Лучшие моменты».
Нажать на переключатель в правом верхнем углу.
Там же можно указать место хранения временных файлов и выделенный для этого объем места на диске.
Запись рабочего стола
С помощью Geforce Experience Shadowplay можно записывать и рабочий стол.
Для этого вначале требуется в оверлее (Alt+Z) в настройках конфиденциальности включить возможность записи рабочего стола компьютера.
Управляется все так же через оверлей или горячие клавиши, как и в случае записи видеороликов в играх.
Куда сохраняется видео
По умолчанию все видео с NVIDIA Experience сохраняются в C:\Users\имя\Videos и C:\Users\имя\AppData\Local\Temp\Highlights.
Я рекомендую самостоятельно указать место хранения. Это легко сделать в настройках оверлея (Alt+Z) в пункте «Записи».
Проблемы при записи
Если не работает запись видео в Geforce Experience, или нет звука, то проверьте настройки захвата видео и звука в оверлее, а также наличие свободного места на диске.
Также помогает отключение внутриигрового оверлея в общих настройках и повторное его включение после перезапуска программы.
4. Выполните чистую загрузку
Различные сторонние приложения могут мешать работе GeForce Experience и вызывать проблемы с оверлеем. В качестве решения загрузите систему без таких приложений и проверьте, решает ли это проблему. Вы можете сделать это, выполнив чистую загрузку.
Система запускается с минимальным набором драйверов и приложений в состоянии чистой загрузки. Вот как выполнить чистую загрузку в Windows 11.
- Откройте диалоговое окно «Выполнить» с помощью Win + R.
- Введите msconfig и нажмите Enter.
- Перейдите на вкладку Услуги.
- Установите флажок Скрыть все службы Microsoft > Отключить все.
Система запустится в состоянии чистой загрузки при следующей загрузке.
Как только вы окажетесь в состоянии чистой загрузки, дважды проверьте, исчезла ли проблема. Если это так, попробуйте медленно повторно включать службы, пока проблема не появится снова
Какая бы служба вы только что ни включили, она является виновником, и вам следует либо переустановить ее, либо загрузить для нее все ожидающие обновления, если это важно



![[решено] оверлей nvidia geforce не работает - знание](http://vsenazapad.ru/wp-content/uploads/9/5/b/95b809314ee764e0b028292f048d8526.png)




















![[решено] оверлей nvidia geforce не работает](http://vsenazapad.ru/wp-content/uploads/1/5/b/15bd567cf90b7eb4524044913f20292a.png)


