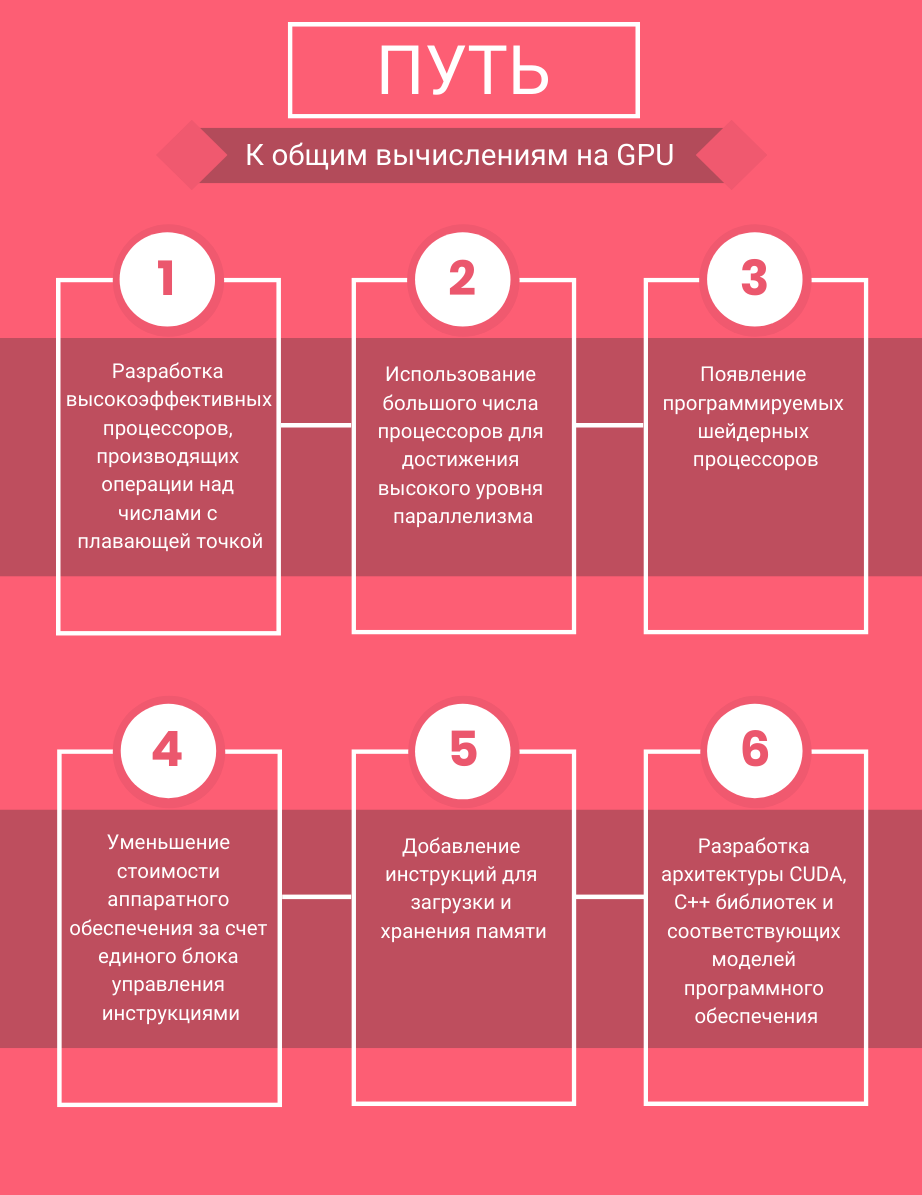Способ 3. Установите на ПК оригинальные ОЕМ-драйвера
Эффективным вариантом решения проблемы является установка оригинальных ОЕМ-драйверов для видеокарты вашего ПК. Выполните следующие:
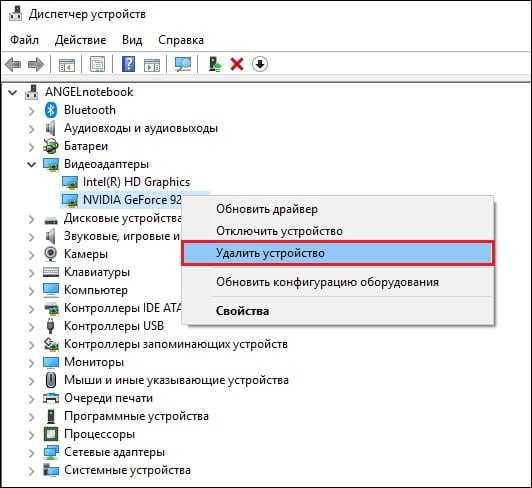
Get-WmiObject win32_bios
И нажать ввод. В выведенных на экран параметрах будет «SerialNumber
», значение которого и будет необходимо ввести в соответствующее поисковое поле на сайте производителя вашего устройства. Вы получите возможность скачать драйвера и иные апдейты для вашего ноутбука.
- Скачайте драйвера под версию вашей ОС Виндовс (не перепутайте 32 или 64-битные версии). Указанные драйвера могут быть более ранней даты, нежели уже установленные у вас драйвера, но это не страшно;
- Установите сначала драйвера для видеокарты Интел;
- Затем установите драйвера для видеокарты Нвидиа. Убедитесь, что вы выполняете чистую установку (clean installation) в случае драйверов Нвидиа;
- Перезагрузите ваш ПК.
Если вы переживаете, что Виндовс вновь установит свои драйвера, то можно отключить такую возможность. Для этого перейдите в , затем в «Система и безопасность», далее «Система» — слева «Дополнительные параметры системы» — вкладка «Оборудование» — «Параметры установки устройств». Здесь выберите опцию «Нет», нажмите на «Сохранить», и перезагрузите ваш PC.
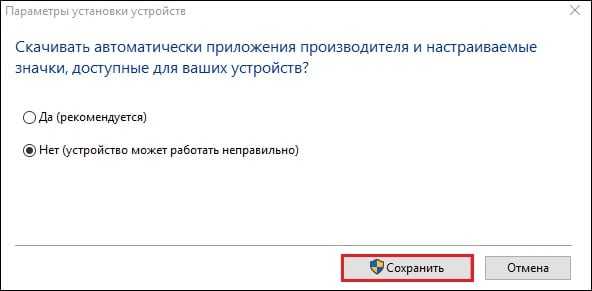
Графические процессоры (GPU)
В подавляющем большинстве случаев графические процессоры используются для обработки графики. Они же выполняют вывод изображений, прорисовку интерфейса операционной системы и всех работающих программных приложений. Некоторые пользователи полагают, что графический процессор и видеокарта являются синонимами. Но данное мнение не может считаться верным.
Графическим процессором является микрочип, представляющий собой кремниевый кристалл, который визуально похож на центральный процессор. Однако архитектура GPU имеет кардинальные отличия от той, которая применяется в обычном центральном процессоре.
Видеокартой является плата, которая состоит из графического процессора, оперативной памяти, линии питания, шлюза для информационного обмена (по линии PCI Express), а также набора видеовыходов, предназначенных для подсоединения дисплеев. То есть GPU является составной частью видеокарты. С технической стороны, видеоадаптер представляет собой мини-компьютер, поскольку у него имеется собственный процессор, правда графический, ОЗУ, шина данных.
Единственным его отличием является тот факт, что он предназначен для работы с графическими данными, включая векторную и растровую графику. Видеокарты вплоть до 2005-го года производились как отдельные платы, подключаемые к материнской плате компьютера или ноутбука. Но впоследствии графические процессоры стали интегрироваться в центральные процессоры, и подобные кристаллы получили обозначение как iGPU, то есть, интегрированные графические процессоры.
Они не имеют собственной оперативной памяти или кэша, поэтому при прорисовке графики они должны резервировать часть присутствующей в компьютере оперативной памяти (ОЗУ). Также интегрированные GPU являются менее производительными, и по этой причине они потребляют во много раз меньше электроэнергии. Поэтому их наиболее часто применяют при производстве недорогих ноутбуков, другого портативного компьютерного оборудования. С технической точки зрения графический процессор является отдельным кремниевым микрочипом, находящимся на одной плате («подложке») с центральным процессором, но работающим отдельно, хоть и использующим ту же самую линию питания, что и центральный процессор.
Для того чтобы определить, какой именно графический чип установлен в персональном компьютере, то есть, дискретный или интегрированный, можно воспользоваться следующими способами:
Необходимо также отметить, что в некоторых передовых ноутбуках могут устанавливаться одновременно и интегрированная, и дискретная видеокарты. Причем, по умолчанию должен использоваться iGPU. А дискретный GPU применяется только в тех случаях, когда производительности iGPU не хватает. К примеру, это может быть при запуске видеоигры или приложения для видеомонтажа. Именно это обстоятельство является причиной того, что «игровые» ноутбуки отлично справляются с играми, при этом обеспечивая автономность работы устройства в пределах от шести до десяти часов.
Графический процессор при исполнении расчетов может достаточно сильно нагревается, что является спецификой кремниевых кристаллов. Для каждой модели температура нагрева может быть индивидуальной. Однако следует иметь в виду, что температура более ста градусов может значительно ускорить процесс деградации кремниевого кристалла. То есть, именно перегрев является одной из наиболее распространенных причин выхода из строя видеокарт.
Для того чтобы узнать текущую температуру, можно использовать специальные приложения, к примеру, такие как AIDA64. А чтобы протестировать графический процессор можно использовать бесплатную утилиту Furmark.
Дискретным графическим процессором является процессор, который устанавливается отдельно от центрального процессора и должен поставляться в формате платы. Эта плата, как правило, имеет порт PCI Express для подключения к материнской плате. Подобные GPU способны обеспечить на порядок выше производительность, относительно iGPU. Однако и потребляют они примерно в десять раз больше электроэнергии.
Что такое dGPU?
Второй тип графического процессора — это dGPU (блок обработки дискретной графики). Это компонент, который находится внутри видеокарты для настольных систем или в качестве специального чипа в ноутбуках высокого класса. Дискретный графический процессор обычно значительно мощнее, чем iGPU, и специализируется на рендеринге расширенной графики для игр и создания контента.
Если вам нужен игровой ПК, вам необходим мощный dGPU. Они также могут поддерживать такую технологию, как трассировка лучей, которая обеспечивает расширенные эффекты освещения и теней для большей реалистичности. AMD и Nvidia в настоящее время являются основными поставщиками dGPU, но Intel также выпустила собственный графический процессор Xe Max (находится внутри Acer Swift 3X ) и планирует выпустить больше в будущем.
Однако у дискретных графических процессоров есть загвоздка, поскольку им требуется специальная система охлаждения, чтобы максимизировать производительность и предотвратить ее перегрев. К сожалению, это означает, что игровые ноутбуки обычно намного тяжелее стандартных ноутбуков только с iGPU. Дискретные графические процессоры также имеют высокое энергопотребление, что значительно сокращает время автономной работы.
Дискретные графические процессоры также повышают стоимость ноутбука, в то время как высокопроизводительные настольные графические процессоры обычно являются самым дорогим компонентом при сборке ПК — самая дешевая видеокарта в последней серии 30 от Nvidia стоит 299 фунтов стерлингов / 329 долларов. Из-за этого дискретный графический процессор рекомендуется только в том случае, если он вам нужен, например, для игр, создания контента или других интенсивных рабочих нагрузок.
Обновление драйвера видеокарты
Если обычная перезагрузка ГП не помогает решить задачу, возможно, драйвера карты уже старые или они несовместимы с новой версией, поставленной на компьютере ОС.
Есть два метода обновления конфигурации графического процессора — автоматический
или установка драйверов своими руками.
Вначале стоит попробовать первый вариант. Он не потребует уникальных навыков и понимания характеристик компьютера. Вновь перейдите в диспетчер устройств и нажмите на меню раздела видеоадаптеров.
В перечне выбираем пункт «Обновление конфигурации оборудования»
. Компьютер сам найдет и запустит необходимое ПО.
После выполнения манипуляции стоит в обязательном порядке перезапустить ПК, чтобы изменения начали действовать. Запомните! Этот метод установки драйверов подходит в том случае, если на ПК есть соединение с интернетом. А еще вы должны использовать лицензионную копию О. С. Windows (в ином случае драйвера будут грузиться из неизвестных и опасных источников).
Второй метод обновления драйверов заключается в простом поиске нужных файлов. Сделать это можно лишь на официальном источнике изготовителя вашей видеокарты — NVIDIA Corporation.
В интернете легко найти страницу загрузки драйверного П. О. Юзеры должны своими руками выбрать тип, серию и вид продукта, а еще версию рабочей операционной системы.
Потом нужно подтвердить поиск, чтобы система сама создала нужный архив для загрузки. Дожидаемся результата поиска и скачиваем архив, нажимая на кнопку «Загрузить сейчас»:
Узнаем параметры своей видеокарты
Для этого воспользуемся рекомендацией, которая вошла в комплект покупки.
Если её нет, можно увидеть характеристики в своей системе:
- Открываем окошко системных сведений;
- Дожидаемся загрузки параметров. Это может длиться от одной до трех минут.
- В левой части окошка открываем раздел «Дисплей». Через определенное время справа откроется подробное описание характеристик большинства устройств, которые ответственны за показ данных на вашем компьютере. Вам потребуются поля с названием и версией ГП.
А также на портале NVIDIA Corporation вы можете включить процесс автоматического подбора драйверов для своего компьютера.
Нажмем на раздел «Графические драйверы».
В конце сайт продемонстрирует сообщение о том, какой именно драйвер вам требуется
, или есть ли проблемы с видеоплатой. При нажатии на его значок начнется самопроизвольная загрузка файла на П. К. Воспользовавшись одним из наших разобранных методов, вы сможете обновить конфигурацию оборудования своей видеокарты. Потом проблемы с включением игр не должны возникать. Если Г. П. все еще работает неправильно, возможно, в системе еще есть файлы
или процессы, которые тормозят его работу.
Но не переживайте, рано или поздно вы обнаружите источник проблемы и справитесь с ним сами.
При попытке открытия контрольной панели Нвидиа пользователь может столкнуться с сообщением «Настройки дисплея NVIDIA недоступны. Используемый дисплей не подключен к ГП NVIDIA». Появление указанного уведомления сигнализирует о наличии проблем с драйверами графической карты ПК, а также некорректным подключением системного монитора. Ниже разберём причины данной дисфункции, а также представим варианты её решения.
Что означает «Активность ГП NVIDIA»?
Активность ГП NVIDIA — это процент времени, в течение которого графический процессор выполняет графические и вычислительные операции. Высокий уровень активности ГП NVIDIA может привести к увеличению потребления энергии и выделению тепла, что может повлиять на эффективность системы и её стабильность. С другой стороны, низкая активность ГП NVIDIA может свидетельствовать о недостаточной нагрузке на видеокарту, что может снизить её производительность.
Активность ГП NVIDIA можно отслеживать с помощью различных инструментов, таких как утилиты NVIDIA Control Panel или программы сторонних производителей, которые предоставляют информацию о нагрузке на ГП NVIDIA. Эти инструменты могут помочь пользователям контролировать производительность и оптимизировать работу видеокарты в зависимости от конкретных задач и требований.
Как контролировать активность ГП NVIDIA Для контроля активности ГП NVIDIA рекомендуется использовать следующие методы:
1. Мониторинг в реальном времени. Используйте утилиты NVIDIA Control Panel или сторонние программы, чтобы отслеживать активность ГП NVIDIA в реальном времени. Это поможет вам быстро получить представление о текущей нагрузке на видеокарту. 2. Оптимизация графических приложений. Минимизируйте количество открытых графических приложений, которые могут потреблять ресурсы ГП NVIDIA и вызывать его перегрузку. Закройте ненужные приложения, чтобы снизить нагрузку на видеокарту и повысить её активность. 3. Настройка параметров графики. Измените настройки графики в приложениях, чтобы оптимизировать их использование ГП NVIDIA. Это может включать в себя снижение разрешения, изменение качества графики и другие параметры, которые влияют на нагрузку на графический процессор. 4. Обновление драйверов. Убедитесь, что у вас установлены последние версии драйверов NVIDIA для вашей видеокарты. Обновления драйверов могут содержать исправления ошибок и улучшения, которые могут повлиять на активность ГП NVIDIA. 5. Очистка системы. Регулярно очищайте компьютер от ненужных файлов, программ и других элементов, которые могут замедлить работу системы и повысить активность ГП NVIDIA. Очистка системы может помочь улучшить производительность и стабильность системы. 6. Диагностика проблем. Если вы сталкиваетесь с проблемами в работе видеокарты, такими как падение производительности или нестабильность, проведите диагностику системы с помощью утилит NVIDIA или других инструментов, чтобы выявить возможные причины проблемы.
Контроль активности ГП NVIDIA помогает пользователям оптимизировать производительность и энергопотребление своих компьютеров, а также обеспечить стабильную работу видеокарты NVIDIA.
Почему видеокарт нет в наличии?
Если вы пытались купить видеокарту в 2021 году, вы, вероятно, поняли, что их всех нет в наличии. На это есть несколько причин.
Глобальная цепочка поставок графических процессоров пострадала, когда поразил Covid-19, в результате чего многие фабрики были закрыты, а несколько стран закрыли границы. В то время как производство графических процессоров замедлилось, спрос резко вырос, поскольку во время пандемии резко выросли продажи ноутбуков и видеокарт.
Все это было очень плохим моментом для рынка графических процессоров, поскольку AMD и Nvidia выпустили свое новое поколение видеокарт в 2021 году, а PS5 и Xbox Series X также появятся в магазинах. Это существенно увеличило спрос.
И давайте не будем забывать о майнерах криптовалюты, так как многие люди покупали партии видеокарт, чтобы добывать биткойны в надежде получить прибыль.
Многие люди, известные как скальперы, также воспользовались нехваткой консолей и видеокарт, покупая их оптом, а затем продавая по завышенным ценам с целью получения прибыли. Это еще больше затрудняло покупку видеокарты в те редкие моменты, когда у розничных продавцов появлялись новые запасы.
Есть надежда, что нехватка видеокарт может закончиться до конца года, но при таком большом количестве факторов в этом трудно быть уверенным.
Если вы хотите купить новую видеокарту, ознакомьтесь с нашим списком лучших видеокарт и таблицей всех наших данных о производительности ниже.
Кому в Selectel жить хорошо с GPU?
Первый вариант, который сразу приходит на ум и оказывается правильной догадкой — это майнинг, однако любопытно отметить, что некоторые применяют его как вспомогательный способ загрузить оборудование на «максимум». В случае аренды выделенного сервера с видеокартами, время свободное от рабочих нагрузок используется для добычи криптовалют, не требующих специализированных установок (ферм) для своего получения.
Ставшие уже в какой-то степени классическими, задачи, связанные с графической обработкой и рендерингом, неизменно находят свое место на серверах Selectel с графическими ускорителями. Использование высокопроизводительного оборудования для таких задач позволяет получить более эффективное решение, чем организация выделенных рабочих мест с видеокартами.
В ходе разговора с нашими клиентами мы также познакомились с представителями Школы анализа данных Яндекс, которая использует мощности Selectel для организации тестовых учебных сред. Мы решили узнать побольше о том, чем занимаются студенты и преподаватели, какие направления машинного обучения сейчас популярны и какое будущее ожидает индустрию, после того как молодые специалисты пополнят ряды сотрудников ведущих организаций или запустят свои стартапы.
Запуск видеокарты через диспетчер устройств
Если вы работаете с операционной системой Виндовс, причина возникновения сообщения о проблеме «настройка дисплея nvidia недоступны» может основываться на отключении части видеокарты в вашем диспетчере устройств .
После обновления, переустановки системы, ускорения работы компьютера система может автоматически ставить первичные настройки компонентов.
Чтобы проверять статус работы ГП и включать его, следуйте рекомендациям:
- Открываем меню поиска на рабочем столе системе.
- В текстовую строчку вводим «Диспетчер устройств»; Откроем свой полученный результат.
- Переходим во вкладку видеоадаптеров, в перечне будет несколько компонентов. Отыщем устройство NVIDIA и нажмем по нему правой клавишей мыши.
- В открытом специальном меню можно просмотреть статус его работы. Если адаптер выключен, в меню будет поле «Включить». Включите и подождите пару секунд.
- Даже если система отображает, что NVIDIA GeForce работает, рекомендуем снова подключить устройство. Нажмите на «Отключить», а потом снова на «Подключить». Таким способом можно вернуть нормальную работу. Если вам это не помогает — перейдем к другому методу.
Эпоха GPU
Для начала вспомним, что же такое GPU. Graphics Processing Unit — это графический процессор широко используемый в настольных и серверных системах. Отличительной особенностью этого устройства является ориентированность на массовые параллельные вычисления. В отличие от графических процессоров архитектура другого вычислительного модуля CPU (Central Processor Unit) предназначена для последовательной обработки данных. Если количество ядер в обычном CPU измеряется десятками, то в GPU их счет идет на тысячи, что накладывает ограничения на типы выполняемых команд, однако обеспечивает высокую вычислительную производительность в задачах, включающих параллелизм.
Первые шаги
Развитие видеопроцессоров на ранних этапах было тесно связано с нарастающей потребностью в отдельном вычислительном устройстве для обработки двух и трехмерной графики. До появления отдельных схем видеоконтроллеров в 70-х годах вывод изображения осуществлялся через использование дискретной логики, что сказывалось на увеличенном энергопотреблении и больших размерах печатных плат. Специализированные микросхемы позволили выделить разработку устройств, предназначенных для работы с графикой, в отдельное направление.
Следующим революционным событием стало появление нового класса более сложных и многофункциональных устройств — видеопроцессоров. В 1996 году компания 3dfx Interactive выпустила чипсет Voodoo Graphics, который быстро занял 85% рынка специализированных видеоустройств и стал лидером в области 3D графики того времени. После серии неудачных решений менеджмента компании, среди которых была покупка производителя видеокарт STB, 3dfx уступила первенство NVIDIA и ATI (позднее AMD), а в 2002 объявила о своем банкротстве.
Общие вычисления на GPU
В 2006 году NVIDIA объявила о выпуске линейки продуктов GeForce 8 series, которая положила начало новому классу устройств, предназначенных для общих вычислений на графических процессорах (GPGPU). В ходе разработки NVIDIA пришла к пониманию, что большее число ядер, работающих на меньшей частоте, более эффективны для параллельных нагрузок, чем малое число более производительных ядер. Видеопроцессоры нового поколения обеспечили поддержку параллельных вычислений не только для обработки видеопотоков, но также для проблем, связанных с машинным обучением, линейной алгеброй, статистикой и другими научными или коммерческими задачами.
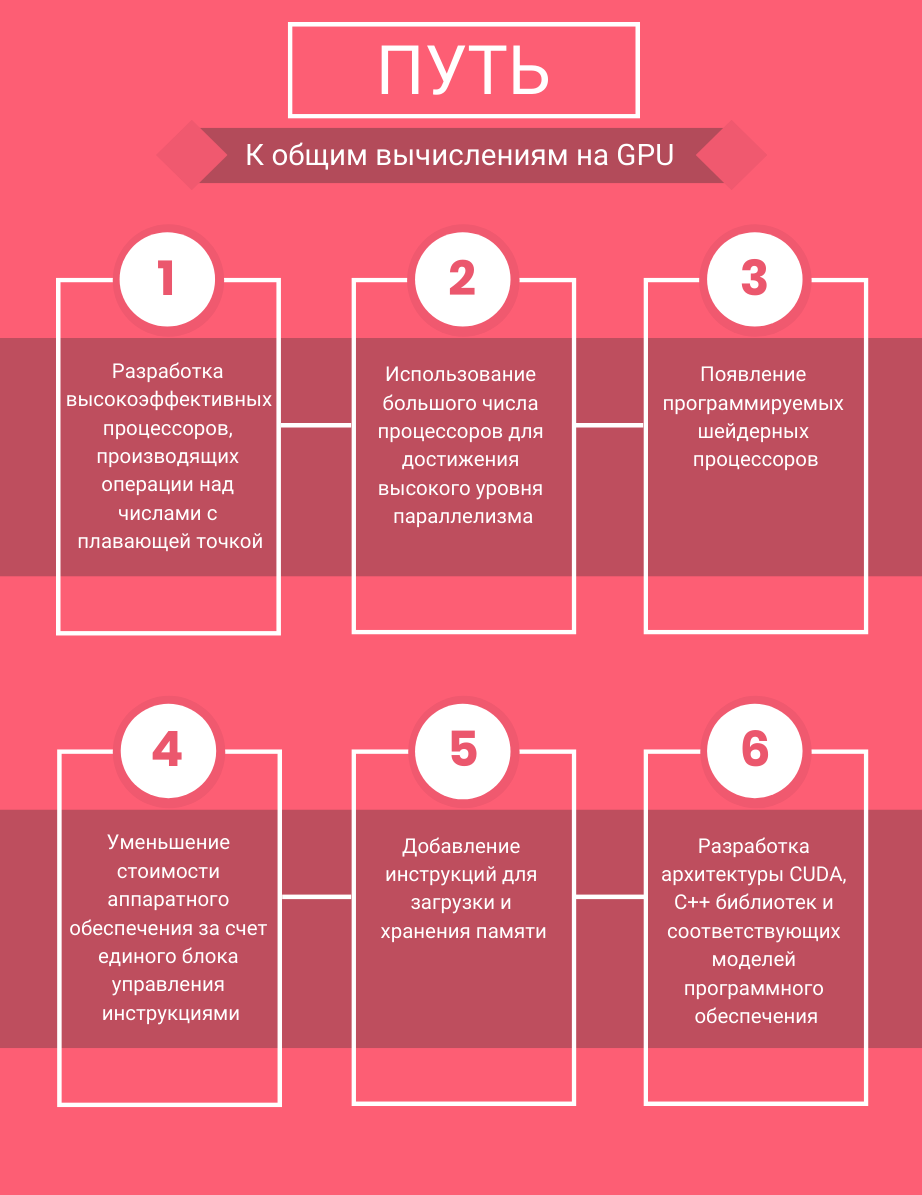
Признанный лидер
Различия в изначальной постановке задач перед CPU и GPU привели к значительным расхождениям в архитектуре устройств — высокая частота против многоядерности. Для графических процессоров это заложило вычислительный потенциал, который в полной мере реализуется в настоящее время. Видеопроцессоры с внушительным количеством более слабых вычислительных ядер отлично справляются с параллельными вычислениями. Центральный же процессор, исторически спроектированный для работы с последовательными задачами, остается лучшим в своей области.
Для примера сравним значения в производительности центрального и графического процессора на выполнении распространенной задачи в нейронных сетях — перемножении матриц высокого порядка. Выберем следующие устройства для тестирования:
- CPU. Intel Xeon E5-2680 v4 — 28 потоков с HyperThreading, 2.4 GHZ;
- GPU. NVIDIA GTX 1080 — 2560 CUDA Cores, 1607 Mhz, 8GB GDDR5X.
Используем пример вычисления перемножения матриц на CPU и GPU в Jupyter Notebook:
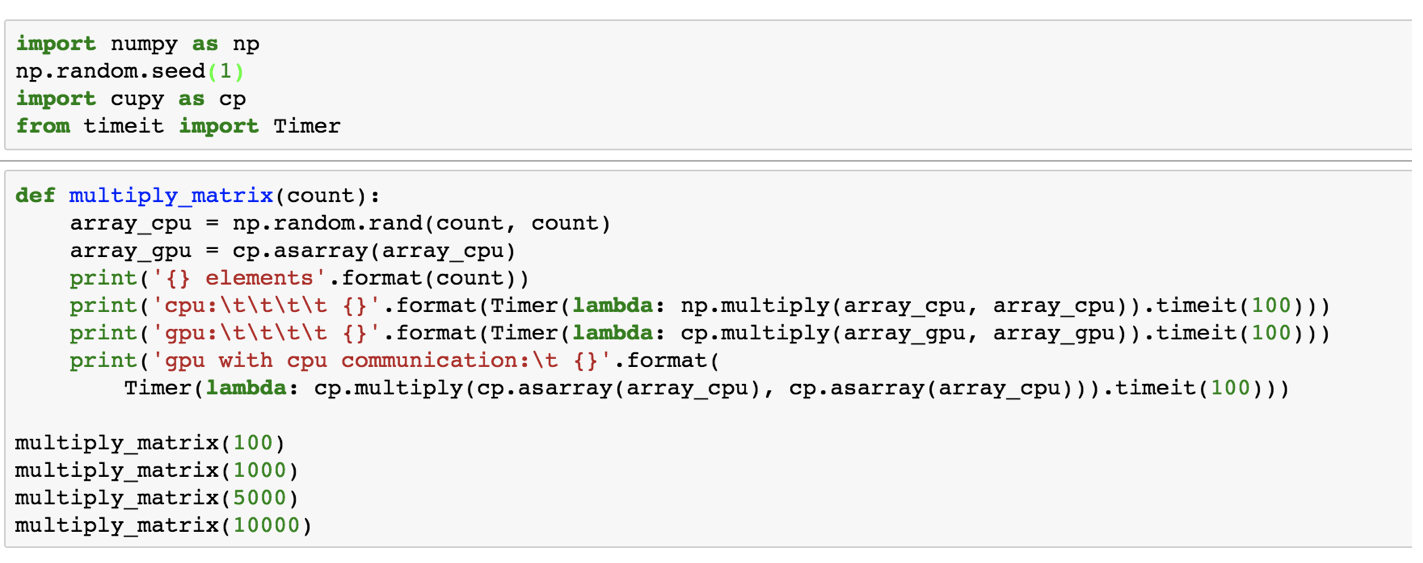
В коде выше мы измеряем время, которое потребовалось на вычисление матриц одинакового порядка на центральном или графическом процессоре («Время выполнения»). Данные можно представить в виде графика, на котором горизонтальная ось отображает порядок перемножаемых матриц, а вертикальная — Время выполнения в секундах:
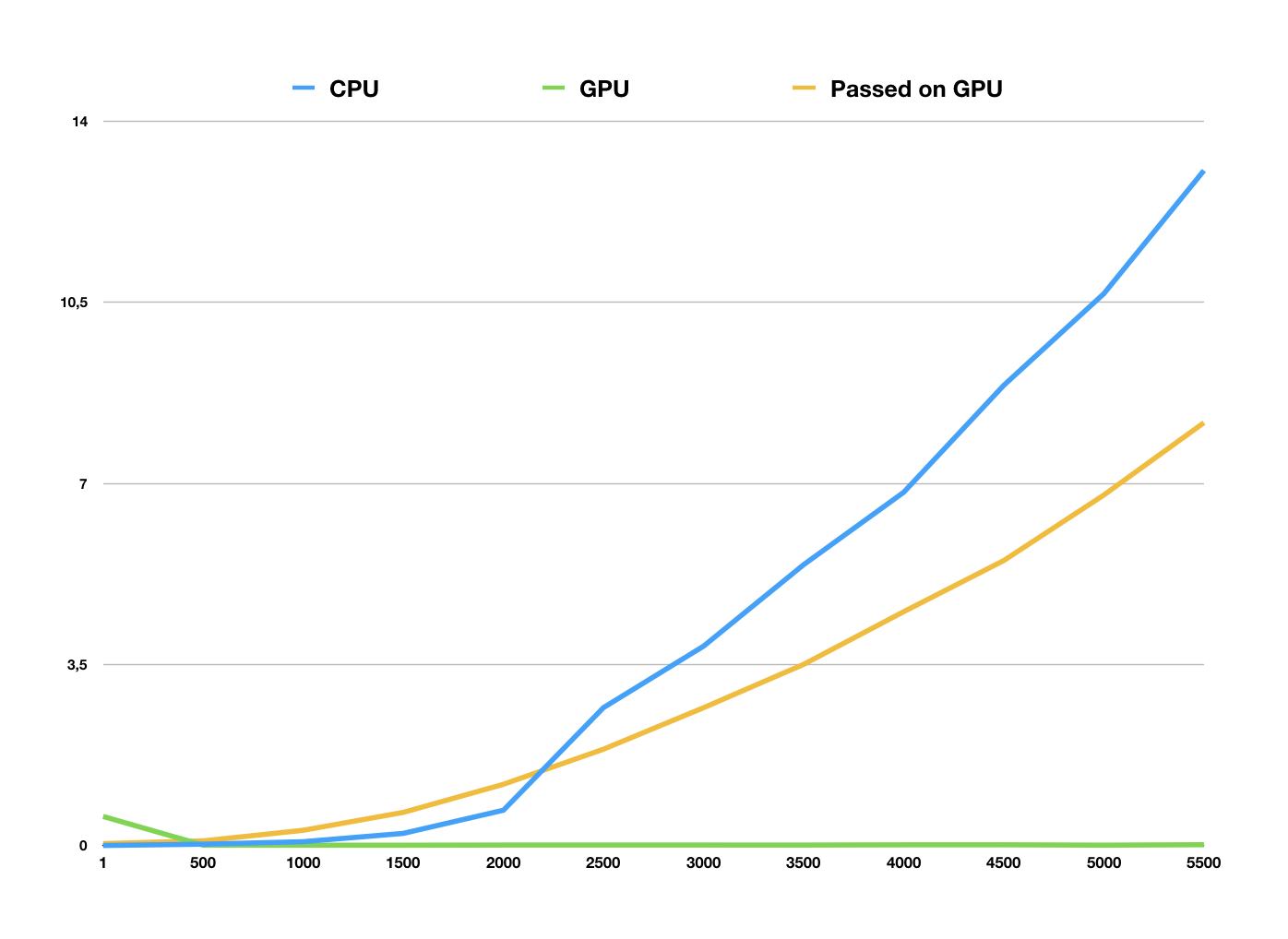
Линия графика, выделенная оранжевым, показывает время, которое требуется для создания данных в обычном ОЗУ, передачу их в память GPU и последующие вычисления. Зеленая линия показывает время, которое требуется на вычисление данных, которые были сгенерированы уже в памяти видеокарты (без передачи из ОЗУ). Синяя отображает время подсчета на центральном процессоре. Матрицы порядка менее 1000 элементов перемножаются на GPU и CPU почти за одинаковое время. Разница в производительности хорошо проявляется с матрицами размерами более 2000 на 2000, когда время вычислений на CPU подскакивает до 1 секунды, а GPU остается близким к нулю.
Более сложные и практические задачи эффективнее решаются на устройстве с графическими процессорами, чем без них. Поскольку проблемы, которые решают наши клиенты на оборудовании с GPU, очень разнообразны, мы решили выяснить, какие самые популярные сценарии использования существуют.