Удаление вручную
Ручное удаление (удаление предустановленных программ в том числе) – первая группа вариантов, не требующая установки дополнительного программного обеспечения. Разберём несколько видов действий.
Через «Программы и компоненты»
Один из самых простых и знакомых ещё с предыдущих версий Windows способ. Последовательность деинсталляции (кроме стандартных утилит) в данном случае можно представить следующим образом:
- Переходим в панель управления. Для этого кликаем по иконке поиска рядом с меню «Пуск» и вводим соответствующий запрос, после чего переходим по первому же результату:
- Среди многочисленных блоков находим «Программы и компоненты» и переходим к нему:
- Система составит список, содержащий все приложения, среди которых нужно найти желаемое, кликнуть по нему и нажать на кнопку «Удалить или Изменить». Приложение будет полностью деинсталлировано с компьютера:
Через деинсталляционный сервис самой программы
Для использования данного варианта необходимо найти папку с установленной программой на жёстком диске. По умолчанию любой компонент на Windows 10 устанавливается в папку Program Files» на системный диск. Если пользователь не изменял путь установки, то приложение будет установлено именно в эту папку.
Зная месторасположение нужной папки, необходимо провести нижеописанную последовательность действий:
- Открываем папку и находим файл под названием Uninstall.exe»:
- Запускаем данный файл. Откроется мастер деинсталляции:
- Следуем всем указаниям мастера.
Перейдём к альтернативному варианту действий.
Через параметры системы
Любое приложение можно удалить и через параметры системы. Данный вариант был добавлен в Windows 10 и не мог быть применён на предыдущих версиях OS. Для его реализации нужно следовать следующей инструкции:
- Открываем меню «Пуск» и кликаем по символу шестерёнки для перехода к параметрам ОС:
- Открываем блок «Приложения»:
- В предложенном списке находим нужный вариант, кликаем по нему и нажимаем на «Удалить». Если список слишком велик, можно найти нужное приложение при помощи встроенной поисковой строки:
Открыть данное меню можно также нажатием на клавиатуре комбинации клавиш Win+ X и переходом в пункт «Приложения и возможности»:
Также попасть в это меню можно и по запросу «Установка и удаление программ» в поисковой строке, расположенной непосредственно рядом с «Пуск»:
По своей сути этот способ аналогичен деинсталляции через панель управления. Отправимся к рассмотрению ещё одного варианта.
Через меню «Пуск»
В данном случае всё просто – на столько, что даже нет необходимости составлять отдельную инструкцию.
- Для удаления через меню «Пуск» просто находим её среди всех пунктов, кликаем правой кнопкой мыши и выбираем «Удалить»:
- Откроется окно, инструкция по деинсталляции через которое расположена двумя пунктами выше:
Рассмотрим другой, более нестандартный способ удаления программ на Windows 10.
Через Windows PowerShell
Windows 10 поставляется пользователю с огромным количеством встроенных компонентов и приложений (например, приложение Фотографии или утилита Калькулятор), не имеющих деинсталлятора и не удаляемых через общие «Программы и компоненты» (они просто не отображаются в подобных списках). Разберёмся, как удалить встроенные в Windows 10 приложения.
Удалить стандартные программы можно при помощи предусмотренной разработчиками технологии PowerShell. Чтобы воспользоваться данной возможностью, необходимо провести нижеописанный комплекс действий:
- Кликаем по иконке поиска рядом с пуском и вводим соответствующий запрос, после чего выбираем первый же результат, делаем правый клик и выбираем пункт «Запустить от имени администратора»:
Прописываем Get-AppxPackage | Select Name, PackageFullName для получения списка всех установленных программ. Нажимаем Enter
Самой важной для нас строкой будет PackageFullName, ведь именно она содержит полные имена:
- Находим полное имя нужного компонента из данного списка и для его удаления вводим команду Get-AppxPackage ИМЯ_ПРИЛОЖЕНИЯ |Remove-AppxPackage –package (имя приложения необходимо взять из списка PackageFullName). Таким методом удалится даже та программа, которая не удаляется стандартными средствами. Нажимаем Enter и удаление с ПК будет проведено без каких-либо сопровождающих оповещений. Беспокоиться не стоит – деинсталляция проведена не навсегда, ведь восстановить удалённые программы подобного рода можно обычным скачиванием их из официального магазина.
Перейдём к следующей группе способов.
Официальный эмулятор для Call of Duty Mobile
Gameloop — официальный эмулятор для игры на компьютер.
Системные требования
Для запуска эмулятора понадобится:
- ОС: Windows 7, 8, 8.1, 10
- процессор: Двухъядерный процессор Intel или AMD с частотой 1.8 Ghz
- оперативная память: 3 GB RAM
- видеокарта: Nvidia 8600GT, AMD Radeon HD2600 или Intel HD3000
- интернет-соединение: 2 мегабита в секунду.
- жесткий диск: 4 GB (1.5 GB — размер установщика, 2.5 GB — установленный эмулятор с игрой).
Стоит учесть, что это минимальные требования. Это означает, что реально комфортной игры ожидать не следует, желательно иметь больше оперативной памяти и лучше процессор с видеокартой. В противном случае показателя в 60 ФПС добиться будет сложно.
Как установить на ПК
Gameloop устанавливается как и любая другая программа. Короткая инструкция:
Кликнуть на кнопку «Download».
Сохранить и запустить инсталлятор.
Теперь останется только выждать 3-5 минут на установку эмулятора. В зависимости от скорости интернета и мощности компьютера она может продлиться дольше.
Для установки игры надо:
Перейти в «Игровой центр». Открыть категорию «FPS».
Если требуется сменить локализацию:
Нажать на три горизонтальные линии в верхней части окна запущенного эмулятора.
В поле «Язык» найти и установить английский или любой другой нужный язык.
После этого локализация программы изменится.
Как обновить Gameloop
- Нажать на три горизонтальные линии в верхней части окна эмулятора.
- Кликнуть по «Обновить».
- Дождаться завершения проверки и установки обновлений.
Если по какой-то причине обновление не запускается, можно выполнить следующие рекомендации:
- Удалить эмулятор.
- Перезагрузить ПК.
- На одном из системных дисков найти папку «Temp», внутри нее будет папка «TxGameDownload». Удалить ее.
- Отключить антивирус и брандмауэр.
- Открыть инсталлятор с правами администратора.
После этого проблема с обновлениями должна решиться.
Не запускается Call of Duty Mobile Gameloop
Эмулятор может не запускаться по целому ряду причин. Вот общие советы для решения большинства проблем:
- отключить антивирус и брандмауэр, либо настроить список исключений и добавить в него эмулятор;
- установить автоматический запуск с правами администратора (надо кликнуть по ярлыку правой кнопкой мыши, затем перейти в «Свойства», раздел «Совместимость, там поставить галочку на пункте «Всегда запускать от имени администратора);
- удалить папку «TxGameDownload» (находится в папке «Temp»);
- освободить 6 ГБ свободного места на жестком диске, куда будет устанавливаться эмулятор;
- переустановить эмулятор.
Также стоит знать про ошибку 554762241. Владельцам ноутбуков рекомендуется устанавливать обновления с подключением кабельного интернета. Если это не помогло, стоит воспользоваться VPN.
How to Fix Gameloop stuck at 98% Error
Method 1: Try To Clean Cache in Gameloop
Step 1: Open Gameloop when it is stuck at 98% screen.
Step 2: Check the Upper corner for the options settings
Step 3: Select the Clean the cache option as shown below:
Step 4: Once the cache is cleaned Restart Gameloop.
Hopefully, now your gameloop error will be fixed. If not move on to the next method.
Method 2: Try To repair SD in Gameloop
Step 1: Open Gameloop again while stuck at 98% screen.
Step 2: Check the Upper corner for the options settings as shown below:
Step 3: Select the Repair SD option as shown below:
Repair SD Card
Step 4: Once the Repair SD option is done. Restart Gameloop.
Hopefully, now your gameloop stuck at 98% error will be fixed. This option should solve most issues. But if this did not work then the next one definitely will.
Method 3: Repair Gameloop
Step 1: Open Windows settings and go to uninstall apps
Step 2: Click on uninstall Gameloop. (Don’t worry we are not actually uninstalling Gameloop)
Step 3: Click on the Repair now option as shown in the image below:
Step 4: Wait for the Repair Process to complete. You will see its progress as shown below:Gameloop 98% stuck error fix
Step 5: Now restart the gameloop and check if the stuck at 98% error is fixed.
This is the surest way to fix the error. If it was not fixed then you have some other major issue and you need to check the remaining methods.
Method 4: Change Render Settings in Gameloop
For some systems, you get this error when you changed the render settings. Changing render settings in older systems and laptops can result in gameloop errors that can easily be fixed. Make sure you choose the right settings for gameloop according to your system
Step 1: Go to option and select DirectX and save the settings. If you were already on DirectX then switch to open GL and save the settings.
Step 2: Now restart Gameloop and check if the error is fixed.
If that too did not fix your error, you need to update your drivers. In some cases outdated drivers can make gameloop unstable.
Method 5: Try To update your drivers
I recommend using driver booster since its the best tool for updating drivers and comes with a game booster mode. It also helps fix lag on Gameloop.
Step 1: Download Driver Booster
Step 2: Scan and Update your Drivers
Step 3: Check if the Gameloop error is fixed now.
Must read: How to install Google Play store in Gameloop
Method 6: Reinstall Gameloop
Now, this always works regardless of the cause of the error. But this is always the last option. Since you need to waste a lot of data and time. The best solution is to reinstall Gameloop
Step 1: Go to Control Panel
Step 2: Go to the uninstall section and uninstall GameloopUninstall Gameloop
Step 3: Now click on uninstall and Remove Gameloop from your system.
Uninstall Gameloop
Step 4: Now go to gameloop.fun and download the latest version of Gameloop again. Make sure you install it correctly.
Step 5: Check to see if the error still exists. If yes then you need a clean reinstall as shown in method 7 below.
Method 7: Clean Reinstall Of Gameloop
I recommend this as the ultimate fix where you completely delete Gameloop completely and reinstall it to fix the issue.
Step 1: Go to Control Panel
Step 2: Go to the uninstall section and uninstall GameloopUninstall Gameloop
Step 3: Now click on uninstall and Remove Gameloop from your system.
Uninstall Gameloop
Step 4: Now go to the install location of where you installed Gameloop. The default location is C drive. And delete all the files related to Gameloop.
There will be two main folders located in C Drive or D Drive depending on where you installed Gameloop.
“txgameassistant” folder (Located in Program Files)Gameloop files location
“temp” folder (Located in the root drive eg. c drive or d drive)
temp folder location gameloop
Make sure you have deleted all Gameloop files. You need a proper clean install to fix major gameloop errors.
Step 5: Now go to gameloop.fun and download the latest version of Gameloop again. Make sure you install it correctly.
Viola your Gameloop stuck at 98% error is now fixed. Now you can play your favorite emulator Games without any issues.
I hope this guide has been helpful for you in fixing Gameloop Errors. You can use the same methods to fix all the major errors related to Gameloop. I hope it was informative for you and I thank you for reading. Happy Gaming
See you in-game
FAQs
What is Gameloop?
Gameloop, previously known as Tencent Gaming Buddy, is an Android emulator for Windows developed by Tencent. It allows users to play Android games, like PUBG Mobile and Call of Duty Mobile, on their computers with optimized performance and controls.
Can I use Gameloop to install and play other Android games and apps?
Yes, Gameloop allows users to install and play various Android games and apps on their computers. You can browse and download games from the Gameloop app or install APK files for games and apps unavailable within the emulator.
Can I play with my friends using different platforms while using Gameloop?
Yes, Gameloop supports cross-platform play, allowing you to play with friends using mobile devices or other emulators. Ensure that everyone uses the same game version and has a compatible device.
Is Gameloop free to use?
Yes, Gameloop is free to download and use. However, in-game purchases within the Android games and apps you install may still apply.
Удаление программы через собственные модули
Шаг 1. Используя «Пуск» войдите в список «Все программы».

Через «Пуск» входим в список «Все программы»
Шаг 2. Отыщите папку приложения, которое нужно удалить, и раскройте ее.

Находим папку приложения, которое нужно удалить
Шаг 3. Запустите модуль удаления, как правило, он будет носить имя «Uninstal…».

Запускаем модуль удаления
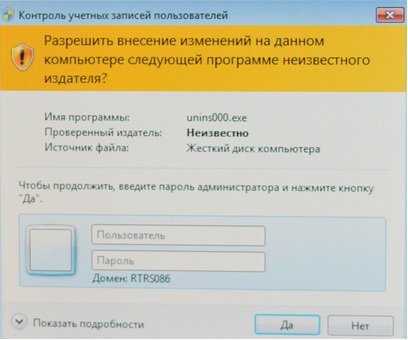
Запрос на ввод пароляШаг 4. В случае запроса подтверждения деинсталляции от модуля, следует ответить согласием.

Отвечаем согласием на подтверждение деинсталляции
Шаг 5. Дождитесь окончания процесса.
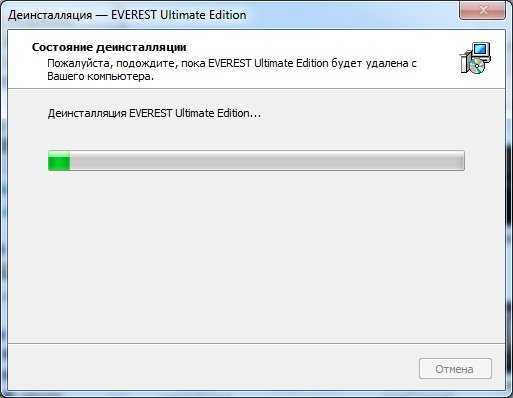
Ждем окончания процесса
Шаг 6. Закройте диалоговое окно деинсталляции.
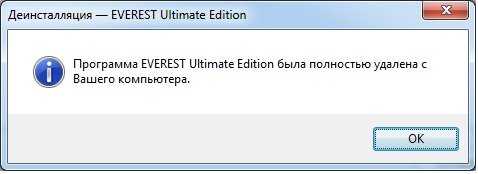
Закрываем диалоговое окно деинсталляции
Установка и удаление программ в Windows 10
В этой статье хочу подробно рассмотреть особенности раздела — Установка и удаление программ в Windows 10.
Новое, десятое издание Windows, помимо стандартного установщика программ, имеет несколько дополнительных сервисов. Теперь доступен магазин приложений Microsoft, где можно найти огромное количество интересных, необходимых каждому человеку утилит.
Для более опытных пользователей появилась функция загрузки программного обеспечения посредством командной строки. Обо всем подробнее, дальше в этой статье.
В первую очередь, хочу рассказать, как открыть раздел — установка и удаление программ.
Открыть необходимое меню можно несколькими способами:
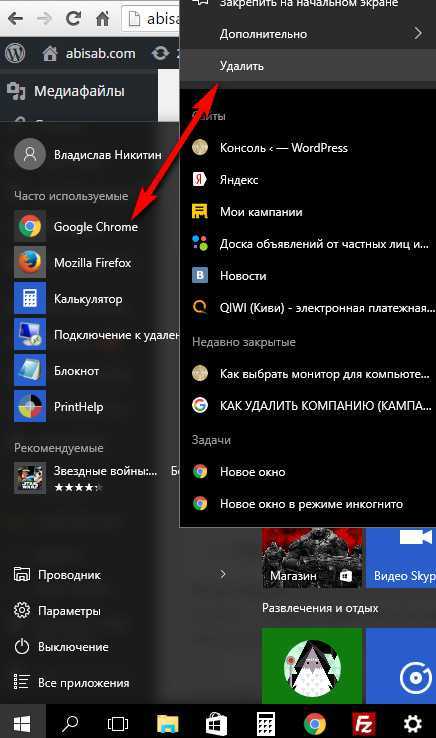
Установка программ в Windows 10.
Обычная инсталляция любых программ.
Встроенный в систему мастер установки (Install Wizard) присутствует и в Windows 10. Единственное что нужно – открыть файл инсталляции (установочный файл) или запустить диск, после чего следовать простым инструкциям. Установка проходит как в любом другом Windows.
Перед началом работы необходимо войти под своей учетной записью Microsoft. Если у Вас нет учетной записи, то ее необходимо создать, регистрация интуитивно понятна и занимает не больше 7 минут. После переходим к панели задач, где и выбираем значек «Магазин». Использование сервиса доступно только с активным интернет-соединением.
Этот специализированный сервис содержит большое количество софта, хранящегося на удаленном сервере. Многие полезные утилиты бесплатны.
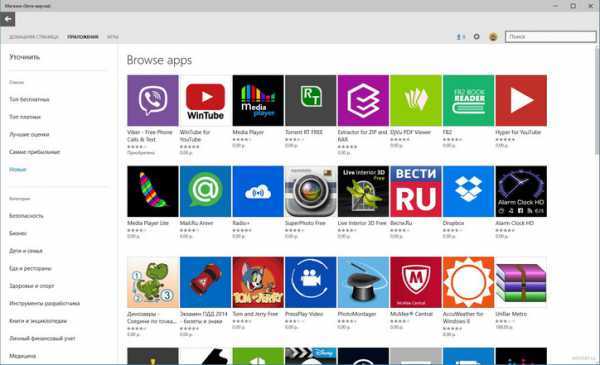
Имеется встроенный поиск. Найти необходимое, не отнимает много времени, просто введите ключевое слово в окошке поиска магазина (наверху справа). Новые и востребованные утилиты заносятся в отдельный ТОП-чарт. Со списком можно ознакомиться на стартовой странице магазина.
Установка программ — через OneGet в Windows 10.
Разработчики ввели возможность установки утилит прямо из «репозиториев» (хранилищ) при помощи командной строки. Многих отпугивает тот факт, что данный способ не подразумевает наличие какого-либо графического дизайна.
Но факт остается фактом – установить контент прямо из хранилища является самым быстрым, надежным способом.
Сервис OneGet позволяет инсталлировать программное обеспечение при помощи всего одной команды – «Install-Package». Для этого требуется:
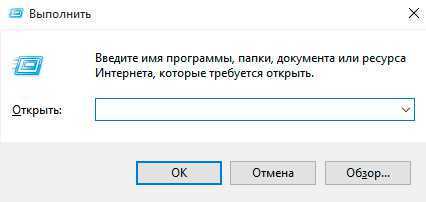
Например, если вам нужен браузер Opera, тогда введите вместо *название_приложения* наименование этого самого браузера. После выполнения всех манипуляций, требуемый софт будет загружен, а затем инсталлирован на персональный компьютер, выглядит это так:
Удаление программ в Windows 10.
Стандартна деинсталляция. Для осуществления кликнете правой кнопкой мыши по иконке «Пуск». В открывшемся списке выберете Параметры, дальше в правом верхнем углу, в строке поиска наберите «Программы и компоненты».
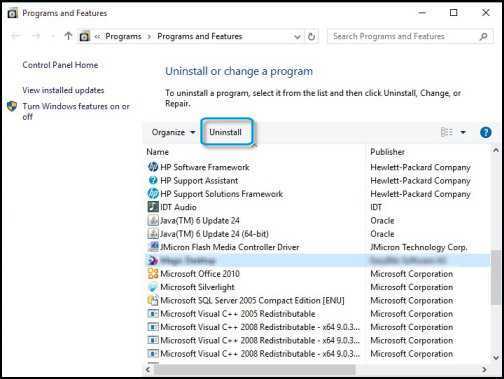
Планшетный режим в Windows 10.
Windows 10 имеется планшетный режим, алгоритм деинсталляции в котором, следующий:
- Заходим в «Пуск».
- Находим значок «Параметры».
- Следом переходим к разделу «Система».
- Откроется меню, где находим строку «Приложения и возможности».
- Выделяем нужное программное обеспечение, после чего появляется кнопка «Удалить».
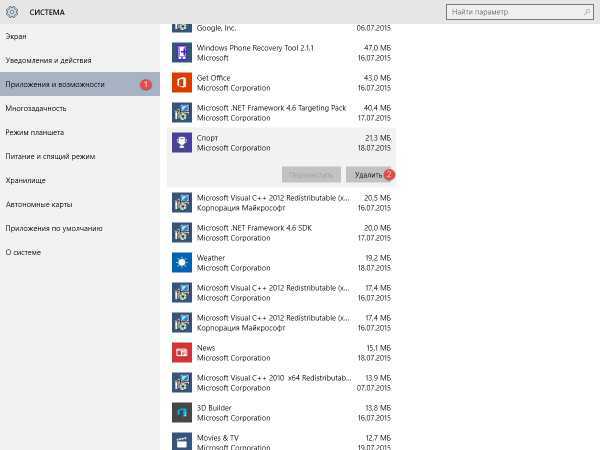
Установка и удаление программ в Windows 10 включает как старые проверенные способы, так и нововведения, которые придутся по душе только начинающим и уже опытным пользователям. Microsoft продолжает заботиться о своих клиентах, предоставляя ПО отменного качества.
abisab.com
Как отыскать инструмент, отвечающий за деинсталляцию программ в Windows 10?
1. Вызываем окно Панели инструментов, например, через новое меню Win → X.
Способов сделать это в «десятке» много, о них читайте с соответствующей статье.
2. Если значение поля «Просмотр» определено как «Категория», жмем «Удаление программ» в разделе «Программы», в ином случае находим элемент «Программы/компоненты».
Таким образом получим доступ до апплета, где собран список установленных на компьютере программных продуктов с возможностью их деинсталляции или исправления проблем (например, случайно удалили один из компонентов ПО).
Избавиться можно от любого компонента, расположенного в перечне установленных приложений. Их количество будет немного большим, чем можно обнаружить ярлыков в Пуске. Удаление программ осуществляется путем посыла соответствующей команды, кликнув по ее пиктограмме. Делается это как при помощи кнопки «Удалить/Изменить» в панели инструментов, так и посредством контекстного меню выбранного элемента. После этого система запустит входящий в дистрибутив приложения деинсталлятор, предоставляя пользователю возможность указать параметры удаления (например, оставить настройки утилиты).
Получить доступ к апплету можно и через усовершенствованный поиск, который отлично справляется с задачей.
Способ 2: Панель управления
Следующий вариант заключается в использовании меню Панель управления, которое знакомо всем тем пользователям, кто начал знакомство с операционными системами Виндовс еще до выхода последней версии. Там имеется раздел «Программы и компоненты», через который раньше и удаляли софт. Сейчас разработчики все еще не удалили его, а это значит, что открыть его и начать удаление может каждый.
- Откройте «Пуск», напишите там название приложения «Панель управления» и запустите его, кликнув по подходящему результату из списка соответствий.
- Здесь отыщите раздел «Программы и компоненты» и кликните по надписи, чтобы попасть в него.
- Остается только изучить перечень программного обеспечения, после чего можно смело удалять ненужные компоненты, дважды кликнув по соответствующей строке.
Следующие три метода сегодняшнего материала будут подразумевать запуск именно меню «Программы и компоненты». Что касается раздела «Приложения», переход к которому осуществляется через Параметры, то на текущий момент времени Способ 1 является единственным средством его открытия.
Other programs in Emulators
Emulators
free
Emulate old Nintendo handheld video game consoles with improved graphics and multiple features.
WinDS Pro
Emulators
free
Emulates historic Nintendo DS and Game Boy games on a PC with integrated emulators, requiring separate downloads for game ROMs.
Emulators
free
Emulate old PlayStation games on your computer with ease using this software.
Emulators
free
Emulates Commodore Amiga computer allowing users to play vintage games from 20 years ago.
Snes9X
Emulators
free
Emulate classic Super Nintendo games on a desktop or portable device with the ability to save and record gameplay, configure graphics settings, and support for external gamepads.
Dxbx
Emulators
free
Emulate Xbox games on Windows with a high-level abstraction process through this simple and easy-to-use software.
DeSmuME
Emulators
free
Emulate Nintendo DS and Game Boy Advance games on your computer with customizable configurations and higher graphics resolution.
Emulators
free
Emulate console games on PC with improved graphics and online gaming support.
GameEx
Emulators
free
Provides access to an emulation system of consoles and games through a single program, transforming your PC into a home arcade machine with added music, video, karaoke, and weather services.
Emulators
free
Emulate popular video games produced by Capcom and NeoGeo on PCs.
Удаление встроенных приложений Windows 10 через PowerShell
Встроенные в систему Windows 10 программы далеко не каждому нужны. «One Note», «Запись голоса», «Microsoft Solitaire Collection», «3D Builder», «Кино и ТВ» и прочие приложения имеют весьма сомнительную пользу, а вот явной и удобной возможности для удаления – увы, не имеют. Деинсталлятора нет ни в Панели управления, ни в контекстном меню, ни где-либо еще. В такой ситуации есть два выхода. Первый вариант – удаление через Windows PowerShell. Не совсем удобно, конечно, но зато без использования стороннего программного обеспечения. Для запуска этого средства необходимо в поиске набрать слово «powershell» и система моментально выдаст подходящий результат. Запускать эту программу, естественно, нужно от имени Администратора.
В этом подобии командной строки теперь нужно определиться – удалять какое-то одно встроенное приложение или сразу все. В первом случае сначала необходимо знать, что же на данный момент установлено. Для этого достаточно ввести команду:
Get-AppxPackage | Select Name, PackageFullName
Это откроет перечень установленных на данный момент пакетов приложений.
Здесь слева можно наблюдать краткое название необходимой программы, а справа – ее более полное имя. Командой для удаления служит «Get-AppxPackage PackageFullName | Remove-AppxPackage», где «PackageFullName» – то самое полное имя программы. Существует также и несколько упрощенная версия ввода – в таком случае вместо полного имени пишется ключевое слово, заключенное с двух сторон в символы звездочек. Например: «Get-AppxPackage *photos* | Remove-AppxPackage».
Вот перечень этих ключевых имен:
- Приложение Люди – people;
- Календарь и Почта – communicationsapps;
- Кино и ТВ – zunevideo;
- 3D Builder – 3dbuilder;
- загрузить Skype – skypeapp;
- Microsoft Solitaire Collection – solitaire;
- загрузить или улучшить Office – officehub;
- приложение XBOX – xbox;
- Фотографии – photos;
- Карты – maps;
- Калькулятор – calculator;
- Камера – camera;
- Будильники и часы – alarms;
- OneNote – onenote;
- Приложения Новости, спорт, погода, финансы (и прочее к ним приложенное) – bing;
- Запись голоса – soundrecorder;
- Диспетчер телефонов – windowsphone.
Ну а теперь второй случай, более радикальный: когда хочется вырезать все приложения за раз. При таком «раскладе» будут удалены все встроенные приложения, включая даже Магазин Windows, а также некоторые системные приложения, что может повлечь некорректную работу некоторых процессов системы, так что имейте это в виду. Суть проста: вводим туже самую команду, но без указания имени пакета приложения, т.е. «Get-AppxPackage | Remove-AppxPackage». Вполне вероятно, что в процессе действия команды посыпятся всевозможные ошибки, но на процесс деинсталляции это не повлияет.
Если вдруг не устроил результат удаления приложений и хочется все вернуть как было – для этого случая тоже есть команда:
Get-AppxPackage -allusers | foreach {Add-AppxPackage -register “$($_.InstallLocation)\appxmanifest.xml” -DisableDevelopmentMode}
Как уже говорилось выше, результата удаления встроенных приложений можно добиться и без Windows PowerShell. Утилита O&O AppBuster без труда «вырежет» все необходимое. Старый добрый CCleaner тоже, кстати, умеет это делать.
Troubleshooting
While the Gamelooop emulator is quite bug or glitch-free, there are still some minor issues you can find. Here are the common issues and their troubleshooting-
Lag Issues: Often than not, you can encounter screen freezing or lag issues on your GameLoop emulator. If you face such problems, you can either reduce the screen size to 720p (1280×720) or set the Smart Mode on. Then, you can disable anti-aliasing and set the memory size to half the size your PC has.
Version Error: Sometimes, you can see a version error message on your screen. If you observe that, then download the latest version from the site. It should resolve the issue.
























![Gameloop не устанавливается: вот как это исправить [100% работает]](http://vsenazapad.ru/wp-content/uploads/a/c/6/ac68d4c44bc1764f33b756336b7c3b9a.jpeg)




