Процесс переноса информации
Перед тем как вникнуть в процесс, как скопировать файл на флешку, важно научиться правильно её подключать. Съёмные накопители могут иметь статичный разъём или выдвижной. Если вы взяли в руки накопитель и не видите такого разъёма, не переживайте, всё имеется в наличии, только производитель сделал его выдвижным
Сбоку на корпусе вы увидите ползунок, потянув его вверх, разъём появится, после этого вы сможете без затруднений вставить накопитель в компьютерную технику.

В ноутбуке таких USB-разъёмов может быть несколько, при этом они могут располагаться с правой и с левой стороны. В компьютерном системном блоке тоже несколько разъёмов, но они находятся на передней и задней панели. Внимательно осмотрите свою компьютерную технику, найдите такой USB-разъём, и подключите цифровой носитель. Если вы всё правильно сделали, съёмный накопитель отобразится на вашем ПК.
Можно самостоятельно проявить любопытство и просмотреть его отображение. Достаточно кликнуть по ярлыку «Компьютер», откроется окно, в котором будут отображены все логические диски и ваш подключенный носитель. Кроме этого, вы сможете обнаружить, под какой буквой он отображается и какое свободное место имеется на нём.
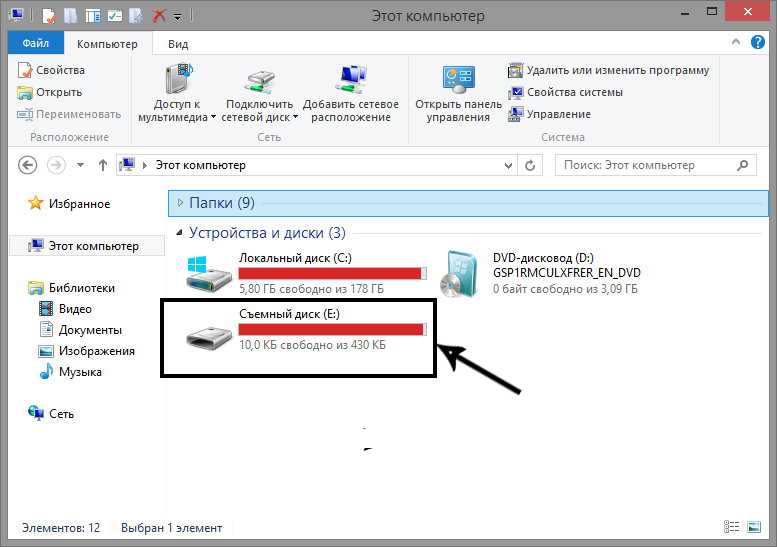
После такой успешной подготовительной работы можно приступать к дальнейшему освоению материала, как быстро и правильно сбросить с компьютера информацию на вашу флешку.
Алгоритм действий
Существует несколько вариантов действий, позволяющих осуществить копирование любого контента как на съёмный накопитель, так с него на ПК. Прежде всего, вам нужно открыть сам подключенный вами накопитель. Это можно сделать несколькими способами. Можно просто кликнуть по ней в окне «Компьютер» двойным щелчком, после этого она откроется.
Также можно кликнуть один раз по ней, но только правой клавишей мышки, а потом выбрать параметр «Открыть». В любом случае носитель без проблем откроется. Теперь предлагаем вам воспользоваться первым способом, как на флешку скинуть файл.
Для этого откройте папку на компьютере, на котором хранится тот документ, который вам очень нужно скопировать на съёмный носитель. Кликните по этому документу правой клавишей мышки и выберите параметр «Копировать». Теперь откройте окно цифрового носителя, снова кликните правой клавишей мышки, но теперь выберите параметр «Вставить».
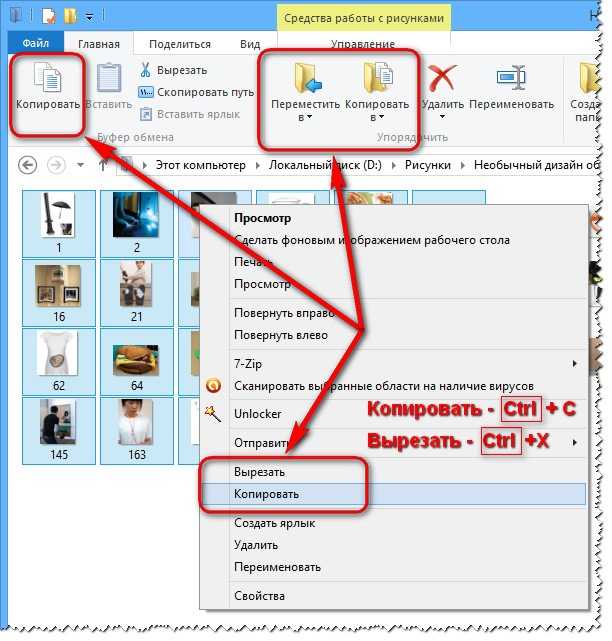
Если ваш документ имеет маленький размер, он скопируется мгновенно. Если же ваш документ имеет большой размер, или вы копируете видео, то придётся немного подождать. Процесс копирования будет отображаться у вас на экране. Постепенно будет заполняться строка копирования зелёным цветом. Когда эта строка полностью окрасится в зелёный цвет, тогда документ будет скопирован.
Существует и второй вариант действий, как перекинуть на флешку файл. Для этого откройте два окна одновременно. В одном окне должен размещаться нужный вам файл, а второе окно – это куда вы желаете скопировать контент. Теперь кликните по документу, с которым вам нужно поработать и разобраться, как скопировать его на съёмный носитель.
После того как вы кликнули по нему один раз, зажмите левую клавишу мышки, не отпуская палец, потяните мышку по направлению к окну, отвечающей за ваш USB-накопитель. После того как ваша рука переместится на это окно, отпустите зажатый палец. Всё, после этого автоматически запустится процесс копирования. Проделав такие манипуляции повторно, вы будете не только знать, как документ скинуть на флешку, но и мастерски всё это выполнять.

Если вы желаете узнать, как скопировать программу на флешку с компьютера, тогда знайте, что процесс копирования ничем не отличается. Только в большинстве случаев копируют инсталляционный файл, чтобы им впоследствии воспользоваться и установить программу на другом ПК.
Если же перекопировать папку с установленной программой, это не позволит впоследствии в большинстве случаев воспользоваться таким ПО. После завершения процесса копирования остаётся извлечь правильно цифровой носитель, кликнув по её изображению и выбрав параметр «Безопасное извлечение».
Создание папки на компьютере для сохранения файлов
Чтобы сохранить файлы с флэшки на компьютере, вам потребуется создать папку для их хранения. Для этого выполните следующие шаги:
- Откройте проводник на вашем компьютере, нажав на значок папки на панели задач или в меню «Пуск».
- Выберите место, где вы хотите создать новую папку. Это может быть рабочий стол, документы или любая другая папка на вашем компьютере.
- Щелкните правой кнопкой мыши на пустом месте в выбранной папке и выберите опцию «Новый» в контекстном меню.
- В появившемся подменю выберите «Папка».
- Введите имя для новой папки и нажмите клавишу «Enter».
Теперь у вас есть новая папка, готовая для сохранения файлов с флэшки. Вы можете перетащить файлы с флэшки в эту папку, либо использовать опцию «Копировать» и «Вставить» в проводнике.
Как копировать файлы и папки.
Теперь мы видимом содержание обоих дисков в двух разных окнах.. Для этого я навожу курсор на нужную папку, нажимаю левую кнопку мыши. Потом, не отпуская левой кнопки мыши, тащу папку с верхнего окна, в нижнее окно.
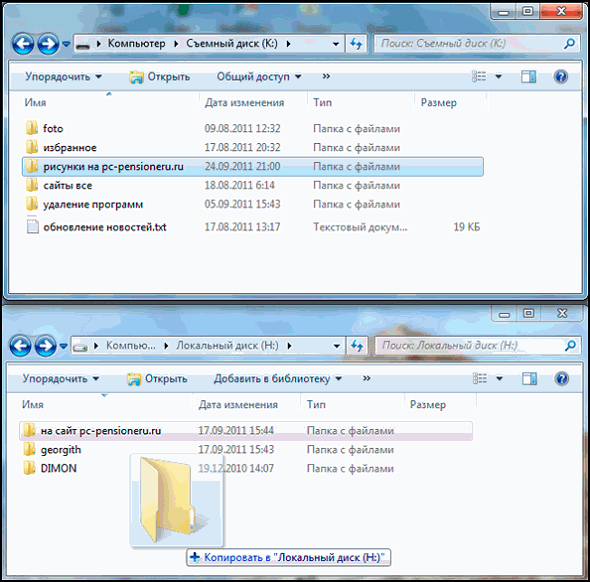 Рис. 3
Рис. 3
Когда появится «+ Копировать в Локальный диск», кнопку мыши нужно отпустить и папка скопируется в новое окно.
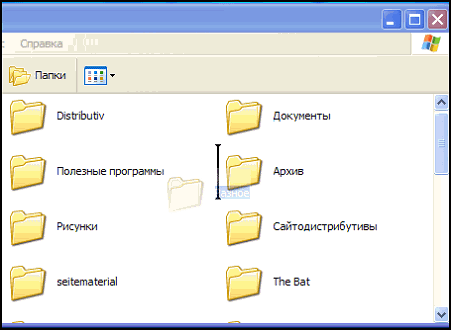 Рис. 4
Рис. 4
В Windows XP немного по другому. Там появляется + и вертикальная черта, показывающая, куда скопируется папка (рис. 4).
Таким образом вы можете копировать файлы и папки с одного локального диска на другой, с флешки на локальный диск, с локального диска на флешку. Если вы вставили сразу 2 флешки, то можно сразу копировать с одной флешки, на другую.
Как переносить, а не копировать папки и файлы.
Мы с вами скопировали папку с одного диска, на другой. Проверив, что папка появилась на новом месте, откройте ее двойным щелчком, чтобы убедиться, что содержимое папки тоже на месте.
Теперь можно удалить старую папку, которую копировали. Для этого щелкаете курсором по старой папке один раз, чтобы она выделилась, а потом нажимаете клавишу Delete. Windows переспросит:
«Вы действительно хотите отправить папку в корзину?». Нажимаете кнопку «Да». И папка окажется в корзине.
Примечание. Можно сделать так, чтобы при перетаскивании, старая папка сразу же удалялась. Для этого, все делаете, как на рис. 3, но при этом держите нажатой клавишу Shift. В новом окне папка появится, а в старом исчезнет. Однако, пока вы не набрались опыта работы на компьютере, я советую вам действовать по вышеописанной схеме.
Частая ошибка при копировании файлов.
Рис. 5
Нередко начинающие пользователи кнопку мыши отпускают, когда копируемый файл (или папка) находится над другой папкой (рис. 5). В результате, файл оказывается внутри той папки, а пользователь начинает долго искать — куда же подевался файл.
Дорогие друзья, давайте поговорим о том, как скопировать музыку с диска на компьютер. Прежде чем перейти к этой теме нужно знать, что музыка на диске может записываться несколькими способами.
Первый — запись mp3 файлов, как и любых других документов. При этом способе никаких проблем с копированием музыки на компьютер не возникает. Просто открываем диск на компьютере, выделяем файлы и копируем их в нужную папку на компьютере. Все очень просто.
Второй способ — это запись музыки на аудио CD диск с защитой от копирования. На таких дисках обычно не более 20 песен в хорошем качестве. Песни с такого диска нельзя просто выделить и скопировать, скопируются только ярлыки. То есть такие песни нельзя будет в будущем прослушать. Поэтому далее мы и поговорим, о том, как скопировать cd диск на компьютер.
Устанавливаем диск в привод дисковода и запускаем его. Для этого переходим в «Мой компьютер» — «Устройства со съемными носителями» и двойным кликом нажимаем на иконку диска.

Диск запустится в проигрывателе Windows Media. В правом верхнем углу нажимаем на иконку «Переключиться к библиотеке». Переходим в библиотеку.
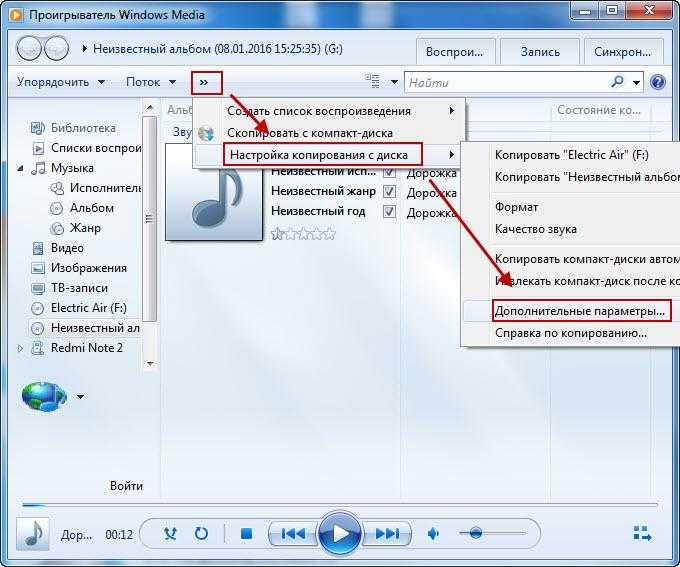
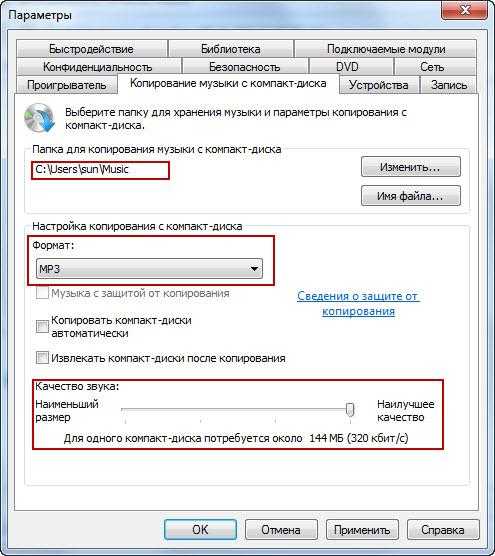
В открывшемся окне можно изменить параметры скопированных файлов с диска, а именно:
- указать папку, в которую будут копироваться файлы;
- выбрать формат скопированных файлов, например mp3, WMA, WAV;
- изменить качество звуковых дорожек, чем лучше качество, тем больше будут объем звукового файла.
После внесения изменений, нажимаем кнопку «Применить» и закрываем окно.
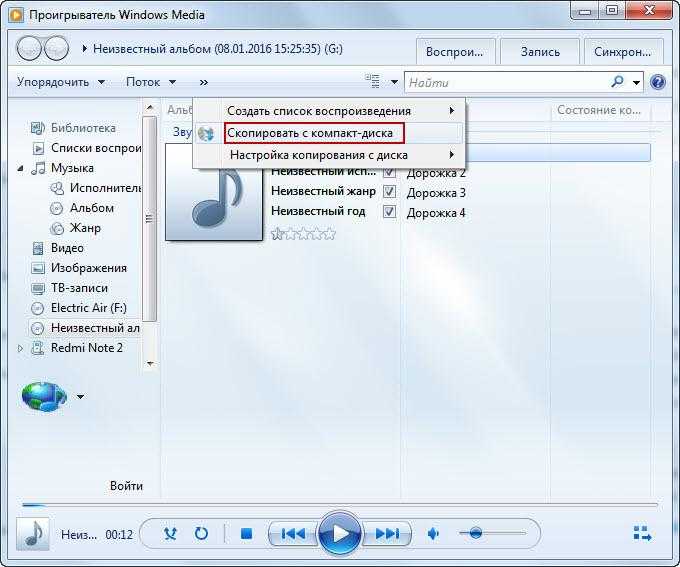
Снова возвращаемся в библиотеку и в верхнем меню нажимаем «Скопировать в компакт-диска». Здесь же можно выбрать дорожки, которые нужно скопировать либо копировать все.
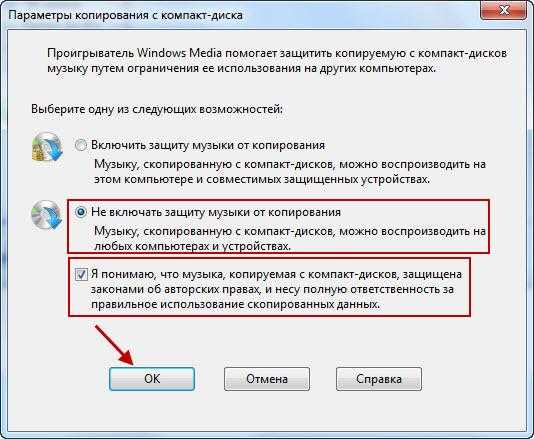
Теперь мы попадаем в «Параметры копирования с компакт-диска». Здесь нужно выбрать две нижних позиции и нажать кнопку «ОК».
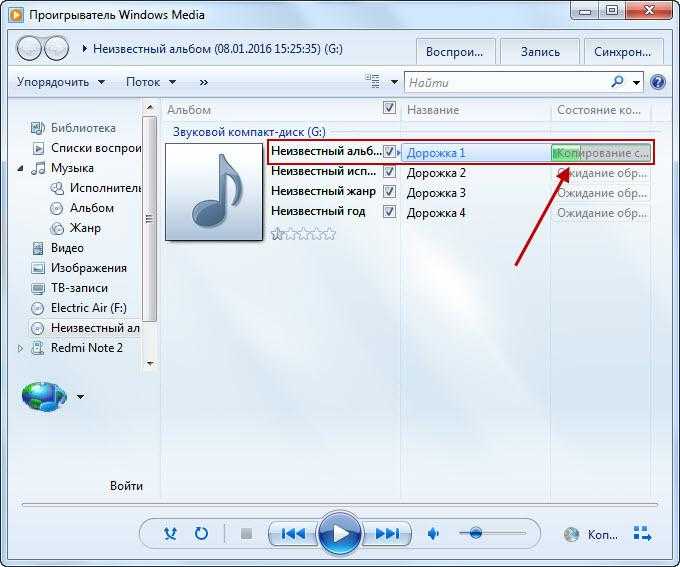
Процесс копирования будет отображен в библиотеке в виде зеленой полосы напротив трека. Скорость копирования зависит от выбранного качества музыкальных файлов.
Таким способом можно скопировать музыку с диска на компьютер в Windows XP, Windows 7 и Windows 8 без установки дополнительных программ, а средствами самой операционной системы.
Подключение флэшки к компьютеру
Для того чтобы загрузить файлы с флэшки на компьютер, необходимо сначала правильно подключить флэшку к компьютеру. Вот несколько шагов, которые помогут вам выполнить это действие:
- Вставьте флэшку в свободный USB-порт компьютера. Обычно USB-порты располагаются на передней или задней панели системного блока, а также на боковой панели ноутбука.
- Подождите несколько секунд, пока операционная система компьютера распознает флэшку. Обычно на экране появляется уведомление о том, что новое устройство было обнаружено.
- Если у вас используется Windows, откройте проводник (Explorer), нажав на соответствующую иконку на панели задач или выбрав «Проводник» в меню «Пуск». Если вы используете Mac, откройте Finder, который находится в доке или выберите «Найти» в верхнем меню.
- В левой панели проводника или Finder найдите раздел «Устройства» или «Внешние устройства». В этом разделе вы должны увидеть иконку, соответствующую вашей флэшке.
- Щелкните на иконке флэшки, чтобы открыть ее содержимое. Теперь вы можете просматривать и перемещать файлы с флэшки на компьютер и наоборот.
После того как вы закончили работу с флэшкой, не забудьте правильно извлечь ее из компьютера. Для этого щелкните правой кнопкой мыши на иконке флэшки в проводнике или Finder и выберите «Извлечь» или «Извлечь устройство» соответственно.
Открытие проводника и поиск флэшки
Чтобы загрузить файлы с флэшки на компьютер, первым шагом необходимо открыть проводник — программу, которая позволяет просматривать и управлять файлами на компьютере.
Чтобы открыть проводник, можно воспользоваться несколькими способами. Один из них — щелкнуть правой кнопкой мыши на иконке «Пуск» в левом нижнем углу экрана и выбрать «Проводник». Другой способ — нажать комбинацию клавиш Win + E. Также можно найти иконку проводника на рабочем столе или в меню «Пуск».
После открытия проводника необходимо найти флэшку с файлами. Обычно флэшка отображается в проводнике как отдельный диск или устройство. Чтобы найти флэшку, можно пролистать список устройств в левой панели проводника или щелкнуть на значке «Этот компьютер» или «Мой компьютер».
Если флэшка успешно найдена, то ее название и размер будут отображены в проводнике. Чтобы открыть флэшку и просмотреть содержимое, можно дважды щелкнуть на ее названии или на соответствующем значке. Если флэшка защищена паролем, может потребоваться ввести пароль, чтобы получить доступ к файлам.
Как перекинуть папку с компьютера, ноутбука на флешку?
Работая за компьютером, пользователям часто приходится перекидывать файлы на электронный носитель – это могут быть как отдельные документы, так и целые папки. Проведение таких операций довольно простое и необходимо знать алгоритм: он поможет в перекидывании видео, фото и музыкальных треков. Если знать, как скачать музыку на флешку, можно самостоятельно составлять плейлист на плеере, колонке или на целой музыкальной системе. Для этого не потребуется особых знаний, достаточно базовых навыков для ПК.
Перекинуть целую папку с ноутбука или с компьютера можно несколькими способами, выбор которого зависит от объема информации и целей ее дальнейшего использования. В этой статье мы разберем эти методы: от популярных и простых до тех, которыми пользуются профессионалы.
Как в «Ворде» сохранить документ — пошаговая инструкция
Разнообразие программ для работы с текстовыми данными на самом деле огромно. Весь этот софт можно условно разделить на текстовые редакторы и текстовые процессоры. Первые позволяют работать исключительно с текстом, в то время как вторые позволяют также вставлять в документ графические файлы, таблицы, математические формулы, диаграммы и так далее.
Классический текстовый редактор — это стандартный блокнот в операционной системе Windows. На рынке текстовых процессоров с большим отрывом от конкурентов лидирует Microsoft Word. Он входит в пакет программ Office и является универсальным инструментом офисного сотрудника для создания текстовых документов с содержанием комбинированных типов данных. В этой статье будут даны ответы на такие базовые вопросы в работе: как сохранить документ в «Ворде» или как его восстановить, если не сохранил.

Создаем новый документ
Убедитесь, что вы приобрели лицензионную версию пакета программ MS Office или отдельно программы MS Word. Теперь создадим новый документ. Перейдите в папку, где вы бы хотели хранить рабочие файлы. В этой папке наведите курсор мыши на пустое пространство в поле проводника и нажмите правую клавишу мыши. Появится контекстное меню, где необходимо будет выбрать пункт «Создать документ MS Word». Файл будет создан в этом каталоге, после чего вы сможете его открыть двойным щелчком левой клавиши мыши либо одинарным с последующим нажатием клавиши Enter. Таким образом, вы можете использовать этот способ еще до того, как узнаете, как в «Ворде» сохранить документ.
Существует также и другой способ создать новый документ «Ворд». Для этого откройте меню «Пуск» на панели задач Windows и запустите MS Word. Программа запустится, автоматически создав во временной папке пустой документ для текущих задач. Чтобы после закрытия программы иметь доступ к этому файлу, необходимо будет записать его на диск.
Как в «Ворде» сохранить документ?
Перед тем как непосредственно записать созданный вами файл, давайте определимся, как он будет использоваться в дальнейшем. Так, например, если вы используете самую актуальную на сегодня версию программы, а также не имеете необходимости открывать этот файл с помощью более старых ее версий, тогда выполните следующую инструкцию:
- В самом верхнем левом углу ленты инструментов найдите пункт меню «Файл».
- Выберите в подменю пункт «Сохранить как», затем нажмите кнопку «Обзор» — откроется окно сохранения в проводнике Windows.
- Найдите необходимую папку в нужном окне или создайте ее.
- Впишите желаемое имя файла.
- После этого просто нажмите «Сохранить», не меняя остальных параметров.
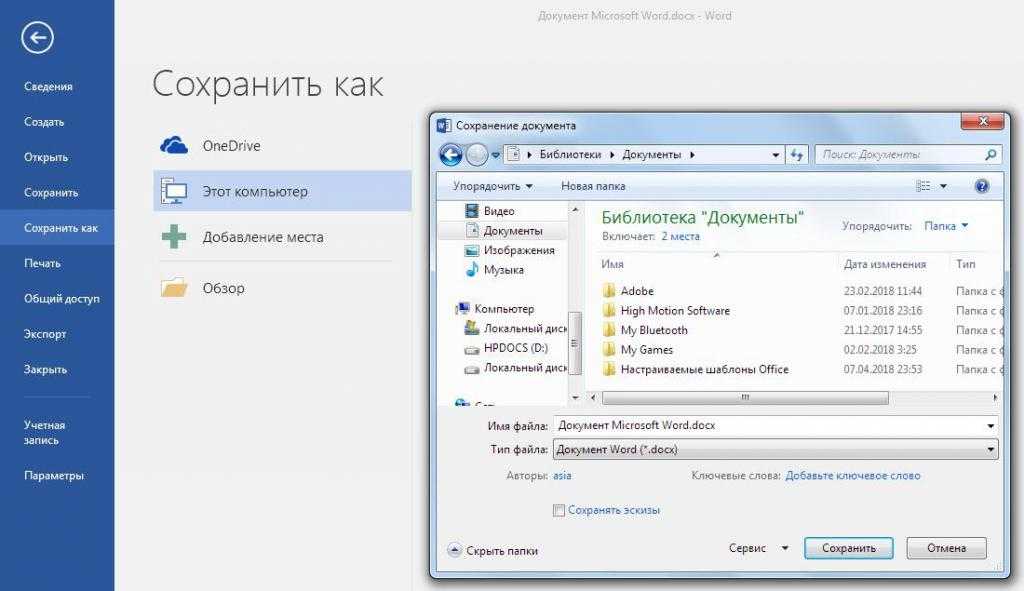
Что делать, если случайно закрыл Word, не сохранив рабочий файл?
Мы разобрались уже в том, как в «Ворде» сохранить документ. Давайте также заранее изучим порядок действий в ситуации, когда файл был закрыт без сохранения. Как восстановить документ «Ворд», если не сохранил? Если вы используете современную редакцию Office, начиная с версии 2010, сделать это будет довольно просто.

- Найдите на ленте инструментов вкладку «Файл».
- В правой части экрана вы увидите область, которая будет обозначена как «Сведения». Под этим заголовком найдите пункт «Управление версиями».
- Нажмите кнопку «Восстановить документы, которые не были сохранены».
Не бойтесь сами исследовать интерфейс программы Microsoft Word. Так вы сможете изучить основные ее функции довольно быстро, и у вас больше не возникнет вопросов о том, как сохранить документ в формате «Ворд».
Источник
How to Transfer Files to a Flash Drive With a PC Data Transfer Tool
All the methods mentioned above—Copy and Paste, Drag and Drop, and send to methods— are only suitable for transferring a small number of files. If you want to transfer large files in batch or transfer all files to USB quickly, it is recommended to use a professional data transfer program — EaseUS Todo PCTrans. It can transfer files, applications, user account, and settings between PCs, laptops, orcopy files between computer and flash drive in simple clicks.
Here is the list of features and functions that EaseUS Todo PCtrans offers, which makes it a recommended software when it comes to PC data transfer.
Data Transfer Tools
- PC to PC Transfer: This is the method to use if you switch PCs and transfer data between computers. You can use this feature to share files between two laptops using WiFi.
- Backup & Restore: Using this method, you can make a full backup of the current PC or a partial backup. Here, you can back up your computer and transfer the image to your USB flash drive to avoid data loss.
- App Migration: This method can be used if one drive has too little space to hold all of your applications. For example, you can transfer programs from C drive to D drive.
Clean up Tools: The tools simplify the process of getting rid of junk files, finding large files and apps, and cleaning up your system. The App Management tool can be used to remove any files left over after you uninstall an application in Windows.
Product Key Scanning: It has one more piece of utility for product key scanning. With this software, you can scan the registry and other places where keys are stored, export and save keys to avoid losing them because of system crash.
Step 1. Create a backup file.
1. Connect your USB (flash) drive/external hard drive to your source computer. Launch Todo PCTrans, click «Backup & Restore > Start» on the main screen.
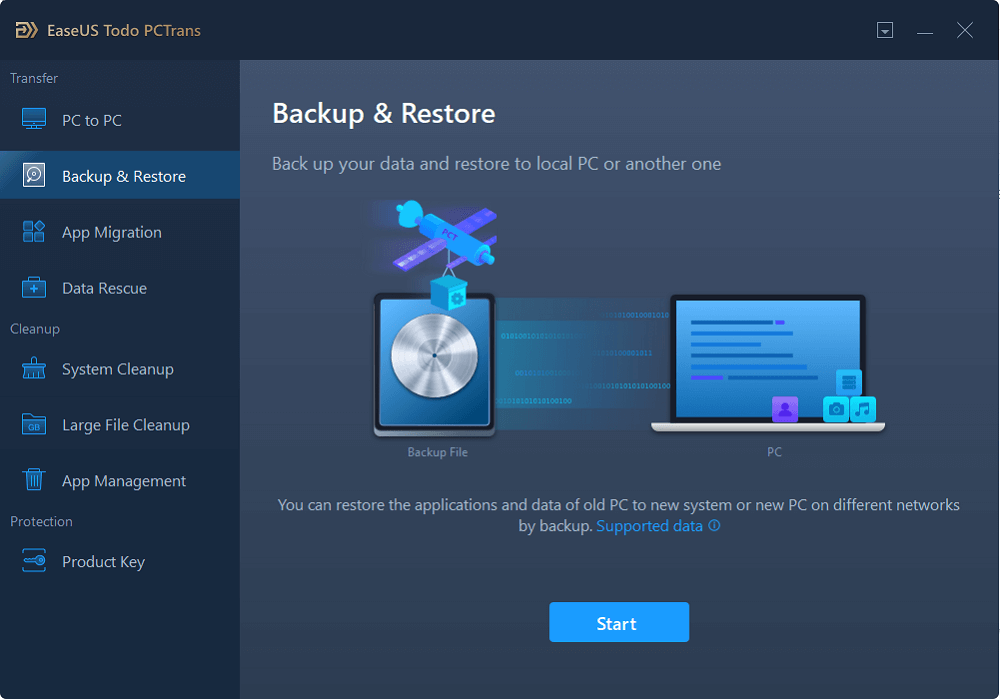
2. Select «Data Backup» to move on.
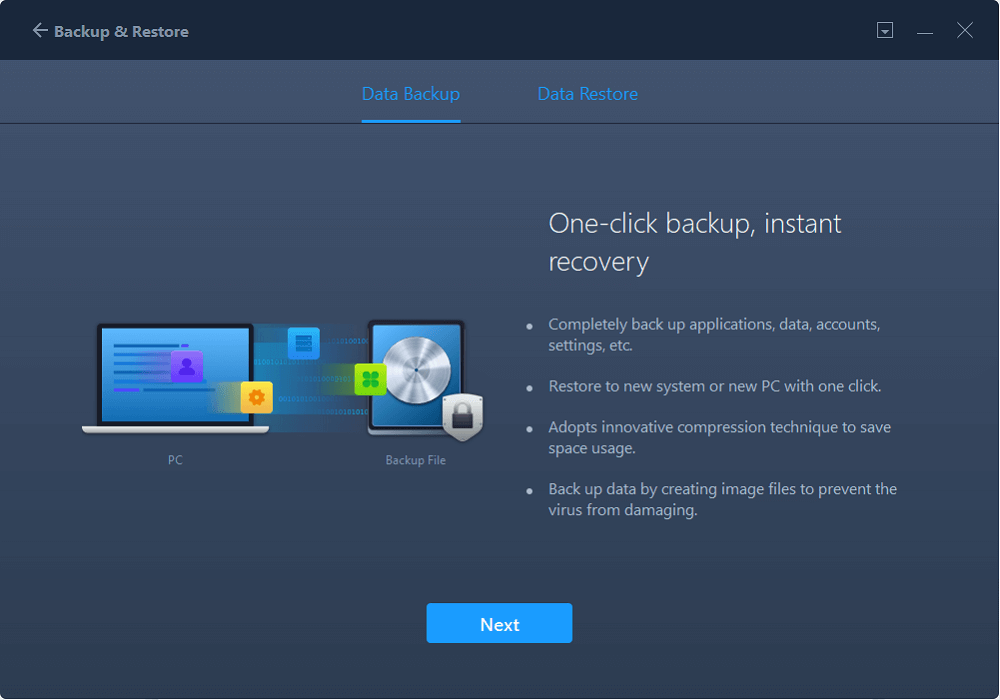
3. Hover over «Applications», «Files» and «Accounts» columns to choose the specific data, applications, etc., and click «Back up» to create a backup file.
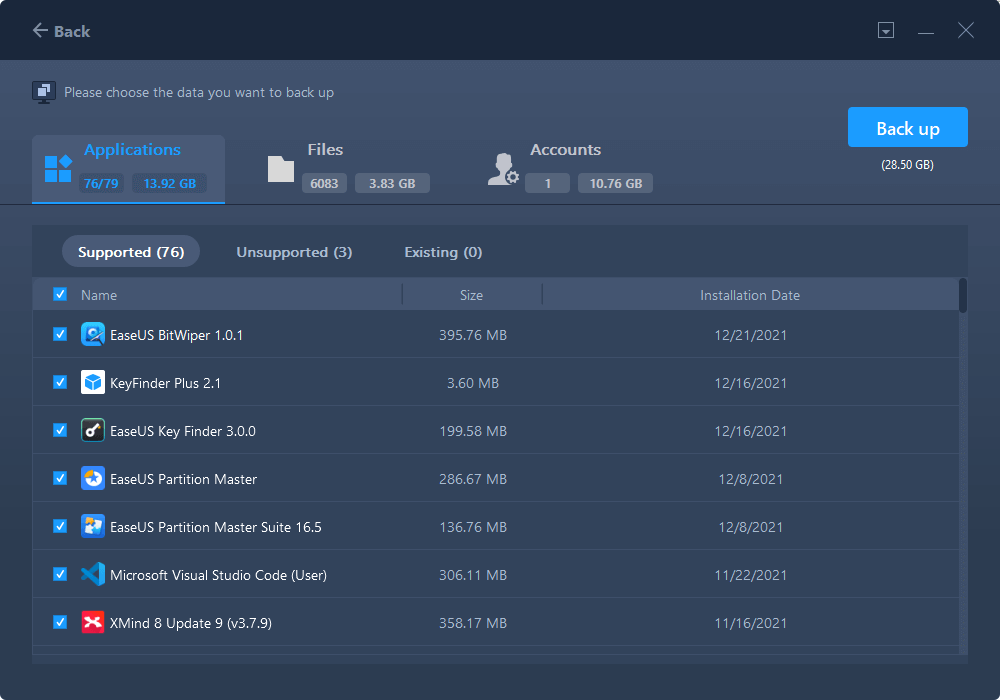
Step 2. Recover via the created backup file.
1. Plugin your USB drive which stores the created backup file to the target PC and open EaseUS Todo PCTrans. Click «Backup & Restore > Start > Data Restore».
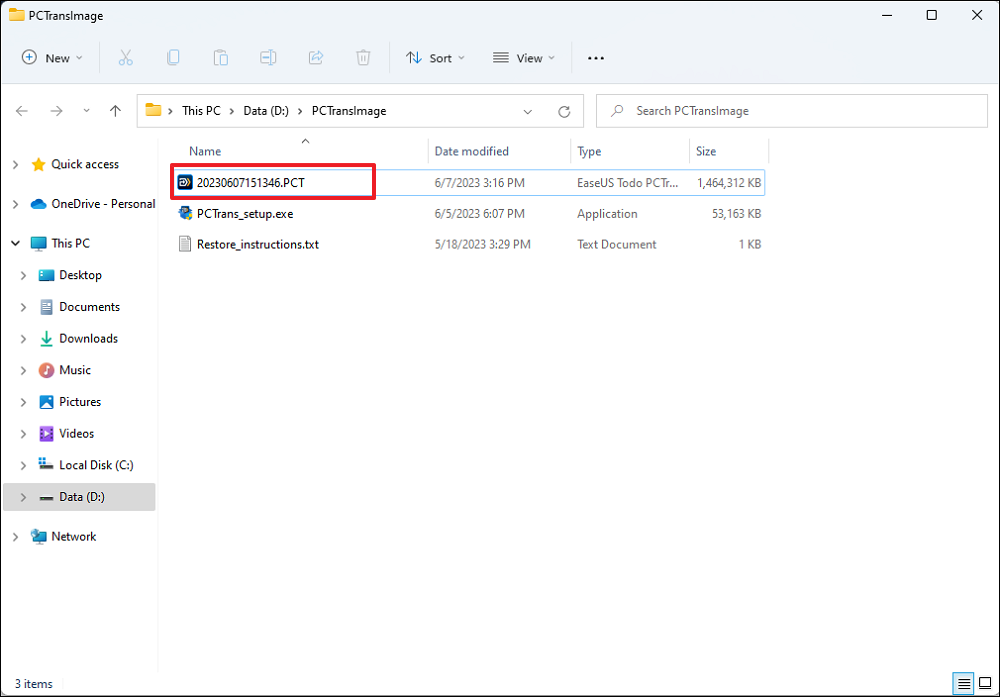
2. Click «Browse» to locate the Image file. Then, choose «Restore» and go to the next step.
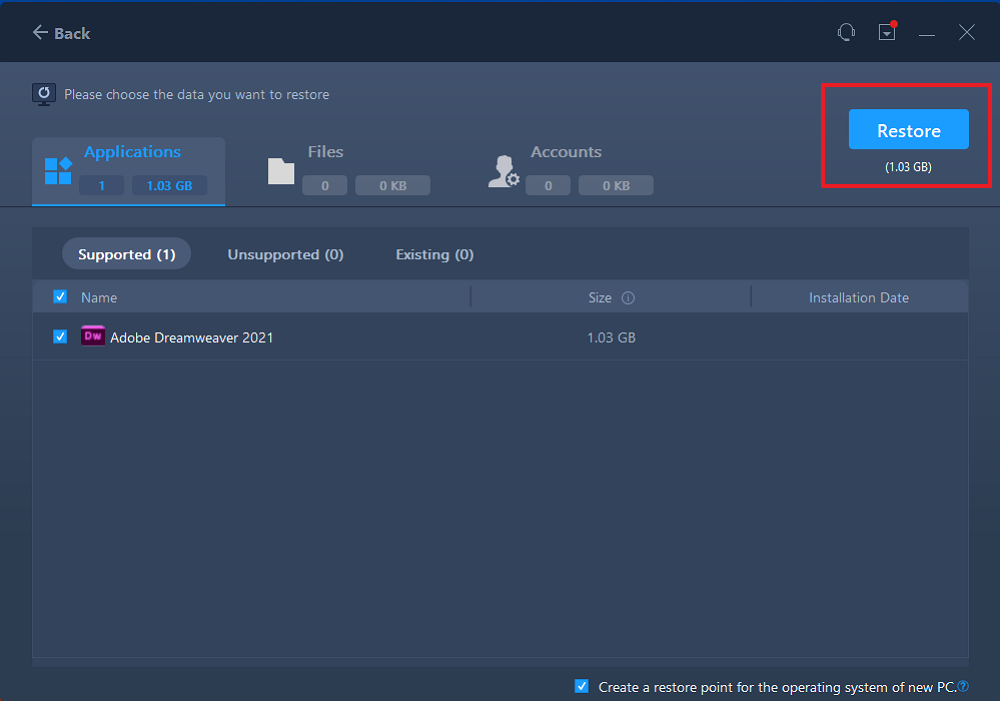
3. Now, you can select Applications/Files/Accounts you want to restore.
Over on Applications, Files, or Accounts to choose the specific data you want transfer flexibly. Click «Restore» to confirm. Besides, you can also click the «Migration Settings» icon to change the target path to recover and save the files.
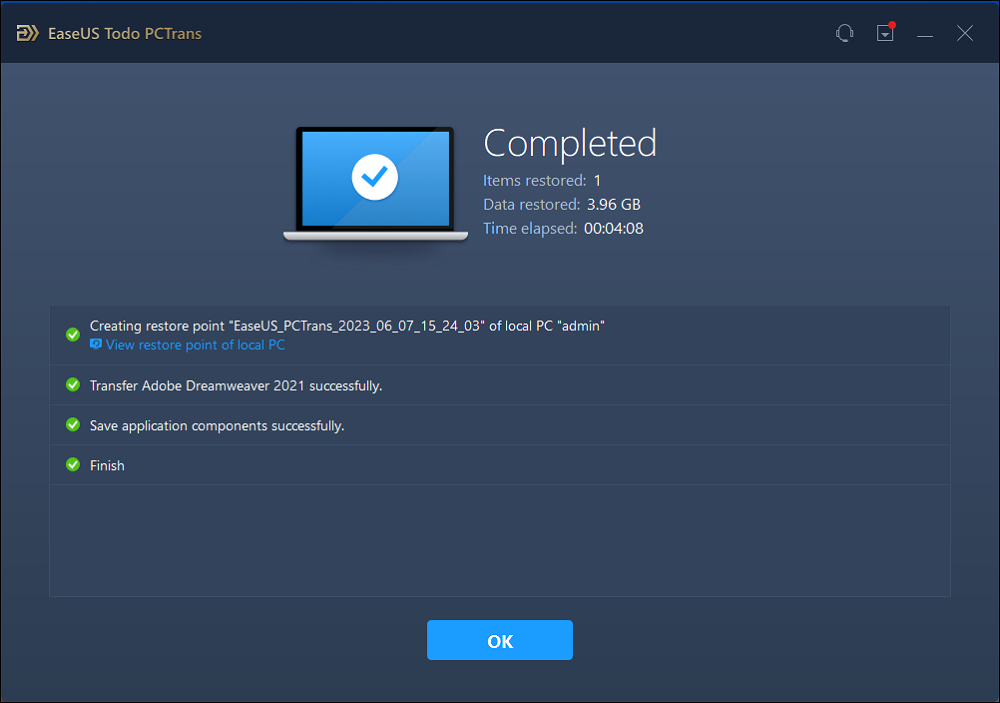
Как перекинуть вордовский документ на флешку?
Чтобы перекинуть документ на флеш-карту (флешку), нужно вставить её в компьютер (ноутбук) и открыть окно, в котором отображается значок нужного вам документа (страничка с синей буквой W в верхнем левом углу).
Наведите курсор мышкой на нужный документ (вокруг него появится голубой прямоугольник), нажмите правую кнопку мыши и в открывшемся окне-меню найдите строчку «Отправить» (перемещайте курсор вниз по списку, пока не дойдёте до нужной строки). Плавно перейдите вдоль по ней в следующее окошко, которое откроется рядом.
Там найдите строку «Съёмный диск E» (может быть не обязательно Е, но чаще всего так), установите курсор на неё (строка тоже выделится голубым) и нажмите левую кнопку на мышке. Всё! Документ будет перемещён на съёмный диск (то есть флешку).
При перемещении объектов большого объёма (фото, видео, папок с вложенными файлами) появляется дополнительное окошечко, в котором на шкале показывается процесс перемещения. Нужно дождаться полного завершения (100%, потом окно само закроется) и только после этого можно извлечь флешку.
Отключение флэшки от компьютера
Чтобы безопасно отключить флэшку от компьютера, следуйте следующим инструкциям:
Сохраните все открытые файлы. Убедитесь, что вы закрыли все программы и сохраните все необходимые данные перед отключением флэшки. Это поможет избежать потери информации
Вытяните флэшку из разъема осторожно. Прежде чем отключать флэшку от компьютера, убедитесь, что вы вытягиваете ее осторожно и равномерно
Не тяните флэшку слишком сильно или внезапно, чтобы не повредить разъем или саму флэшку.
Не отключайте флэшку во время передачи данных
Важно дождаться завершения всех операций чтения/записи на флэшку перед ее отключением. Если индикатор активности на флэшке горит или мигает, подождите, пока он перестанет мигать или погаснет перед отключением флэшки
Правильно извлеките флэшку из компьютера. Используйте опцию «Безопасное извлечение аппаратного обеспечения» (в Windows) или аналогичные инструменты в других операционных системах, чтобы корректно отключить флэшку от компьютера. Это поможет избежать потери данных и повреждения файловой системы.
Следуя этим простым шагам, вы сможете безопасно отключить флэшку от компьютера и избежать возможных проблем с данными.
Как перекинуть файлы с флешки на флешку через Интернет
В некоторых случаях, пользователю необходимо передать данные с одной флешки на флэш-накопитель другого пользователя. При этом, пользователи находятся в разных местах. Процесс передачи нужно провести без физического контакта с исходным компьютером.
Необходим посредник, который поможет нам переместить информацию через Интернет.
Вы можете воспользоваться несколькими доступными вариантами, позволяющими выполнить эту операцию:
- обмен файлами между компьютерами, находящимися в одной сети.
- облачное файловое хранилище, например, Яндекс Диск, Google Drive и так далее;
- специализированный сервис для обмена данными, например, DropMeFiles;
- передача файлов по пиринговой (P2P) сети при помощи торрент-файла.
Операция по передаче данных, при использовании сервисов в интернете, проходит в следующем порядке:
- Файлы и папки нужно загрузить с вашей флешки на сервис для обмена файлами или в облачное хранилище.
- Вы получите ссылку, которую необходимо передать ссылку другому пользователю любым удобным способом.
- Ваш партнер скачивает эти данные на свой ПК, сохраняя их на своей флешке.
Перемещение файлов с использованием торрентов происходит по похожей схеме, только без загрузки файлов на сервис-посредник, обмен данными происходит напрямую между пользователями без помощи торрент-трекера. Прочитайте о том, как переместить данные с помощью торрент-клиента в статье на моем сайте.
Подробнее: Как передать файл через торрент без трекера
How to Transfer Files to a Flash Drive in Windows 10 via Copy-and-Paste
Copy and Paste is one of the oldest methods in Windows, where you use the mouse or keyboard to copy files and then paste them into the destination.
1. Copy and Paste by Right-Clicking the Files
Step 1. Open Windows Explorer and navigate to the location from where you want to copy the files.
Step 2. Using the left-click, select the files you want to copy. You can also use Ctrl+ Left-click to select files if you don’t want to select all files in a row.
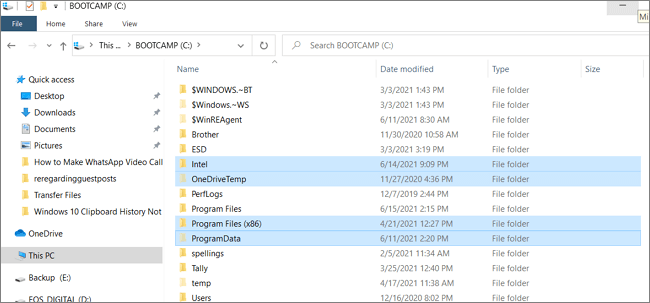
Step 3. Once done, right-click and select Copy from the options. Next, go to the Flash Drive visible in Windows Explorer.
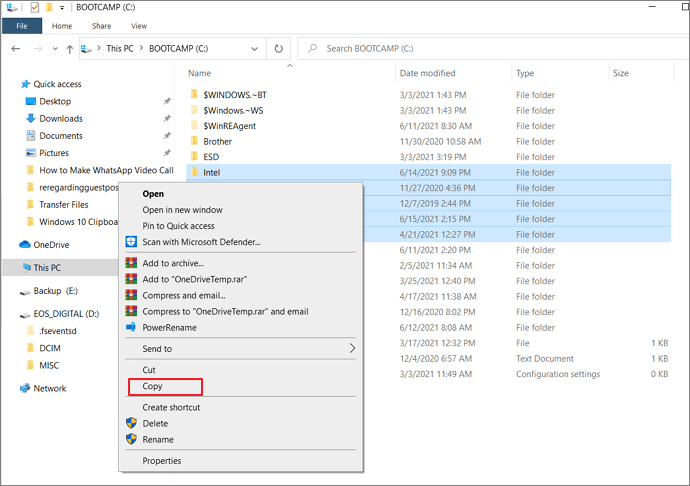
Step 4. Double click on the Flash drive to open it, then right-click on any empty area and choose Paste. It will copy all the files to the flash drive.
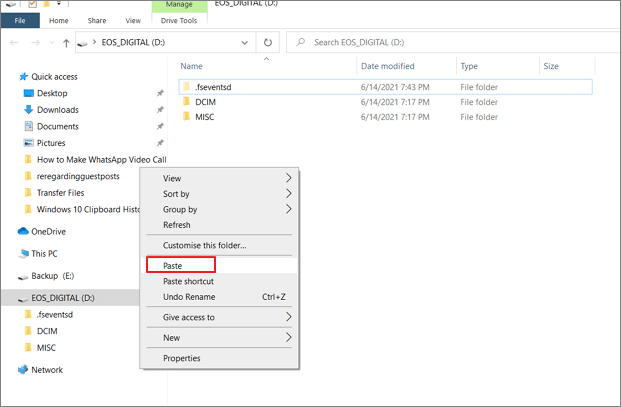
2. Copy and Paste Using Keyboard Shortcuts
Step 1. Go to the folder or file location which you want to copy.
Step 2. Use Tab to highlight the first folder or file, and then use shift to select the files. Once done, press Ctrl + C to copy all of them.
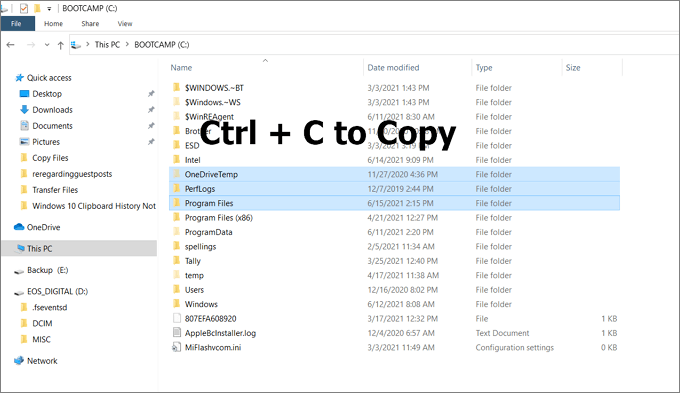
Step 3: Open Windows Explorer using Win + E and then the flash drive. Navigate to the location where you want to copy the files, and then press Ctrl + V.

Как перенести данные с флешки на флешку в Total Commander
Часть пользователей использует в своей работе в среде Windows сторонние файловые менеджеры, в частности — Total Commander. Это одно из самых мощных и популярных альтернативных решений с расширенными возможностями, предназначенных для замены Проводника Windows.
Проделайте следующее:
- Откройте окно программы Total Commander.
- Выберите диски, указав соответствующую букву на панели справа и слева.
Будет удобнее флешку с данными открыть слева, а принимающий носитель — справа.
- Выделите нужные файлы и папки.
Щелкните по первому файлу, зажмите клавишу «Shift», а потом кликните по последнему объекту. В итоге, все файлы станут выделенными. Чтобы выделить отдельные файлы, нажмите на клавишу «Ctrl», а потом щелкайте по нужным элементам.
- Нажмите на клавишу «F5» для копирования файлов, или на клавишу «F6» для перемещения выделенных данных на другой USB-накопитель. Можно использовать другой способ — для выполнения этих операций подходят соответствующие кнопки, размещенные на нижней панели программы Total Commander.
- В окне копирования (перемещения) нажмите на кнопку «ОК» или измените опции этой операции по своему усмотрению.
После этого происходит копирование или перемещение данных с флешки на флешку, а по завершению процесса вся эта информация окажется на другом диске — USB-накопителе.
Проверка успешной загрузки файлов
После того, как вы завершили процесс загрузки файлов с флэшки на компьютер, необходимо убедиться в успешной загрузке. Для этого можно использовать несколько методов.
Во-первых, можно проверить, что все файлы, которые вы хотели загрузить, действительно находятся на компьютере. Для этого откройте проводник и найдите папку, в которую вы загружали файлы. Проверьте, что все файлы присутствуют и их размер соответствует ожидаемому.
Во-вторых, можно открыть каждый из загруженных файлов и убедиться, что они открываются и работают корректно. Проверьте, что документы открываются в соответствующих программных приложениях (например, текстовые файлы в текстовом редакторе, изображения в просмотрщике изображений) и отображаются без ошибок или искажений.
Также можно сравнить загруженные файлы с исходными файлами на флэшке. Для этого можно использовать специальные программы или онлайн-сервисы, которые позволяют сравнивать файлы по содержимому. Если результат сравнения показывает, что загруженные файлы идентичны исходным, значит загрузка прошла успешно.
Если при проверке вы обнаружите, что какие-то файлы отсутствуют или повреждены, возможно, что произошла ошибка в процессе загрузки. В таком случае рекомендуется повторить процесс загрузки, убедившись, что все шаги были выполнены правильно.
Как установить игру на Xbox 360
 06.08.2017 · : 80 · На чтение: 4 мин
06.08.2017 · : 80 · На чтение: 4 мин
Совсем недавно (хоть и немного с опозданием – в конце концов 2017 год) я стал счастливым обладателем игровой консоли Xbox 360! С прицеливанием в шутерах с помощью джойстика еще возникают проблемы, однако в том, как записывать игры на Xbox 360, я преуспел.
Именно этой информацией спешу поделиться с вами в данной статье.
Принцип установки пиратских игр на прошитый Xbox схож для разных версий прошивок и используемых оболочек, но в то же время может незначительно отличаться. Поэтому в этом руководстве я приведу пример своей конфигурации, отталкиваясь от которой, вы сможете закачать игры на Xbox.
Рабочая конфигурация: Xbox 360 E (2014) Freeboot + LT 3.0, оболочкой Freestyle Dash и жестким диском объемом 500 ГБ.
Помимо самой приставки нам потребуется доступ к ПК или ноутбуку, флешка объемом более 8 ГБ (размер обусловлен средним размером игр для Xbox 360) или внешний жесткий диск.
Этап 1: Подготовка флешки
Xbox 360 распознает внешние накопители размеченные только в формате FAT32, поэтому первое, что нужно сделать – открыть «Проводник Windows», найти флешку (или внешний жесткий диск) в списке и открыть контекстное меню, кликнув правой кнопкой мыши.
В появившемся меню необходимо отыскать строку «Форматировать…». В открывшемся окне укажите тип нужной файловой системы (FAT32) или просто воспользуйтесь кнопкой «Восстановить параметры по умолчанию». После чего нажмите «Начать».
Внимание! Форматирование уничтожит все данные на флешке!
Через некоторое время (обычно – очень быстро) флешка будет отформатирована, а вы можете переходить к следующему этапу инструкции по установке игр на жесткий диск Xbox 360.
Этап 2: Копирование файлов игры на флешку
Перед тем как копировать файлы скаченной игры для Xbox, необходимо создать папку GAMES на флешке. Выглядеть это будет так:
Затем скопируйте файлы скаченной игры в GAMES.
Учтите, что когда вы скачиваете игру с торрент-трекера, папка с файлами (в нашем случае – 54510842) будет вложена в другую (например, Metro 2033), но я рекомендую копировать на флешку только главную папку со всеми игровыми файлами (54510842).
Этап 3: Установка игры на Xbox 360 с флешки
Полученную флешку с загруженными игровыми файлами нужно подключить к Xbox (для этого удобно воспользоваться передними USB портами).
После этого включите консоль (если вы, конечно, еще этого не сделали). Вы увидите главное меню оболочки Freestyle Dash.
Листайте меню вверх или вниз до тех пор, пока не увидите меню «Программы». В этом меню необходимо выбрать пункт «Проводник».
«Проводник» представляет собой интерфейс с двумя окнами (а-ля Total Commander), каждое из которых может отображать и взаимодействовать с содержимым конкретного каталога.
В левом окне откроем нашу флешку (Usb0:) и содержащуюся в ней папку GAMES. В правом нужно открыть каталог с играми на жестком диске по адресу: Hdd1:/Content/00000000000000…
Далее с помощью джойстика выделяем папку с нашей игрой (54510842) в левом окне, зажимаем кнопку RB (правый шифт, используется для указания направления копирования: в нашем случае слева направо) и начинаем копирование игры на HDD с помощью клавиши A.
После того, как установка игры на Xbox завершится, необходимо вернуться в главное меню консоли и перейти в окно настроек. В «Настройках содержимого» открываем пункт «Сканирование» и нажимаем пункт «Сканировать». Процесс сканирования обнаружит все недавно установленные на Xbox игры и добавит их в общий список.
Обратите внимание, что если у вас в пункте «Сканирование» снята галочка с «Выключить автосканирование при старте», вы можете просто перезагрузить консоль, тем самым запустив сканирование новых игр. Однако, данный процесс занимает довольно много времени, поэтому я рекомендую выполнять сканирование вручную
Вуаля! Теперь вы знаете, как установить игру на Xbox360!
Консоль не видит игру после сканирования
Для решения этой проблемы убедитесь в том, что в настройках консоли указаны верные пути к содержимому (Hdd1:\Content\000000…). Сделать это можно из все того же меню «Настройки содержимого».
Убедитесь, что файловая система флешки имеет тип FAT32. Если это так, а ваша консоль все равно не распознает накопитель, прибегните к низкоуровневому форматированию флешки. Для этих целей я рекомендую воспользоваться программой HDD Low Level Format Tool. После этого выполните все пункты этого руководства, начиная с первого этапа.




























