Откройте консоль в CS:GO
Шаг 1: Откройте настройки игры
Первым шагом для открытия консоли в игре CS:GO является открытие меню настроек. Чтобы сделать это, нажмите клавишу «Esc» на клавиатуре. Это откроет главное меню игры.
Шаг 2: Найдите вкладку «Настройки»
В главном меню игры найдите вкладку «Настройки». Она обычно находится в верхней части меню и имеет иконку шестеренки. Щелкните по этой вкладке, чтобы открыть настройки игры.
Шаг 3: Откройте вкладку «Клавиатура и мышь»
В настройках игры найдите вкладку «Клавиатура и мышь». Она может быть размещена в разных местах, в зависимости от версии игры. Щелкните на этой вкладке, чтобы перейти к настройкам клавиатуры и мыши.
Шаг 4: Включите консоль
Когда вы находитесь на вкладке «Клавиатура и мышь», прокрутите список настроек вниз, пока не найдете опцию «Включить консоль». Убедитесь, что флажок напротив этой опции установлен. Если флажок уже установлен, вы можете пропустить этот шаг.
Шаг 5: Примените изменения и закройте настройки
Чтобы сохранить включенную консоль, нажмите кнопку «Применить» или «ОК». Затем закройте меню настроек, нажав клавишу «Esc» или щелкнув за пределами меню.
Шаг 6: Откройте консоль в игре
Теперь, когда консоль включена, вы можете открыть ее в игре. Чтобы сделать это, нажмите клавишу «`» (тильда) на клавиатуре. Это откроет консоль, где вы можете вводить команды и отправлять сообщения в чат.
Теперь вы знаете, как открыть консоль в игре CS:GO через настройки игры. Используйте этот инструмент мудро, чтобы улучшить свой игровой опыт и настроить игру под свои предпочтения.
Дополнительные функции чата
Вот несколько полезных функций, которые можно использовать в чате:
- Как открыть чат — для начала, нажмите клавишу «Y» на клавиатуре. Это откроет окно чата, в котором вы сможете писать и видеть сообщения других игроков.
- Команды чата — в чате можно использовать специальные команды, которые выполняют различные действия в игре. Например, команда «/re» позволяет воспользоваться функцией перезарядки оружия.
- Как приватно сообщить — если вы хотите отправить личное сообщение конкретному игроку, используйте команду «/w» или «/msg», а затем укажите имя этого игрока и ваше сообщение.
- Быстрые сообщения — в чате можно использовать быстрые сообщения, чтобы быстро передать информацию своей команде. Для этого просто нажмите клавишу «Z», а затем выберите нужное сообщение из списка.
Не забывайте, что использование чата в КС — это не только способ общения, но и способ передачи важной информации. Поэтому следите за своим поведением и используйте чат в конструктивных целях
Управление шрифтом и цветом
В чате КС есть возможность изменять шрифт и цвет текста для удобства коммуникации. Как сделать это в КС? Очень просто!
Для изменения шрифта в чате КС нужно воспользоваться командой /font. Например, чтобы изменить шрифт на жирный, нужно ввести команду /font bold. Аналогично можно использовать команды /font italic и /font underline, чтобы сделать текст курсивом или подчеркнутым соответственно.
Что касается цвета текста, то есть другая команда для этого. Она называется /color. Здесь тоже все просто: чтобы изменить цвет текста, нужно ввести команду /color и указать следующие коды для нужного цвета. Например, /color red сделает текст красным, а /color blue — синим.
Комбинируя команды /font и /color, вы можете достичь интересных эффектов в чате КС. Например, /font bold + /color red сделает текст крупным и красным.
И помните, что данные команды действуют только в пределах текущей сессии игры и не сохраняются при следующем запуске КС. Так что каждый раз, когда вы заходите в чат, придется задавать нужные параметры шрифта и цвета заново.
Отправка файлов и изображений
В игре КС существует возможность отправить файлы и изображения через чат. Это может быть очень удобно, если вы хотите поделиться скриншотами, инструкциями или другой полезной информацией с другими игроками.
Чтобы отправить файл или изображение в чате, вам нужно выполнить несколько простых шагов:
1. Откройте чат в игре КС. Это можно сделать, нажав на клавишу «Y» на клавиатуре, или выбрав опцию «Открыть чат» в меню игры.
2. Введите команду «/send», а затем укажите путь к файлу или изображению, которое хотите отправить. Например: «/send C:\Documents\image.jpg».
3. Нажмите клавишу «Enter» на клавиатуре, чтобы отправить файл в чате.
После выполнения этих шагов выбранный файл или изображение будет отправлено в чат, и остальные игроки смогут его увидеть
Обратите внимание, что размер файла может быть ограничен, поэтому убедитесь, что файл не превышает максимально допустимый размер
Отправка файлов и изображений в чате КС – это простой и удобный способ поделиться информацией с другими игроками. Попробуйте использовать эту функцию в своей следующей игре!
Настраиваемые звуки уведомлений
В игре КС можно настроить собственные звуки уведомлений, которые всегда будут Вас оповещать о различных событиях в чате.
Для этого Вам потребуется:
- Открыть чат в КС.
- Кликнуть на иконку настроек.
- Выбрать пункт «Настройки звука».
- В разделе «Уведомления» выбрать нужное действие.
- Нажать на кнопку «Изменить звук» и выбрать желаемый звук из списка.
Теперь вы сможете получать уникальные звуковые уведомления при каждом важном событии в чате КС
Шаги по открытию чата
Для открытия чата в КС следуйте указанным ниже шагам:
| Шаг 1 | Запустите игру КС на вашем компьютере. |
| Шаг 2 | Выберите желаемый сервер, на котором вы хотите войти в чат. |
| Шаг 3 | Подождите, пока игра полностью загрузится. |
| Шаг 4 | Нажмите клавишу «T» на клавиатуре, чтобы открыть чат. |
| Шаг 5 | Введите свое сообщение в чат и нажмите «Enter», чтобы отправить. |
Следуя этим простым шагам, вы сможете легко открыть и использовать чат в КС для общения с другими игроками.
Шаг 1: Запуск игры
1. Откройте папку с установленной КС на вашем компьютере.
2. Найдите ярлык игры и щелкните по нему дважды.
3. Подождите, пока игра запустится. Обычно это занимает несколько секунд.
4. После запуска вы увидите главное меню игры, где будут доступны различные режимы и настройки.
Теперь, когда игра открыта, вы можете перейти ко второму шагу и настроить чат в КС.
Шаг 2: Вход в игровой режим
Для того чтобы открыть чат в CS, необходимо выполнить следующие шаги:
| 1. | Запустите CS и войдите в игровой режим. |
| 2. | Выберите сервер для игры, если данный шаг еще не выполнен. |
| 3. | Нажмите на клавишу «Y» для открытия окна чата. |
| 4. | Введите необходимое сообщение и нажмите клавишу «Enter» для его отправки. |
После выполнения данных действий, чат будет открыт и вы сможете общаться с другими игроками внутри игры.
Шаг 3: Открытие чата
После успешной загрузки игры Counter-Strike вам необходимо открыть чат, чтобы общаться с другими игроками. Для того, чтобы открыть чат, выполните следующие действия:
1.
В игровом интерфейсе найдите панель управления и щелкните по иконке чата. Обычно иконка представлена в виде области с полем ввода текста и кнопкой отправки сообщения.
2.
Когда открывается чат, вам нужно нажать клавишу Enter, чтобы активировать поле ввода текста
Обратите внимание, что при активации чата, игра может уйти в фоновый режим, поэтому на время активации заранее приостановите игровой процесс.
3.
Теперь вы можете начать писать сообщение в поле ввода. Помните, что сообщения необходимо писать на русском языке, чтобы их могли прочитать другие игроки.
4.
После того, как вы написали сообщение, нажмите клавишу Enter, чтобы отправить его
Ваше сообщение будет видно всем игрокам в чате.
Теперь вы знаете, как открыть чат в игре Counter-Strike и начать общение со своими сокомандниками. Удачной игры!
Шаг 4: Ввод сообщения
При вводе сообщения важно учитывать контекст игры и специфику командной работы. Будьте вежливы и уважительны к вашим партнерам по команде
Избегайте использования ненормативной лексики и оскорблений. Помните, что в КС играют люди разных возрастов и культурных привычек.
Если вы хотите выделить важность вашего сообщения, используйте форматирование:
bold — дополнительно выделяет ваше сообщение.
italic — придает вашим словам эмоциональный оттенок.
После ввода сообщения нажмите клавишу «Enter» или кнопку «Отправить», чтобы отправить его. Ваше сообщение будет видимо всем игрокам, находящимся в чате, так что будьте аккуратны и сознательны в своих высказываниях.
Команды для спавна объектов в CS:GO
Консольные команды для CS:GO очень популярны среди игроков. С помощью таких команд каждый может настроить различные элементы КС’а под себя. У нас есть обширный список в отдельной статье. В ней также есть нюансы использования команд
В данном материале мы сосредоточили внимание на консольных командах для спавна объектов на карте. С помощью них можно почувствовать себя мапмейкером, потренировать различные игровые механики или просто развлечься
Для вашего удобства мы разделили эти команды на блоки.
Команды для спавна больших объектов на карте
- prop_physics_create \props_vehicles\cara_69sedan.mdl — машина;
- prop_dynamic_create \props_unique\atm01.mdl — банкомат;
- prop_dynamic_create \props\de_dust\dust_food_crates_56.mdl — ящик с едой;
- prop_dynamic_create \props\props_crates\wooden_crate_64x64.mdl — деревянные ящики;
- prop_dynamic_create \props\props_gameplay\capture_flag.mdl — флаг захвата;
- prop_physics_create \props_interiors\lamp_floor.mdl — напольная лампа;
- prop_physics_create \props\cs_office\computer_caseb.mdl — один из вариантов компьютерного системного блока;
- prop_dynamic_create \props_pipes\concrete_pipe001b.mdl — труба;
- prop_physics_create \props_foliage\flower_barrel.mdl — цветочная бочка;
- prop_physics_create \props\cs_office\snowman_face.mdl — голова снеговика;
- prop_dynamic_create \props\cs_office\snowman_body.mdl — туловище снеговика;
- prop_dynamic_create \props_signs\sign_street_02.mdl — дорожный знак;
- prop_dynamic_create \props\cs_militia\toilet.mdl — туалет;
- prop_physics_create \props_street\trashbin01.mdl — мусорный бак;
- prop_dynamic_create \props_foliage\mall_tree_medium01.mdl — среднее дерево из магазина;
- prop_dynamic_create \props\de_inferno\tree_large.mdl — большое дерево;
- prop_dynamic_create \props_foliage\urban_streettree01_medium.mdl — уличное среднее дерево;
- prop_dynamic_create \props_foliage\tree_palm_dust01.mdl — пальма;
- prop_physics_create \props\cs_office\tv_plasma.mdl — телевизор;
- prop_dynamic_create \props\cs_office\Vending_machine.mdl — автомат с напитками;
- prop_dynamic_create \props\de_dust\stoneblock01a.mdl — каменный блок типа 1 с карты de_dust;
- prop_dynamic_create \props\de_dust\stoneblocks48.mdl — каменный блок типа 2 с карты de_dust;
- prop_dynamic_create \props\cs_office\computer.mdl — компьютер;
- prop_dynamic_create \props\cs_office\microwave.mdl — микроволновка;
- prop_dynamic_create \props\cs_office\sofa.mdl — софа/диван;
- prop_dynamic_create \props\de_aztec\aztec_block.mdl — каменный блок с карты de_aztec;
- prop_dynamic_create \props\de_aztec\aztec_danger_sign.mdl — знак «Опасность» с карты _de_aztec;
- prop_dynamic_create \props\de_cbble\pine_a\pine_a.mdl — сосна;
- prop_dynamic_create \props\de_dust\dust_metal_crate.mdl — металлический ящик с карты de_dust;
- prop_dynamic_create \props\de_nuke\crate_extralarge.mdl — большой ящик с карты de_nuke;
- prop_dynamic_create \props\de_nuke\fuel_cask.mdl — топливная цистерна;
- prop_dynamic_create \props\de_overpass\playground_entrance.mdl — входная вывеска на детскую площадку с карты de_overpass;
- prop_dynamic_create \props\de_vertigo\barrel_group_tintable_01.mdl — бочки с карты de_vertigo;
- prop_dynamic_create \props\de_vertigo\cementmixer.mdl — бетономешалка.
Подготовка к использованию чата команды в КС
Если вы новичок в Контр-Страйк, то перед тем, как начать использовать чат команды в игре, вам понадобится некоторая подготовка. В этом разделе рассмотрим основные шаги, которые необходимо выполнить для корректной работы чат команды в КС.
- Обновить игру. Перед тем, как начать использовать чат команды, убедитесь, что ваша игра обновлена до последней версии. Обновления могут содержать исправления ошибок и важные изменения, которые могут повлиять на функциональность чат команды.
- Настройка клавиш. Перейдите в настройки игры и убедитесь, что у вас корректно настроены клавиши чата команды. Обычно используются следующие клавиши: «Y» для команд команды чат, «U» для команд команды командный чат.
- Изучение чат команд. Ознакомьтесь с доступными чат командами и их синтаксисом. В КС есть много полезных команд, которые могут помочь вам в игре, такие как команды покупки оружия, команды смены карты и другие.
- Тренировка. Перед тем, как применять чат команды в реальной игре, рекомендуется потренироваться в практике или с ботами. Это позволит вам освоиться с командами и научиться применять их в нужный момент.
- Практика в командной игре. Командная игра является отличным способом не только потренироваться в использовании чат команд, но и научиться работать в команде. Попросите своих товарищей по команде поделиться своими знаниями и опытом использования чат команд.
Следуя этим шагам, вы будете готовы использовать чат команды в Контр-Страйк и повысить свою эффективность в игре.
Как открыть командную строку во всех Windows (универсальные способы ТОП 5)
Представленный список вариантов запуска я выделил в ТОП 5. Срабатывают в любых операционных системах, исключения прокомментирую. Все позволяют включать командную строку от имени администратора (подробнее ниже, в отдельной главе).
1 — При помощи поиска
Встроенный поиск есть во всех Windows. Это наиболее быстрый вариант запустить командную строку:
- Откройте поисковую строку. В Win XP, 7 и 8 находится в «Пуске». В 10 и 11 — на панели задач (кнопка со значком лупы).
- Введите «CMD» или «Командная строка» и запустите ее из найденных результатов.
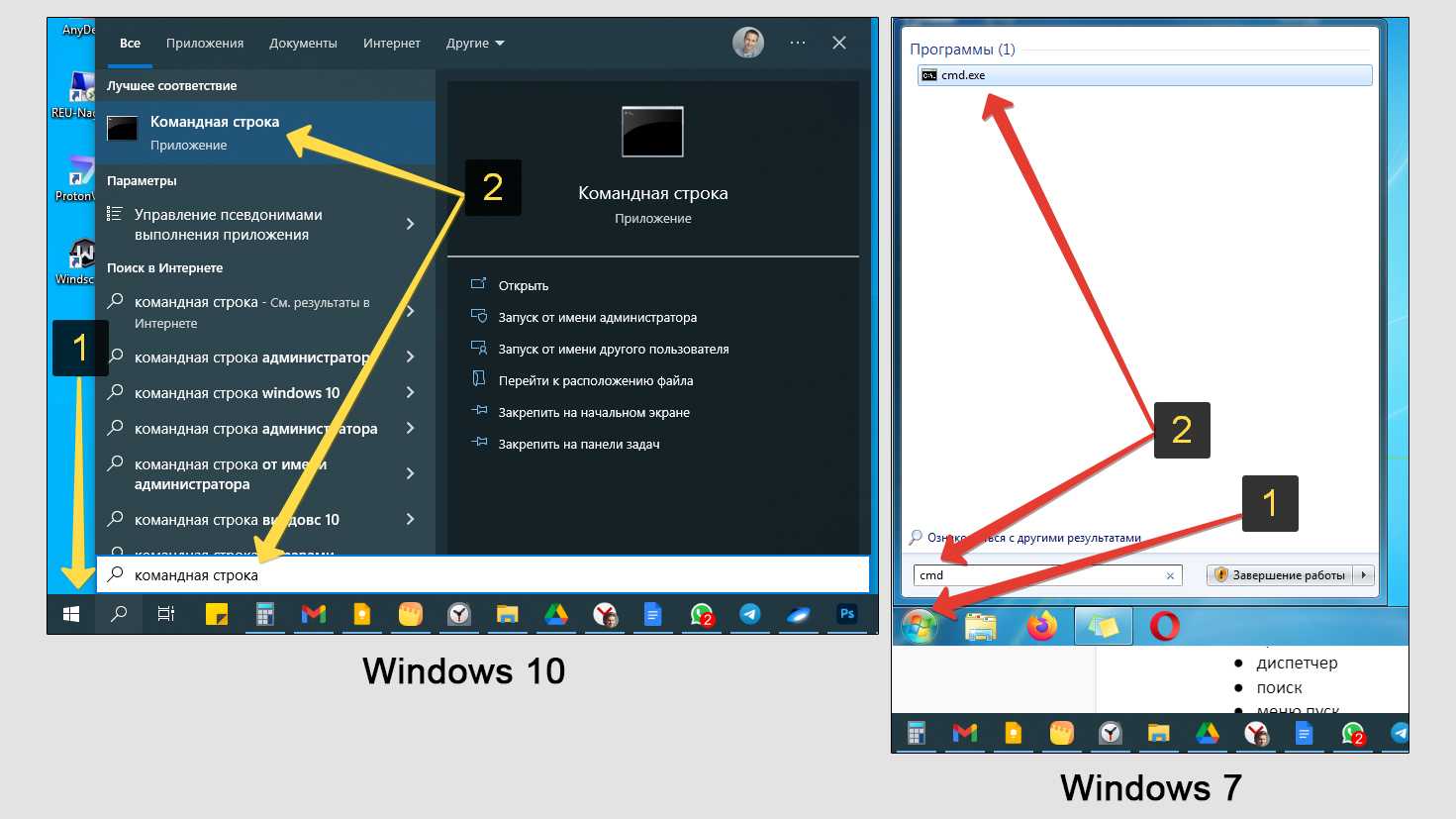 Как найти командную строку в Windows 10 и 7 по поиску
Как найти командную строку в Windows 10 и 7 по поиску
2 — Через список программ в меню «Пуск»
Командная строка расположена практически в одном каталоге во всех системах: «стандартные», «служебные», либо «Инструменты».
Зайдя в «Пуск», перейдите к списку всех программ компьютера и найдите нужную папку (ориентируйтесь на таблицу).
| Версия Windows | Как открыть список программ |
|---|---|
| 7; XP | Нажмите на строку «Все программы» внизу окна и найдите папку «Стандартные». |
| 10; 8; 8.1 | В 10-м выпуске приложения в алфавитном порядке появляются сразу. В 8 и 8.1 кликните еще по стрелке «вниз» для отображения программ. В перечне найдите «Служебные Windows». |
| 11 | Выберите «Все приложения» и пролистайте до кнопки «Инструменты Windows». Перейдите по ней. |
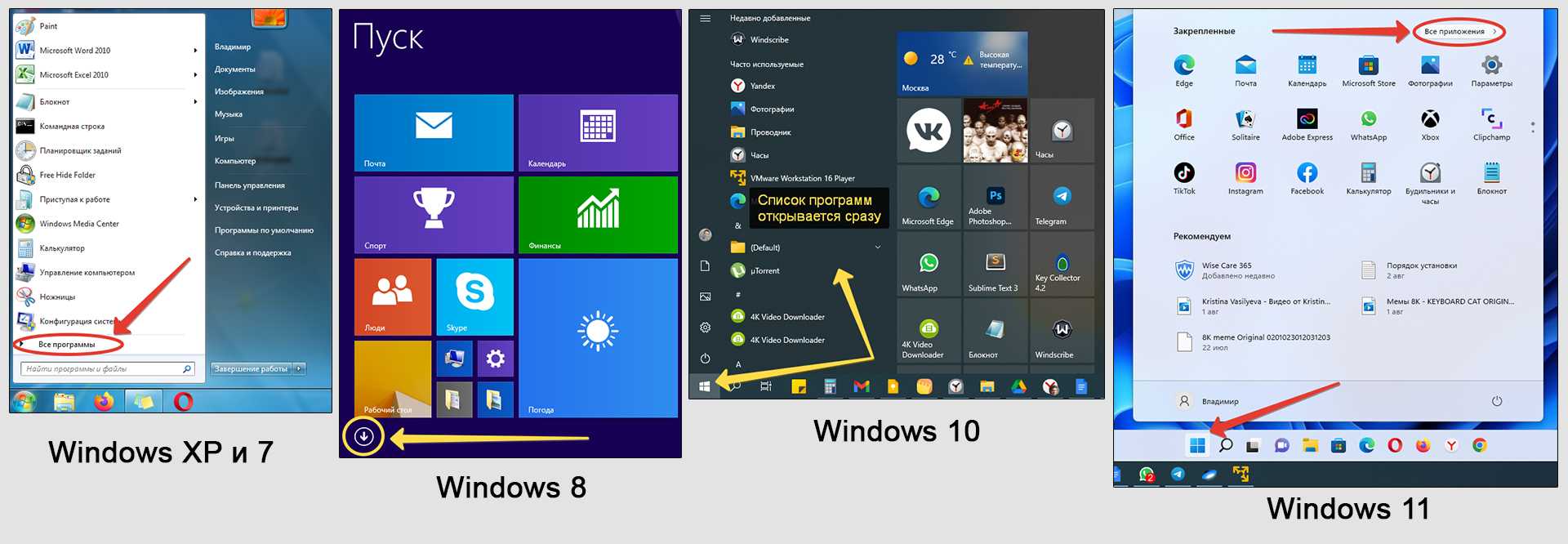 Переход к программам и командной строке из «Пуска»
Переход к программам и командной строке из «Пуска»
3 — В окне «Выполнить» и диспетчере задач
Неудобство может возникнуть у новеньких пользователей ПК, поскольку нужно зажимать горячие клавиши. Знаю, не у всех поначалу получается ?
Меню «Выполнить»:
- Зажмите комбинацию клавиш . Win найдете слева внизу клавиатуры, между Ctrl и Alt. У нее иконка ⊞. Сначала зажмите Win и, не отпуская, добавьте . Языковая раскладка не важна.
- Введите и нажмите «ОК» (или Enter на клавиатуре).
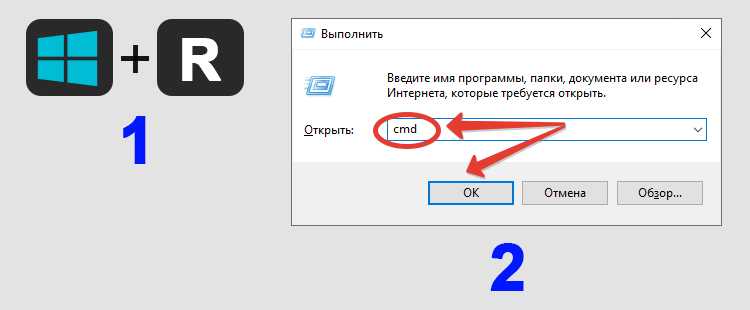 Запуск командной строки с помощью «Выполнить» и команды CMD
Запуск командной строки с помощью «Выполнить» и команды CMD
Task Manager:
- Откройте его, зажав сочетание клавиш . В отдельной заметке рассказал обо всех возможностях запуска: читайте, как открыть диспетчер задач.
- Перейдите в «Файл», выберите «Запустить новую задачу».
- Введите , по желанию поставьте галочку «Создать с правами администратора» и нажмите «ОК».
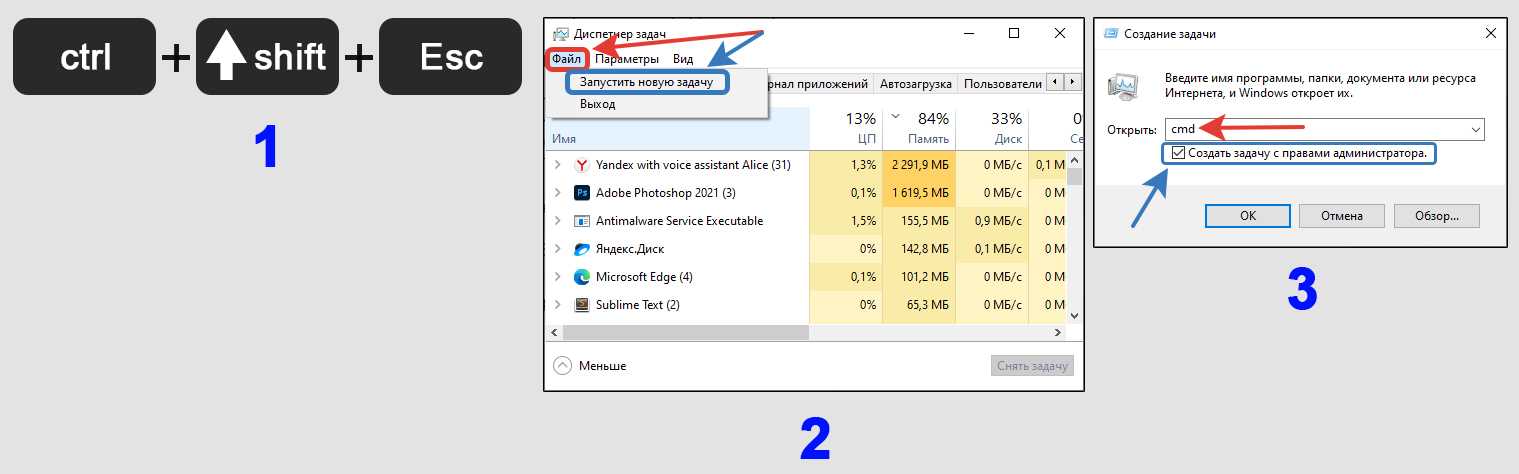 Как включить командную строку через диспетчер задач
Как включить командную строку через диспетчер задач
4 — Через папку проводника и ярлык
В этой главе рассмотрим, как на Windows открыть командную строку в нужной папке.
Универсальный метод работает так:
- Откройте любую папку;
- В адресном поле вверху введите и нажмите Enter или стрелочку справа от строки ввода.
Командная строка запустится сразу в той папке, где вы сейчас находитесь.
 Как открыть CMD в папке
Как открыть CMD в папке
В Windows выпусков 7, 8 и 8.1 можно даже не вводить «cmd» в адрес папки. Удерживая нажатой клавишу Shift, кликните правой кнопкой мыши в проводнике по пустому месту и выберите и «Открыть окно команд».
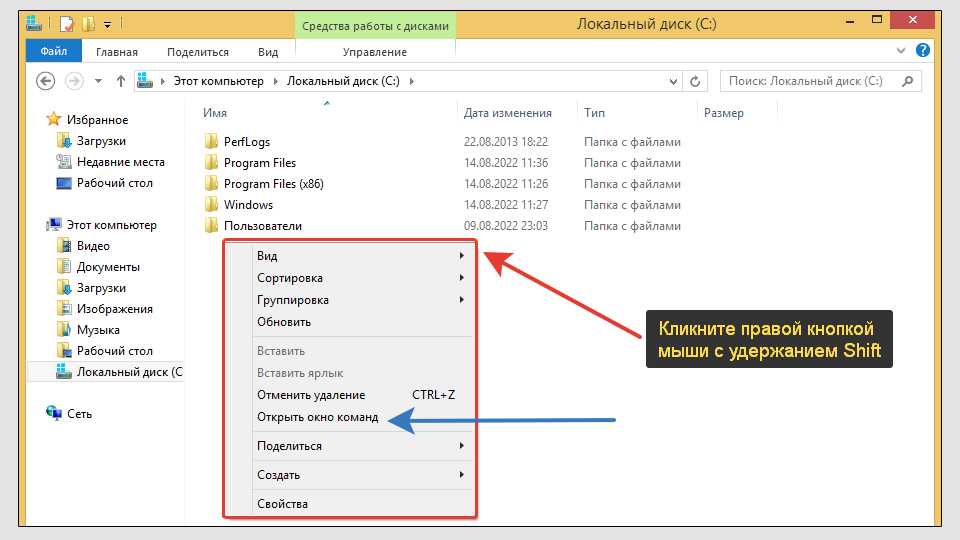 Вызов командной строки через контекстное меню проводника в Windows 7, 8, 8.1
Вызов командной строки через контекстное меню проводника в Windows 7, 8, 8.1
Создание ярлыка. Он может располагаться на рабочем столе или закрепите в «Пуск» / на панели задач. Как удобно.
Что делать:
- Перейдите по пути и найдите файл с названием (список будет отсортирован по алфавиту). Как раз он отвечает за запуск командной строки.
- Щелкните по нему правой кнопкой мышки, выберите «Создать ярлык». Ответьте «Да» на вопрос о размещении иконки на рабочем столе.
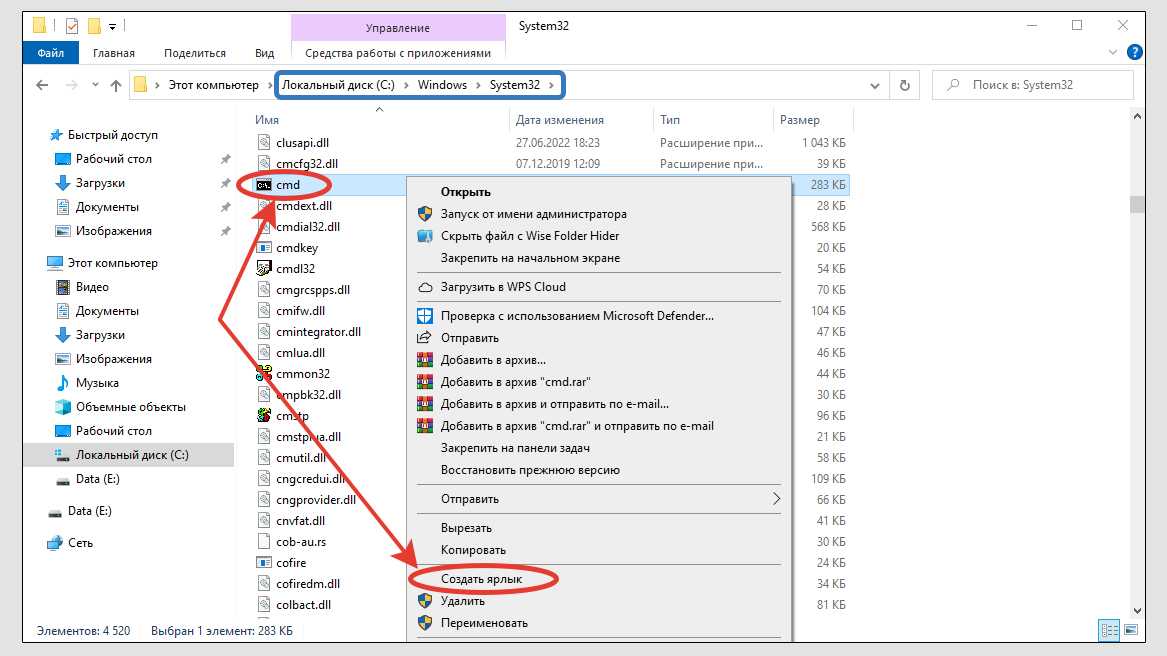 Создание ярлыка CMD для быстрого открытия командной строки
Создание ярлыка CMD для быстрого открытия командной строки
5 — С помощью терминала PowerShell
Терминал есть во всех версиях Windows, кроме старенькой XP. А в 11-й он основной.
Вход в командную строку через PowerShell:
- Найдите терминал во встроенному системному поиску, так и набрав PowerShell. Либо через «Выполнить» (откройте клавишами ) и в нем введите .
- В открывшемся окошке введите cmd и нажмите Enter на клавиатуре.
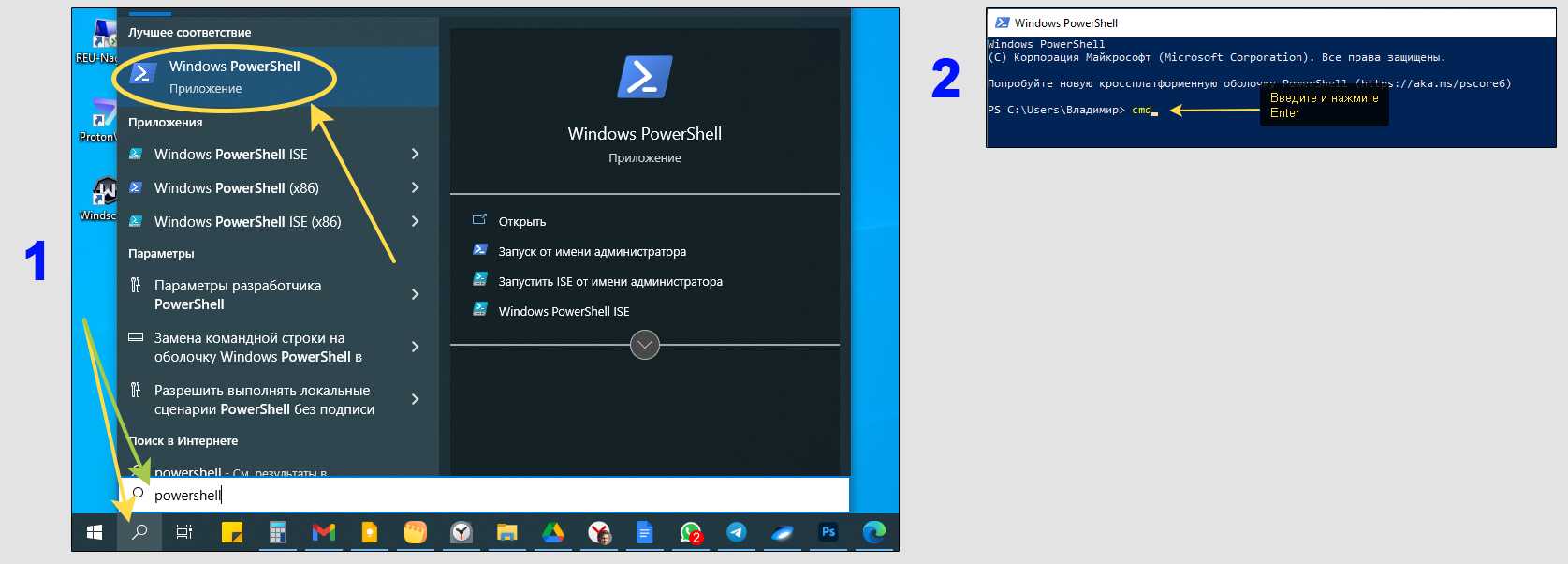 Как войти в командную строку через оболочку PowerShell
Как войти в командную строку через оболочку PowerShell
Терминал автоматически переключится на CMD в том же окне.
Не путайте понятие «командной строки» с терминалом PowerShell. Второе — служебная оболочка для иных операций, хотя и способна выполнять ряд команд из CMD.
Подборки команд
Параметры запуска
Данный список параметров запуска в CS:GO использует большинство игроков.
- -console — открывает возможность использовать в игре консоль;
- -novid — при запуске игры убирает заставку;
- -threads 4 — заставляет использовать 4 ядра процессора (2 ядра, то ”-threads2”, 6 ядер, то ”-threads6”);
- -refresh 120 — частота обновление монитора, если Ваш монитор не поддерживает такую частоту, то выставляем значение меньше;
- -noforcemparms — отключаем акселерацию мышки в игре (скорость мышки всегда будет одинаковая);
- -high — запускает игру с высоким приоритетом;
- -tickrate 128 — рекомендуемое значение сетевого параметра , всем знакомый еще с CS 1.6;
- +cl_cmdrate 128 — рекомендуемое значение сетевого параметра;
- +cl_updaterate 128 — рекомендуемое значение сетевого параметра;
- +rate 128000 — рекомендуемое значение сетевого параметра;
- +ex_interpratio 1 — рекомендуемое значение сетевого параметра;
Команды для тренировки
В данный список мы постарались включить все необходимые команды для тренировок со своей командой.
- sv_infinite_ammo 1 — бесконечные патроны в игре;
- sv_grenade_trajectory 1 — прорисовывает всю траекторию полета гранаты, точками показывает, где граната соприкасалась с текстурами;
- ammo_grenade_limit_total 111 — максимальное количество гранат у игрока;
- sv_showimpacts 1 — показывает точки, в которые попали пули;
- sv_showbullethits 1 — при попадании прорисовывает силуэт противника в данной точке;
- cl_disable_ragdolls 1 — убирает Ragdoll физику, работает при включенной команде sv_cheats 1. Как правило данную команду используют при тренировке, когда fps просидает при большем количестве дымов;
- dsp_slow_cpu 1 — Уменьшает качество звуков. Не рекомендуем использовать данную команду;
- mat_disable_bloom 1 — данная команда отключает bloom эффект;
- r_drawparticles 0 — убирает анимацию оружия, всплеска воды и.т.п;
- mp_buy_anywhere 1 — позволяет покупать оружие на всей карте;
- mp_freezetime 0 — убирает заморозку в начале раунда;
- mp_buytime 3600 — увеличивает время на закупку оружия до 60 минут;
- mp_roundtime_defuse 60 — увеличивает время раунда до 60 минут;
- mp_maxmoney 55500 — увеличиваем максимальное количество денег до $55500;
- mp_startmoney 55500 — увеличивает стартовое количество денег на $55500;
- mp_warmup_end — закончить разминку;
- mp_autoteambalance 0 — отключает автобаланс игроков в командах;
- mp_warmuptime 55555 — данной командой устанавливается бесконечная разминка на карте;
- mp_timelimit 50 — время до смены карты
Команды для ботов
- bot_add — добавить бота в команду, в которой не хватает игроков;
- bot_add_ct — добавить бота за контр-террористов;
- bot_add_t — добавить бота за террористов;
- bot_kick — с помощью данной команды можно кикнуть всех ботов;
- bot_kickBob — в таком случае мы кикним только одного бота с именем «Bob»;
- bot_kill — если мы не указываем имя, то убиваем всех ботов;
- bot_zombie 1 — с помощью данной команды мы заморозим всех ботов;
- bot_dont_shoot — если мы не указываем имя, то все боты прекратят стрельбу;
- bot_difficulty — устанавливает уровень интеллекта ботов (0 = легко, 1 = нормально, 2 = тяжело);
- bot_stop — боты просто остановятся;
- bot_mimic 1 — бот будет повторять действия игрока;
- bot_mimic_yaw_offset 0 — с помощью этой команды мы отменяем повтор действий ботом игрока;
- bot_crouch 1 — с помощью данной команды заставляем ботов присесть;
- bot_place — бот появляется перед вами;
Настройка радара
При отсутствии нормальной инфы от своих тимейтов, необходимо постоянно следить за радаром и отслеживать их передвижение по карте. Для этого необходимо его правильно настроить и данные команды быстро помогут вам это сделать.
- cl_radar_always_centered 0 — центрирование карты;
- cl_radar_scale 0.3 (обычно 0.3 или 0.4) — размер карты;
- cl_radar_icon_scale_min 0.7 (рекомендуем значение 0.7)- размер точек игроков на карте;
Настройка FPS
- net_graph 3 — показывает количество fps;
- fps_max 305 — указать максимальное количество fps в игре;
- func_break_max_pieces 0 — количество осколков от объектов;
Команды для спавна объектов
Кроме всего вышеперечисленного, существует большое количество команд для спавна (генерации) объектов на карте CS:GO. Про них мы рассказали в отдельном материале — Команды для спавна объектов в CS:GO
Пришло время подвести итоги данной статьи. Мы рассказали, как включить консоль кс го. Затронули большое количество консольных команд для Counter-Strike: Global Offensive, которые могут Вам пригодится в любой момент. Можно считать, что это коды на кс го. Мы постарались написать развернуто, понятно и надеемся, что многие игроки найдут что-то полезное для себя.
Включение чата в КС ГО: простой способ активации команды
Чтобы включить чат в КС ГО, выполните следующие действия:
| Шаг 1: | Откройте игру Counter-Strike: Global Offensive. |
| Шаг 2: | Зайдите в настройки игры, нажав на значок «Настройки» в главном меню. |
| Шаг 3: | Выберите вкладку «Игра». |
| Шаг 4: | В разделе «Игровой интерфейс» найдите опцию «Включить чат». |
| Шаг 5: | Установите переключатель на позицию «Включено». |
| Шаг 6: | Сохраните изменения, нажав кнопку «Применить». |
| Шаг 7: | Выходите из настроек. |
После выполнения этих действий, чат должен быть активирован в игре КС ГО, и вы сможете общаться с другими игроками. Если чат по-прежнему не работает, рекомендуется проверить наличие обновлений игры и перезапустить ее.
Теперь, когда вы знаете, как включить чат в КС ГО, вы сможете насладиться полноценным коммуникационным опытом и повысить свою эффективность в игре. Удачи и приятной игры в КС ГО!
Настройка мыши в CS:GO
Кроме установки чувствительности мыши, есть такие опция, которые позволяют более детально её отрегулировать. Так в игре можно включить ускорение или инверсию мыши по разным осям. Как правило, на практике это не применяется, ведь чувствительность должна быть стабильна, чтобы привыкнуть к её скорости.
Полное руководство по настройке игровой мыши в CS:GO
- sensitivity “число” — команда устанавливает чувствительность мыши;
- m_customaccel 0 — отключаем ускорение мыши;
- m_customaccel_exponent 0 — установка скорости мыши для активации ускорения;
- m_customaccel_max 0 — предел максимального значения ускорения;
- m_customaccel_scale 0.04 — значение акселерации мышки по умолчанию;
- m_forward 1 — ставит множитель чувствительности скорости мыши, когда вы её двигайте вперед;
- m_mouseaccel1 1/0 — включение или отключения ускорение мыши до 2-кратного значения скорости;
- m_mouseaccel2 1/0 — включение или отключение ускорение мыши до 4-кратного значения скорости;
- m_mousespeed 1/2/3 — использование чувствительности мыши из Windows, а также установка коэффициента увеличения ускорения;
- m_pitch “число” — инверсия мыши по оси Y. Когда вы двинете мышку вверх, в игре она прокрутит камеру вниз;
- m_yaw “число” — тоже самое, но по оси X, то есть вправо-влево.
- m_rawinput 1 — прямое подключение мышки, игнорирующее настройки в операционной системе;
- m_side 0.8 — опция задаёт множитель скорости перемещения у мыши;
Настройте отображение и стиль чата
После включения чата в CS:GO через консоль вы можете настроить его отображение и стиль с помощью различных команд и параметров.
1. Размер и позиция чата:
Вы можете изменить размер и позицию чата, чтобы он наилучшим образом соответствовал вашим предпочтениям и потребностям. Для этого вы можете использовать следующую команду:
cl_chatfiltersize «размер» «позиция»
Здесь «размер» может принимать значения от 0 до 1, где 0 — минимальный размер чата, а 1 — максимальный размер чата. «Позиция» может быть одним из трех вариантов: «внизу», «вверху» или «сбоку».
2. Цвет текста и задний фон:
Вы также можете изменить цвет текста и задний фон чата для лучшей видимости и легкости восприятия. Для этого используйте следующие команды:
cl_chatcolor «цвет»
cl_chatbackground «цвет»
Вместо «цвета» укажите одно из доступных значений: «белый», «черный», «красный», «синий», «зеленый» и т.д.
3. Прозрачность чата:
При необходимости вы можете настроить прозрачность чата, чтобы сделать его более или менее заметным на экране. Для этого используйте команду:
cl_chattransparency «степень»
Здесь «степень» может быть числом от 0 до 1, где 0 — полностью непрозрачный чат, а 1 — полностью прозрачный чат.
Подберите настройки, которые будут лучше всего соответствовать вашим предпочтениям и сделают чат максимально удобным для использования во время игры.






























