Запуск и настройка игры Fallout 3 без Games for Windows Live
Games for Windows Live — сервис, который был использован в игре Fallout 3 для управления множеством функций, включая авторизацию, сохранение игры и многие другие. Однако данный сервис больше не поддерживается, и многие игроки сталкиваются с проблемами при попытке запустить игру. В этой статье мы рассмотрим, как играть в Fallout 3 без использования Games for Windows Live.
Шаг 1: Удаление Games for Windows Live
Для начала необходимо удалить Games for Windows Live с вашего компьютера. Это можно сделать следующим образом:
- Откройте «Панель управления» на вашем компьютере.
- Выберите «Программы и компоненты» или «Установка и удаление программ».
- Найдите Games for Windows Live в списке программ и выберите его.
- Щелкните правой кнопкой мыши и выберите «Удалить» или «Изменить/Удалить».
- Следуйте инструкциям на экране и дождитесь завершения процесса удаления.
Шаг 2: Установка Games for Windows Live Disabler
После удаления Games for Windows Live необходимо установить специальное программное обеспечение, которое позволит запустить игру без него. Для этого выполните следующие действия:
- Скачайте программу Games for Windows Live Disabler с официального сайта разработчика или с надежного источника.
- Запустите установочный файл программы.
- Следуйте инструкциям на экране и дождитесь завершения установки.
Шаг 3: Применение патча
После установки Games for Windows Live Disabler необходимо применить патч, который позволит игре Fallout 3 работать без Games for Windows Live. Для этого сделайте следующее:
- Запустите Games for Windows Live Disabler.
- Выберите путь к установленной игре Fallout 3.
- Нажмите кнопку «Применить патч» и дождитесь завершения процесса.
Шаг 4: Запустите игру без Games for Windows Live
Теперь, когда Games for Windows Live был удален и применен патч, вы можете запустить игру Fallout 3 без проблем. Просто запустите игру, как обычно, и наслаждайтесь игровым процессом без необходимости входить в аккаунт Games for Windows Live.
Помните, что запуск игры без Games for Windows Live может повлиять на некоторые функции игры, такие как достижения или мультиплеер. Однако большинство игровых функций будут доступны без проблем.
Подробный способ удаления Games for Windows Live из Fallout 3
Games for Windows Live является сервисом, разработанным Microsoft, для обеспечения функциональности онлайн-игр на компьютере. Однако, когда речь идет о старых играх, таких как Fallout 3, этот сервис может вызывать проблемы и неудобства. В данной статье будет представлен подробный способ удаления Games for Windows Live из Fallout 3, чтобы вы могли наслаждаться игрой без ненужных проблем.
Прежде чем приступить к удалению Games for Windows Live, убедитесь, что вы имеете права администратора на вашем компьютере.
Шаг 1: Откройте установочную папку Fallout 3
- Зайдите в папку с установленной игрой Fallout 3. Обычно путь к папке имеет следующий вид: «C:\Program Files (x86)\Steam\SteamApps\common\Fallout 3».
- В папке Fallout 3 найдите файл «FalloutLauncher.exe» и щелкните на нем правой кнопкой мыши.
- В выпадающем меню выберите «Отправить» и затем «Рабочий стол (ярлык)».
Шаг 2: Удалите Games for Windows Live
- На рабочем столе найдите ярлык Fallout 3 и щелкните на нем правой кнопкой мыши.
- В контекстном меню выберите «Открыть файловое местоположение».
- В открывшейся папке найдите файл «Fallout3.exe» и щелкните на нем правой кнопкой мыши.
- В контекстном меню выберите «Свойства».
- В открывшемся окне «Свойства» перейдите на вкладку «Совместимость».
- В разделе «Режим совместимости» установите флажок возле опции «Запуск программы от имени администратора».
- Ниже в разделе «Параметры» выберите «Windows Vista (Service Pack 2)».
- Нажмите кнопку «Применить» и затем «ОК», чтобы закрыть окно «Свойства».
Шаг 3: Измените рабочую директорию Fallout 3
- Вернитесь к папке с установленной игрой Fallout 3.
- Откройте папку «Data» и найдите файл «Fallout3.ini».
- Щелкните на файле правой кнопкой мыши и выберите «Открыть с помощью» и затем «Блокнот».
- В открывшемся файле найдите следующие строки:
- Удалите строку «SInvalidationFile=»C:\Program Files (x86)\Steam\SteamApps\common\Fallout 3\Data\ArchiveInvalidation.txt».»
- Сохраните файл «Fallout3.ini».
Теперь Games for Windows Live должен быть успешно удален из Fallout 3. Вы можете попробовать запустить игру и наслаждаться игровым процессом без необходимости входить в свою учетную запись Games for Windows Live.
Важно: Прежде чем вносить изменения в файлы игры, рекомендуется создать резервные копии исходных файлов, чтобы в случае ошибки или проблемы можно было восстановить их
С помощью специальных деинсталляторов
Далее мы рассмотрим специальные программы, с помощью которых можно не только стандартно уничтожить приложение, но и подчистить все оставшиеся папки и файлы. В обзоре я покажу несколько проверенных бесплатных деинсталляторов.
Revo Uninstaller
Деинсталлятор можно использовать в двух редакциях Free (бесплатной) и Pro (платной). Для стандартных задач подойдет Free версия.
1. После запуска в окне проявится список всех установленных приложений. Щелкните по названию нужного и нажмите «Удалить».
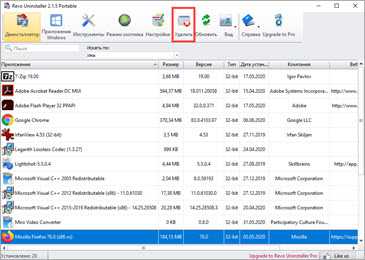
2. Будет предложено создать контрольную точку восстановления, на случай если что-то пойдет не так. Мы пропустим этот шаг.
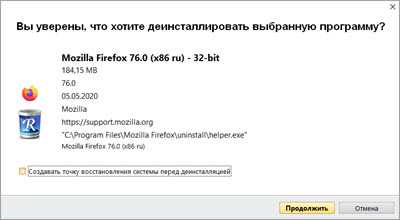
3. Откроется стандартный деинсталлятор, через который сотрите приложение. Для этого нужно просто нажимать «Далее» или «Next».
Если в деинсталляторе будут ошибки или он не сработает, автоматически откроется следующее меню.
4. Выберите один из режимов сканирования для очистки остаточных файлов — в большинстве случаев подойдет «Умеренный». Нажмите «Сканировать».
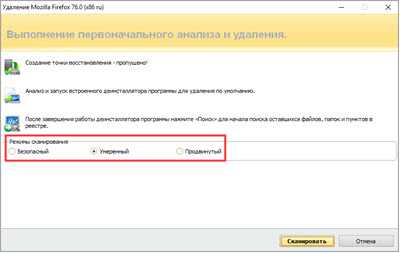
5. Revo Uninstaller покажет все найденные файлы и отметит их галочкой. Щелкнув по «Готово», они будут уничтожены.
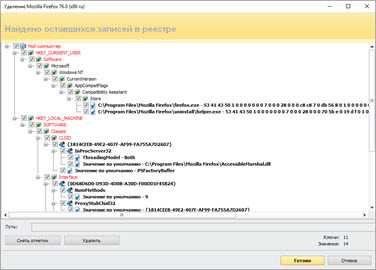
На заметку. В приложении есть уникальный инструмент «Охотник». С помощью него можно навести прицел на любой ярлык, выбрать меню «Деинсталлировать» и быстро стереть программу.
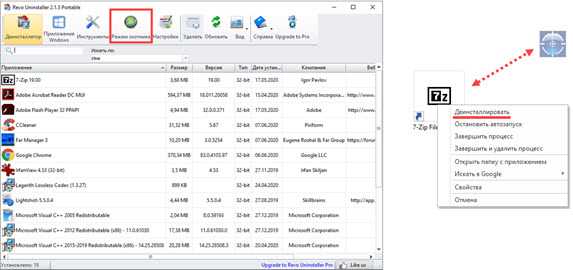
Плюсы:
- Полное и эффективное удаление программ и их файлов.
- Быстрая очистка в режиме охотника.
- Гибкий и понятный интерфейс.
- Возможность использовать портативную версию без установки.
IObit Uninstaller
IObit Uninstaller представлен в двух версиях: Free и Pro. В версии Pro больше инструментов для очистки, но для рядовых задач вполне достаточно Free.
В главном окне можно пройтись по подразделам и посмотреть объемные или редко используемые приложения.
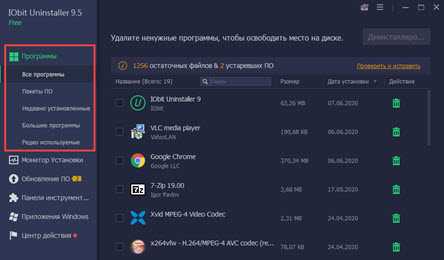
Можно и даже нужно включить «Монитор установки». Тогда IObit Uninstaller будет прослеживать все пути при загрузке новых приложений.
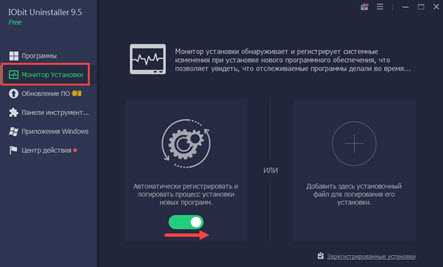
Для удаления определенной программы нажмите на значок корзины рядом с ней.
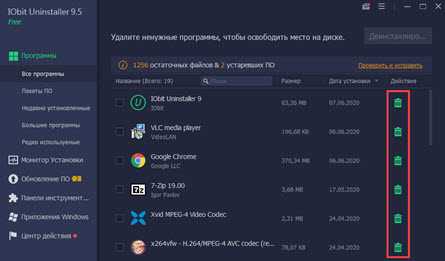
Откроется окно с предложением создать контрольную точку восстановления и автоматически вычистить все остатки.
Обычно я создаю резервные копии только если стираю что-то серьезное, вроде антивируса или графического редактора. А вот остаточные файлы убираю всегда.
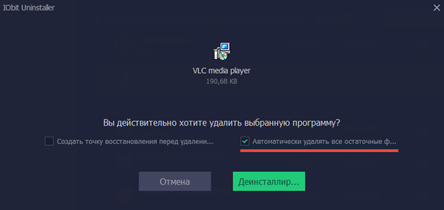
После успешной очистки откроется окно с отображением выполненных действий. Ну, и реклама платной версии – куда ж без этого:)
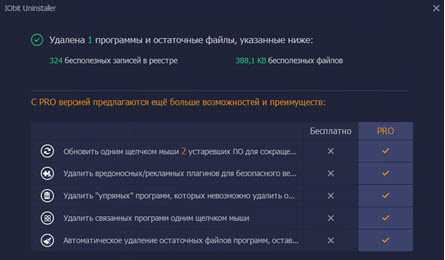
Преимущества:
- Легкая и быстрая очистка в пару кликов.
- Автоматическое сканирование и проверка наличия остаточных файлов.
- Монитор установленных приложений.
Geek Uninstaller
Пожалуй, самый просто деинсталлятор, который загружается с официального сайта в портативной версии. После распаковки представляет собой всего один запускаемый файл.
1. Дважды щелкните по приложению, которое нужно убрать.
2. Выполните шаги в деинсталляторе.
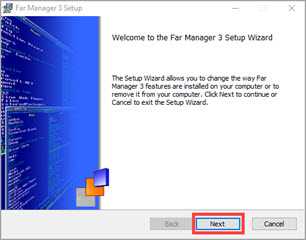
3. После запустится сканер, который покажет путь к оставшимся файлам и веткам в реестре.
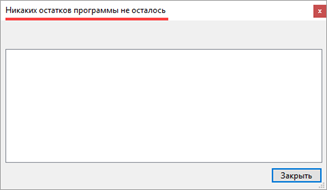
Плюсы:
- Портативная версия, не требующая установки.
- Очистка записей из реестра о несуществующих приложениях.
- Принудительное уничтожение «упрямых» программ.
CCleaner
Помимо стандартных функций, CCleaner поможет убрать запись из реестра, когда программа уже удалена, но отображается в списке установленных. Кроме того, с ее помощью можно очистить остаточные ветви и ускорить работу ПК.
1. Откройте вкладку «Инструменты», щелкните по приложению, которое нужно убрать. Справа можно выбрать меню «Деинсталляция (стандартное удаление)». Или очистить запись об уже удаленной программе – для этого нажать на «Удалить».
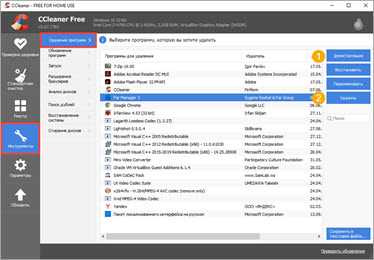
2. На запрос деинсталляции из реестра нажмите «ОК», и запись исчезнет из меню.
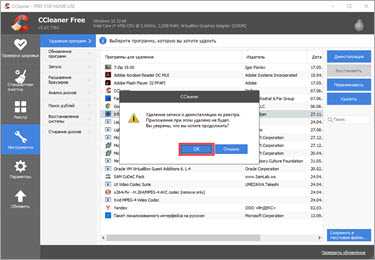
3. Перейдите на вкладку «Реестр». Установите галочки в пункты «Приложения и пути приложений». Нажмите кнопку «Поиск проблем».
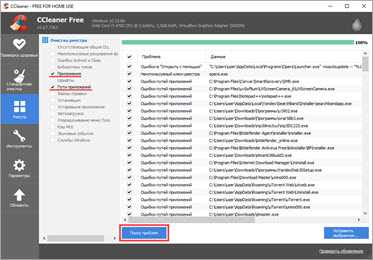
4. Щелкните по «Исправить выбранное».
На запрос создания резервной копии я обычно жму «Нет». Но можете для надежности нажать «Да» и выбрать папку для ее сохранения.
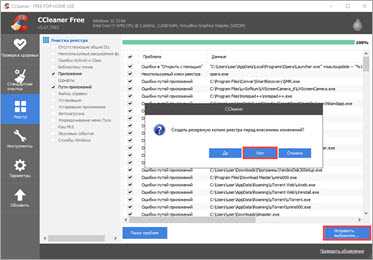
Преимущества:
- Очистка несуществующих записей.
- Исправление и очистка реестра.
- Чистка кеша браузеров.
Учимся устанавливать и удалять программы в Windows 10 по новому
Помимо стандартных для предыдущих версий Windows методов установки программ, 10-я версия обзавелась несколькими интересными сервисами. Пользователям стал доступен официальный магазин Microsoft, из которого можно удобно установить множество полезных приложений. Кроме того, для любителей командной строки разработчики создали возможность загрузки ПО с помощью текстовых консольных команд прямо с репозиториев.
Обычная установка программ
Привычный для пользователей Мастер Установки Программ (Install Wizard) доступен и в Windows 10. Процесс ничуть не изменился по сравнению с предыдущими версиями — просто запустите инсталляционный файл (или вставьте диск) и следуйте представленным инструкциям.
Установка приложений через магазин
Для тех пользователей, которые пользуются учетной записью Майкрософт, разработчики создали специальный сервис — Магазин. Это огромная база программного обеспечения, хранящаяся на серверах Microsoft. Многие из представленных видеоигр и программ являются абсолютно бесплатными.
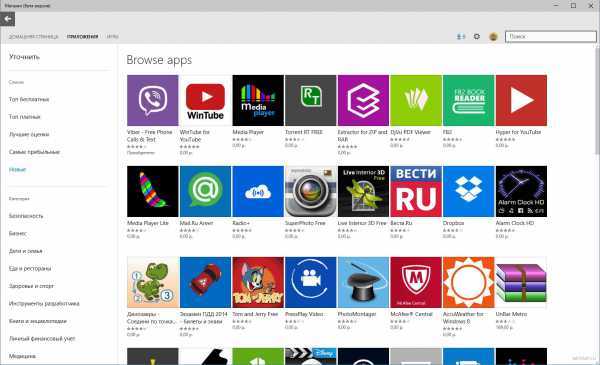
Все приложения удобно рассортированы по категориям, кроме того пользователи могут создавать свои собственные категории с подборками полезных по их мнению программ. Кроме того, вы можете легко найти любую утилиту, воспользовавшись встроенным поиском. Самое интересное или новое ПО отображается в ТОП-чартах на главной странице магазина.
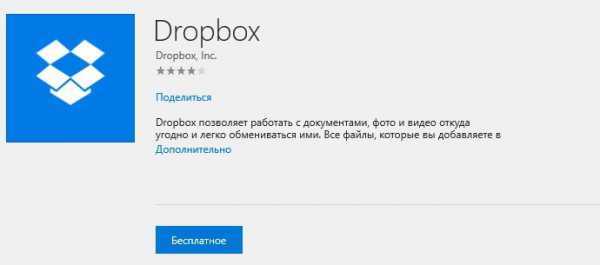
Для того чтобы начать работу с магазином, вы должны войти в систему Windows 10 с помощью своего аккаунта Майкрософт. После этого откройте меню «Пуск» и выберите в нем пункт под названием «Магазин». Также стоит помнить, что для работы с данным инструментом, ваш компьютер должен быть подключен к сети Интернет.
Установка программного обеспечений через OneGet
Разработчики сделали в Windows 10 возможности инсталляции программ прямо с репозиториев с помощью консольных команд. Подобная функция уже довольно давно присутствует в операционной системе Linux. Многих пользователей отпугивает отсутствие в консоли графического интерфейса, тем не менее, это один из наиболее удобных и быстрых способов загрузки и установки программ.
К примеру, если в предыдущих версиях Windows вам было нужно загрузить Chrome, вы делали следующее:
- Открывали стандартный браузер Internet Explorer.
- Через сайт поисковик находили официальную страничку веб-обозревателя от Google.
- Загружали инсталляционный файл.
- Запускали его и ожидали, пока подгрузится остальная часть программы.
- В случае со многими утилитами приходилось также соглашаться с лицензией, много раз нажимать Далее и прочее.
С помощью сервиса OneGet вы можете произвести полную установку приложения всего одной командой — «Install-Package».
Чтобы сделать это, выполните следующее:
- Нажмите одновременно клавиши Win + R на своей клавиатуре, чтобы вызвать диалог «Выполнить».
- В пустое текстовое поле введите «cmd», и нажмите кнопку OK или Enter.
- Открывшееся окно с черным фоном называется командной строкой Windows 10. Введите «Install-Package *название_программы*» и нажмите Enter.
К примеру, если вы хотите установить интернет-обозреватель Opera, воспользуйтесь командой «Install-Package Opera». После нажатия Enter все необходимые файлы будут автоматически загружены с репозитория Майкрософт и установлены на ваш персональный компьютер.
Обычное удаление программ
Удаление программного обеспечения в Windows 10, как и раньше, осуществляется через встроенную в систему утилиту. Чтобы вызвать ее, щелкните правой кнопкой мыши по меню «Пуск» и выберите опцию «Программы и компоненты». Далее требуется выделить нужное приложение и нажать на кнопку Удалить, которая будет отображена над списком.
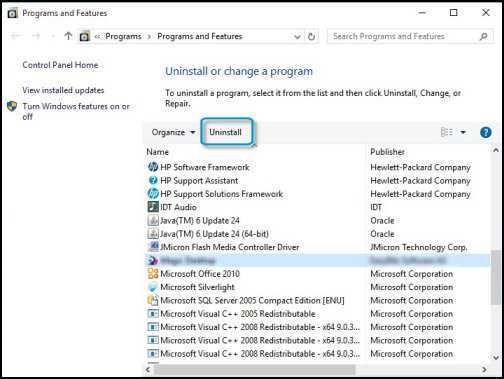
Аналогично, вы можете попасть в данное меню еще тремя способами:
- Вызвать диалоговое окно «Выполнить» с помощью комбинации клавиш Win + R, ввести строку «appwiz.cpl» и нажать Enter.
- Находясь в проводнике Windows 10 (значок «Этот компьютер»), кликните по кнопке «Компьютер» в верхнем меню и выберите пункт «Удалить или изменить программу».
- В меню пуск кликните правой кнопкой мыши по значку приложения и в открывшемся ниспадающем меню выберите опцию «Удалить».
Удаление в планшетном режиме
Если вы используете Windows 10 в планшетном режиме, скорее всего вам будет удобно удаление через меню «Параметры»:
- Вызовите меню «Пуск».
- Кликните по значку «Параметры».
- Откройте раздел «Система».
- В навигационном меню слева выберите категорию «Приложения и возможности».
- Выделите нужное ПО, после чего напротив него появится кнопка Удалить.
Скопировать и заменить файлы Fallout 3
Чтобы запустить Fallout 3 без Games for Windows Live, необходимо скопировать и заменить определенные файлы игры. Это позволит нам обойти необходимость входа в GFWL и получить доступ к игре непосредственно.
Для проведения данной операции следуйте инструкциям:
- Откройте папку, в которой установлена игра Fallout 3. Обычно это: C:\Program Files (x86)\Steam\steamapps\common\Fallout 3.
- Найдите файл «fallout3.exe» и сделайте его резервную копию, чтобы избежать потери данных.
- Скачайте файл архива Fallout 3 GFWL Disabler, который содержит исправленные файлы для игры.
- Распакуйте скачанный архив с помощью программы для архивации, такой как WinRAR или 7-Zip.
- В открывшейся папке найдите файл «fallout3.exe» и скопируйте его.
- Перейдите обратно в папку с установленной игрой Fallout 3.
- Вставьте скопированный файл «fallout3.exe» в эту папку и подтвердите замену.
После того, как файлы будут заменены, вы сможете запустить Fallout 3 без необходимости входа в Games for Windows Live. Вы больше не будете получать запросы на вход или регистрацию, и сможете играть непосредственно после запуска игры.
Убедитесь, что вы также установили последние патчи и обновления для Fallout 3, чтобы эта работа правильно функционировала и у вас не возникало проблем совместимости с другим программным обеспечением.
Как сделать резервную копию ваших старых игр в Windows XP или Windows 10
Это простое руководство для тех, кто хочет узнать, как удалить метку LIVE со своей игры или любой другой программы, настроенной для работы. Этот игровой мод был разработан специально для семейства операционных систем Windows. Большинство людей предпочитают использовать операционные системы Windows Vista/XP из-за того, что они более совместимы с большинством игр для консолей. Этот игровой мод был сделан специально для тех, кто понятия не имеет, как его настроить, чтобы иметь живую настройку на игровом сервере. Если вы хотите играть без проблем, читайте дальше, чтобы узнать, как это сделать. Microsoft внедрила несколько мер безопасности, которые они сделали доступными для игроков, однако они не устранили все потенциальные угрозы безопасности, связанные с их продуктом. На момент написания этой статьи единственный способ удалить Games for Windows LIVE с жесткого диска — использовать программу для удаления программ, созданную специально для этой цели. : Если вы задаетесь вопросом, как сделать резервную копию сохраненных игр в windows xp или windows 10, то вам сначала нужно скачать программу Games for Windows LIVE Disabler. После того, как вы загрузили программу, запустите ее, и она проведет вас через шаги по копированию вашей игры. После этого игра сохранится, что сделает ее пригодной для использования как в Windows XP, так и в более новой версии Windows 10. Есть несколько важных советов, о которых вы должны знать, прежде чем пытаться копировать какую-либо игру.
Например, если вы используете издание Fallout 3 – игра года, на вашем компьютере должна быть установлена предыдущая версия игры. Просто зайдите в настройки вашего устройства, затем нажмите «Добавить/Удалить программы», и вы найдете Fallout 3 — издание Game of the Year Edition в списке программ
Это важно, потому что позволяет избавиться от старой версии игры и заменить ее более новой официальной установкой. После того, как вы успешно установили новую игру, вы должны запустить Games for Windows LIVE Disabler, после чего вам будет предложено запустить приложение
После того как вы запустили приложение, вам нужно будет запустить игру, резервную копию которой вы хотите сделать. Просто запустите игру, и она предложит вам сделать резервную копию игры. Единственная разница здесь в том, что вы увидите два разных варианта — один для игры Fallout 3 и один для вашего компьютера. Это довольно просто, и как только вы выбрали папку, просто нажмите OK. Когда вы это сделаете, вы должны сразу увидеть уведомление о том, что программа успешно запущена и успешно выполнила задачу. Если вы заметили ошибки при запуске программы, велика вероятность, что у вас возникли проблемы с функционалом приложения, или вы можете просто попробовать запустить игру еще раз, чтобы убедиться, что она будет работать максимально плавно. .
Как отключить
Можно понять тех пользователей, которые решаются на отключение этого инструмента: он действительно занимает немало места на экране, а если это, скажем, офисный компьютер, то это будет только отвлекать от работы. Впрочем, те сведения, которые предоставляет панель, для кого-то будут совершенно бесполезными, и при этом возможности использовать нужный гаджет не будет: бери только то, что дают. Рассмотрим, как происходит отключение мини-приложений в среде Windows 11.
Использование меню «Параметры»
Это самый простой метод добиться желаемого – убрать с рабочего стола панель виджетов. Его же можно использовать, если возникнет необходимость вернуть её на место.
Пошаговая инструкция:
- для вызова меню «Параметры панели задач» кликаем мышкой на пустом пространстве панели;
- альтернативный вариант – использование комбинации Win+I, выбор пункта меню «Персонализация» и подпункта «Панель задач»;
- выключаем тумблер напротив параметра «Мини-приложения», переместив его в крайнее левое положение;
- закрываем окно «Параметров».
Отключение панели через реестр
Этот метод сложнее первого, но есть пользователи, которые предпочитают вносить изменения в операционную систему именно таким образом. Для них инструкция будет следующей:
- запускаем панель «Выполнить» (комбинация Win+R), вводим regedit, подтверждаем нажатием Enter;
- переходим в ветку HKEY_CURRENT_USER/Software/Microsoft/Windows/CurrentVersion/Explorer/Advanced;
- в правой панели ищем параметр TaskbarDa, изменяем его значение с единички на нолик;
- если такого параметра в списке нет, его нужно создать (тип – DWORD), правильно переименовать и присвоить значение 0.
Выйдя из редактора реестра, не забудьте перезагрузить компьютер.
Отключение через компоненты
Обладатели версии Pro многие вещи могут настраивать через редактор групповой политики, в том числе и отключать/включать панель виджетов.
Рассмотрим, как убрать в Windows 11 панель мини-приложений этим способом:
- вызываем комбинацией Win+R консоль «Выполнить», вводим gpedit.msc, подтверждаем нажатием Enter;
- откроется окно редактора локальной групповой политики – заходим во вкладку «Политика Локальный компьютер»;
- кликаем по опции «Конфигурация компьютера»;
- выбираем «Компоненты Windows»;
- ищем в списке строку «Widgets»;
- в правом блоке щёлкаем по строке «Allow Widgets».
- выключаем параметр;
- выходим, сохранив настройки.
Полное удаление
Все предыдущие методы отключали показ панели виджетов на рабочем столе. Само приложение в системе остаётся и использует немало ресурсов (дисковое пространство, параметры в реестре и т. д.). Рассмотрим, как полностью удалить мини-приложения, если вы твёрдо решили, что они на вашем компьютере не нужны:
- кликаем ПКМ по меню «Пуск», в появившемся меню выбираем строку Терминал Windows (Администратор), наличие привилегий при выполнении этой операции обязательно;
- откроется окно приложения PowerShell, входящее в состав Терминала. Можно использовать его, а можно – окно командной строки. Вводим команду со следующим синтаксисом: winget uninstall «windows web experience pack», подтверждаем нажатием Enter;
- потребуется ещё раз подтвердить удаление компоненты Windows 11, нажав Y;
- дождитесь завершения работы «Установщика приложений», закройте окно Терминала.
Если после выполнения команды winget uninstall появилось сообщение об ошибке отсутствия апплета winget, необходимо открыть Microsoft Store, найти там «Установщик приложения», скачать и инсталлировать его в системе.
Как удалять установленные программы в Windows 10
Удаление установленных ненужных программ повышает производительность системы в целом. Так как после правильного удаления программы убираются с автозагрузки системы. Вместе с этим происходит удаление всех остатков программы, хотя зачастую в реестре остаются следы ранее удаленных программ.
В пользователя есть возможность выполнить правильное удаление программ через панель управления, параметры системы и даже командную строку. При необходимости можно даже удалить программу через проводник. Только в таком случае приходится самостоятельно очищать хвосты программы на системном диске.
Панель управления
В классической панели управления в разделе программ и компонентов осталась возможность выполнить удаление установленных программ. Ещё одной проблемой в пользователей становиться поиск панель управления в Windows 10. При необходимости можете добавить иконку панели управления на рабочий стол по аналогии с иконкой этого компьютера.
После чего будет запущен деинсталятор ненужной программы. Следуя всем шагам деинсталятора пользователь получает возможность удалить программу с компьютера. Зачастую после запуска которого пользователю достаточно нажать несколько клавиш для полного удаления программы.
Параметры системы
Параметры системы обладают достаточно широким набором возможностей по управлению операционной системой. Ещё буквально несколько обновлений и все настройки будут перемещены с классической панели управления в обновленные параметры системы. Ранее мы уже использовали параметры для удаления стандартных приложений Windows 10.
Согласитесь способ с использованием параметров системы сильно похож на предыдущих несмотря на интерфейс обоих приложений. Только в параметрах системы также отображаются все установленные доверенные приложения с магазина. Их также можно с легкостью удалить выше представленным способом.
Командная строка
В опытных пользователей есть возможность выполнять удаление программ через командную строку. Способ с использованием командной строки сложнее, так как нужно знать несколько команд. А также зачастую искать ненужную программу в списке программ командной строки значительно сложнее чем с использованием панели управления.
Важно! Вам необходимо изменить значение name на реальное имя программы. Полное имя ненужной программы смотрим после выполнения первой команды. Значение полного имени программы также оставляем в кавычках как выше
Значение полного имени программы также оставляем в кавычках как выше.
Программа CCleaner
Ранее мы уже более подробно рассматривали как пользоваться CCleaner для Windows 10. Если же вспомнить в нескольких словах, то программа CCleaner обладает действительно широкими возможностями. Пользователю достаточно запустить программу от имени администратора, чтобы получить возможность правильно удалять программы, управлять автозагрузкой, выполнять очистку дисков и много другое.
После запуска программы перейдите по пути: Сервис > Удаление программ. В текущем местоположении можно увидеть современный аналог разделу программы и компоненты стандартной панели управления. Для удаления ненужной программы достаточно после её выделения нажать кнопку Деинсталяция и следовать всем предложенным шагам деинсталятора.
Если же программа ранее установленная программа не отображается в программах и компонентах пользователь может найти её файлы на системном диске. Бывает достаточно самостоятельно запустить деинсталятор в папке с программой. Опытный пользователь с легкостью сможет полностью и правильно удалить программу с компьютера без использования выше указанных средств.
Правильное удаление программ не требует больших знаний, достаточно внимательно следовать шагам деинсталятора программы. Сейчас действительно проще воспользоваться программой CCleaner для поиска ненужной программы чем каждый раз искать стандартную панель управления или бродить в обновленных параметрах системы.
Сторонние утилиты для очистки
Сторонний софт появился уже на все случаи жизни, в том числе и на деинсталляцию ненужных программ. Для кого-то это баловство для ленивых пользователей, а для кого — это более удобное средство по сравнению со стандартными средствами операционной системы. И в том и в другом случае альтернативных вариантов на сегодняшний день полно, и по-настоящему годных действительно не мало. К таковым можно отнести Revo Uninstaller, IObit Uninstaller, Ashampoo UnInstaller и некоторые другие. Поскольку их функционал приблизительно схож между собой – рассмотрим только первый.
Первое, что бросается в глаза после установки Revo Uninstaller — это новые пункты в контекстном меню при выборе ярлыка программы правым кликом мыши.
Нечто подобное уже мелькало в Диспетчере задач, но здесь, именно в таком варианте – действительно удобно. Тут и манипуляции с автозапуском, и управление процессом приложения, и классическая деинсталляция – и все это доступно даже без запуска «Revo»! Впрочем, интерфейс главного окна программы тоже не обделили функционалом.
Загадочная опция «Режим охотника» — режим для массового удаления объектов одним кликом. Появляется аналог курсора в виде прицела, которым и производятся все манипуляции. Большинство остальных инструментов программы в представлении не нуждается, исходя из названия, но парочка из них достойна отдельного внимания. Например, «Чистильщик ненужных файлов» здесь действительно эффективен, и может составить серьезную конкуренцию платным аналогам.
А если затронуть тему работы с операционной системой – то тут тоже могут позавидовать многие платные оптимизаторы.
По праву программу можно считать удивительной. За серым скромным названием «Revo uninstaller» прячется не только качественный деинсталлятор, но и целый комбайн по работе с системой и поддержании ее в оптимальном состоянии.

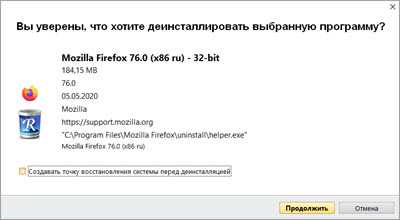













![Удаление программ в windows 10 полностью: [8 способов] – sysadmintips](http://vsenazapad.ru/wp-content/uploads/8/d/c/8dce055744e69f261548f22195dd744f.png)











