Как изменить страну или регион для Microsoft Store и др.
Рекомендуем изменять регион, только если вы переезжаете в другую страну или регион на длительное время
Это важно, так как материалы, которые вы получаете в одном регионе, могут быть недоступны в другом, в том числе подписка Xbox Live Gold, приложения, игры, музыка, фильмы и баланс вашей учетной записи Майкрософт
Чтобы изменить регион в веб-магазине Microsoft Store, в нижнем колонтитуле выберите текущий язык или регион, затем в списке выберите новый параметр. Его можно изменить в любое время.
Изменение страны или региона в Windows
Выберите Пуск > Параметры > Время и язык.
В разделе Страна или регион выберите новый регион. Его можно изменить в любое время.
Выберите Пуск > Параметры > Время и язык > Регион.
В разделе Страна или регион выберите новый регион. Его можно изменить в любое время.
Когда вы будете делать первую покупку на Xbox One после изменения локали, вам будет предложено обновить сведения для выставления счетов. Вот как это сделать.
Войдите в систему консоли Xbox One.
Нажмите кнопку Xbox , чтобы открыть гид.
Выберите Система > Параметры > Система > Язык и местонахождение.
Выберите новое местоположение из списка Местоположение, затем выберите Перезагрузить сейчас.
Пошаговая инструкция: как сделать Microsoft Store на русском
Microsoft Store предоставляет огромное количество полезных приложений и программного обеспечения для устройств с операционной системой Windows. Однако, по умолчанию, интерфейс Microsoft Store может быть настроен на английский язык. Если вы хотите настроить Microsoft Store на русский язык, следуйте этой пошаговой инструкции:
Шаг 2: Войдите в учетную запись Microsoft
Если вы не вошли в учетную запись Microsoft, выполните вход с помощью своих учетных данных. Это позволит вам получить доступ к полной функциональности Microsoft Store.
Шаг 3: Откройте настройки Microsoft Store
Нажмите на значок в виде трех точек в верхнем правом углу окна Microsoft Store. В открывшемся контекстном меню выберите «Настройки».
Шаг 4: Измените языковые настройки
В окне настроек Microsoft Store прокрутите вниз до раздела «Приложения и язык». Нажмите на поле «Язык приложения» и выберите «Русский (Россия)» из выпадающего списка.
Шаг 5: Сохраните изменения
Нажмите кнопку «Сохранить» внизу окна настроек, чтобы сохранить выбранный язык. После этого Microsoft Store будет использовать русский язык в своем интерфейсе.
Теперь у вас есть Microsoft Store на русском языке! Вы можете воспользоваться всеми функциями и приложениями Microsoft Store, находящимися под рукой.
| Подсказка |
|---|
| Если вы также хотите изменить язык приложений в Microsoft Store, следуйте этим же шагам, но выберите «Русский (Россия)» в поле «Предпочитаемый язык» под разделом «Язык приложений». |
Как перевести Microsoft Store и Windows 10 на русский
Если весь компьютер на иностранном, нам поможет Microsoft Store и подключение к интернету. Далее нужно выполнить инструкцию из предыдущей главы. Если язык вам вообще непонятен, вроде хинди или китайского, ориентируйтесь по значкам пунктов.
Ориентируйтесь по значкам параметров
Необходимо дойти до страницы, на которой мы изменяли язык.
- На ней нужно выбрать строку Добавить язык интерфейса…;
Нажмите на ссылку Добавить язык интерфейса - Система откроет окно Microsoft Store с языковыми пакетами. Все они бесплатны. Среди них нужно найти русский и установить его;
Языковые пакеты, которые можно загрузить для Windows 10 - Увидеть страницу с языковыми пакетами и скачать их можно будет только в том случае, если у вас есть учётная запись Microsoft.
Мобильные приложения стали чем-то средним между браузером и сайтом. Это упрощённый вид и того, и другого. У магазина для Windows — Microsoft Store также есть свой веб-сайт. Он в точности повторяет интерфейс приложения на компьютере или телефоне. Посетите его, перейдя по этому адресу.
Главная страница Microsoft Store
Как и для приложения, необходима учётная запись Microsoft. В таком случае мы сможем в Microsoft Store переключить на русский.
Между ними нет абсолютно никакой разницы. Всё зависит от предпочтения пользователя. Вы можете открыть веб-сайт или приложение, чтобы скачать программу или игру. На сайте может так же отсутствовать русский язык. Это случается, если пользоваться VPN или выходить в интернет, находясь не в России.
- Чтобы поменять язык в Microsoft Store, нужно перейти по адресу, указанному выше;
- Находясь на любой странице, опустите её вниз;
- Найдите ссылку, возле которой будет изображена Земля с текущим языком на странице. Нажмите ссылку;
Нажмите на ссылку внизу главной страницы Microsoft Store - Выберите русский язык справа в блоке.
Выберите русский язык в списке
Вы также можете выбрать любой другой язык, который вам так же хорошо знаком, как и русский.
Как поменять язык в майкрософт стор
Изменение основного языка системы может быть необходимым, например, если на компьютере установлена англоязычная версия системы, а вам нужен русский интерфейс. Вы можете скачать и установить дополнительные языковые пакеты для Windows 10 и Windows 10 Enterprise 1903 / LTSC 2019, чтобы получить интерфейс операционной системы на требуемым языке.
Изменение языка системы в Windows 10: английский на русский
Прежде всего, войдите в учетную запись администратора устройства. Нажмите сочетание клавиша Windows + I для запуска приложения Settings (Параметры), а затем перейдите в раздел Time & Language (Время и язык).
В разделе Windows display language (Язык интерфейса Windows) нажмите ссылку Add a Windows display language in Microsoft Store (Добавьте язык интерфейса Windows в Microsoft Store).
Откроется страница Microsoft Store со всеми доступными для установки языковыми пакетами. Найдите и выберите язык, который нужно установить – например, русский (пакет локализованного интерфейса на русском).
На следующей странице нажмите Get (Получить).
Затем нажмите Install (Установить).
Дождитесь загрузки и установки выбранного языкового пакета. Выберите Yes, sign out now (Да, выйти сейчас), чтобы выйти из учетной записи для применений изменений или No, sign out later (Нет, выйти из системы позже).
Система будет доступна на выбранном языке после выхода из учетной записи или перезагрузки.
Для изменения языка магазина (например с английского на русский) windows 10 и его приложений (если предложение поддерживает требуемый язык). Для решение проблемы необходимо сделать русский язык основным в вашей операционной системе:
1. Необходимо перейти в настройки языка
2. В открывшимся коне выбрать необходимый язык в (нашем случае русский) и активировать «Использовать как основной язык»
Магазин и приложения автоматически переключатся на русский (если это применимо для приложения)
Как изменить язык Windows 10 на русский
Параметры системы
С каждым обновлением расположение некоторых параметров меняется. Например, с версии 1803 April Update был раздел «Язык или Регион». Начиная с Windows 10 версии 2004 путь изменился. Добавление языков в классической панели управления давно уже недоступно.
Откройте Settings (Параметры) можно воспользоваться сочетанием Win+I. Перейдите в раздел Time & language (Время и язык) > Language (Язык). Выберите Add a language (Добавить язык) и в списке доступных найдите Russian (Русский). Нажмите Next (Далее) > Install (Установить).
В вышеуказанном разделе найдите Windows display language (отображаемый язык интерфейса). Со списка доступных выберите Русский. Для применения изменений и установки русского языка интерфейса нужно выйти из системы Yes, sign out now (Да, выйти сейчас).
Ранее языковые параметры были в расположении: Time & language > Region & language. Если же у Вас этот раздел не разделён, тогда можете обновить до последней версии Windows 10. Ещё раньше: кнопку Set a default (Использовать как основной язык). А для загрузки языка: Options (Параметры) и нажать Download (Загрузить) в Download language pack (Загрузить пакет).
Microsoft Store
Многие приложения в Магазине Windows обеспечивают поддержку более одного языка. Способ изменения языка зависит от приложения, некоторые приложения предоставляют языковые параметры, другие используют ваши предпочтения в отношении языка, установленные для Windows и встроенных приложений, то есть требуют изменения языка интерфейса операционной системы Windows на компьютере.
Перед изменением языка в приложении, убедитесь, что оно поддерживает язык, который Вы хотите установить. Эти сведения представлены в разделе Сведения на странице описания приложения в Магазине Windows.
Вот, как можно проверить, какие языки поддерживаются приложением:
- На стартовом экране откройте Магазин Windows.
- Найдите приложение с помощью поля поиска, расположенного в правом верхнем углу Магазина.
- Выберите приложение в списке результатов.
Переключить на русский в Windows 10
Первые версии Microsoft Store были реализованы отдельным приложением. В то время платформа была плохо адаптирована на работу с разными типами устройств. Язык настраивался в самом приложении в нижнем баре главной страницы. Сегодня этот параметр изменяется в операционной системе.
- Нам нужно открыть параметры Windows. Для этого нажмите Win + I одновременно;
- В окне с перечнем пунктов нужно нажать на Время и язык;
Выберите пункт Время и язык - Нажмите слева в меню пункт Язык (в английском слово «язык» переводится как Language);
Выберите пункт Язык - В блоке Предпочитаемые языки нужно выбрать русский в качестве первого в списке. Если русского языка вовсе нет, нажмите на кнопку Добавление предпочитаемого языка. И найдите в этом списке русский.
Нажмите на Добавление предпочитаемого языка
Если компьютер, телефон или планшет с Windows был приобретён за границей, то интерфейс Windows и магазина может быть полностью на иностранном языке. В этом случае может помочь маркет Windows.
Проблемы с Microsoft Store
В магазине Майкрософт Стор часто возникают проблемы, из-за которых к приложениям у нас нет доступа. А также не получается изменить параметры маркета. Попробуем решить подобные проблемы. Самый простой способ — это перезаход.
-
Откройте магазин и выберите иконку вверху. Выберите имя своего профиля;
-
В новом окне нажмите на ссылку Выйти;
- Авторизуйтесь заново в Microsoft Store.
Если вы попытались Microsoft Store переключить на русский, но у вас ничего не получилось, возможно всё дело в вирусах. Лучшим средством для их обнаружения и удаления являются сторонние антивирусные утилиты. Даже если у вас установлена на ПК программа, вроде Avast, Kaspersky или Защитник Windows, по всей вероятности — они уже бесполезны.
Так как позволили пропустить в систему зараженные программы. Антивирусные утилиты загружаются из сети. И не находятся в системе в момент заражения и распространения вирусного ПО. Поэтому бороться с уже возникшим в устройстве вредным кодом нужно при помощи одноразовых утилит. Попробуйте использовать эту.
Изменение страны или региона в Microsoft Store
Рекомендуем изменять регион, только если вы переезжаете в другую страну или регион на длительное время
Это важно, так как элементы, которые вы получаете в одном регионе, могут не работать в другом
Это касается, в числе прочего, следующих товаров:
- Xbox Live Gold и Xbox Game Pass
- Приложения, игры, фильмы и баланс в учетной записи Майкрософт.
Важно: Средства в вашей учетной записи Майкрософт не перемещаются с вами. Потратьте деньги на счету, оставшиеся в вашей учетной записи Майкрософт, перед изменением ее расположения
Мы не можем переносить денежные средства между регионами.
Когда вы будете делать первую покупку после изменения локали, вам будет предложено обновить сведения для выставления счетов. Чтобы изменить регион, воспользуйтесь одним из следующих способов:
- Выберите Пуск >Параметры >время & язык >язык & регион.
- В разделе Страна или регион выберите новый регион.
- Вы можете вернуться к вашему первоначальному региону в любое время.
- Выберите Пуск >Параметры >Время и язык >Регион.
- В разделе Страна или регион выберите новый регион.
- Вы можете вернуться к вашему первоначальному региону в любое время.
На консоли Xbox One или Xbox Series X|S
Выполните следующие действия, чтобы обновить параметры для новой страны или региона, а затем перезапустить консоль Xbox.
- Войдите в консоль Xbox.
- Нажмите кнопку Xbox , чтобы открыть гид.
- Выберите Профиль & системный >Параметры >расположение & языка> системы.
- Выберите новую страну или регион в раскрывающемся списке в разделе Расположение. Если вам также нужно обновить язык системы или языковой регион, сделайте это сейчас, а затем выберите Перезапустить сейчас.
На xbox 360
Чтобы изменить свою страну или регион на Xbox 360, вы не можете просто обновить свое местоположение как с Xbox One или Xbox Series X|S. Вместо этого необходимо перенести профиль Xbox, что может повлиять на другие подписки и службы.
Вот как изменить страну или регион на консоли Xbox 360:
- Введите адрес электронной почты и пароль для учетной записи Майкрософт, а затем щелкните Войти.
- Добавьте кредитную карта и введите адрес выставления счетов для новой страны или региона.
- На консоли перейдите в раздел Параметры и выберите Система.
- Выберите Параметры консоли >язык и языковой стандарт >языковой стандарт.
- Выберите языковой стандарт, который вы хотите использовать.
- Перейдите к веб-магазин Microsoft Store.
- В нижней части любой страницы щелкните значок Мир , чтобы выбрать язык и регион.
Устранение неполадок при изменении региона
Если вам не удается активировать Microsoft 365 в другом регионе, отличном от региона, для который вы приобрели его, вы можете:
- Дождитесь окончания действующей подписки Microsoft 365 (для другого региона), если дата окончания срока ее действия скоро наступит.
- Отмените действующую подписку.
Примечание: Так или иначе, невозможно приобрести подписку для нового региона, пока действует прежняя подписка. Для получения дополнительной помощи по этой проблеме обратитесь в службу поддержки Office.
Если не удается изменить страну или регион, возможно несколько причин:
- Вы изменяли страну или регион в течение последних трех месяцев.
- Действие учетной записи приостановлено. Например, закончился срок действия кредитной карты или появилась задолженность по подписке.
- В текущей стране или регионе вы являетесь несовершеннолетним, но в новой стране или регионе уже не будете несовершеннолетним (или наоборот).
Вы не можете исправить ошибки, связанные с обратной совместимостью, изменив регион учетной записи.
Дополнительные сведения об обратной совместимости см. в разделе Основные часто задаваемые вопросы об этом.
Как изменить язык XBOX и магазина Windows 10
Иногда в Windows 10 по умолчанию стоит английский язык, а не русский, для родных приложений Windows («Xbox» или «Магазин»). Но русификация производится очень просто.
Смена языка в родных программах Win 10.
- Кликните на индикатор языка (РУС/ENG) в панели задач.
- Перейдите в пункт «Настройки языка».
- Активируйте вкладку с русским языком и тапните на кнопочку «Использовать как основной язык».
- Перезапустите нужную программу, например клиент XBOX на Win10 (перезагрузка Виндовс не требуется).
Графическая инструкция по смене языка в Win 10.
Спасибо! Не думал что это так «заведено» ))) использовал со времен виндовс xp английский как основной , чтобы печатать удобнее было))) а тут оказывается и интерфейс некоторых приложений эти мудрености меняют))) спасибо за статью.
Microsoft: что это и зачем нужно менять регион
Регион в Microsoft – это настройка, которая определяет язык и региональные параметры для использования различных продуктов и сервисов компании. Изменение региона может быть полезно в разных ситуациях, например:
- если вы перехали в другую страну и хотите использовать локальные версии программ и сервисов;
- если в вашей стране недоступны некоторые функции или контент, доступные в других регионах;
- если вы хотите получать информацию о новостях, погоде и других локальных событиях в выбранном регионе.
Некоторые продукты Microsoft, такие как Windows и Cortana, позволяют пользователю сменить регион и язык интерфейса непосредственно в настройках. Другие сервисы, например Xbox или Skype, могут требовать изменения региона через аккаунт Microsoft.
Изменение региона в Microsoft может повлиять на доступность различных функций и контента. Например, если вы измените регион на Соединенные Штаты, вам могут стать доступны определенные приложения и сервисы, которые не были доступны в вашем предыдущем регионе.
Однако стоит помнить, что изменение региона может повлиять на работу некоторых приложений и сервисов, особенно если они связаны с местными настройками, например совместным использованием файлов или синхронизацией контактов и календаря.
Как настроить язык для приложения из магазина Windows Store
Многие приложения в Магазине Windows обеспечивают поддержку более одного языка. Способ изменения языка зависит от приложения, некоторые приложения предоставляют языковые параметры, другие используют ваши предпочтения в отношении языка, установленные для Windows и встроенных приложений, то есть требуют изменения языка интерфейса операционной системы Windows на компьютере.
Перед изменением языка в приложении, убедитесь, что оно поддерживает язык, который Вы хотите установить. Эти сведения представлены в разделе Сведения на странице описания приложения в Магазине Windows.
Вот, как можно проверить, какие языки поддерживаются приложением:
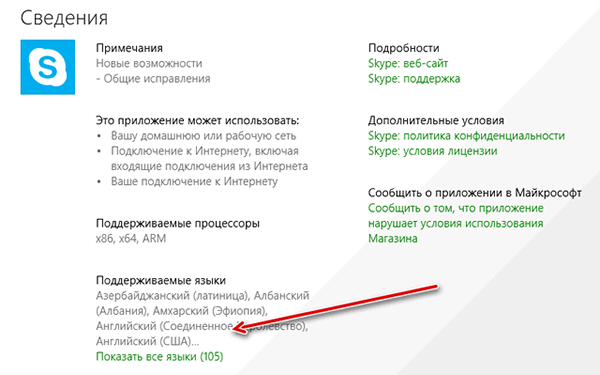
- На стартовом экране откройте Магазин Windows.
- Найдите приложение с помощью поля поиска, расположенного в правом верхнем углу Магазина.
- Выберите приложение в списке результатов.
- Выполните прокрутку вправо, чтобы просмотреть список поддерживаемых языков.
Проверка настройки языка программы
Некоторые приложения, такие как встроенные приложения «Спорт» и «Сообщения», содержат настройки, позволяющие выбрать язык, используемый в приложении.
Чтобы проверить установку языка в приложении:
- На стартовом экране нажмите приложение, чтобы открыть его.
- Быстро проведите от правого края к центру экрана, а затем нажмите панель Параметры. (Если вы используете мышь, наведите указатель в правый нижний угол экрана, переместите указатель мыши вверх, а затем щелкните панель Параметры).
- Проверьте, доступна ли опция касательно языка. В случае приложения Спорт или Сообщения просто нажмите Функции, а затем выберите язык, который будет использоваться.
Примечание: Если приложение имеет параметры языка в панели Настройки, но Вы не видите подходящего поддерживаемого языка, выполните действия, как описано в следующем разделе, чтобы настроить языковые параметры и установить обновления приложений, а затем снова проверьте настройку языка.
Задание языковых параметров и установка обновлений приложений
Если программа не имеет настроек языка, попробуйте изменить список языковых параметров в операционной системе Windows, а затем установить обновления приложений из Магазина.
Список языков, выбранных для Windows определяет, какие языки могут использоваться в некоторых приложениях. Язык, широко используемый в системе – это основной язык, указанный первым в списке. Если язык основной не доступен в приложении или на компьютере, используется другой язык из списка.
Чтобы изменить основной язык, выполните следующие действия:
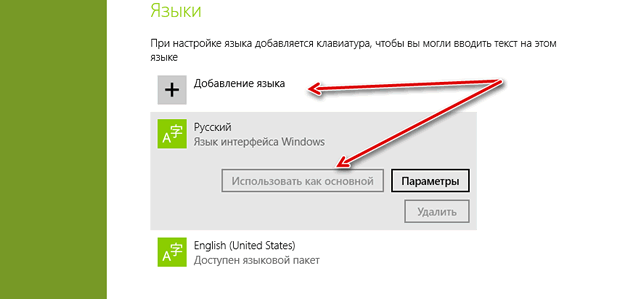
- Быстро проведите от правого края к центру экрана, нажмите панель Параметры, а затем нажмите кнопку Измените настройки компьютера . (Если вы используете мышь, наведите указатель в правый нижний угол экрана, переместите указатель мыши вверх, нажмите на панель Параметры, а затем нажмите кнопку Измените настройки компьютера).
- Выберите Время и язык, а затем нажмите Регион и язык .
- Выберите язык, который вы хотите использовать, а затем нажмите кнопку Установить в качестве основного . Выбранный язык появится в верхней части списка Языки.
Примечание: Если вы не видите языка, который требуется использовать, нажмите клавишу или выберите команду Добавить язык, а затем нажмите или выберите нужный язык, чтобы добавить его в список языковых параметров.
После установки языковых параметров Windows, установите все доступные обновления приложений из Магазина Windows. Чтобы уменьшить объем памяти, занимаемой приложением на компьютере, часть издателей приложений дополнительно предлагает отдельные языковые пакеты приложений.
Чтобы установить обновления для приложения, выполните следующие действия:
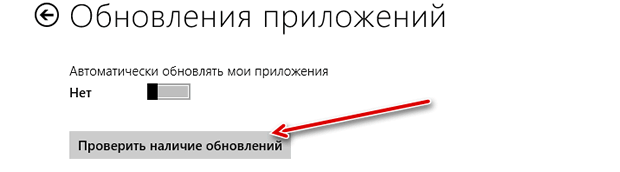
- На стартовом экране откройте Магазин Windows.
- Быстро проведите от правого края к центру экрана, а затем нажмите панель Параметры. (Если вы используете мышь, наведите указатель в правый нижний угол экрана, переместите указатель мыши вверх, а затем щелкните панель Параметры).
- Нажмите Обновления приложений, а затем нажмите кнопку Проверка обновлений .
- Выберите обновления, которые вы хотите установить, а затем нажмите кнопку Установить .
Примечания: Изменение языка интерфейса Windows может привести к изменению языка, отображаемого в системе Windows.
Шаг 5: Перезапуск приложений
После изменения страны в учетной записи Microsoft может потребоваться перезагрузка некоторых приложений, чтобы изменения вступили в силу. Вместо того, чтобы закрывать все приложения вручную и перезапускать их по одному, есть более эффективный способ выполнить эту задачу.
Перейдите в меню «Пуск» и найдите раздел «Настройки». В открывшемся окне выберите раздел «Приложения». В списке установленных приложений найдите те, которые требуют перезапуска.
- Щелкните правой кнопкой мыши на приложении и выберите опцию «Перезапустить».
- Или щелкните на приложении и нажмите на кнопку «Перезапустить» в правом верхнем углу окна.
Приложение будет закрыто и автоматически перезапущено, обновив свои настройки в соответствии с новой страной в учетной записи Microsoft. После перезапуска приложение будет готово к использованию с измененными настройками.
Как изменить настройки местоположения и языка в Windows 10
Параметры региона и местоположения важны при установке Windows 10. Они определяют раскладку клавиатуры по умолчанию, которая будет использоваться, и язык ОС. И раскладка клавиатуры, и язык устанавливаются вручную во время настройки, поэтому беспокоиться особо не о чем, кроме Windows 10, поэтому настройки не всегда остаются неизменными. Обновление функции может заставить Windows 10 использовать ваше местоположение как для языка, так и для настройки клавиатуры. В этом случае вам может потребоваться изменить настройки местоположения и языка в Windows 10.
Мы должны упомянуть, что ваши региональные настройки также определяют, какую страну использует приложение Microsoft Store, что, в свою очередь, будет определять используемую валюту и параметры поля адреса, которые вы видите при добавлении платежного адреса.
Настройки местоположения и языка
Если вас устраивают региональные настройки, т. Е. Страна указана правильно, но вам не нужны клавиатура и соответствующий ей язык, вы можете изменить как раскладку клавиатуры, так и язык, но оставьте параметр страны без изменений. Если страна указана неверно, это тоже можно изменить.
Откройте приложение «Настройки» и перейдите в группу настроек «Время и язык». Перейдите на вкладку «Регион и язык». Здесь вы можете изменить свою страну, если вам нужно. Если страна указана правильно, но в Windows 10 установлен неправильный язык, выберите правильный язык в раскрывающемся меню языка отображения Windows. Возможно, вам придется загрузить язык, но приложение «Настройки» позаботится об этом за вас.
Когда вы закончите, убедитесь, что вы удалили язык, который не собираетесь использовать.
Затем вам, возможно, придется изменить раскладку клавиатуры. Раскладка клавиатуры обычно соответствует настройкам страны. Если вы изменили страну на предыдущем шаге, это не повлияет на раскладку клавиатуры. Если раскладка клавиатуры изначально неправильная, ее необходимо изменить.
На той же вкладке «Регион и язык» выберите язык, который у вас есть в разделе «Предпочитаемый язык», и нажмите кнопку «Параметры». Вы попадете на экран раскладки клавиатуры.
Вы можете увидеть, какая раскладка клавиатуры включена, и вы можете добавить другую, если она неправильная. После того, как вы добавили правильный макет, удалите тот, который вы не планируете использовать.
Если у вас возникли проблемы с определением, какую раскладку клавиатуры добавить, вы можете Google, какая из них используется в вашем регионе или регионе, на который вы пытаетесь настроить таргетинг.
Опять же, если вы изменили страну, будьте осторожны при следующей покупке в магазине Microsoft. Дважды проверьте свою платежную информацию.
Обновление Microsoft Store
Microsoft Store регулярно выпускает обновления, чтобы улучшить функциональность, исправить ошибки и предложить новые возможности пользователям. Обновления от Microsoft Store автоматически загружаются и устанавливаются на устройствах с подключением к Интернету. В этой статье рассмотрим, как обновить Microsoft Store, чтобы использовать последнюю версию приложения.
| Шаг 1: | Откройте Microsoft Store. |
| Шаг 2: | Нажмите на иконку пользователя в верхнем правом углу. |
| Шаг 3: | Выберите «Downloads and updates» (Загрузки и обновления). |
| Шаг 4: | Нажмите на кнопку «Get updates» (Получить обновления). |
| Шаг 5: | Microsoft Store начнет загружать и устанавливать доступные обновления. |
Если у вас включены автоматические обновления, то Microsoft Store будет автоматически загружать и устанавливать обновления. Если вы хотите проверить, доступно ли новое обновление, вы всегда можете открыть Microsoft Store и выполнить перечисленные выше шаги. Также учтите, что некоторые обновления могут потребовать перезапуска устройства для завершения установки.
Следуя этим простым шагам, вы можете быть уверены, что у вас установлена последняя версия Microsoft Store со всеми новыми функциями и исправлениями.
Изменить язык стандартных приложений в Microsoft Store
1.Зайдите в “Microsoft store”, можно найти в меню “Пуск” или через строку поиска.
2. Справа вверху нажмите на три точки и выберите “Загрузки и обновления”.
3.Установите обновления для всех приложений, после чего они изменят язык на тот же, что используется в интерфейсе Windows.
На сегодня всё, если вы знаете другие способы или есть дополнения – пишите комментарии! Удачи Вам
5 комментариев
для того чтобы первый метод сработал необходимо чтобы совпадали метод ввода по умолчанию, страна, язык системы, регион и раположение языков должно быть таким как на скрине (русский первый). Если хоть один параметр указывает на что то отличное от русского (в случае с украинским – украинского) то не будет смены языка в приложениях.
У меня одноязычный винд 10, и офис тоже был без возможности выбора языка. По нижеследующей инструкции от Майкрософт скачала языковой пакет, и о чудо, интерфейс эксель заработал на двух языках на выбор! Винда при этом осталась отноязычной, как и была. Может кому пригодится мой опыт
Change the language of Microsoft Office for Windows
Please follow these steps to change language in your version of Office:
To set your languages, within any application, select File > Options > Language. If your language already appears among the editing languages click Set as Default. Otherwise select the language from the Add additional editing languages list then click the Add button.
If the Keyboard Layout shows as Enabled move on to step 3, otherwise click where it says Not enabled and follow the steps to enable it.
Under Proofing if your language shows as Installed you can move on to Step 4. Otherwise click Not installed and Office will take you to a page where you can download the necessary Language Accessory Pack for that language. Follow the instructions on that page to download and install the pack, then come back the Office Language Preferences dialog box to continue.
Choose your display language. If you already set your Microsoft Windows display language to be the language you want Office to display in you can leave this set to Match Microsoft Windows. Otherwise select your language and use the arrow keys to the right of the dialog box to move that language to the top of the list. If the language you want isn’t available… Download the proper Language Accessory Pack for the language you want to use from this page: Language Accessory Packs for Office. The Language Accessory Pack contains the display and proofing tools for most languages, but you can still choose to have your display in one language and editing in another.
Спасибо, помогло обновить пакет локализации. Для применения требуется перезагрузка.
Источник
Шаги для настройки Microsoft Store на русском языке:
Microsoft Store предоставляет доступ к широкому ассортименту приложений, игр и других полезных программных продуктов. Однако, по умолчанию, Microsoft Store может быть на английском языке. Если вы хотите настроить Microsoft Store на русский язык, следуйте этим простым шагам:
|
1. Откройте Microsoft Store |
|
Используйте ярлык Microsoft Store на рабочем столе, панели задач или меню «Пуск» для запуска приложения. |
|
2. Откройте настройки Microsoft Store |
|
Нажмите на иконку вашего профиля в верхнем правом углу окна Microsoft Store, а затем выберите «Настройки» в выпадающем меню. |
|
3. Измените языковые настройки |
|
В меню «Настройки» прокрутите вниз до раздела «Язык предпочтений». Нажмите на кнопку «Изменить» рядом с разделом. |
|
4. Выберите русский язык |
|
В появившемся окне выберите «Русский (Россия)» или другой русскоязычный вариант из списка языков. |
|
5. Примените изменения |
|
Нажмите на кнопку «Приложить» для сохранения выбранного языка и вернитесь в Microsoft Store. |
|
6. Перезапустите Microsoft Store |
|
Закройте все окна Microsoft Store и откройте его снова. Теперь Microsoft Store будет отображаться на русском языке. |
Поздравляю! Вы успешно настроили Microsoft Store на русском языке. Теперь вы можете наслаждаться покупками и использованием приложений на родном языке.
























