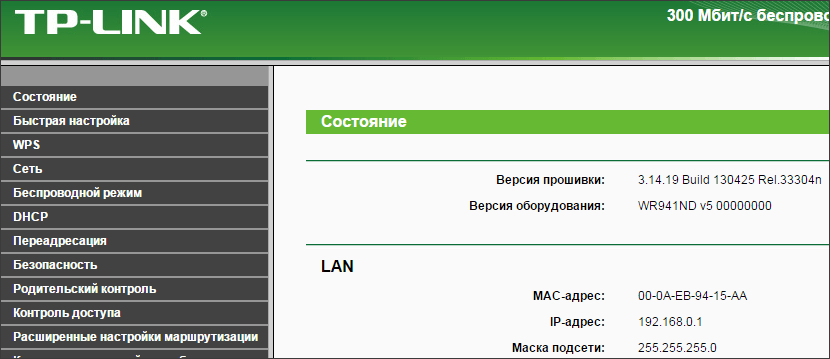Перезагрузить роутер и ввести стандартный логин и пароль
1. Найдите кнопку «Reset» (сброс) на задней панели роутера.
2. Используйте острым предметом, например, шариковой ручкой, чтобы нажать на кнопку «Reset». Держите ее нажатой около 10 секунд.
3. Роутер перезагрузится, и все настройки будут сброшены к заводским значениям.
4. Теперь вам нужно ввести стандартные логин и пароль. Они обычно указаны на наклейке на задней или нижней части роутера.
5. После ввода логина и пароля, вы сможете настроить новый пароль для Wi-Fi сети TTK.
Учтите, что после перезагрузки роутера, все настройки будут сброшены, включая IP-адрес роутера и настройки безопасности. Поэтому рекомендуется сразу после перезагрузки изменить пароль для улучшения безопасности сети.
Если вы не можете найти стандартные логин и пароль на своем роутере или наклейке, обратитесь к документации роутера или обратитесь в службу поддержки TTK для получения необходимой информации.
Беспроводной роутер с модемом ADSL (Broadcom)
Модем Broadcom предусматривает иной интерфейс, отличающийся от предыдущих:
- Переход на стартовую веб-страницу осуществляется при помощи хостнейма http://tplinkwifi.net/ либо IP-адреса.
- В окне авторизации вводятся данные пользователя.
- В появившемся меню перейти в раздел «Беспроводная сеть».
- Открыть подраздел «Безопасность».
- В появившемся окне находится строчка «Ключ беспроводной сети». Для его отображения необходимо кликнуть на строчку «Показать пароль». Перед тем, как заново запаролить систему, необходимо удалить старые данные. Вводится количество знаков не менее 8, могут использоваться латинские буквы и/или цифры. Настройки сохраняются.
- В завершение роутер перезагружается. Для этого необходимо найти «Управление».
- Перейти в «Перезагрузка».
Маршрутизаторы с главным экраном синего (бирюзового) цвета
Процесс ввода нового пароля начинается со входа в систему. Для этого необходимо выполнить следующую последовательность действий:
- Открыть окно с меню.
- Найти вкладку «Базовая настройка».
- В меню слева открыть раздел «Беспроводной режим».
- Откроется окно «Настройки беспроводного режима».
- В строке «Пароль» будет виден актуальный шифр. Для того чтобы изменить пароль, необходимо заменить предыдущее значение на новую комбинацию букв и/или цифр. Количество символов следует ввести 8 и более. После этой манипуляции обязательно нажать на «Сохранить».
- Перезагрузка. Производится одним из двух способов:
- кликом на кнопку «Перезагрузка», расположенную вверху справа;
- двойным нажатием кнопки на самом роутере с недолгим интервалом (выключить и включить).
Стандартный адрес для роутеров
Чтобы открылся сайт маршрутизатора, в первую очередь нужно ввести в адресную (не поисковую) строку браузера его IP-адрес. Только после этого появится окно для авторизации — те самые login/password.
Важно! Прежде чем пытаться открыть админку, роутер нужно подключить к ПК или ноутбуку через патч-корд или по Wi-Fi.
Схема подключения роутера к ПК
Самые частые варианты написания IP-адреса — 192.168.0.1 или 192.168.1.1. Но некоторые компании используют иные цифры или даже DNS-адреса:
- D-Link — 192.168.0.1, dlinkrouter.local;
- TP-Link — 192.168.0.1, 192.168.1.1, tplinklogin.net, tplinkwifi.net;
- ASUS — 192.168.1.1, router.asus.com;
- NETGEAR — 192.168.1.1, routerlogin.net;
- ZTE — 192.168.1.1, 192.168.0.1;
- ZYXEL — 192.168.1.1, my.keenetic.net;
- Tenda — 192.168.0.1, tendawifi.com;
- MikroTik — 192.168.88.1;
- HUAWEY — 192.168.100.1;
- Alcatel — 192.168.1.1;
- NETIS — 192.168.1.1, netis.cc, 192.168.1.245;
- XIAOMI — 192.168.31.1, miwifi.com.
Все данные для входа в админку любого маршрутизатора, в том числе IP-адрес, указываются на этикетке, которая обычно наклеивается на дно устройства.
Как узнать пароль от уже подключенного WiFi?
Чтобы узнать код безопасности сети, к которой ПК (или иное устройство) уже подключен, существует несколько способов
С помощью веб-интерфейса роутера
Чтобы войти в веб-интерфейс маршрутизатора, нужно сначала узнать IP-адрес, затем ввести его в браузер. Как правило, он указан на маршрутизаторе. Обычно это 192.168.0.1, 192.168.1.1, 192.168.1.100, 192.168.0.100, в иных случаях могут быть использованы символьные адреса сайтов, к примеру netis.cc, tplinklogin.net, my.keenetic.net, routerlogin.net, tplinkwifi.net и т. д. Подключение к интернету не требуется для того, чтобы эти адреса открывались. А при начальной настройке устройства – даже не рекомендуется. Кабель провайдера лучше подключать только после того, как устройство будет полностью готово к работе. После того, как вы узнали адрес маршрутизатора, войти в веб-меню будет легко. Нужно: 1. Ввести найденный адрес в браузер. 2. Прописать логин и пароль (указаны на маршрутизаторе, там, где написан пароль и другие данные, чаще всего это admin/admin).
Разные модели маршрутизаторов имеют различный интерфейс. Как правило, ключ прописан в меню, связанном с беспроводной сетью.
Так выглядит веб-интерфейс маршрутизатора Tp-Link. Пароль прописан в разделе «Беспроводной режим», подменю «Защита беспроводного режима». Также в этом меню можно изменить SSID сети.
Так выглядит меню настроек вай фай роутера Asus. Здесь же ключ указан в разделе Дополнительные настройки-Беспроводная сеть. Преимуществом способа является то, что веб-интерфейс доступен на любом устройстве, будь то ПК, планшет или смартфон.
При помощи сетевых инструментов Windows
Чтобы узнать ключ от точки вай-фая, к которой ПК уже подключен, нужно сделать следующее:1. Открыть «Пуск»-«Параметры».
2. Меню «Состояние», нажимаем «Настройка параметров адаптера».
3. Находим беспроводную сеть, открываем контекстное меню с помощью ПКМ, нажимаем на строку «Состояние».
4. В открывшемся окне выбираем «Свойства беспроводной сети»
5. В подменю «Безопасность» в графе «Ключ безопасности сети» будет прописан ключ доступа к вай-фаю. Чтобы он отображался, отметьте галочкой «Отображать вводимые знаки».
C помощью командной строки
Для доступа к командной строке на Windows 10 нужно сделать следующее: 1. Открыть меню «Пуск». 2. В списке программ найти папку «Служебные», в ней будет находится Командная строка. Второй способ – с помощью команды Win+R открыть окно «Выполнить» и ввести cmd.
Когда откроется командная строка, в нее нужно ввести «netsh wlan show profiles» для вывода данных всех беспроводных сетей, к которым когда-либо подключался данный ПК (эти данные содержат и пароли для доступа к сети). В списке выберите нужную сеть и введите следующую команду «netsh wlan show profiles name=имя-сети key=clear», и вместо имя-сети напишите ее название. К примеру, для сети с названием wifi-1111 команда будет выглядеть следующим образом: «netsh wlan show profiles name= wifi-1111 key=clear».
Специальные программы
Помимо стандартных способов можно использовать и сторонние программы, которые зачастую удобнее. Ниже будут описаны 3 самые распространенные из них
Важно знать, что нижеперечисленные программы не взламывают сети, а показывают пароли, уже когда-то вводившиеся на ПК. Недостаток этих программ только один – в них нет русского языка
Но он и не требуется, чтобы разобраться, так как данные утилиты достаточно просты в использовании.
Wifi Password Decryptor
Данная утилита показывает все сохраненные в системе беспроводные сети и пароли к ним (любых типов: WPA/WEP/WPA2 и т. д.).
Интерфейс программы прост и понятен, никаких дополнительных действий не требуется, вся необходимая информация уже отображается при первом запуски программы. Есть удобная дополнительная функция – весь список с сетями и ключами безопасности к ним можно скопировать в текстовом формате (или HTML/XML).
WirelessKeyView
Эта программа схожа с Wifi Password Decryptor. Интерфейс представляет собой список всех сетей, которые запомнила система (а точнее, служба Wireless Zero Configuration), с паролями к ним. Утилита не требует установки. Также имеется возможность сохранить пароли в виде списка.
WiFi password revealer
Утилита восстанавливает все пароли от беспроводных сетей, когда-либо вводившиеся на ПК. Запускать WiFi password revealer следует от имени администратора.
Подключение
Подключаться к роутеру можно через кабель или с помощью Wi-Fi. Беспроводное подключение возможно, даже если пользователь не знает пароля к сети. Ниже мы расскажем, как поменять пароль на Wi-Fi роутере TP Link.
Удобней проводить настройку, используя проводное подключение:
- Подключаем сетевой LAN кабель к компьютеру и роутеру.
- Убедитесь, что индикаторLAN активен.
- Для доступа к сети Интернет удостоверьтесь, что модем подключен к роутеру.
При наличии доступа к беспроводной сети:
- В беспроводных подключениях на компьютере находим свою сеть.
- Подключаемся к ней, вводим пароль.
Если не знаем пароль от вайфай:
- Заходим в беспроводные подключения на компьютере.
- Находим сеть, нажимаем «подключить». Система предложит ввести пароль. Ничего не вводим.
- Жмем кнопку WPS на роутере.
- Если роутер был сброшен до заводских настроек, данные для доступа можно узнать на корпусе устройства (если сохранилась наклейка).
Примерное изображение на корпусе роутера TP-Link:
Дополнительная информация при смене пароля на Wi-Fi
Обратите внимание на то, какой стандарт защиты установлен. Если нет необходимости в обратном, устанавливайте режим на WPA/WPA2 — Personal (рекомендуется);
- Защита отключена;
- WPA/WPA2 — Personal (рекомендуется);
- WPA/WPA2 — Enterprise;
- WEP.
После смены пароля на Wi-Fi не подключаются устройства к TP-Link
Частая проблема, связанная с обновлением кеша в операционных системах. Это происходит как на компьютерах и ноутбуках Windows 10 (виндоус xp, 7, 8, Vista), так и на мобильных телефонах, планшетах с ОС Android. Решить проблему просто, удалите соединение и создайте подключение заново.
Как узнать имя пользователя и пароль роутера ASUS?
Вам надо на любом устройстве, которое подключено по локальной сети к роутеру (через кабель или Вай-Фай) открыть интернет-браузер, у него в адресной строке ввести адрес 192.168.1.1 и нажать клавишу «enter» на клавиатуре. По умолчанию у Asus используется логин admin и пароль admin.
Где посмотреть имя пользователя и пароль от роутера?
В большинстве случаев эту информацию можно посмотреть на наклейке, которая находится снизу роутера. Если этой информации нет на корпусе маршрутизатора, то скорее всего на заводских настройках веб-интерфейс не защищен.
Как узнать пароль от роутера ASUS?
Зайдите в настройки роутера (192.168.0.1 или 192.168.1.1, admin/admin), найдите там параметры беспроводной сети, посмотрите пароль защиты или установите его заново.
Что делать если забыл логин и пароль от роутера?
Как сбросить пароль и настройки домашнего роутера
- включить роутер и дождаться его загрузки (подождать 2 мин)
- найти на задней части устройства специальное отверстие, внутри есть мини-кнопка RESET.
- взять что-то тоненькое, например зубочистку или разогнутую скрепку, и нажать на кнопку в отверстии
Как зайти в настройки роутера не зная пароля?
Нажать кнопку нужно на 5-10 секунд.
Для этого в любом браузере в адресной строке введите 192.168.0.1 (это самый распространенный ip-адрес, но бывают и другие: точные цифры располагаются на этикетке снизу роутера). Далее вам нужно ввести логин и пароль. По умолчанию они выглядят, как Admin и Admin.
Как узнать логин и пароль TP Link?
Ну и на всякий случай даю ссылку на статью, если не получается зайти на 192.168.1.1 (или 192.168.0.1). В панели правления перейдите на вкладку Wireless (Беспроводной режим) — Wireless Security (Защита беспроводного режима). В поле Wireless Password (Пароль PSK) вы увидите пароль от вашей Wi-Fi сети.
Как узнать свой логин и пароль от роутера?
есть специальная наклейка. Расположена она обычно на нижней части корпуса, либо на задней его стенке. В этой наклейке написан IP-адрес (обычно 192.168.0.1 или 192.168.1.1), а ниже — логин и пароль роутера по умолчанию, то есть которые используются в начальной конфигурации для авторизации.
Как узнать свое имя пользователя?
Наиболее простой способ узнать имя пользователя — открыть меню «Пуск» и кликнуть на кнопку «Развернуть» — иконку с тремя горизонтальными полосками. Ниже Вы увидите имя пользователя, авторизованного в системе в данный момент.
Что такое имя пользователя?
Имя пользователя — это уникальное имя, которое вы выбираете для себя. … При выборе имени пользователя убедитесь, что: Оно состоит минимум из 3 символов Оно не превышает 16 символов
Как войти в личный кабинет роутера ASUS?
Для входа в личный кабинет роутера Asus используется адрес http://router.asus.com. Логин и пароль для входа указаны на наклейке на днище роутера. Чаще всего это admin-admin. Если настройки были изменены, то использовать эти данные не получится.
Как подключиться к роутеру ASUS?
Настройка роутера ASUS
- Зайдите в настройки роутера в браузере по адресу 192.168.1.1.
- Введите стандартный логин и пароль, указанный в инструкции к роутеру (либо на оборотной стороне самого роутера).
- Убедитесь, что включён режим «Беспроводной роутер».
Как сбросить настройки вайфай роутера?
При включенном маршрутизаторе, нажмите и удерживайте кнопку WPS/RESET (более 10 секунд) до тех пор, пока светодиодный маршрутизатор SYS не начнет сначала медленно, а затем быстро мигать. После этого отпустите кнопку и подождите, пока маршрутизатор восстановится к заводским настройкам.
Можно ли взломать пароль роутера?
Способы взлома пароля от вай фай
Есть несколько способов взлома находящегося неподалёку wi-fi: Перехват и дешифровка пакетов данных. … Они, в том числе, содержат пароль от роутера. Таким образом, если эти пакеты перехватить или расшифровать, то можно узнать пароль от роутера.
Как узнать логин и пароль от роутера Huawei?
Просто перейдите в браузере по адресу 192.168.1.3. Пароль можно посмотреть в разделе «WLAN». Если не получается, или нет возможности зайти в настройки маршрутизатора, и нет возможности посмотреть пароль на другом устройстве, то придется делать сброс настроек роутера Huawei и настраивать его заново.
Подключаем роутер к компьютеру
Доступ к настройкам роутера выполняется через так называемый «Веб-интерфейс». Веб-интерфейс это небольшой сайт, который расположен непосредственно на самом роутере и предназначен для удобного редактирования его настроек. Как и любой другой сайт, веб-интерфейс открывается при помощи веб-браузера. Для этого подойдет любой веб-браузер. Вы можете использовать Internet Explorer, Opera, Mozilla Firefox, Google Chrome или любой другой, который вам больше нравится. Но, для того чтобы зайти в настройки роутера, его нужно сначала правильно подключить к компьютеру. Если у вас уже все подключено и работает, то этот шаг можно пропустить.
Итак, для подключения маршрутизатора вам понадобится некоторый минимальный набор оборудования.
- Роутер и адаптер питания. Адаптер нужен для подключения роутера к сети электропитания. Если устройство новое, то с этим не будет никаких проблем, поскольку адаптер всегда есть в комплекте. Если устройство ранее уже использовалось, то нужно убедиться, что имеющийся адаптер точно подходит.
- Обжатый сетевой кабель. Сетевой кабель нужен для подключения маршрутизатора к компьютеру. В комплекте большинства моделей этот кабель также присутствует. Если же его нет, то его можно приобрести отдельно, либо сделать самостоятельно из куска сетевого кабеля.
- Сетевая карта. Современные материнские платы всегда оснащаются интегрированной сетевой картой. Поэтому с этим также не должно возникать проблем. Но, в большинстве случаев для работы сетевой карты нужно установить драйверы. Об этом нужно позаботиться до подключения маршрутизатора.
- Кабель от Интернет провайдера. В принципе, в настройки роутера можно зайти и не подключая кабель от Интернет-провайдера, но в этом случае вы сможете настроить только локальную сеть (без доступа к Интернету).
После того как все необходимое собрано, можно приступать непосредственно к подключению роутера к компьютеру. Данный процесс достаточно прост и состоит из нескольких шагов.
- Подключение к компьютеру с помощью сетевого кабеля. Для начала вам нужно соединить компьютер и маршрутизатор при помощи сетевого кабеля. Для этого воткните одну сторону сетевого кабеля в сетевую карту компьютера, а другую сторону в любой из LAN портов на роутере. Данные порты обычно пронумерованы (1, 2, 3, 4) и выделены одним цветом (чаще всего желтым).
- Подключение кабеля от Интернет провайдера. Дальше нужно подключить кабель от Интернет провайдера к внешнему порту роутера. Данный порт обычно обозначен как «WAN» или «Internet» и помечен отдельным цветом (чаще всего синим).
- Подключение питания. Дальше нужно подключить питание роутера с помощью адаптера. Если на устройстве есть отдельная кнопка включения, то ее нужно нажать.

Обычно, выполнения этих действий уже достаточно, чтобы компьютер и роутер обнаружили друг друга и автоматически настроили работу локальной сети. Но, если этого не произошло, то нужно проверить настройки на компьютере. Для этого нужно выполнить следующие шаги:
- Открыть окно «Сетевые подключения». Для этого проще всего нажать комбинацию клавиш Windows-R и выполнить команду «ncpa.cpl».
- Перейти в свойства сетевого подключения. Для этого нужно кликнуть по сетевому подключению и выбрать пункт «Свойства».
- Перейти в свойства протокола IP v4. Для этого нужно выделить протокол IP версии 4 и нажать на кнопку «Свойства».
- Включить автоматическое получение IP и DNS. После чего закрыть все окна с помощью кнопки «ОК».
После переключения на автоматическое получение IP и DNS локальная сеть между роутером и компьютером должна заработать, а значит теперь можно будет зайти в настройки роутера с помощью браузера.
Что делать, если забыл пароль от роутера wi-fi
Как узнать пароль от роутера или что делать если он безнадежно забыт? Все просто! Wi-fi уже давно и прочно стал частью жизни многих городски жителей. Немало людей уже не могут представить посещение общественного места, например, кафе, без возможности подключиться к интернету.
Естественно, появляется желание иметь беспроводной доступ к сети и в домашних условиях. Это очень удобно, но есть вероятность столкнуться с типичной ситуацией, с которой, так или иначе, сталкивается, наверное, каждый — нужно подключить к интернету новый девайс, а пароль от маршрутизатора забыт.
К счастью, эта проблема решаема.
Как узнать пароль от своего вай фай роутера если вы его забыли?
Чтобы пройти процедуру восстановления пароля Wi-fi, вам будет нужен один компьютер, подключённый ранее к нему.
- Правой кнопкой мыши щёлкните на значок с подключённым вай-фай в правом, рядом с часами, нижнем углу монитора и среди появившихся пунктов выберите пункт «Центр управления сетями и общим доступом».
- В появившемся окне нужно выбрать «Управления беспроводными сетями».
- Когда вы увидите ещё одно появившееся окно, на необходимом соединении нужно нажать снова правой кнопкой вашей мышки и выбрать там «Свойства».
- Внутри вкладки «Безопасность» в графе под названием «Ключ безопасности сети» вы обнаружите скрытый пароль. Чтобы увидеть его, нужно поставить галочку в графе «Отображать вводимые знаки», и он сразу станет вам виден.
Если нет ни одного компьютера, уже подключённого к сети, тогда нужно узнать пароль с помощью самого маршрутизатора.
- Подсоедините роутер к вашему компьютеру при помощи идущего с ним в комплекте сетевого шнура.
- В адресной строке любого браузера необходимо напечатать такой адрес — 192.168.1.1. Далее нужно будет заполнить графы с логином и паролем, что позволить получить доступ к настройкам. С огромной долей вероятности, это admin/admin.
- Далее нужно перейти по следующим вкладкам — Wireless (Беспроводной режим) и Wireless Security (Защита беспроводного режима). В графе с названием PSK Password: (Пароль PSK:) вы увидите свой пароль. Возможно, он будет указан в какой-либо другой графе в этом же разделе. Если у вас маршрутизатор от фирмы Asus, то пароль вы увидите сразу на первой странице.
Стандартные пароли роутеров и маршрутизаторов
По умолчанию, в большинстве случаев, на вашем роутере будет установлен логин “admin” и аналогичный пароль “admin”. Но в некоторых моделях ситуация отличается. К примеру, в модели D-Link DI-804 поле пароля нужно будет оставить пустым при том же логине, а в модели Zyxel Prestige 650 логином и паролем будет набор цифр «1234».
Кстати, если выше приведенные пароли не подходят — значит его уже поменяли до вас, вот список самых популярных паролей, попробуйте их.
Как сбросить пароль от роутера на стандартный/заводсткой?
Если вы не помните логин и пароль от маршрутизатора, попробуйте ввести заводские. Если они не подошли, то придётся делать сброс. Сделать это очень просто.
На каждом роутере вы найдёте маленькую кнопочку, обычно рядом с кнопкой включения, которую нужно нажать чем-нибудь острым (т.к. она очень маленькая) и подержать около 10 секунд.
После этого все логины/пароли/настройки сбросятся к заводским и вы можете пользоваться своим маршрутизатором. Но учтите, что придётся заново вносить и все настройки, которые были внесены ранее.
Узнали пароль от роутера Wi-Fi? Не забудьте посмотреть кто подключен к Вашему Wi-Fi и пользуется им бесплатно!
Как изменить пароль wifi роутера?
Для этой процедуры необходимо подключить маршрутизатор к компьютеру при помощи идущего с ним в комплекте кабеля.
- Запустите ваш любимый браузер и в его адресной строке напечатайте 192.168.1.1;
- Напечатайте в соответствующих графах свои логин и пароль, чтобы начать настраивать роутер в соответствующем разделе;
- Зайдите в раздел Wireless и далее — Wireless Security;
- Отметьте пункт WPA/WPA2;
- Установите следующие настройки: Version должно иметь значение WPA2-PSK, а Encryption — Automatic;
- В графе под названием PSK Password введите свой новый (измененный) пароль от wifi и нажмите Save;
- После того, как маршрутизатор попросит перезагрузиться, нажмите ОК;
- В появившейся красной надписи нажмите на синюю фразу «click here», и процесс смены пароля будет окончен.
После завершения процесса рекомендуется переподключить все приборы, ранее подключённые к вашему WiFi.
3 способ: данные, указанные на устройстве
Следует еще раз обратить внимание на тот факт, что в случае изменения пароля роутера самостоятельным образом, когда пользователь забыл, какой он, то вернуться к первоначальным настройкам можно только путем перезапуска роутера. В этот момент все характеристики вновь становятся заводскими
Для этого достаточно просто нажать клавишу reset. После чего следует ввести заводские логин и пароль.
Обычно для этого используется то, что прописано на самом устройстве. Как правило, это связка admin/admin. Стоит отметить, что не все роутеры защищены паролем, поэтому, если на корпусе нет этой информации, значит, маршрутизатор не запаролен
Только важно не перепутать ключ доступа к настройкам роутера с паролем к интернету (вай-фаю)
Частые вопросы по администрированию роутера через 192.168.1.1
Адрес роутера 192.168.1.1 доступен, но не пускает по admin | admin
После перехода на сайт модема появляется окно авторизации, которое запрашивает login и password. Необходимо указать логин и пароль для входа в панель управления
Важно помнить: это не доступ к сети интернет от провайдера или пароль на WiFi. Если пароль и логин не менялись, то их можно узнать на наклейке роутера или в документации
Когда оборудование предоставляет провайдер, данные для входа, как правило, прилагаются отдельным приложением в договоре.
Важно: прошитые провайдером устройства могут предоставлять доступ к административной панели только через локальную сеть, а заводские настройки будут подменены или заблокированы. Могут иметь обрезанный функционал или какой-то другой веб-адрес настроек
Если ничего не получилось, ищите решение проблемы у провайдера!
Это происходит по двум причинам: либо у роутера другие параметры входа по умолчанию, либо пароль и | или логин менялись. В первом случае решение — найти документацию на роутер у себя или в интернете и убедиться, что вход происходит по admin | admin. Во втором случае либо вспоминайте код, узнавайте логин и пароль у того, кто доступ изменил, либо сделайте жёсткий сброс настроек (Hard-reset).
Что сделать в 192.168.1.1 чтобы настроить интернет
Параметры подключения у провайдеров отличаются и предоставляются в договоре или приложением к нему. Простой вариант — позвонить в техническую поддержку, ТП на этом корову съели. И не одну.
Как установить или сменить пароль личного кабинета 192.168.1.1
Веб-интерфейс предоставляет возможность сменить логин и пароль для последующей авторизации. На вкладке «настройка» есть под вкладка «приватность», там указывается логин и доступ к личному кабинету. Меню у производителей отличается и универсального рецепта нет. После сохранения новой пары “User Name” – “password”, последующая авторизация осуществляется уже с новой парой. Возможно, маршрутизатор сразу попросит ввести новые данные. Будьте внимательны, убедитесь, что не ошиблись в написание и запишите логин и пароль, прикрепите к договору на оказание услуг или к другому документу, связанного с интернетом. Забыв комбинацию доступа, для новых изменений настроек придётся возвращать роутер к заводскому состоянию.
Как установить или сменить пароль на Wi-Fi
Пароль на доступ к беспроводной сети Вай-Фай устанавливается во вкладке: беспроводные подключения. Если роутер работает в двухканальном режиме (2.4Мг и 5Мг) для каждого режима ставится отдельный ключ безопасности сети. Пароль по умолчанию, если он установлен, пишется в документации и наклейке внизу маршрутизатора.
Перезагрузка и решение возможных проблем
После изменения необходимой информации перезагрузите ваш маршрутизатор. Для этого перейдите в раздел «Системные инструменты -> Перезагрузка». На открывшейся странице нажмите кнопку для перезагрузки устройства. Процесс занимает некоторое время — около 1-2 минут. После перезагрузки страница конфигурации будет обновлена, и при необходимости вы сможете изменить дополнительные настройки.
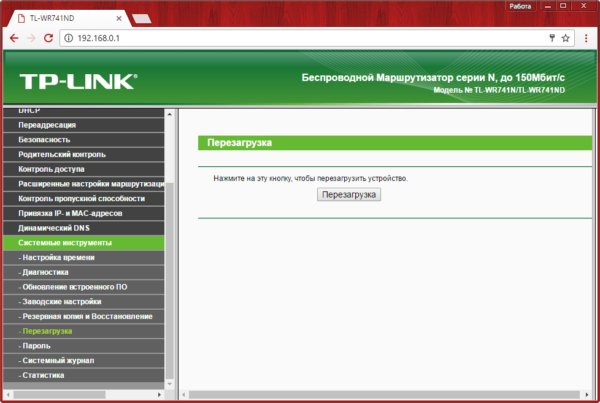
В случае если пароль Wi-Fi роутера был изменён ранее и вы не имеете возможности его уточнить, восстановите заводские настройки маршрутизатора TP-Link. Это можно сделать воспользовавшись кнопкой «Reset» на задней панели устройства. Так как кнопка чаще всего расположена внутри корпуса, для её нажатия воспользуйтесь любым продолговатым тонким предметом (зубочисткой, скрепкой, спичкой).
Удерживайте кнопку в течение 10-15 секунд, до того, как на корпусе устройства загорятся все индикаторы. Роутер будет перезагружен и вы сможете выполнить вход с использованием стандартных данных учётной записи. После этого потребуется повторно задать параметры подключения и настроить беспроводную сеть. Не забудьте установить шифрование.
TP-Link: дивимося пароль від Wi-Fi в настройках
Для того, що б зайти в панель управління, і знайти пароль, нам потрібно підключиться до роутера. Можна і по Wi-Fi. Так, пароль ви не пам’ятаєте (швидше за все), але можливо, у вас є вже підключений комп’ютер. Якщо немає, то підключіться до роутера з мережевого кабелю: на роутері кабель підключаємо в жовтий LAN роз’єм, а на комп’ютері (ноутбуці) в мережеву кару.
Потім, в браузері наберіть адресу 192.168.1.1 (може бути ще 192.168.0.1, або tplinkwifi.net) і перейдіть по ньому. Вкажіть ім’я користувача та пароль. Якщо ви їх не змінювали, то це admin і admin . Можете подивитися ще докладну інструкцію по входу в настройки. Ну і про всяк випадок даю посилання на статтю, якщо не виходить зайти на 192.168.1.1 (або 192.168.0.1).
В панелі правління перейдіть на вкладку Wireless (Бездротовий режим) — Wireless Security (Захист бездротового режиму). В поле Wireless Password (Пароль PSK) ви побачите пароль від вашої Wi-Fi мережі.
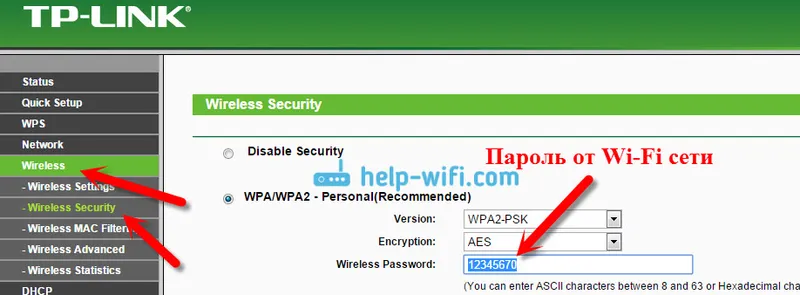
Ви так само легко можете змінити це пароль, або залишити старий. У будь-якому випадку, тепер ви знаєте ключ, і зможете підключати до свого роутера нові пристрої.
Якщо забули пароль для входу в настройки (admin)
Практично на всіх роутерах, в тому числі і в TP-Link, вхід в настройки захищається паролем і ім’ям користувача. Тобто, що б зайти в налаштування маршрутизатора, потрібно вказати ім’я користувача і пароль. На пристроях TP-Link, стандартний пароль — admin, і ім’я користувача теж admin.
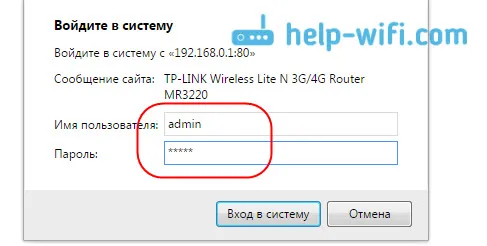
Стандартні дані, ви можете знайти знизу свого роутера.
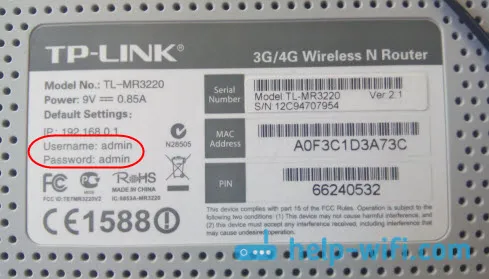
Але, якщо ви змінили пароль, а міняти пароль для входу в настройки потрібно, і забули, то відновити його практично неможливо. Хіба що спробувати пригадати. Якщо не вийшло, а в настройки потрібно зайти обов’язково, то швидше за все доведеться робити скидання налаштувань і налаштовувати роутер заново.
робимо висновки
Паролі міняти потрібно, ваша бездротова мережа і настройки маршрутизатора повинні бути добре захищені. Більш того, потрібно встановлювати складні паролі, які буде складно підібрати, або вгадати. Але, завжди намагайтеся записувати паролі, які ви встановлюєте, що б потім не шукати як їх відновити, витрачати час, налаштовувати заново маршрутизатор і т. Д.
Забули пароль від Wi-Fi — його можна подивитися на комп’ютері, або в налаштуваннях маршрутизатора TP-Link, як ми тільки що це зробили. Забули пароль для входу в настройки, швидше за все доведеться скидати настройки до заводських і налаштовувати все заново.
Вход с телефона по Wi-Fi
Войти в настройки роутера можно также с помощью беспроводной сети с планшета, телефона или ноутбука. Подключение по кабелю более надёжно и стабильно, поэтому для выполнения настройки рекомендуется использовать именно его. Однако, если такой возможности нет, можно использовать и подключение по беспроводной сети. Этот метод категорически не рекомендуется только в случае, если вы выполняете перепрошивку устройства – в случае обрыва соединения роутер может выйти из строя.
Вход в настройки роутера через Wi-Fi принципиально не отличается от подключения по кабелю. Беспроводная сеть по умолчанию включена на большинстве современных роутерах, а её параметры можно узнать всё там же, на этикетке в нижней части устройства.
Настройка сетевого подключения аналогична описанной в предыдущем пункте – нужно либо выбрать получение IP-адреса автоматически либо указать его вручную. По умолчанию адрес выбирается автоматически. И практически всегда при работе по Wi-Fi на роутере запущен DHCP-сервер. Так что с этим не должно возникнуть проблем.
Подключиться к роутеру удаленно с телефона можно двумя способами:
- Используя WPS (QSS), если есть такая функция и она включена. Это самый простой вариант подключения.
- Обычное подключение, при котором требуется ввести ключ безопасности (если сеть защищена паролем).
Про подключение по WPS подробно описано в статье на нашем сайте.
При обычном подключении заходим в настройки телефона. Выбираем пункт подключения. Заходим в Wi-Fi. Проверяем, что Wi-Fi включен. В списке беспроводных сетей найдите ваш маршрутизатор. Введите пароль (ключ сети) по умолчанию, указанные на наклейке.
На некоторых роутерах подключение может быть не защищено паролем. В этом случае рекомендуется при первоначальной настройке устройства сразу же задать пароль.
Если подключение выполнено успешно, запустите любой браузер на вашем планшете или телефоне, введите в адресной строке IP своего роутера. Для входа в меню роутера потребуется ввод логина и пароля. Так же, как и на ПК, откроется главная страница веб-интерфейса устройства.
Поскольку мобильные устройства стали использоваться повсеместно и массово, производители роутеров создают специальные приложения для iOS и Android, установив которое можно управлять параметрами устройства.
Это значительно удобней, чем входить на телефоне в веб-интерфейс роутера через браузер. Но пока эта возможность реализована не для всех моделей.
Заходим в веб-интерфейс роутера TP-LINK
Для того чтобы поменять пароль Wi-Fi на роутере TP-LINK вам нужно сначала зайти в веб-интерфейс. Для этого откройте любой браузер и введите в адресную строку браузера IP адрес вашего роутера. В большинстве случаев, роутеры TP-LINK работают на IP адресе 192.168.0.1. Если же веб-интерфейс не открывается по данному адресу, то попробуйте 192.168.1.1. Другие варианты встречаются крайне редко.
После ввода IP адреса роутера вы должны увидеть небольшое окно с требованием ввести логин и пароль для доступа к роутеру. По умолчанию, на роутерах TP-LINK используется логин admin и пароль admin. Если же вы меняли логин и пароль, то введите те, которые вы использовали. После ввода правильных данных перед вами должен открыться веб-интерфейс роутера TP-LINK. Он должен выглядеть так, как на скриншоте внизу.