Проброс портов на роутере ZTE H108N и H118N : 19 комментариев
Больше интересует использование USB-порта — встроенный принт-сервер, фтп-сервер, самба. На счет самба — расшаирвается ли общая папка в сторону интернета?
В сторону интернета не расшаривается, так как самба во внешнюю сеть не работает.
Приветствую, у меня возникла проблема в пробросе, причкм осуществил все 3 описанных способа. Версия прошивки модема V2.5.5_RU8T10, необходимо пробросить порт 5846, при проверке пишет порт закрыт. Имя ***** Протокол TCP AND UDP Начальный IP адрес WAN хоста Конечный IP адрес WAN хоста WAN соединение Начальный порт WAN 5846 Конечный порт WAN 5846 Включить MAC Mapping IP адрес LAN хоста 192.168.1.2 Начальный IP адрес LAN хоста 5846 Конечный IP адрес LAN хоста 5846 Были ли у кого проблемы с этими модемами? До этого стоял модем Dlink 2640 там вообще не было проблем.
Сергей — для верности можете попробовать вывести этот IP в зону DMZ и посмотреть результат.
Подскажите пожалуйста как сменить пароль WI Fi? Модель ZTE H118N?
Заходите в веб-интерфейс и находите раздел Беспроводная сеть. Там все настройки WiFi, в том числе и пароль.
Здравствуйте, все крайне понятно спс. Первый раз вижу данный роутер и сразу все настроил через вай фай с андроид а, но до регистратор а так и не добрался. Про писал порты 85 и 34567 не видит его. ….ай.пи…:85 и ….ай.пи…:34567 не заходит? . с длинк и тп линк все работал о. Грешу на кабель но с двух сторон все светиться и моргает. Компа нет только роутер и регистратор и айди тв
Николай — попробуйте регистратор в DMZ зону вывести
Все сделал как написано прежде чем написать . и в дмз зону ввел. Мож еще какие мысли есть,а?
Николай — если он в DMZ указал то должен быть доступен. А Вам провайдер какой IP-адрес выдаёт — белый или серый?
Позвольте не согласиться. Поскольку номера внутренних и внешних портов в общем случае могут не совпадать. И это несовпадение косвенно является дополнительной защитой от внешних злоумышленников. В итоге: Во внутренний порт прописываем номер порта, на котором работает сетевое приложение внутри локальной сети, а во внешний порт прописываем какой захотите номер
ВАЖНО! Номер внешнего порта, прописанного в роутере, надо указывать при запуске из внешней сети клиентского приложения, которое подключается к сетевому приложению, работающему в локалке
Дополнительно: Хотелось бы узнать о настройках на этом роутере возможности виртуальной сети VIP-Net. Видел кнопку тунелирование. Это оно и есть? Как настраивается?
Сергей — честно говоря, никакой защиты я в этом не вижу. В большинстве случаев сначала будет просканирован хост на открытые порты, потом будет обращение к порту для выяснения что это за сервис. И без разницы какой порт Вы указали — сервис отзовётся.
С тунеллированием на этой модели не сталкивался, не подскажу.
Здравствуйте Хасан. А встречались ли с другими роутерами ? Установил-подключил 2 регистратора разным людям, а проблема одна — периодически пропадает онлайн у обоих. Заметил, что при ручной перезагрузке роутера все налаживается. И по новой((( на всех региках пробрасывать порт 84 на всякий случай роутер ТП Линк. Думаю может на порт 80 оставить поможет?
Николай — Здравствуйте. С такой проблемой больше никто пока не ображался.
Пробросил порты, но сайт 2ип при проверке показывает, что порты закрыты. Первый и третий способ у меня не работает, т.к. графы для заполнения заблокированы по непонятной мне причине (ничего менять и писать туда нельзя)
Кроме того, что порт закрыт на роутере, он может быть закрыт и на ПК правилами фаерволла.
Здравствуйте. У меня к H118N подключено 2 компа. Кабелем. Как разделить скорость между ними?
Подробная инструкция для открытия портов в модеме GPON ZTE ZXA10 F660 от МГТС
Заходим в админку по адресу 192.168.1.1
Вводим Логин и Пароль (по умолчанию mgts / mtsoao)
1. Сохраняем настройки (Рис 1)
2. Включаем UpnP и жмем «Submit» (Рис 2)
3. Переходим в раздел Application -> Application list и жмем «Clik here to. » (Рис 3)
4. Дбавляем новое имя (Application Name) для нашего приложения жмем «Save» указываем протокол TCP AND UDP и нужные порты для открытия, а так как портов как правило два, соответсвенно процедуру надо повторить (Рис 4)
5. Теперь у нас в Application list появятся наши имена приложений у меня emule65 и emule75 соответсвенно Ваши будут другими (Рис 5)
6. Переходим в Port forwarding (Рис 6)
6.1. Указываем Соеденение
6.2. Указываем СВОЙ IP адрес (узнать адрес можно с помощью команд cmd -> ipconfig)
6.3. Указываем имя которое вводили в п. 4
Эту процедуру нужно проделать несколько раз если Вы открываете несколько портов.
7. В итоге получаем такую картину (Рис 7)
Режим повторителя
Настройка устройства в режиме репитера начинается с указания на главном маршрутизаторе статического канала для беспроводной сети. На роутерах ТП Линк это делается следующим образом:
- Войдите в настройки роутера.
- В меню слева выберите пункт «Беспроводной режим».
- В окне справа в поле «Канал» выберите номер.
- Сохраните настройки и закройте веб конфигуратор.
Теперь нужно настроить второй роутер в режиме повторителя.
Пошаговая инструкция:
- Войдите в настройки и выберите пункт «Сеть», подпункт «LAN».
- В окне справа смените IP-адрес. Для правильной настройки роутера в режиме ретранслятора оба устройства должны находиться в одной подсети. Если на главном установлен IP-адрес 192.168.1.1 или 192.168.0.1, то на втором пропишите такой же, но на одну цифру больше — 192.168.1.2 или 192.168.0.2 соответственно.
- Далее в меню слева выберите «Беспроводной режим», справа укажите номер канала, такой же как на основном роутере.
- Поставьте галочку в окне «Включить WDS», после чего нажмите на кнопку «Поиск».
- В появившемся списке найдите сеть, сигнал которой требуется усилить, и нажмите на «Подключение».
- Выберите тип ключа, укажите пароль от создаваемой беспроводной сети и сохраните настройки.
- Перезагрузите роутер и снова зайдите в настройки по установленному адресу.
- Выберите пункт «Состояние» в меню слева.
- В окне справа проверьте строку «Состояние WDS». Если рядом надпись «Установлено», значит роутер уже подключился к основному маршрутизатору и может раздавать интернет.
- Настройте защиту сети, поэтапно выполнив указанные на картинке действия.
Роутер в режиме ретранслятора настроен.
How to protect yourself
Automatic connection of devices that are nearby can harm PC. If someone receives unauthorized access to the created network, the following actions will be available to him:
The standard way to protect the network is to use external drives to transmit information. The creation of a local compound entails the occurrence of failures and malfunctions in the work of gadgets “on both sides”. When using it, if it is possible to do without this data transfer format, it is better to use it.
The UPNP service provides the connection of several devices into a separately created network. This allows you to quickly exchange data (for example, watch movies and photos, play, perform other actions), but fraught with infection of PC viruses. To exclude possible unpleasant situations, you need to turn off the service (until the connection is required).
Как вывести сервер в интернет?
Ситуация: есть статический IP адрес, в фирме 5 компов + 1 сервер (win server 2008). Все подключаются к нему по локальному IP. Возникла необходимость подключиться к серверу удаленно через терминальный доступ. Как это сделать? Пытался через dyndns.org, но не подключается. Если напрямую написать ip адрес тоже не подключается. Помогите, пожалуйста, какие настройки следует произвести?
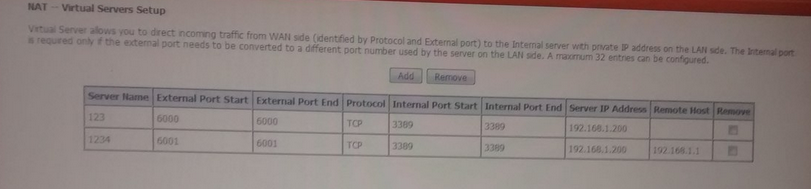
Прокин порт, но подключиться так и не получается. ip сервера 192.168.1.200
- Вопрос задан более трёх лет назад
- 8893 просмотра
КомментироватьРешения вопроса 1
Всё таки из Вашего объяснения схема IP-адресов не совсем понятна — главный вопрос — есть ли у сервера полноценный белый IP-адрес сети Интернет. Я понял из переписки, что нет и тогда Вам нужен NAT-туннель на роутере (другие названия : «проброс портов», «port mapping»). Это есть в конфигурации любого современного роутера. В настройках туннеля указывается порт на роутере (на его внешнем, белом, статическом IP-адресе) и на какой внутренний IP и внутренний порт его пробрасывать, например : «порт 6000 ->пробрасывать на локальный 192.168.0.100 на порт 3389». Соответственно, после настройки туннеля из Интернета нужно подключаться на белый IP роутера на порт 6000.
Ответ написан более трёх лет назад
Нравится 1 8 комментариев
ferdi @ferdi Автор вопроса
Большой плюс Вам в карму за подробный ответ! Отдельного ip адреса у сервера нет, поэтому, как я полагаю, Вы правы. Остались только парочка вопросов: 1. Есть ли какие то рекомендации в выборе портов? Т.е. нужно брать именно 6000 и 3389? 2. При подключении через RDP нужно будет вводить IP адрес с учетом порта? Т.е., например, 172.16.0.1:3389?
Если Вам нужен доступ по RDP то серверный порт — 3389. Порт на роутере можно указать любой. Если укажете тоже стандартный 3389, то вводить IP при подключении можно будет без учета порта. Если любой другой отличный от 3389, то придется каждый раз указывать его при подключении. 6000 взят для примера. Учтите, что при подключении нужно указывать белый адрес роутера (в первом приближении — он не может начинаться с «10.» или «172.» или «192.168.»), а в Вашем примере 172.16.0.1 — это как раз серый (по нему подключиться не удастся).
ferdi @ferdi Автор вопроса
Благодарю! Хотелось бы уточнить, свитч (D-link DES-1016A) никак не влияет на порты? IP 185.x.x.x — это белый? Нашел инструкцию для своего роутера: dlink.ru/ru/faq/160/139.html Если можете, подскажите по ней пару нюансов. Пункт 1 — server IP address — указываю локальный IP адрес сервера (не адрес локальной сети — основного шлюза?). Дальше табличка, external port start — любой, допустим 6000, external port end — такой же, как start? Протокол TCP, а internal port start — 3389 и все?
Если все верно, можете ли Вы порекомендовать литературу, по которой можно подробнее изучить эти и остальные вопросы похожей тематики?
Модель роутера на номера портов не влияет. 185. — белый Server IP address — да, Вы должны указать внутренний (локальный) адрес сервера, по которому его терминалка доступна изнутри Вашей сети. Если Вы пробрасываете только один порт, то port start и port end совпадают 6000-6000. Протокол TCP, internal port start 3389.
По литературе — поищите переведенные пособия для подготовки к начальному экзамену Cisco (CCNA, CCENT, ICND1, ICND2 — это в первом приближении одно и то же). В них описываются сетевые технологии с самого начала и до требуемого Вам уровня.
ferdi @ferdi Автор вопроса
@OLS Добрый вечер, прокинул порт, однако подключиться так и не удалось. Извиняюсь за качество фото, добавил в начало поста. Смутил столбец Remote Host, экспериментировал (писал в него адрес шлюза, менял местами адрес шлюза и адрес сервера), но подключения не последовало. Подскажите, что я делаю не так?
На первый взгляд — все правильно. Что такое Remote Host — не знаю, возможно своеобразный файрвол из одного правила, лучше его оставить пустым. Вы пробуете подключиться извне Вашей сети ? Изнутри по NAT-туннелю часто не подключается. Пингуются ли с сервера Интернетные адреса ? Нет ли в настройках роутера файрволов или Access List-ов ?
ferdi @ferdi Автор вопроса
пробую из локальной сети по внешнему ip. да, на сервере есть интернет. фаервола нет. может какие то настройки на сервере нужно проделать?
Что делать, если порт не открывается?
На тематических форумах и сайтах часто встречаются вопросы, связанные с настройкой — почему на роутере не открываются порты, и что делать в такой ситуации. Если не удается открыть интересующий port, причиной может быть интернет-провайдер и его тариф. Для экономии ресурсов компания-поставщик Интернета устанавливает дешевые маршрутизаторы с ограниченным функционалом. Такие устройства работают с большим числом пользователей, но имеют ряд проблем:
- блокировка входов, которые применяются торрент-клиентами;
- трудности с подключением;
- «обрезание» скорости и т. д.
Для решения проблемы необходимо перейти на более дорогой тариф, где нет лимитов. В таком случае можно открыть 7777 порт на роутере и задать другие параметры. Трудности с установкой конфигурации могут быть вызваны и иными проблемами:
- Действие антивирусных программ или брандмауэра, которые ограничивают работу маршрутизатора.
- Изменение IP-адреса компьютера. Такое бывает в случае перезагрузки или отключения ПК. После соединения роутер может выдать другой IP и тогда открыть вход не получится. Для решения вопроса нужно указать статические адреса для ПК. Для этого войдите в командную строку, задайте команду ncpa.cpl, перейдите в свойства сетевого подключения и зайдите в протокол TCP/IPV4. Далее переключитесь на ручной режим и вбейте адреса (шлюза, ) и маску подсети вручную. Настройки вступают в силу после применения.
- Программа поменяла порт. Проблема характерна для торрент-клиентов., которые при каждом пуске меняют port. В маршрутизаторе этот параметр статический, поэтому при подключении возникают проблемы. Для ее решения нужно зайти в параметры соединения и снять о. На последнем этапе сохраните изменения.
Если открыть порт удалось, но программы все равно не работают, проблема с встроенным в роутер брандмауэром. Войдите в настройки и отключите эту опцию.
Еще одна распространенная проблема, когда не открывается порт на роутере в корпоративной сети. Причиной может быть их блокировка администратором. Чтобы открыть вход, нужно обратиться к специалисту или отказаться от этой затеи.
Включаем UPnP на роутере
Если у вас нет желания вручную открывать порты для различных сервисов на своём роутере, то можно попробовать в деле UPnP. Данная технология имеет как достоинства (простота использования, высокая скорость обмена данными), так и недостатки (пробелы в системе безопасности). Поэтому подходите к включению UPnP обдуманно и осознанно.
Включение UPnP на роутере
Для того чтобы задействовать функцию UPnP на своём роутере, необходимо войти в веб-интерфейс и внести изменения в конфигурацию маршрутизатора. Сделать это несложно и вполне по силам любому владельцу сетевого оборудования. В качестве примера рассмотрим такую операцию на роутере TP-Link. На маршрутизаторах других брендов алгоритм действий будет похожим.
- В любом интернет-обозревателе вводим в адресной строке IP-адрес роутера. Обычно он указан на этикетке с тыльной стороны устройства. По умолчанию чаще всего применяются адреса и , далее нажимаем клавишу Enter.
- В окне аутентификации набираем в соответствующих полях действующие имя пользователя и пароль доступа к веб-интерфейсу. В заводской конфигурации эти величины одинаковы: . Затем жмём на кнопку «OK».
- Попав на главную страницу веб-интерфейса вашего роутера, в первую очередь перемещаемся на вкладку «Дополнительные настройки», где мы обязательно найдём нужные нам параметры.
- В блоке расширенных настроек маршрутизатора ищем раздел «Переадресация NAT» и переходим в него для внесения изменений в конфигурацию роутера.
- В выпавшем подменю наблюдаем название столь необходимого нам параметра. Кликаем левой кнопкой мыши по строке «UPnP».
- Передвигаем ползунок в графе «UPnP» вправо и включаем данную функцию на роутере. Готово! При необходимости в любой момент вы можете движением ползунка влево отключить функцию UPnP на своём роутере.
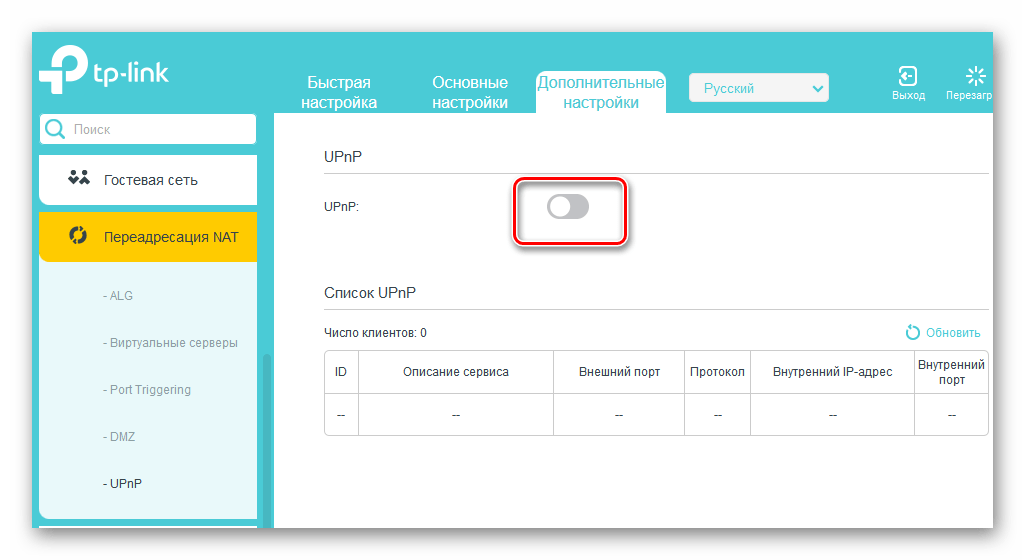
Включение UPnP на компьютере
С конфигурацией маршрутизатора мы разобрались и теперь нужно задействовать службу UPnP на ПК, подключенном к локальной сети. Для наглядного примера возьмём ПК с Windows 8 на борту. В других версиях самой распространенной операционной системы наши манипуляции будут аналогичными с незначительными отличиями.
- Щёлкаем правой кнопкой мыши по кнопке «Пуск» и в появившемся контекстном меню выбираем графу «Панель управления», куда и перемещаемся.
- Далее отправляемся в блок «Сеть и интернет», где находятся интересующие нас настройки.
- На странице «Сеть и интернет» кликаем ЛКМ по разделу «Центр управления сетями и общим доступом».
- В следующем окне жмём по строке «Изменить дополнительные параметры общего доступа». Мы почти добрались до цели.
- В свойствах текущего профиля включаем сетевое обнаружение и автоматическую настройку на сетевых устройствах. Для этого ставим галочки в соответствующих полях. Жмём на значок «Сохранить изменения», перезагружаем компьютер и пользуемся технологией UPnP в полной мере.
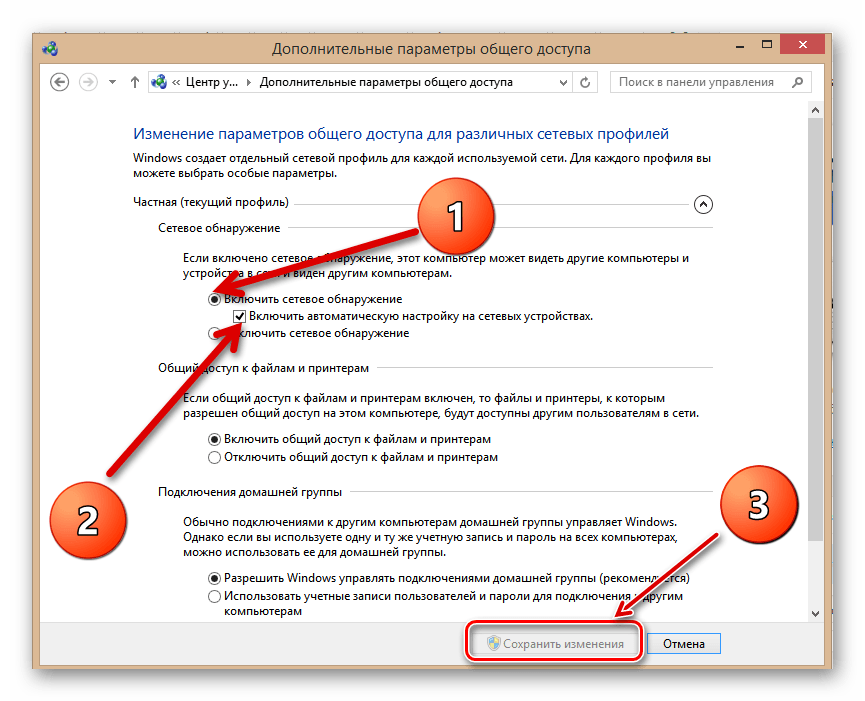 uTorrent
uTorrent
Помогла ли Вам статья?
Нет
Настройка интерактивного телевидения IPTV
Вай-Фай роутер ТП-Линк Арчер С20 умеет работать с виртуальными сетями Vlan и позволяет без особых проблем подключить интерактивное телевидение от Ростелеком, Билайн или Дом.ру. Для этого зайдите в раздел меню «Дополнительные настройки» → «Сеть» → «Интернет». Так Вы откроете список WAN-соединений и там уже будет одна строчка созданного ранее Интернет-подключения. Для IPTV надо создать ещё одно — нажмите кнопку «Добавить».
![]()
Вам нужно создать соединение типа «Мост». Если у Вашего провайдера для работы цифрового ТВ нужно указывать номер виртуальной сети (который предварительно надо узнать в техподдержке), тогда надо будет поставить галочку «Включить VLAN» и указать идентификатор сети в поле «VLAN ID». Так же не забудьте поставить в поле «Приоритет» цифру «4». Нажмите кнопку «Сохранить».
После этого переходим в раздел «Дополнительные настройки» → «Группировка интерфейсов» и нажимаем кнопку «Добавить».
![]()
Откроется окно создания группы портов. Здесь надо будет указать ещё имя — например, «IPTV». Ниже, в поле слева поставьте галочку на тот LAN-порт, в который включена ТВ приставка. Если приставок несколько, то в списке выбираем все порты, к которым подключены приставки. В поле справа надо выбрать созданное выше соединение типа «Мост».
![]()
Нажимаем на кнопку «Сохранить». Новая группа создана.
Переходим в раздел «Дополнительные настройки» → «LAN»:
![]()
Здесь нужно для созданной группы отключить DHCP-сервер. В противном случае ТВ-приставка провайдера будет получать IP-адрес не от сервера провайдера, а от роутера и, соответственно, не будет работать.
Теперь можно подключать STB-приёмники и проверять работу цифрового ТВ.
Как Создать DMZ Хост и Виртуальный Сервер На Роутере?
В этой статье я расскажу, что такое DMZ хост или сервер на роутере. А также как открыть порты с помощью функции DMZ. Раз вы уже читаете эту статью, то наверняка вы уже знаете, что такое виртуальный сервер и для чего это нужно делать. Если нет, то читаем тут. Если коротко — то открыть порт на роутере нужно в том случае, когда вы с компьютера обмениваетесь файлами с другими пользователями интернета. Например, для работы запущенного на домашнем ПК FTP-сервера, либо торрент-клиента, либо сетевой игры. В этой статье мы научимся открывать сразу все порты при помощи так называемого DMZ-хоста на примере роутеров TP-Link, Asus, Zyxel Keenetic и Tenda
Как использовать сервер DMZ на маршрутизаторе?
С помощью описанного выше методы мы с помощью роутера открываем лишь один порт для одного устройства в сети. Через DMZ-хост можно открыть сразу несколько портов. Однако, делать это нужно лишь в крайних случаях, так как в таком случае устройство оказывается абсолютно открытым для доступа из интернета. Однако иногда это делать необходимо, например, для настроек просмотра камер видеонаблюдения, подключенных через регистратор, или для организации игрового сервера.
Приведу пример — часто при подключении регистратора видеонаблюдения по умолчанию используется порт 80 и поменять его в настройках просто невозможно. В то же самое время на маршрутизаторе этот порт также занят и перенаправить его не получится. В этом случае на помощь приходит DMZ-хост на роутере.
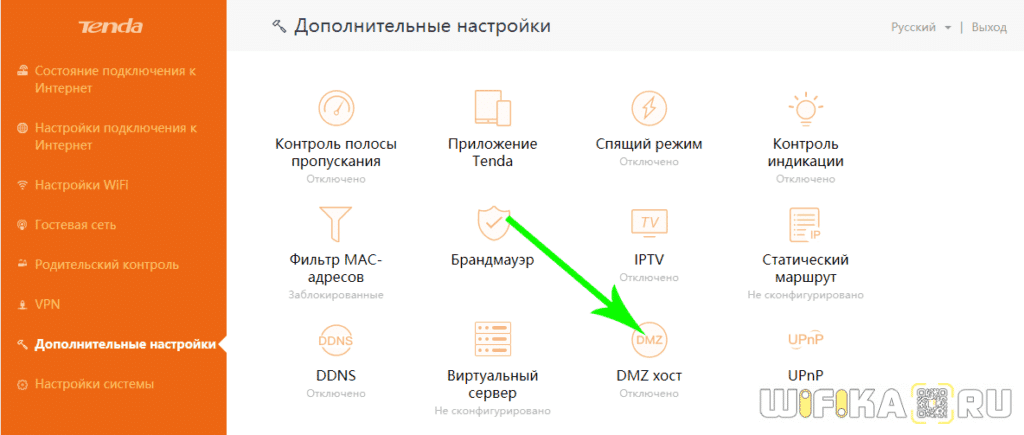
Виртуальный сервер DMZ на роутере Tenda
В wifi роутерах Tenda функция открытия портов называется «Виртуальный сервер». В админке ее можно найти в разделе «Дополнительные настройки — Виртуальный сервер»
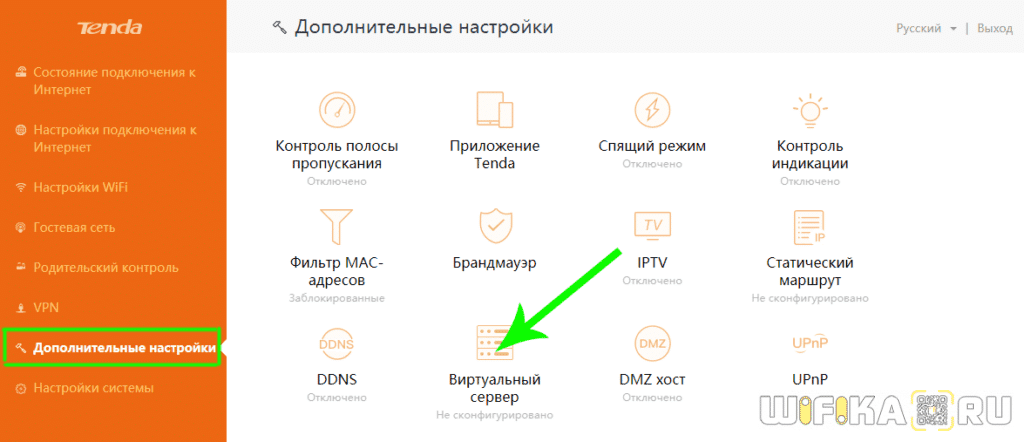
Но сначала необходимо назначить статический IP адрес для компьютера, на который вы хотите сделать перенаправление портов, иначе при следующем включении по DHCP роутер может присвоить ему другой адрес и все наши настройки собьются. Как это сделать, читайте тут.
Когда за компьютером зарезервирован определенный адрес, вписываем его в разделе «Виртуальный сервер» в ячейке «Внутренний IP адрес».
И далее заполняем:
- Порт локальной сети — выбираем из списка наиболее подходящий под наши нужды из выпадающего списка — ftp, http, pop3, SMTP и так далее…
- WAN порт — указываем тот же, что и в предыдущем случае
- Протокол — ставим TCP&UDP
И нажимаем кнопку «Добавить»
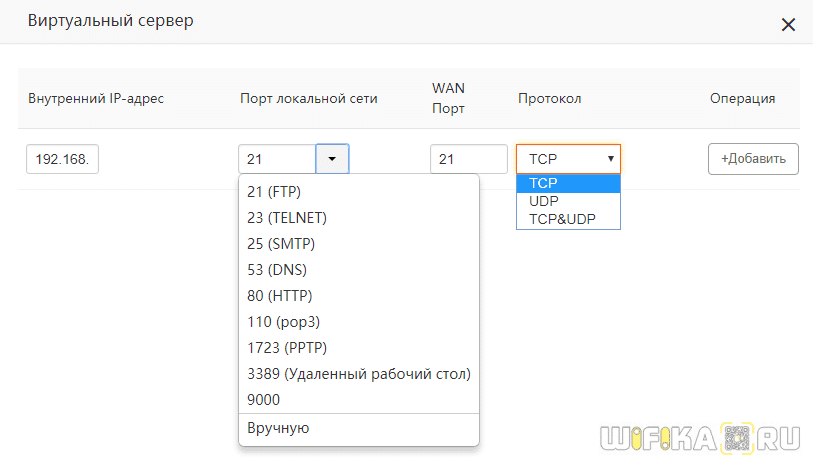
После сохранения настроек, порт через роутер Tenda откроется и мы сможем без проблем предоставить доступ из интернета к тем или иным ресурсам на компьютере.
Активация DMZ хоста на wifi роутере Tenda находится в «Дополнительных настройках». Здесь все просто — переводим тумблер во включенное положение и вписываем IP адрес компьютера или иного устройства, на котором мы хотим открыть все порты
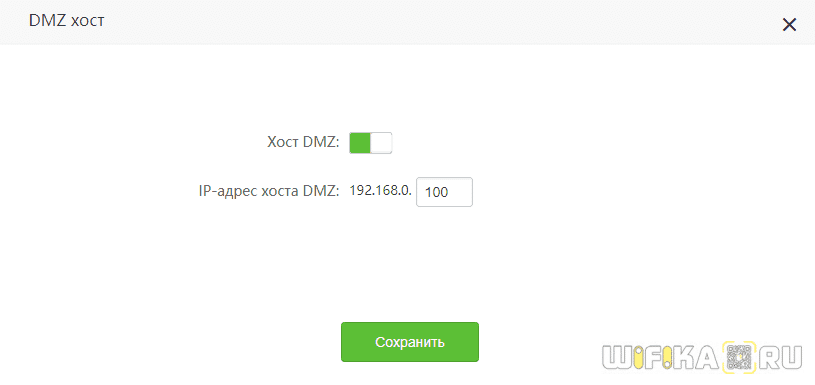
Настройка DMZ на роутере TP-Link
Функция DMZ на роутере TP-Link в новой версии веб-интерфейса находится в «Дополнительных настройках» в разделе «NAT переадресация — DMZ». Здесь все просто — включаем его галочкой и указываем IP адрес компьютера, на котором откроются все порты.
Про UPnP
Этот пункт как добавление для тех, кто хочет знать немного больше, чем ручной проброс. Дело в том, что большая часть современных роутеров поддерживает популярную технологию UPnP, которая делает автоматический проброс портов для многих известных приложений и игр. Так замечали, что тот же Hamachi не требует никаких пробросов, хотя соединение происходит в формате точка-точка извне. Или создание локальной сети в Arma 3 – тоже не требует проброса.
Дело как раз в этой технологии UPnP, которая и делает всю работу за вас. Ее используют не все, но проверить, что все может завестись автоматически, стоит. Как проверить – да просто запустить и посмотреть, работает игра или нет. Продвинутые могут зайти в те же настройки и глянуть пункт UPnP, здесь отображаются все использующие ее приложение. В моем случае прямо сейчас ничто здесь не задействовано:
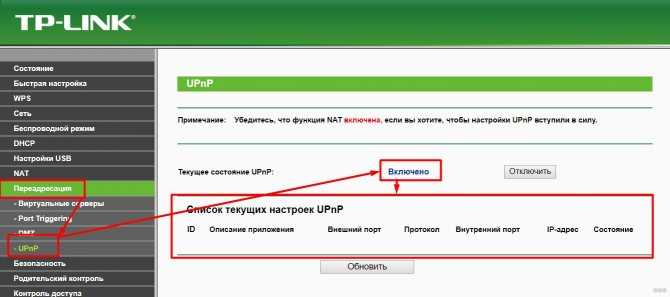
Вот и все, что можно было рассказать про настройку проброса портов на роутерах TP-Link. Если остались какие-то вопросы – комментарии открыты ниже. Наша команда WiFiGid и лично я Ботан регулярно там отвечаем по мере свободного времени. Пишите, помогайте друг другу, делитесь странными ситуациями и их решением!
Зачем нам нужен QoS?
QoS (приоритезация данных) предназначена для обеспечения эффективной работы сети, когда она загружена или перегружена. Она позволяет приоритезировать траффик и минимизировать последствия высокой нагрузки.
Как настроить QoS?

К примеру, у меня есть несколько устройств, которые подключены к моей Wi-Fi сети.
Я бы хотел:
- Использовать FTP-сервер на максимальной скорости
- Использовать телефон для выхода в интернет на средней скорости
Шаг 1.
Откройте веб-браузер и наберите в адресной строке http://tplinkwifi.net или http://192.168.0.1 и зайдите в веб-интерфейс роутера, используя логин и пароль, установленные ранее. По умолчанию установлен логин и пароль “admin”.
Шаг 2.
Откройте Расширенные настройки (Advanced)> Приоритезация данных (QoS)
Отметьте Включить приоритезацию данных (Enable QoS)
Заметка: QoS и NAT Boost не могут работать одновременно, для начала вам следует отключить NAT Boost. Пожалуйста, выполните шаг а и б для отключения NAT Boost.
а. Нажмите NAT Boost.
б. Снимите галочку с пункта Enable NAT Boost и нажмите Сохранить (Save), затем нажмите OK в всплывающем окне.
Шаг 3
Установите максимальную скорость отдачи и загрузки, предоставляемую вашим интернет-провайдером. 1 Мбит соответствует 1024 Кбит.
Нажмите Дополнительные настройки (Advanced) и перетащите отметку для выбора уровня приоритета полосы пропускания. Затем, нажмите Сохранить (Save).
Замечание: Для каждого приоритета нельзя установить значение более 100%. Высокий приоритет (High priority) больше, чем средний приоритет (Middle priority), и средний приоритет больше, чем низкий приоритет (Low priority).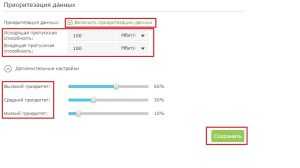
Шаг 4
Добавьте правила QoS (правила приоритезации трафика).
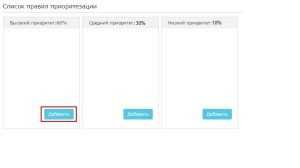
1) Установите правило с высоким приоритетом для FTP-сервера.
а. Нажмите Добавить (Add) в секции Высокий приоритет (High Priority).
б. Выберите По приложению (By Application) и затем выберите ftp из списка и нажмите OK.
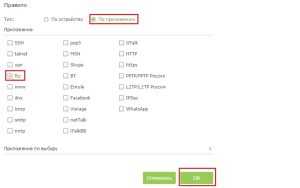
Совет: если вашего приложения не окажется в списке, нажмите Приложение по выбору (Custom Application) и добавьте приложение вручную.
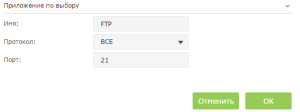
• Имя (Name): Введите имя вашего приложения.
• Протокол (Protocol): Выберите протокол вашего приложения, если не уверены, выберите ВСЕ (ALL).
• Порт (Port): Введите порт назначения для приложения, обычно у каждого приложения есть свой фиксированный порт, пожалуйста, проверьте правильность ввода порта. В нашем примере, порт назначения для ftp 21.
2) Установите правило среднего приоритета для телефона.
a. Нажмите Добавить (Add) в секции Средний приоритет (Middle Priority).
b. Выберите По устройству (By Device) и затем нажмите Просмотр существующих устройств (View Existing Devices).
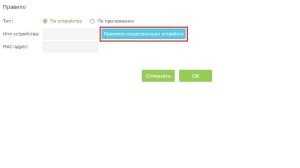
c. Выберите соответствующее устройство из списка.
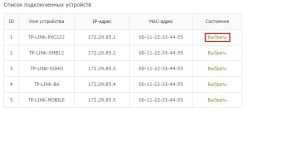
d. Нажмите OK.
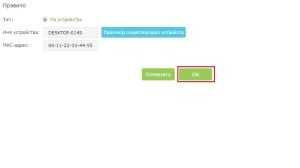
Затем, список правил QoS появится в таблице.
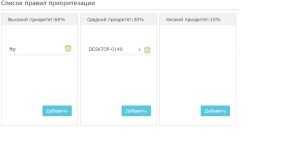
Совет: Если вы хотите удалить правило QoS, нажмите иконку корзины для удаления правила из списка.
Шаг 5.
Готово! Теперь QoS настроен для приоритезации интернет-трафика.
Работает ли VPN с двойным NAT?
Да, VPN может работать с двойным NAT. Однако есть некоторые потенциальные недостатки использования VPN с двойным NAT.
Одним из недостатков является то, что это может увеличить задержку вашего соединения. Задержка — это время, необходимое для передачи данных с вашего устройства на VPN-сервер и обратно. Добавление еще одного уровня NAT может увеличить задержку, из-за чего онлайн-игры и другие приложения могут работать медленно.
Другим недостатком является то, что это может уменьшить вашу пропускную способность. Пропускная способность — это объем данных, который может быть передан между вашим устройством и VPN-сервером. Добавление еще одного уровня NAT может снизить пропускную способность, что может затруднить потоковую передачу видео или загрузку файлов.
Однако есть и некоторые потенциальные преимущества использования VPN с двойным NAT. Одним из преимуществ является то, что это может повысить вашу безопасность. VPN шифрует ваш трафик, что затрудняет перехват ваших данных хакерами
Это может быть особенно важно, если вы используете общедоступную сеть Wi-Fi
Еще одним преимуществом является то, что он может дать вам доступ к контенту с географическим ограничением. Контент с географическим ограничением — это контент, доступный только в определенных странах. VPN может изменить ваш IP-адрес, из-за чего он может выглядеть так, как будто вы находитесь в другой стране. Это может позволить вам получить доступ к контенту с географическим ограничением, который в противном случае был бы вам недоступен.
В целом, использовать ли VPN с двойным NAT или нет — это решение, которое вам нужно будет принять на основе ваших индивидуальных потребностей и предпочтений. Если вы беспокоитесь о безопасности и конфиденциальности, то использование VPN может быть хорошим вариантом для вас. Однако, если вы беспокоитесь о задержке и пропускной способности, вы можете не использовать VPN.
Вот несколько дополнительных советов по использованию VPN с двойным NAT:
- Выберите VPN, которая поддерживает протоколы PPTP или L2TP/IPSec. Эти протоколы с меньшей вероятностью вызовут проблемы с двойным NAT.
- Подключитесь к VPN-серверу, расположенному рядом с вами. Это поможет уменьшить задержку и повысить производительность.
- Отключите UPnP на роутере. UPnP иногда может вызывать проблемы с VPN-подключениями.
- Проверьте свое соединение, прежде чем использовать его для игр или других приложений. Это поможет убедиться, что VPN работает правильно и не вызывает никаких проблем.
Как отключить nat на роутере
Всем доброго времени суток! =)
Ситуация такая: есть две машины, соединены в сеть через кроссовер. 1 машина имеет на борту две сетевухи (встроенная и навесная). Через встроенную она соединяется с модемом DSL-300T, который сам подключается к прову (СТРИМ) и выдает машине полученные от прова адреса. По каким-то своим внутренним причинам они работают в подсетке 255.255.255.255. Через навесную она соединяется с другой машиной в подсетке 255.255.255.0. Управляется машина Win 2003 Server. 2 машина имеет на борту встроенную сетевуху, через которую дружит с первой. Поскольку мне нужен был инет на обеих машинах, я воспользовался услугами нативного виндового менеджера сервера, который предложил выбрать роли сервера. Я выбрал Remote access / VPN server, и очень быстро получил инет на двух машинах, без всяких проксей. Инет работал просто отлично. Возникла только проблема с eMule. Как известно, это животное ужасно придирчиво к конфигурации сети и не терпит всяких NATов. Я надеялся, что, если буду запускать его на 1 машине, то осел будет ходить в инет «напрямую» и будет мне HighID, когда ослик запросто простукивается снаружи по TCP и UDP портам. Однако, на деле оказалось, что NAT распространяется и на 1 машину. Соответственно, меня инетерсует возможность отключить NAT на 1 машине вообще (чтобы он работал только для других машин в сети), либо, по крайней мере — возможность прописать где-то, где полагается это делать, порты, по которым снаружи можно простучаться к ослику. Сейчас у меня сеть сеть решена через Kerio WInRoute на 1 машине, но при этом инет на второй заметно подтормаживает. =( Да и не нравится мне идея прокси у меня дома и вообще хочется обойтись только нативными виндовыми возможностями.
Установка Metamod/Dproto/AmxModX
—————————————————————————————————————————-Хостинг:Все эти модули есть в панели управления серверами.НО! На некоторых хостингах стоят старые уже немного неактуальные модули.Ссылки на актуальные будут указанны ниже.——————————————————————————————————————————-Компьютер:Все модули, плагины, конфиги и прочие плюшки нужно ставить в ручную. Это один из минусов своего сервера на компе. Но при имении ловких рук и нормальных мозгов, можно сделать все на протяжении 25 минут.Приступим:Первым делом нужно установить Metamod.
КААААК ЭТО СДЕЛАААТЬ!!?!?!?!?!Скачиваем актуальную версию Metamod (Все OS)Скачиваем файл Liblist.gam (для корректной работы Metamod)Скачиваем актуальную версию AmxModX (Linux)Скачиваем актуальную версию AmxModX (Win32)Скачиваем актуальную версию Dproto————————————————————————————————————————————Установка Metamod:Распаковываем архив.Видим папку addons. Ее кидаем в папку cstrike.Теперь его нужно запустить. Открываем файл liblist.gam / ищем строчку:gamedll «addonsmetamoddllsmetamod.dll» (Если у вас Win32 ничего не трогайте, если у вас Linux, замените metamod.dll на metamod.so)Файл liblist.gam кидаем в папку cstrike.Установка Metamod завершена.————————————————————————————————————————————Установка AmxModX:Распоковываем архив.Видим папку addons. Ее кидаем в cstrike.Заходим в addons/metamod/plugins.ini — и добавляем строчкуwin32 addonsamxmodxdllsamxmodx_mm.dll (если у вас Win32, то ничего не изменяем , если Linux, пишем так: linux addonsamxmodxdllsamxmodx_mm.so)Установка AmxModX завершена.————————————————————————————————————————————Установка и настройка Dproto:Распоковываем архив.Видим папки amxx и bin. Нам нужна только папка bin.Заходим в bin и видим 2 папки Linux и Windows.Идем в addons, создаем папку dproto, берем нужный нам файл и закидываем в папку.Дальше идем в addonsmetamodplugins.ini и добавляем строчку:win32 addonsdprotodproto.dll (Если у вас Win32, то ничего не меняем, если Linux, пишем так:linux addonsdprotodproto_i386.so)В архиве есть файл, называется dproto.cfg , нашли?
отлично!Это файл конфигурации сервера и его защиты. Скачиваем актуальный конфиг Dproto.После скачивания открываем его и редактируем строчку Game_Name= Это название игры в поисковике игрока. Писать нужно без пробелов!Сохраняем файл и кидаем в cstrike.Установка Dproto завершена.————————————————————————————————————————————Не забудьте перед дальнейшей установкой проверить работоспособность сервера и запуск всех модулей.
Привязка устройств по MAC-address
В чем отличия между сетями 3G и 4G: особенности, преимущества и недостатки
Функция «Привязка устройств по MAC-адресу» дает возможность присваивать постоянный IP рабочей станции с помощью адреса сетевой карты. Так, «юзер» TP избавит себя от регулярного прописывания IP на сетевых картах всех устройств в сети, а другие пользователи не изменят их самостоятельно. Для этого требуется выбрать несколько пунктов:
-
Авторизоваться в меню маршрутизатора по IP 192.168.0.1.
-
Скопировать MAC- address устройства в разделе «Список клиентов DHCP».
-
В «Резервировании адресов» нажать «Добавить новую».
-
Вставить скопированные данные и ввести IP-address, получаемый компьютером.
- Перезагрузить маршрутизатор TP.

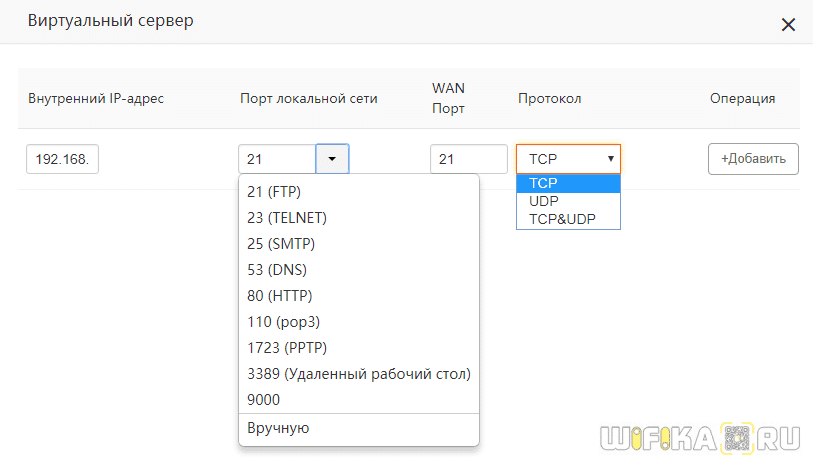















![Что такое двойной nat и как это исправить [2024] - speedtestgo](http://vsenazapad.ru/wp-content/uploads/2/0/0/200c689b510dcc9c2ce7c37b1cc1a807.png)











