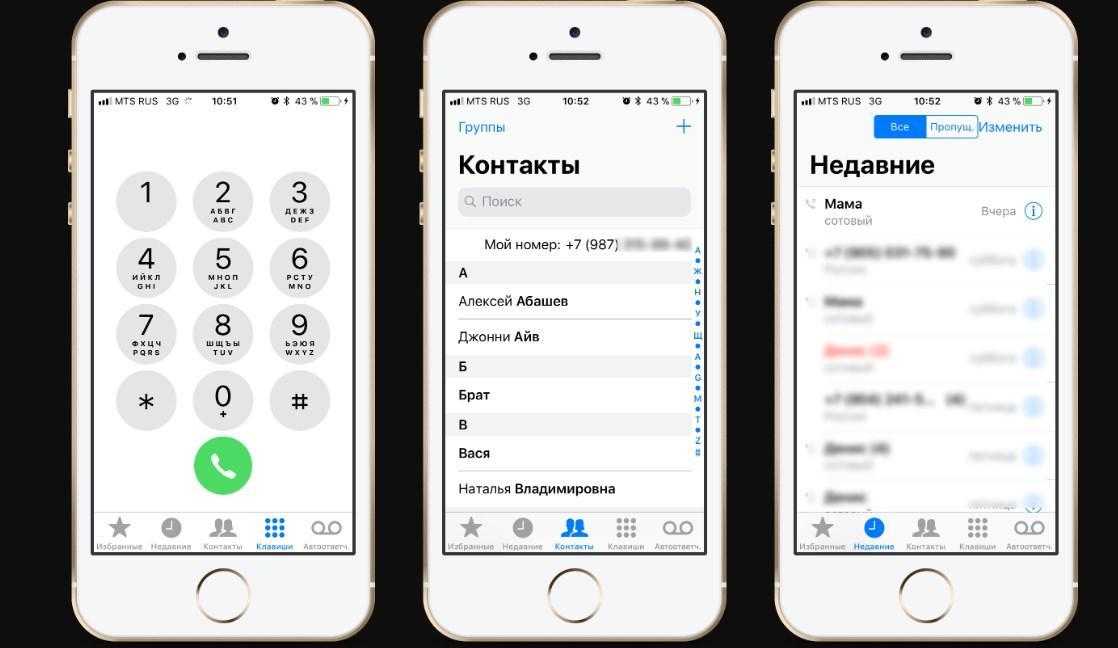Восстановление удаленного журнала звонков на айфоне при помощи сторонних приложений
Есть еще метод, как восстановить удаленные звонки на айфоне. Но для его реализации используют сторонние приложения.
Важно! Сторонние утилиты нужно скачивать и устанавливать только из проверенных источников, в противном случае система может быть повреждена вредоносными файлами или трафиком полностью или частично завладеют злоумышленники. Если вышеописанные способы не подходят, то можно воспользоваться специальной утилитой Renee iPhone Recovery
Это приложение было разработано специально для восстановления данных на смартфонах от Apple. С его помощью удается восстанавливать не только звонки, но и сообщения, фото, видео, напоминания и многое другое. Для запуска программы на своем компьютере до начала сканирования смартфона необходимо установить дополнительно iTunes
Если вышеописанные способы не подходят, то можно воспользоваться специальной утилитой Renee iPhone Recovery. Это приложение было разработано специально для восстановления данных на смартфонах от Apple. С его помощью удается восстанавливать не только звонки, но и сообщения, фото, видео, напоминания и многое другое. Для запуска программы на своем компьютере до начала сканирования смартфона необходимо установить дополнительно iTunes.
Алгоритм действий выглядит следующим образом:
- Нужно найти приложение и установить его на свой ПК.
- Далее необходимо подключение смартфона к компьютеру. В отобразившемся меню приложения следует кликнуть на «Восстановить потерянные данные».
- Из выпадающего списка выбрать «Начать сканирование».
- В завершение пользователю остается выбрать необходимые данные и их «Восстановить».
Использование сторонних приложений для восстановления звонков
Обратите внимание! Приложение функционирует на операционной системе iOS версией выше, чем iOS 6.0
ЧАСТО ЗАДАВАЕМЫЕ ВОПРОСЫ
Как просмотреть всю историю вызовов?
Чтобы просмотреть историю вызовов на iPhone, откройте приложение «Телефон» и нажмите «Записи». Чтобы просмотреть историю звонков на телефоне Android, откройте приложение «Телефон», нажмите кнопку Меню (три вертикальные точки) и выберите пункт История звонков.
Как просмотреть историю вызовов двухмесячной давности на iPhone?
Чтобы просмотреть историю вызовов двухмесячной давности на iPhone, откройте приложение «Телефон» и нажмите «Записи». Затем проведите пальцем вверх или вниз, чтобы просмотреть более старые или более новые вызовы.
Как далеко назад можно просмотреть звонки на iPhone?
В iPhone хранятся записи всех звонков, сделанных и принятых на устройстве, начиная с момента первой активации телефона. Чтобы просмотреть историю звонков, откройте приложение «Телефон» и нажмите вкладку «Записи».
Как долго история вызовов хранится на iPhone?
Журнал вызовов должен оставаться на iPhone до тех пор, пока вы не удалите его вручную. Чтобы удалить историю вызовов, откройте приложение «Телефон» и нажмите «Записи». Затем проведите пальцем влево на любой записи и нажмите Удалить.
Как восстановить историю вызовов?
Есть несколько способов восстановить историю вызовов. Если у вас есть учетная запись Google, вы можете зайти на панель инструментов Google и просмотреть историю вызовов. Если у вас нет аккаунта Google, вы можете попробовать восстановить историю звонков у производителя вашего телефона.
Как далеко назад сохраняется история звонков?
Большинство операторов связи хранят историю вызовов в течение года. Однако некоторые провайдеры, например Verizon, хранят записи до пяти лет.
Можно ли просмотреть звонки, совершенные несколько месяцев назад?
Да, вы можете просмотреть историю звонков за несколько месяцев назад. Чтобы просмотреть историю вызовов, откройте приложение «Телефон» и нажмите Меню > История вызовов.
Удаляют ли телефоны iPhone историю вызовов автоматически?
Да, iPhone автоматически удаляет историю вызовов через определенное время. Это делается для того, чтобы защитить вашу конфиденциальность.
Как загрузить историю вызовов iPhone?
Чтобы загрузить историю вызовов iPhone, сначала необходимо сделать резервную копию устройства. Для этого подключите iPhone к компьютеру и откройте iTunes. Выберите устройство на боковой панели iTunes и нажмите кнопку «Back Up Now».После завершения резервного копирования откройте Finder на компьютере Mac и перейдите в раздел «Приложения > Утилиты > Терминал».
Почему моя история вызовов не отображается на iPhone?
Существует несколько причин, по которым журнал вызовов может не отображаться на iPhone. Возможно, вы отключили функцию журнала вызовов в настройках. Чтобы проверить это, перейдите в Настройки > Телефон > История вызовов и убедитесь, что переключатель Показывать историю вызовов включен.Другая возможность заключается в том, что вы недавно удалили историю вызовов. Чтобы восстановить историю вызовов, откройте приложение «Телефон» и нажмите «Записи».
Включите функции iCloud on или off
В зависимости от настройки устройства, которое требуется изменить, выполните одно или несколько из следующих.
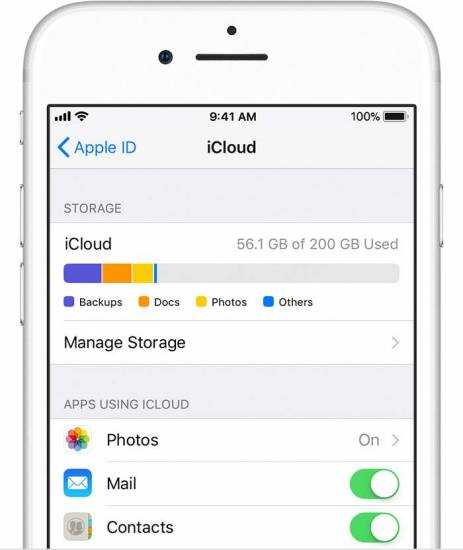
На вашем iPhone, iPad или iPod
Если вы используете iOS 10.3 или более поздней версии:
- Перейдите в раздел Настройки > .
- Нажмите значок iCloud.
- Нажмите, чтобы включить функции iCloud on или off.
Если вы используете iOS 10.2 или более ранней версии:
- Перейти к настройкам.
- Нажмите значок iCloud.
- Нажмите, чтобы включить функции iCloud on или off.
На вашем Mac

- Выберите меню Apple > Системные настройки.
- Щелкните значок iCloud.
- Выбрать или отменить выбор всех объектов.
Некоторые функции недоступны или перечислены по-другому, в более ранних версиях ОС macOS.
На вашем ПК с Windows
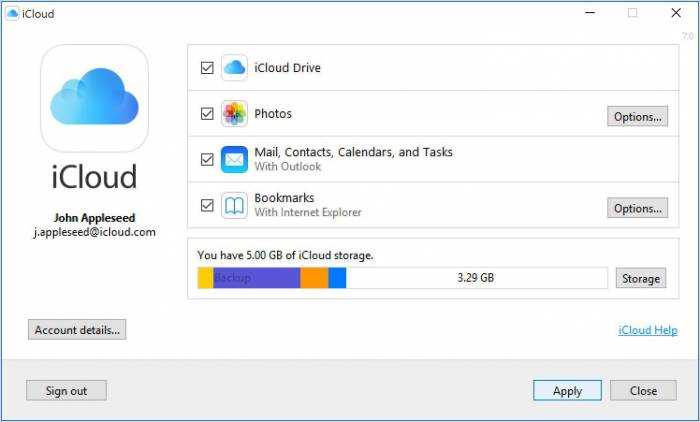
- Откройте iCloud для Windows.
- Выбрать или отменить выбор всех объектов.
- Нажмите Кнопку «Применить».
Некоторые функции недоступны на вашем компьютере, или перечисляются по-разному, в зависимости от вашего компьютера с Microsoft Outlook 2021 или ранее установленную.
Если Outlook установлен, использовать iCloud электронная почта, контакты, календари и задачи в Outlook. Если вы выключите почта, контакты, календари, задачи, данные iCloud будут по-прежнему доступны в Microsoft Outlook, но он не обновляется с iCloud. Если у вас нет Outlook установлен, использовать iCloud электронная почта, контакты, календари и напоминания в ваш веб-браузер на iCloud.com.
напоминания iCloud называются задачами в Outlook 2021.
Если вы выберите Закладки, и ваш компьютер имеет Google Chrome или Mozilla Firefox, то можно нажать «параметры» выбрать окна браузеров, чьи закладки вы хотите быть в курсе закладки в Safari на iOS-устройства и компьютеры Mac создан для работы с iCloud. Узнать больше о браузерах поддерживается iCloud для Windows.
Какая разница между синхронизацией с iCloud и созданием резервных копий (на компьютере и iCloud)
Однако важно понимать разницу между резервным копированием и синхронизацией. В случае создания резервной копии пользователь переносит на новое устройство массу дополнительных данных, это может быть переписка в мессенджерах, прогресс в игровых приложениях, история посещений web-сайтов в браузере и т.д
Синхронизация же затрагивает лишь ту информацию, которая была сохранена непосредственно штатными сервисами Apple – заметки, напоминания, контакты и т.д. При этом для синхронизации доступны лишь те данные, которые были добавлены непосредственно после активации аккаунта Apple ID в iCloud. Кроме того, практически все эти данные доступны в web-версии iCloud даже при отсутствии мобильного устройства.
Другими словами, не стоит пользоваться резервными копиями в случае, если вам, например, необходимо лишь перенести Контакты, Заметки и Напоминания со старого iPhone в новый.
Как посмотреть и удалить историю звонков на айфоне
Историю вызовов iPhone можно не только просматривать, но и очищать. Чтобы сделать это, надо:
- Открыть на смартфоне приложение «Телефон», далее нажать «Недавние» для просмотра недавних вызовов входящих и исходящих.
- Если пользователь желает их очистить, нужно нажать «Изменить».
- Доступные опции позволяют удалить определенный вызов, группу или полностью всю историю. Чтобы стереть всю историю, нужно кликнуть «Очистить» – «Очистить все недавние». Для подчищения конкретного вызова нужно тапнуть «Удалить».
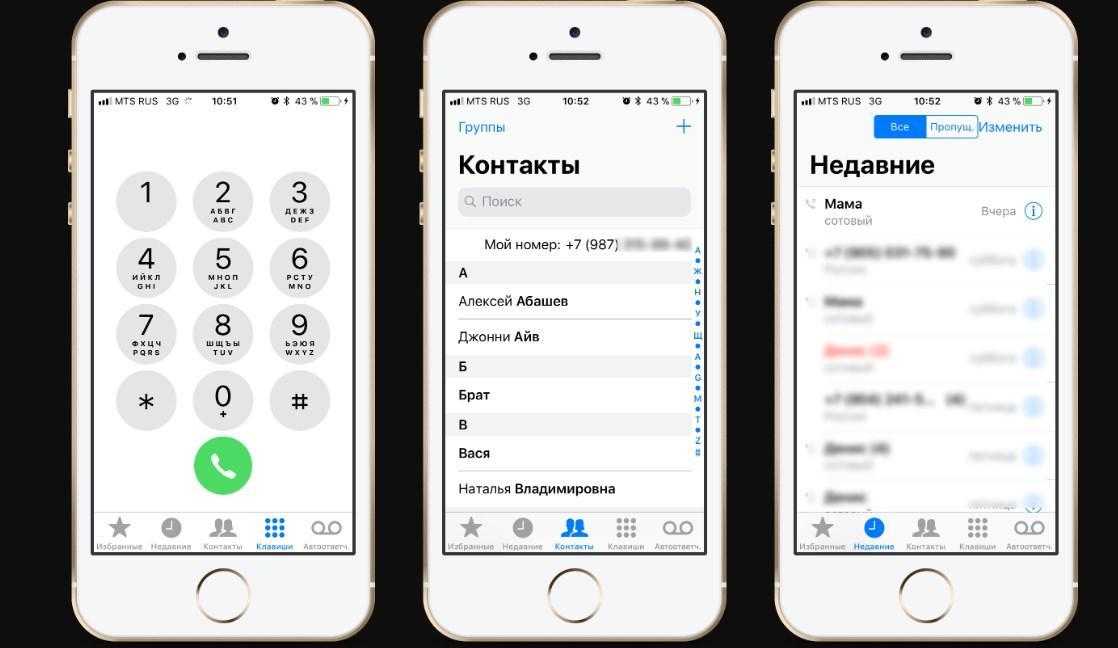
Как выглядит телефонная книга в iPhone
Существует еще один способ, как справляться с поставленной задачей. Достаточно просто смахнуть пальцем налево и для подтверждения действия нажать кнопку «Удалить».
Обратите внимание! Принцип, как на айфоне посмотреть звонки за месяц или старые звонки, один для всех моделей
Как просмотреть чужую историю звонков на iPhone с помощью Cocospy
Хотя вы можете использовать перечисленные выше методы для просмотра собственной истории вызовов iPhone, иногда мы хотим проверить журналы вызовов других. Для этого можно попробовать трекер iPhone by Cocospy который позволит вам узнать подробную информацию об истории их звонков. Без необходимости делать джейлбрейк целевого iPhone вы можете удаленно следить за его журналами вызовов.
- Cocospy извлечет подробную информацию обо всех входящих, исходящих и пропущенных вызовах на устройстве и отобразит их на его информационной панели.
- Помимо их номеров, он также будет отображать сохраненное имя контакта, временную метку каждого звонка, его продолжительность и т. д.
- Даже если они позже удалили запись из своих журналов вызовов, вы все равно можете получить к ней доступ на Cocospy.
- Приложение автоматически обнаружит 5 самых популярных абонентов для устройства и отобразит их данные для вас.
- Нет необходимости делать джейлбрейк или даже физически получать доступ к устройству iOS для использования. Cocospy. Кроме того, целевой пользователь не будет знать, что вы можете удаленно просматривать историю вызовов iPhone.
Вы можете выполнить эти простые шаги, чтобы удаленно проверить историю звонков на iPhone с помощью Cocospy.
Шаг 1. Создайте свой Cocospy аккаунт
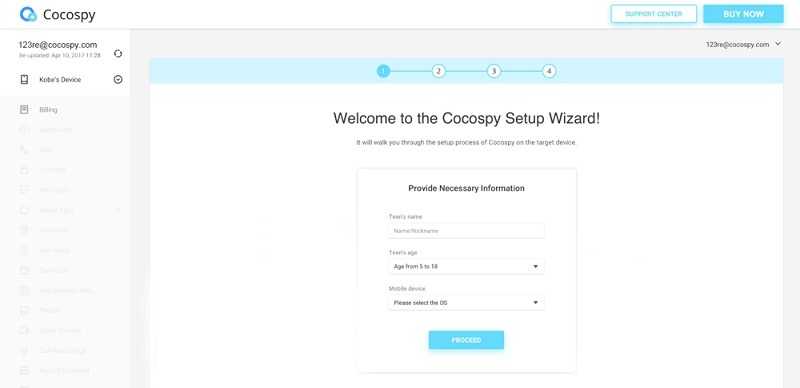
Шаг 2. Войдите в связанную учетную запись iCloud.
Когда вы выберете iPhone в качестве типа целевого устройства, вы увидите следующий экран. Здесь вам необходимо ввести учетные данные iCloud для той же учетной записи, которая уже связана с целевым iPhone. Просто убедитесь, что опция резервного копирования iCloud на устройстве включена заранее.
После того, как вы вошли в свою учетную запись iCloud, вы получите список сохраненных файлов резервных копий. Вы можете просто выбрать подходящую резервную копию iCloud для извлечения отсюда.
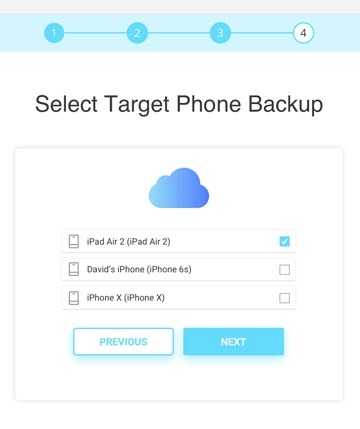
Шаг 3. Просмотр истории вызовов iPhone удаленно
Вот и все! Теперь вы можете просто пойти к себе Cocospy панель управления на любом устройстве в любое время. На боковой панели нажмите кнопку «Звонки», чтобы получить подробный список записей истории вызовов iPhone. Чтобы сэкономить время, вы можете отфильтровать отсюда результаты за любой конкретный день или даже ввести имя/номер телефона контакта в строке поиска.
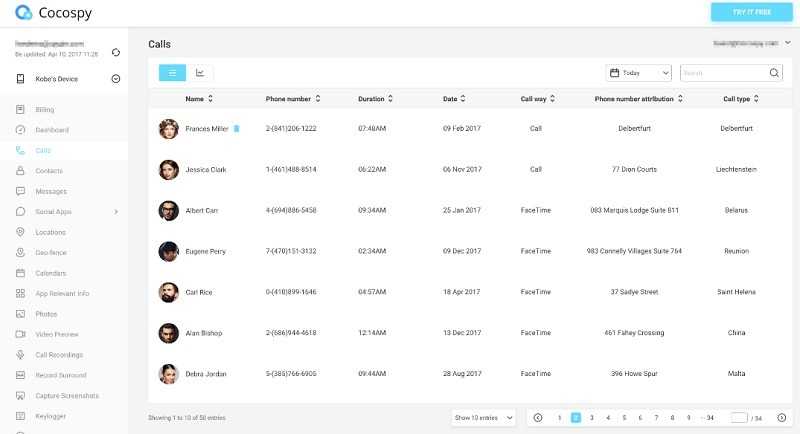
Получить Cocospy
Как восстановить резервную копию
Резервная копия может храниться в iCloud или iTunes. В первом случае ее можно восстановить, только, если сбросить телефон до заводских настроек. При помощи приложения на компьютер пользователь может восстановить бэкап любой момент, например, если возник какой-либо сбой.
Для восстановления из iTunes понадобится:
- Подключить устройство к компьютеру и перейти в программу.
- Нажать на значок смартфона в левой части окна.
- Выбрать раздел «Обзор».
- Нажать на команду «Восстановить из копии».
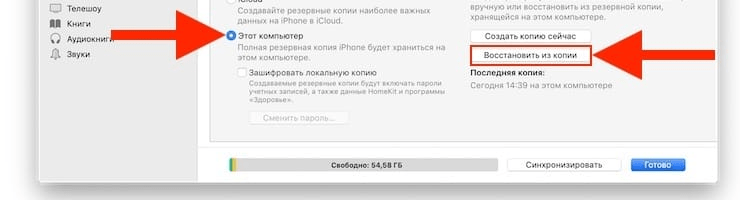
После этого пользователю будет предложено выбрать бэкап и начнется загрузка. Она может занимать от 10 до 30 минут в зависимости от объема загружаемых файлов.
Также, можно восстановить резервную копию для нового устройства через iTunes. Подробнее об этом в видео
Как восстановить данные iPhone через iTunes
При наличии резервной копии пользователь может легко восстановить все свои данные в случае потери, повреждения смартфона или если просто нужно перенести их на другой iPhone.
Сам алгоритм состоит из следующих этапов:
- Подключаем компьютер к смартфону, который будет использоваться.
- Открываем iTunes или Finder, если устройство работает на базе macOS Catalina.
- Слева в списке выбираем iPhone.
-
Внизу кликаем на пункт «Восстановить из копии».
- Из перечня бэкапов выбираем нужный.
- Нажимаем на восстановление и ждем завершения процедуры, предварительно может потребоваться ввести пароль для использования зашифрованных данных.
- После перезагрузки iPhone не нужно отключать его от компьютера до окончания синхронизации.
В Apple позаботились о том, чтобы сделать процесс создания резервной копии на iPhone относительно простым и понятным. Благодаря этому пользователи могут не беспокоиться о потере данных, легко их восстанавливать или переносить на другой смартфон.
Как разделить устройства с одним и тем же Apple ID?
Войдите в систему с другим Apple ID, чтобы создать новую учетную запись. Выберите «Объединить», чтобы загрузить свои данные. Если вы используете разные учетные записи, каждый из вас может перейти на icloud.com и удалить данные другого человека из своей учетной записи.
Как разделить два iPhone с одним и тем же Apple ID?
Чтобы перейти на отдельную учетную запись, ей нужно будет перейти в «Настройки»> «iCloud», нажать «Удалить учетную запись», ввести пароль для текущей учетной записи, чтобы отключить функцию «Найти iPhone» при появлении запроса (если она работает с iOS 7), выбрать «Сохранить на моем iPhone» (чтобы сохраните копию данных iCloud на своем телефоне), затем снова войдите в систему с помощью другого Apple …
Как мне разделить свои устройства Apple?
Удалите связанный iPhone, iPad или iPod touch.
- Нажмите «Настройки»> , затем нажмите «iTunes и App Store».
- Коснитесь своего Apple ID.
- Нажмите «Просмотреть Apple ID». Вас могут попросить войти в систему.
- Прокрутите до iTunes в разделе «Облако» и нажмите «Удалить это устройство».
Могут ли 2 устройства использовать один и тот же Apple ID?
Вы можете использовать один AppleID на многих устройствах, включая 2 iPhone
Однако обратите внимание, что если вы используете один и тот же AppleID для iCloud, iMessage, FaceTime, то вы используете одну учетную запись для этих служб. Все устройства, использующие этот AppleID, обмениваются всеми сообщениями, разговорами, электронной почтой iCloud, контактами, календарями, телефонными журналами и т
Д.
Должен ли каждый член семьи иметь отдельный Apple ID?
Все члены вашей семьи должны присоединиться к Family Sharing, используя собственный Apple ID. Таким образом, члены вашей семьи могут делиться покупками, семейным тарифным планом Apple Music, хранилищем iCloud, фотографиями и т. Д. Без предоставления личной информации, такой как электронная почта, текстовые сообщения или пароли.
Почему мой другой iPhone получает мои сообщения?
Если вы получаете сообщения, предназначенные для передачи другому устройству или члену вашей семьи, это может быть связано с тем, что ваш Apple ID привязан к их конкретным устройствам. Чтобы узнать, какие учетные записи связаны с вашим Apple ID, перейдите в «Настройки»> «iCloud»> выберите свою учетную запись вверху> «Устройства». Зайдите в Настройки> Сообщения> Отправить и получить.
Что дает удаление устройства из Apple ID?
Если вы настроили двухфакторную аутентификацию для своего Apple ID, удаление устройства гарантирует, что оно больше не может отображать коды подтверждения. У него также не будет доступа к iCloud и другим сервисам Apple, включая Find My, пока вы снова не войдете в систему с двухфакторной аутентификацией.
Как прекратить совместное использование iCloud между устройствами?
- Удалите учетную запись из «Настройки»> «iCloud».
- Когда вас попросят сохранить на iPad или удалить, выберите, хотите ли вы сохранить ту же информацию, но иметь возможность редактировать ее, не затрагивая информацию другого устройства.
- Выберите настроить бесплатный Apple ID и продолжите настройку.
Как отменить связь между iPad и iPhone?
Удалите связанные устройства с iPhone, iPad или iPod touch.
- Нажмите «Настройки»> > iTunes и App Store.
- Коснитесь своего Apple ID.
- Нажмите «Просмотреть Apple ID». Вас могут попросить ввести ваш пароль.
- Прокрутите до iTunes в разделе «Облако» и нажмите «Удалить это устройство».
Как остановить синхронизацию двух моих iPhone?
Начните с решения, какие два телефона будут заменены. На этих двух телефонах перейдите в «Настройки»> «iCloud» и отключите все данные, которые синхронизируются с iCloud (контакты, календари и т. Д.). При появлении запроса выберите сохранение данных на iPhone.
Как отвязать свой Айклауд от айфона
Выход на устройстве iPhone, iPad или iPod touch:
- Перейдите в меню «Настройки» и нажмите свое имя.
- Прокрутите страницу до конца вниз.
- Нажмите «Выйти».
- Введите пароль для идентификатора Apple ID и нажмите «Выключить».
- Включите данные, копию которых требуется сохранить на устройстве.
- Нажмите «Выйти».
02.05.2023 Как отключить синхронизацию между двумя iPhone
Синхронизация между двумя iPhone может быть полезна, но иногда пользователю необходимо отключить эту функцию. Для этого достаточно выполнить несколько простых шагов. Во-первых, нужно перейти в «Настройки» и затем отключить пункт «Вызовы на других устройствах», находящийся в разделе «Телефон». Во-вторых, следует перейти в раздел «Apple ID» и отключить iCloud Drive. Таким образом, синхронизация между двумя iPhone будет отключена.
Кроме того, есть еще несколько способов отключить синхронизацию на iPhone. Например, для удаления связанного с идентификатором iPhone или iPad, нужно нажать «Настройки», затем «Медиаматериалы и покупки», и далее «Просмотреть». Может потребоваться выполнить вход в учетную запись Apple ID. Затем нужно прокрутить вниз и нажать «Удалить это устройство».
Если пользователю необходимо отключить синхронизацию между устройствами Apple, можно перейти в меню Apple > «Системные настройки» > Apple ID. Если используется macOS Mojave или более ранней версии, нажимать идентификатор Apple ID не нужно. Затем нужно щелкнуть iCloud и установить или снять флажки рядом с приложениями.
Чтобы отключить синхронизацию фото на iPhone с другим iPhone, нужно выполнить следующие действия: на iPhone или iPad с iOS 16 или более поздней версии нужно выбрать «Настройки» > > «iCloud» > «Управлять хранилищем учетной записи» > «Фото» и затем нажать «Отключить и удалить из iCloud».
Если два айфона находятся на одном Айклауде, можно по пути «Настройки» — Учетная запись Apple ID — iCloud включить синхронизацию данных для всех используемых приложений. После внесения изменений данные автоматически мигрируют с одного устройства на второе.
Чтобы выбрать, какие именно данные должны синхронизироваться, можно открыть приложение Chrome на устройстве Android, нажать на изображение профиля Синхронизация в правом верхнем углу экрана, отключить параметр Синхронизировать все и выбрать, какие данные не должны синхронизироваться.
Некоторые пользователи могут столкнуться с ситуацией, когда на двух айфонах появляются одинаковые контакты. Такое может случиться из-за продуманной системы безопасности iOS, которая не дает устанавливать сомнительные приложения. Если у вас дублируются контакты на айфоне, нужно запустить приложение «Настройки» и выполнить необходимые действия.
В заключение, возможности отключения синхронизации между двумя iPhone обширны, и пользователю следует выбрать тот способ, который наиболее подходит в его конкретной ситуации. Однако, при выполнении этих действий, необходимо быть осторожным и внимательным, чтобы не потерять важные данные.
iTunes и резервные копии
Стандартной программой для работы с «яблочными» смартфонами на macOS или Windows была и остается Айтюнс. С ее помощью можно подключить к ПК любой iPhone: 4S, 5, SE, 6, 7, 8 или X. Формат хранения резервных копий, которые будут создаваться одинаков для всех совместимых ОС. Благодаря этому их можно переносить с Mac на компьютер под управлением Windows и обратно без редактирования. Выбор места хранения выполняется каждым пользователем при первом подключении к iTunes. После этого синхронизировать мобильное устройство с ПК или облаком можно по беспроводной сети.
Рассмотрим подробнее, где найти файлы локальных копий в разных операционных системах.
Какие данные находятся в резервной копии iTunes или iCloud?
| Тип данных | Зашифрованные | Незашифрованная | ICloud |
|---|---|---|---|
| Сообщения (SMS, iMessage) | Да, но частично, если включена опция «Сообщения в iCloud» | Да, но частично, если включена опция «Сообщения в iCloud» | Да, если «Сообщения в iCloud» не включен |
| Заметки, календарь, голосовая почта, история местоположений | да | да | да |
| История звонков, история браузера Safari | да | iOS 12 и ниже: да iOS 13: нет | да |
| Фото | Да, если не включена библиотека фотографий iCloud | Да, если не включена библиотека фотографий iCloud | Да, если не включена библиотека фотографий iCloud |
| контакты | Да, но для не облачных сервисов контактов | Да, но для не облачных сервисов контактов | Да, но для не облачных сервисов контактов |
| Сторонние приложения например. WhatsApp, Kik, Hike, Viber, WeChat | Да, зависит от приложения | Да, зависит от приложения | Да, зависит от приложения |
| Данные о здоровье | да | нет | да |
| Брелок и пароли | да | нет | да |
| Пароль времени экрана | iOS 12 и ниже: да iOS 13: нет | нет | нет |
| Настройки устройства и сети | да | да | да |
| Данные Apple Pay, настройки Face ID и Touch ID | Нет, слишком чувствительный | Нет, слишком чувствительный | Нет, слишком чувствительный |
| Сообщения электронной почты | нет | нет | нет |
| Лицензионный контент, такой как iTunes или Music Library iCloud, Apple Books | нет | нет | нет |
Зачем на iPhone делать резервное копирование?
Резервная копия состоит из всех данных с вашего гаджета, которые хранятся в зашифрованном виде в облачном хранилище или на компьютере. Резервная копия необходима для восстановления любых прежде имеющихся на Айфоне данных. Восстановление может понадобится в таких ситуациях:
- Покупка нового iPhone. Резервная копия позволит все настройки со старого устройства быстро переместить на новое. Будет скопированы все фотографии, приложения и иной контент.
- Возникновение проблем с iOS. Не всегда гладко проходит обновление iPhone. В редких ситуациях устройство после обновления просто не включается и требуется восстановление. Если преждевременно создать копию, то в процессе восстановления можно вернуть все его данные и работоспособность устройству.
- При поломке или потере Айфона. Если иметь заранее созданную резервную копию, то все данные можно восстановить на другом устройстве.
Как восстановить данные на iPhone из резервной копии
Так как резервная копия iPhone может храниться в разных местах, процесс восстановления iPhone можно проводить разными способами. Собственно ниже я их и предлагаю.
Восстановление из резервной копии с помощью iTunes (копия хранится на компьютере):
1 Подключите iOS устройство к компьютеру, на котором создавалась резервная копия
2 Кликните по значку устройства (должен появиться в верхней части окна)
3 В правой части окна нажимаем кнопку «Восстановить из копии» (см. скрин в начале статьи)
Восстановление из резервной копии iCloud (копия хранится в облаке):
Тут возможны две ситуации:
Первая. Данные восстанавливаются на новом устройстве. При первом запуске устройства вы попадаете на экран «Настройка iPhone (iPad, iPod)». Здесь необходимо выбрать пункт «Восстановить из копии iCloud», далее выбрать одну из трех последних резервных копий и ввести свой Apple ID и пароль.
Вторая. Данные восстанавливаются на уже «рабочем» устройстве. Для этого переходим в меню Настройки > Основные > Сброс > Стереть контент и настройки.
После того, как все данные будут удалены, устройство перезагрузится, и вы снова попадете в меню «Настройка iPhone». Далее действуем как в пункте 1.
Ну вот как-то так! Создавайте резервные копии своих iOS устройств почаще и обязательно в обоих местах (компьютер и iCloud). Не хочу расстраивать, но даже в этой, казалось бы, простой схеме тоже бывают сбои.
Ну а если возникли сложности или есть вопрос по теме, смело пиши в комментарии!
Восстановление истории звонков на Андроид при помощи программ
В интернете можно найти много приложений, с помощью которых выполняется восстановление утерянных данных на андроид-устройстве, в том числе списка вызовов и коротких текстовых сообщений. Большинство из них требуют полных прав root-доступа. Некоторые полностью либо частично бесплатные. Повторюсь, что ни одна из утилит не гарантирует 100% восстановление информации. Так же учитывайте, что рутирование смартфона как минимум лишает вас заводской гарантии, сервисной поддержки и автоматических обновлений системы.
Общие правила, которые следует соблюдать при работе программы регенерации данных на смартфоне, планшете с любой операционной системой:
- создайте резервные копии важных данных на сторонних носителях, в облаке;
- уровень зарядки батареи должен составлять не менее 50%;
- не выключайте и не перезагружайте компьютер, смартфон в момент отладки;
- не отключайте кабель в процессе работы программы.
Еще один совет. Когда обнаружите случайное удаление информации на смартфоне, в том числе записей журнала вызовов, прекратите пользоваться телефоном, отключите его от интернета до момента запуска программы восстановления. Это позволит избежать затирания данных на флеш-памяти.
Wondershare Dr Fone
Считается одной из лучших утилит для восстановления данных на устройствах с ОС Android и iOS. В бесплатном режиме программа только тестирует память телефона и составляет список утерянных записей. Чтобы произвести полное восстановление истории звонков, необходимо приобрести полный пакет. Интерфейс приложения не поддерживает русский язык. Для восстановления требуются права суперпользователя.
- Скачайте дистрибутив Dr Fone с официального сайта на компьютер, выбрав версию для операционной системы Windows или MacOS.
- Инсталлируйте программу на ПК или ноутбук.
- Подключите смартфон к компьютеру через USB-кабель, запустите приложение. Игнорируйте баннеры с предложением покупки премиум-пакета. В интерфейсе откройте вкладку Data Recovery.
- Приложение выполнит поиск и подключение к внешнему устройству.
- Если процесс пройдет удачно, то на экране компьютера вы увидите список данных, которые можно восстановить на смартфоне Андроид. Выберите Call History, чтобы вернуть журнал вызовов, далее нажмите на кнопку «Next». В случае необнаружения устройства, попробуйте перезагрузить смартфон, подключите кабель в другой порт USB.
- Программа начнет процесс восстановления данных. Для его удачного завершения потребуется root-доступ. Найденные записи журнала звонков отобразятся в окне Call history. Отметьте те строки, которые хотите сохранить и перенесите журнал в папку на компьютере, нажав на «Recover to Computer».
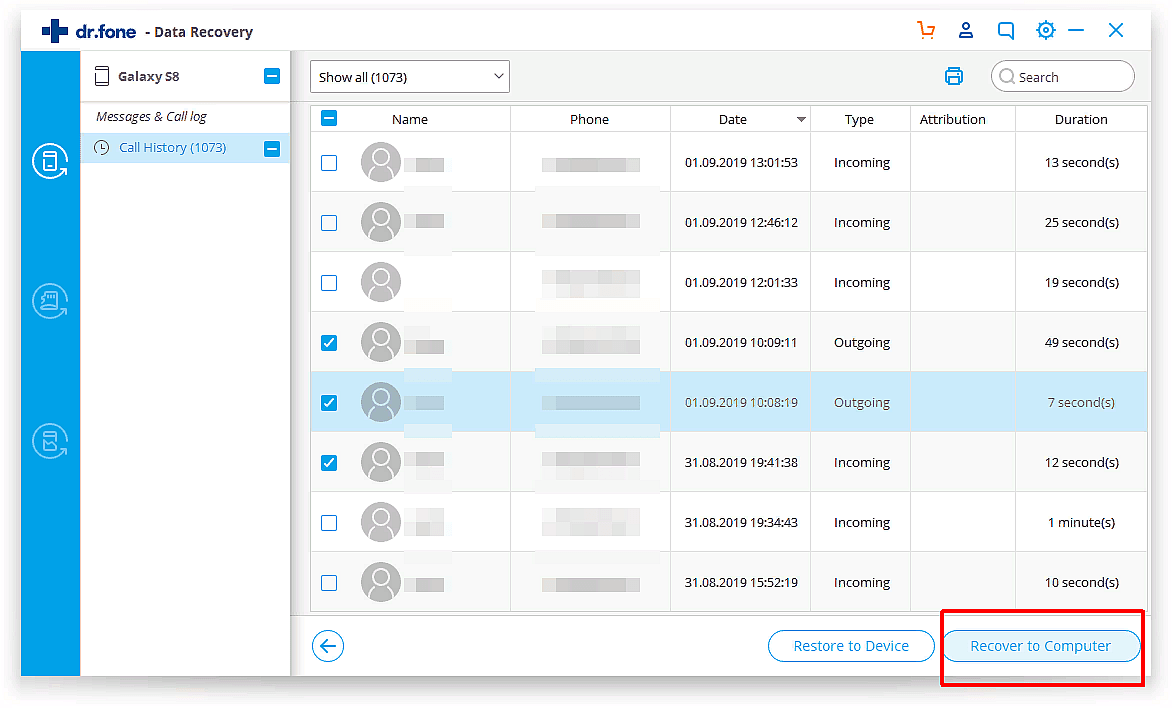
В моем случае Dr.Fone не сумел отобразить информацию на смартфоне, хотя само устройство обнаружил. Скорее всего, это произошло из-за отсутствия прав рут. По отзывам пользователей, приложение неплохо справляется с задачей поиска и восстановления потерянных данных. Но полного восстановления добиться не удастся.
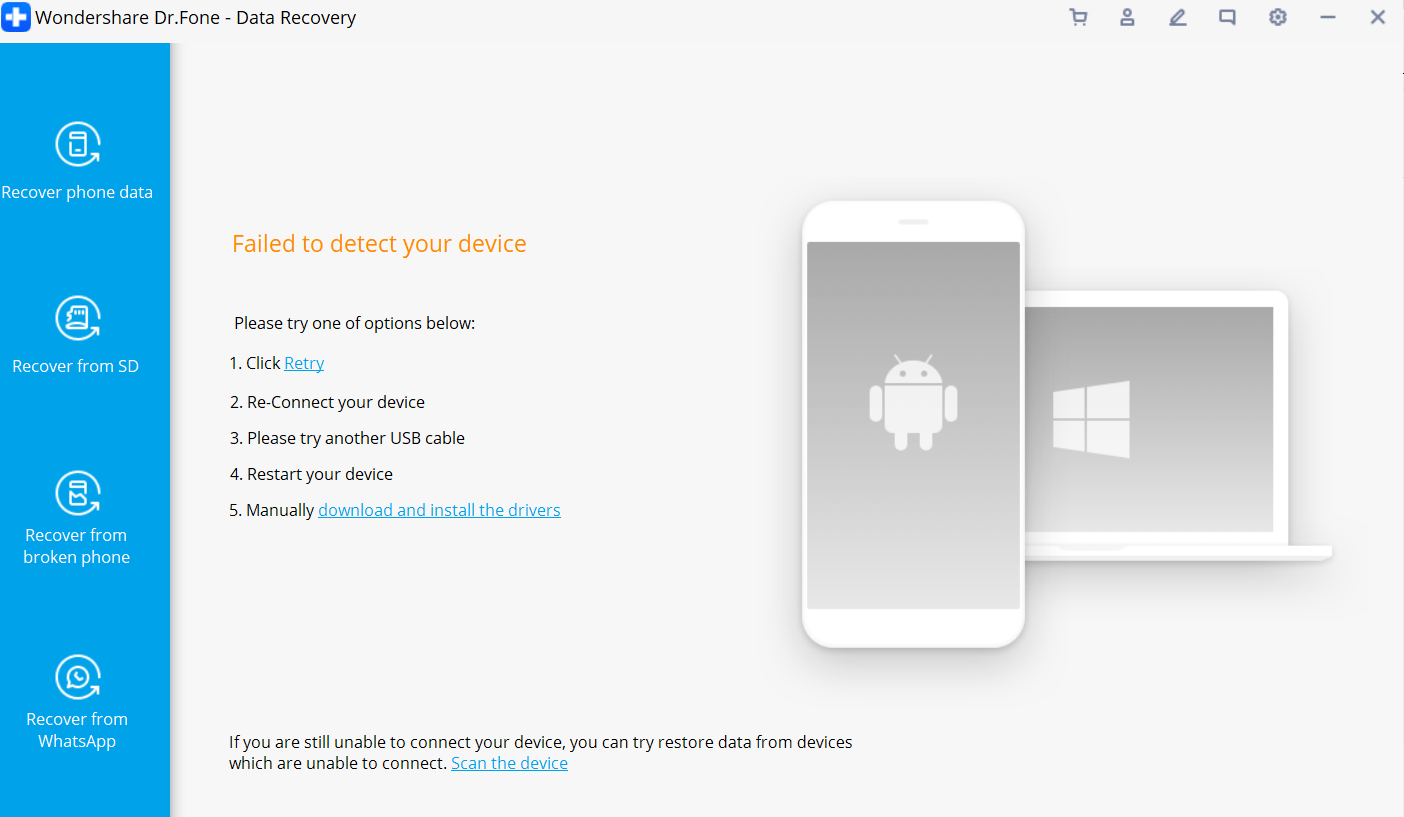
Способ 3. Синхронизируйте iPhone с iPhone с помощью iCloud
iCloud — отличный сервис для резервного копирования iPhone. Этот метод синхронизации айфонов требует резервного копирования и восстановления устройства с помощью iCloud. Возможно, вам понадобится новая резервная копия, чтобы убедиться, что ваши данные будут обновлены.
Синхронизация двух айфонов с помощью iCloud требует стабильной сети, а процесс резервного копирования занимает много времени. Кроме того, вы не сможете просматривать файлы и выборочно выбирать их для передачи. В последнем случае многочисленные отзывы рекомендуют попробовать метод 1, который поможет вам справиться с этими проблемами.
Как синхронизировать айфон при помощи «Айклауд»? Пошаговая инструкция выглядит так:
- Оба ваших айфона должны быть зарегистрированы под одним и тем же Apple ID.
- Откройте настройки на своем старом iPhone> Нажмите «Apple ID»> «Ввести iCloud».
- Включите типы данных, которые необходимо синхронизировать.
- Повторите этот процесс на другом iPhone> Выберите «Объединить»> Выбранные вами категории данных будут синхронизированы с одного iPhone на другой.

Инструкция для Windows Vista и Windows 7
Тут всё не намного сложнее, чем для Mac OS. Для этих двух системы символические ссылки можно создать средствами самой системы. Если у вас Vista или Семёрка рекомендую ссылки создать именно так как я опишу.
Чтобы не повторяться со скриншотами, кратко опишу начальные действия (подробнее читаем пункты 1 и 2 инструкции для Mac OS чуть выше).
1. Выясняем какие резервные копии у нас лишние и удаляем их в настройках iTunes и в файловой системе. Пути, по которым система хранит их:
\Users\\AppData\Roaming\Apple Computer\MobileSync\Backup\
Эти пути через обычный проводник могут быть недоступны — рекомендую воспользоваться файловым менеджером (Total Commander или Far Manager). Обязательно в настройках файлового менеджера включите отображение скрытых и системных файлов.
2. Допустим, мы хотим перенести резервную копию iPad на диск D. Создаем на диске D папку iTunes (имя и путь выбирайте сами) и переносим целиком папку Backup со всеми нашими бэкапами с диска C в эту самую папку iTunes.
3. Нажимаем Пуск и в поисковой строке ищем CMD. В результатах жмем правой кнопкой мыши и запускаем CMD (командную строку) с правами администратора.
4. Осталось самое сложное и самое простое одновременно. Вбить правильно команду создания символьной ссылки:
Пояснение:
/D — указываем команде, что символическая ссылка будет вести на директорию
НовыйПуть — Новый путь, в данном случае на диске D куда iTunes будет сохранять бэкапы.
Пример выполнения команды смотрим на скриншоте:
Вот собственно и всё — тестируем. Пробуем сохранить резервную копию. Копия сохраняется на диск D, что и требовалось сделать.
Инструкция для Windows XP
Это дополнение подойдет как для Windows XP, так и для других Windows систем. Как известно команды mklink нет в Windows XP, потому можно воспользоваться утилитой junction. Качаем ее по этой ссылке .
Смысл и использование ее полностью аналогично использованию команды .
1. Скачиваем эту программу. Разархивируем. Заливаем ее в какую-нибудь папку на диске. Допустим C:\Junction
2. Выполняем пункты 1,2,3 инструкции для Windows 7 и Vista.
3. В командной строке выполняем команду:
c:\Junction\junction.exe ИмяСимволическойСсылки НовыйПуть
Пояснение данной команды смотрим в пункт 4 Инструкции для Windows 7 и Vista выше.
О резервном копировании на ПК уже упоминалось не раз, например, в прошлой статье. Причина переноса резервной копии iPad на другой диск, в том, что на основном жестком диске попросту не хватает места и возникает необходимость перенести данные на другой HDD. Резервное копирование iOS устройств съедает довольно много свободного места и естественно возникает желание перенести копии. iCloud, предназначенная для этих целей, не у всех в почете. Итак, сегодня я расскажу о переносе резервной копии iPad на другой диск (в том числе и на внешний HDD) на примере операционных систем Windows 7/Vista, Windows XP и Mac Os. Данная инструкция подходит для переноса бэкапов iPhone и iPod.
FAQs
- Can I view my deleted call history on an iPhone? No, once you delete a call entry, it cannot be retrieved from your iPhone’s call history.
- Can I export my iPhone call history? The built-in functionality of iOS does not provide an option to export call history. However, third-party apps may offer this feature.
- Is my call history synced across all my Apple devices? Yes, if you have enabled iCloud synchronization, your call history should be synced across your Apple devices.
- Can I view call details beyond the recent call history? Your iPhone only stores a limited number of recent call entries. Older entries may not be available unless you have a backup of your device.
- How can I prevent others from accessing my call history? Ensure your iPhone is secured with a passcode or biometric authentication. Avoid sharing your device with unauthorized individuals.